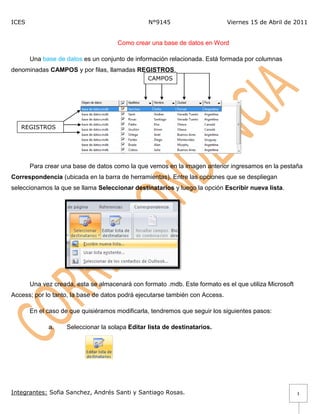
Trabajo práctico programación i correspondencia
- 1. ICES N°9145 Viernes 15 de Abril de 2011 Como crear una base de datos en Word Una base de datos es un conjunto de información relacionada. Está formada por columnas denominadas CAMPOS y por filas, llamadas REGISTROS. CAMPOS REGISTROS Para crear una base de datos como la que vemos en la imagen anterior ingresamos en la pestaña Correspondencia (ubicada en la barra de herramientas). Entre las opciones que se despliegan seleccionamos la que se llama Seleccionar destinatarios y luego la opción Escribir nueva lista. Una vez creada, esta se almacenará con formato .mdb. Este formato es el que utiliza Microsoft Access; por lo tanto, la base de datos podrá ejecutarse también con Access. En el caso de que quisiéramos modificarla, tendremos que seguir los siguientes pasos: a. Seleccionar la solapa Editar lista de destinatarios. Integrantes: Sofia Sanchez, Andrés Santi y Santiago Rosas. 1
- 2. ICES N°9145 Viernes 15 de Abril de 2011 b. Seleccionar la base de datos creada y Edición. c. Seleccionar la opción Personalizar columnas… Puede ser que la información de la base de datos tenga que ser modificada o se le tenga que asignar información adicional. Para agregar o modificar información seleccionamos la opción Nueva Entrada (para agregar nuevos datos) o Eliminar Entrada (para eliminar datos existentes). Integrantes: Sofia Sanchez, Andrés Santi y Santiago Rosas. 2
- 3. ICES N°9145 Viernes 15 de Abril de 2011 En el caso de que quisiéramos eliminar un campo desde la opción personalizar columnas nos aparecerá un aviso diciendo que si modificamos el campo perderemos la información contenida en el mismo. Esto es: a. Ingresamos a la opción Editar lista de destinatarios. b. Seleccionamos la base de datos que queremos modificar y oprimimos el botón c. A continuación se abre la ventana Modificar origen de datos. Aquí seleccionaremos el botón Integrantes: Sofia Sanchez, Andrés Santi y Santiago Rosas. 3
- 4. ICES N°9145 Viernes 15 de Abril de 2011 d. La ventana Personalizar lista de direcciones nos muestra los campos que tenemos creados en la base de datos. Al seleccionar la opción eliminar nos aparece una advertencia diciendo que se van a perder los datos del campo si lo modificamos. En ciertas ocasiones puede ser que necesitemos utilizar en nuestra correspondencia una base de datos creada en Excel. Para poder relacionar una base de datos creada en Excel (formato .xlsx) con un documento de Word debemos: a. Hacer clic en el botón de la barra de herramientas en la pestaña Correspondencia. b. Seleccionar la opción usar lista existente. c. Luego buscamos la carpeta donde tenemos almacenada la base de datos y hacemos clic en el botón . Integrantes: Sofia Sanchez, Andrés Santi y Santiago Rosas. 4
- 5. ICES N°9145 Viernes 15 de Abril de 2011 d. Finalmente seleccionamos el archivo y volvemos a hacer clic sobre el botón En ocasiones nos puede ocurrir que tengamos grandes bases de datos y busquemos uno en específico de esa gran base. Para buscar un dato específico en la base de datos que estamos utilizando debemos ir a Editar lista de destinatarios, luego seleccionamos Filtrar. Aparece una ventana llamada Filtrar y Ordenar en la cual aparecen tres columnas: a. Campo: en esta columna deberemos especificar el registro que nos interesa buscar (en este caso País, Nombre, Apellido). b. Comparación: aquí deberemos seleccionar el criterio de la búsqueda entre las opciones que presenta, eligiendo el de nuestro interés. c. Comparar con: finalmente deberemos escribir un registro a comparar en relación al campo ingresado con anterioridad. Finalmente obtenemos como resultado los registros que reúnen las características que presentamos en la búsqueda. Otra de las opciones que brinda la solapa correspondencia es la posibilidad de crear Sobres y Etiquetas. Integrantes: Sofia Sanchez, Andrés Santi y Santiago Rosas. 5
- 6. ICES N°9145 Viernes 15 de Abril de 2011 Para crear un sobre o etiqueta debemos ir a Iniciar combinación de correspondencia que se encuentra en la solapa Correspondencia de la barra de herramientas y luego ejecutar el paso a paso por el Asistente para combinar correspondencia. Siempre que creemos una carta o un sobre es indispensable ingresar un saludo. Para ello Word nos proporciona el bloque de direcciones y la línea de saludo. El bloque de direcciones y la línea de saludo se utilizan comúnmente en sobres y cartas como dato inicial. El bloque de direcciones sirve para asignar direcciones que tenemos guardadas en una base de datos creada con anterioridad y relacionada a Word. Para utilizarlo: a. Ir a Bloque de direcciones en la barra de herramientas. b. En la ventana Insertar bloque de direcciones especificaremos entre una serie de formatos. Integrantes: Sofia Sanchez, Andrés Santi y Santiago Rosas. 6
- 7. ICES N°9145 Viernes 15 de Abril de 2011 La línea de saludo se utiliza para dirigirse cordialmente a la persona que recibe la carta utilizando prefijos como “Estimado”, “Querido/a”, etc. a. Seleccionar la opción Línea de saludo de la solapa Correspondencia de la barra de herramientas. b. Aparece una ventana que nos permite personalizar nuestra línea de saludo, es decir, seleccionar el formato adecuado de saludo según la formalidad de la ocasión. c. Una vez que decidimos que formato utilizaremos, hacemos clic en Aceptar. Integrantes: Sofia Sanchez, Andrés Santi y Santiago Rosas. 7
- 8. ICES N°9145 Viernes 15 de Abril de 2011 Ejemplo de cómo quedaría el trabajo combinado Integrantes: Sofia Sanchez, Andrés Santi y Santiago Rosas. 8