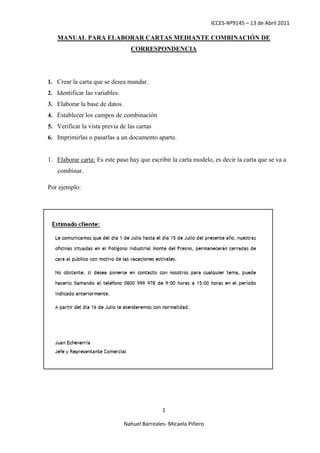
Manual correspondencias word
- 1. ICCES-Nº9145 – 13 de Abril 2011 MANUAL PARA ELABORAR CARTAS MEDIANTE COMBINACIÓN DE CORRESPONDENCIA 1. Crear la carta que se desea mandar. 2. Identificar las variables. 3. Elaborar la base de datos. 4. Establecer los campos de combinación 5. Verificar la vista previa de las cartas 6. Imprimirlas o pasarlas a un documento aparte. 1. Elaborar carta: Es este paso hay que escribir la carta modelo, es decir la carta que se va a combinar. Por ejemplo: 1 Nahuel Barreales- Micaela Piñero
- 2. ICCES-Nº9145 – 13 de Abril 2011 2. Definir las variables: En la carta que vamos a combinar pueden aparecer palabras, números, nombres que se convierten en variables, es decir que varían al momento de combinar la correspondencia, en este caso por ejemplo el nombre(1), la ciudad(2) y la dirección (3), y eso depende de cada persona en sus datos. 3. Elaborar la base de datos: A continuación se debe elaborar la base de datos es decir, el conjunto de datos pertenecientes a un mismo contexto y almacenados sistemáticamente para su posterior uso. Ahí se encontraran todas las variables que se incluirán en las cartas que se van a combinar. Este paso puede tener dos formas para realizarlo. A) Se puede elaborar una base de datos en Excel (Externo a Word) de acuerdo al siguiente formato y siguiendo con el mismo ejemplo: 2 Nahuel Barreales- Micaela Piñero
- 3. ICCES-Nº9145 – 13 de Abril 2011 Se puede apreciar las tres variables definidas en la parte superior como título de cada columna, seguida de los datos de cada destinatario que serán combinados en las cartas. También la base de datos puede contener otras variables como en este caso la variable “Teléfono” que no será utilizada en la combinación. Una vez finalizada la lista, se procede a guardar el archivo de Excel con el nombre de Lista de destinatarios dentro de una carpeta Creada por nosotros para hallar después esa base de datos, En este caso yo la denominé “Base de datos para cartas”. El archivo se guardará como extensión .xls. 3 Nahuel Barreales- Micaela Piñero
- 4. ICCES-Nº9145 – 13 de Abril 2011 4 Nahuel Barreales- Micaela Piñero
- 5. ICCES-Nº9145 – 13 de Abril 2011 4. Establecer los campos de combinación. Se retorna a la carta que se está escribiendo, se hace clic en la solapa que dice “Correspondencia” se selecciona donde dice “Iniciar combinación de correspondencia” y Después en la opción “Cartas” Luego se selecciona “Seleccionar destinatarios” y se hace clic en “Usar lista existente” 5 Nahuel Barreales- Micaela Piñero
- 6. ICCES-Nº9145 – 13 de Abril 2011 Luego aparecerá una ventana donde buscaremos el archivo que lo habíamos guardado en “Mis documentos” adentro de la carpeta “Base de datos para cartas” y seleccionamos el archivo y apretamos en abrir. A continuación de ese paso aparecerá una ventana donde habrá que seleccionar La opción 1 “Hoja1$” y dar aceptar. 6 Nahuel Barreales- Micaela Piñero
- 7. ICCES-Nº9145 – 13 de Abril 2011 Al instante aparecerá la hoja en Word (la carta) común. Pero con unos botones activos que antes no se podían utilizar: Ya hecho los anteriores pasos, pasaremos a insertar las variables que queremos que figuren en nuestra carta, iremos seleccionando lo que necesitamos por ejemplo siguiendo con nuestra anterior carta seleccionaremos “Nombre” “Ciudad” y “Dirección”. 7 Nahuel Barreales- Micaela Piñero
- 8. ICCES-Nº9145 – 13 de Abril 2011 OPCION REGLA: Esta función sirve para filtrar datos de la base de datos con más de una condición miremos este ejemplo: Generar documentos individuales solamente para los clientes de arias con saldo negativo (utilizar la opcion reglas para que aparezca el siguiente mensaje si se cumple la condicion “deudor moroso” (almacenar el archivo) Primer paso: vamos a la opción Regla. Segundo paso: para generar elegimos la condición Saltar registró si… nos va a aparecer un cuadro como este: - Luego elegimos el campo Ciudad, la comparación Distinto a y Comparado con: Arias y cliqueamos en Aceptar. Tercer paso: hacemos la línea de saludo y escribimos la carta a mandar. 8 Nahuel Barreales- Micaela Piñero
- 9. ICCES-Nº9145 – 13 de Abril 2011 Cuarto paso: volvemos a ir a la opción Regla y elegimos la condición Si…Entonces…Sino… y nos va a aparecer un cuadro así: - En Nombre del campo elegimos Saldos ya que es la otra condición para filtrar en la base de datos, en Comparación en menor que y en Comparado con ponemos 0 porque quiere saber quién nos debe y quién no. Si se cumple la condición colocamos en Insertar este texto Deudor moroso y si no se cumple lo que nosotros queramos en este caso nosotros pusimos No debe y aceptamos. - Nuestra carta nos quedo así: 9 Nahuel Barreales- Micaela Piñero
- 10. ICCES-Nº9145 – 13 de Abril 2011 - En vista previa de resultado: Sexto paso y último: vamos a la opción Finalizar y Combinar, elegimos Editar Documentos Individuales, seleccionamos la opción Todos y nos genera un archivo con todos los clientes que sean de Arias y tengan saldo deudor. En nuestro caso solo obtuvimos 2 clientes. 10 Nahuel Barreales- Micaela Piñero
- 11. ICCES-Nº9145 – 13 de Abril 2011 ERRORES O DETALLES A VER: Siempre el cursor tiene que titilar arriba de todo (si es eso lo que queremos obtener) o abajo si es lo que deseamos, De lo contrario si se encuentra en el medio de la carta nuestras variables aparecerán a mitad de la carta por ejemplo: El cursor se encuentra al finalizar el primer párrafo si nosotros insertaríamos las variables ahí quedaría así: 11 Nahuel Barreales- Micaela Piñero
- 12. ICCES-Nº9145 – 13 de Abril 2011 Otro error común puede ser que al insertar las variables no demos un espacio o enter y coloquemos todo junto por ejemplo así: Así aparecerá Nombre Ciudad Y Dirección todo junto, nosotros debemos dar el espacio que deseamos para su mejor vista o estética. Si lo hacemos igual de la forma anterior, no quedará muy formal y aparecerá así: 12 Nahuel Barreales- Micaela Piñero
- 13. ICCES-Nº9145 – 13 de Abril 2011 Nota.- Un aspecto que hay que tener mucho cuidado es que las variables deben estar correctamente colocadas en el documento que se está elaborando, caso contrario el programa de combinación de cartas, generará errores en todas las cartas que se combinen 5. Una vez realizada la definición de campos se puede verificar los resultados de la combinación de cartas, seleccionando la opción Siguiente: Vista previa de las cartas, que se encuentra la derecha de nuestra barra de herramientas de correspondencia con el nombre de “Vista previa de resultados” La vista previa aparecerá en el mismo documento. 6. Ya logrado el trabajo de cartas Tendremos que ir a el final de la barra de correspondencia donde se encuentra el botón “Finalizar y combinar” Y desde allí podemos imprimirlas directamente si estamos asegurados de que están bien o sino “Editar documento individuales” eso significa que se abrirá otro archivo en Word que tenga a las cartas con sus correspondientes destinatarios arriba o donde lo hayan colocado y ahí si imprimirlos. 13 Nahuel Barreales- Micaela Piñero
- 14. ICCES-Nº9145 – 13 de Abril 2011 B) La otra manera de elaborar una base de datos es de la siguiente forma: Teniendo la carta en Word apretamos la solapa “Correspondencia” Hacemos clic en “Iniciar combinación de correspondencia” y allí seleccionar “Paso a paso por el asistente para combinar correspondencia” Al instante aparecerá una barra a la derecha del archivo De Word como la que se puede ver a acá a nuestra derecha, Habrá varias opciones pero nosotros seleccionaremos la que Dice “Cartas” ya que estamos viendo cómo combinar cartas. Y luego presionaremos en donde dice “Siguiente: inicie el documento” que se encuentra debajo de la Barra anterior. 14 Nahuel Barreales- Micaela Piñero
- 15. ICCES-Nº9145 – 13 de Abril 2011 Luego aparecerá la siguiente pantalla que se muestra: Nosotros al ya haber creado la carta anteriormente en el Primer paso deberemos seleccionar la opción de “Utilizar el documento actual” Porque lo estamos Haciendo en base a la carta que se encontrará en El cuerpo de Word. Luego debemos nuevamente apretar debajo de la barra Donde dice “Siguiente: seleccione destinatarios” En este paso podemos Tener una lista ya existente Creada en Excel, como hicimos al principio y Seleccionar la Opción “utilizar una lista existente” Que es básicamente como Los pasos de la primera explicación, se selecciona esa opción Se pone “examinar” y luego buscas el archivo donde está Guardado y te va a aparecer la ventanita donde habrá que Seleccionar “Hoja$1” Y luego es todo igual a la primera Explicación. En Cambio si seleccionamos “Escribir una lista nueva” La vamos a Crear a esa base de datos que antes estaba en Excel pero ahora En el mismo Word. 15 Nahuel Barreales- Micaela Piñero
- 16. ICCES-Nº9145 – 13 de Abril 2011 Al seleccionar “Escribir una lista nueva” Aparecerá activa una opción debajo que dirá “crear” procedemos a hacer clic ahí. Instantáneamente aparecerá la siguiente pantalla. Acá tendremos varias opciones... Si queremos cambiar las variables, modificar sus nombres, eliminar o Simplemente agregar más, deberemos hacer clic donde dice “personalizar columnas” que aparecerá como una de cuatro opciones debajo de la pantalla. Al seleccionar la misma opción aparecerá la siguiente pantalla donde tendremos las opciones que necesitamos realizar, por ejemplo podemos eliminar variante seleccionando la variante que deseamos eliminar y presionando “eliminar” luego deberemos aceptar que estamos eliminando esa variante apretando “si” cuando nos pida la confirmación. Si tan solo queremos modificarlas, seleccionaremos la variante y apretaremos donde dice “Cambiar nombre” y ahí escribiremos el nombre nuevo que deseamos y daremos “aceptar”. Y sino simplemente podremos agregar variantes Seleccionando “agregar” Escribiremos el nombre de la variante nueva y daremos “aceptar” Ya teniendo las variantes que necesitamos o deseamos tener en nuestra base de datos daremos aceptar y volveremos a obtener la pantalla “Nueva lista de direcciones” 16 Nahuel Barreales- Micaela Piñero
- 17. ICCES-Nº9145 – 13 de Abril 2011 Ya habiendo obtenido las variantes que necesitábamos para nuestra base de datos procedemos a completarla con las información que tenemos, En la pantalla se puede agregar entradas con la opción “nueva entrada” ya que al principio la pantalla se abre con una sola entrada, y la base de datos puede tener infinitas entradas, nosotros se la deberemos agregar según cuantas necesitamos. También si tenemos un entrada que rellenamos pero luego nos dimos cuenta que no la necesitamos o que nos equivocamos la podemos eliminar con “eliminar entrada” siempre seleccionando la entrada que queremos eliminar. Para seguir con nuestro ejemplo anterior les mostrare como modifique las variables y elimine varias y al hacerlo me quedo así: Luego seleccione aceptar. 17 Nahuel Barreales- Micaela Piñero
- 18. ICCES-Nº9145 – 13 de Abril 2011 A partir que seleccione aceptar me aparecerá la pantalla de “Nueva lista de direcciones” con las variables definidas por mí, y empezare a completar con los datos que tenga, en este caso me quedaría así: Si yo me equivoco en una letra, número o lo que sea, simplemente deberé hacer clic en lo que quiera modificar y me aparecerá el cursor y lo podre borrar modificar o volver a escribir, eso si todavía no dimos aceptar, si ya dimos aceptar y guardamos el archivo y más tarde nos dimos cuenta que nos equivocamos en algo y queremos simplemente agregar información, más adelante les mostrare como modificar la base de datos ya guardada. Al presionar aceptar deberemos guardar la base de datos creada en una carpeta seleccionada por nosotros, en este caso la voy a guardar en “Mis archivos de origen de datos” Guardando el archivo con extensión .mdb. 18 Nahuel Barreales- Micaela Piñero
- 19. ICCES-Nº9145 – 13 de Abril 2011 Una vez guardado, si luego nos dimos cuenta de que nos equivocamos les mostraré como podemos modificar la base de datos, una vez guardado el archivo, aparecerá esta barra a la derecha de Word. Presionaremos donde dice “Editar lista de destinatarios” y allí Aparecerá la imagen que más abajo les mostrare, Una vez situados allí en la parte inferior izquierda aparecerá el archivo Con el nombre que lo haya guardado en este caso es “Lista.mdb” Aparecerá la extensión también (.mdb). En ese cuadro donde aparece el Nombre del archivo hay dos opciones inactivas que son “Edición” y “Actualizar” que al seleccionar nuestro archivo se activaran y Allí podremos modificar o agregar información apretando “Edición”. 19 Nahuel Barreales- Micaela Piñero
- 20. ICCES-Nº9145 – 13 de Abril 2011 En esta imagen aparecen inactivos los comando pero seleccionando el archivo se activaran y podremos seleccionar “Edición” Luego de presionar aceptar aparecerá la siguiente pantalla (que es la misma donde creamos la primera base de datos) donde podremos modificar agregar o lo que deseemos con las misma funciones como si estuviéramos haciéndolo por primera vez al archivo. Yo en este ejemplo agregue una entrada, como se ve en la imagen “Fernando Torres” y su respectiva información. 20 Nahuel Barreales- Micaela Piñero
- 21. ICCES-Nº9145 – 13 de Abril 2011 Luego de haber hecho nuestras modificaciones daremos aceptar y nos preguntara si deseamos actualizar la base de datos y guardarla en el archivo, daremos “si” si estamos seguros, A continuación volveremos a la pantalla anterior y seleccionaremos “aceptar” Luego En la barra que nos aparece a la derecha presionaremos en “Siguiente: Escriba la carta” que se encuentra situado debajo de la misma. Aparecerá la pantalla que a continuación les mostraré, allí deberemos seleccionar la opción “Más elementos” Donde seleccionaremos las variables que queremos que se nos muestre en las cartas, Siempre hay que acordarse de la nota que di al principio, el cursor debe estar ubicado donde nosotros queremos agregar la información, las variantes aparecerán donde está el cursor titilando. 21 Nahuel Barreales- Micaela Piñero
- 22. ICCES-Nº9145 – 13 de Abril 2011 Al hacer clic en “Más elementos” Aparecerá la pantalla que se Encuentra acá arriba, donde estarán las variables que nosotros Tenemos en nuestra base de datos, tendremos que seleccionar las Que queremos que figuren en nuestras cartas, e ir insertarlas. Para seguir con el ejemplo yo tomaré las variantes nombre, Ciudad y dirección. Algo a considerar es que mientras nosotros vamos insertando las variables, teniendo en cuenta el cursor titilando donde las queremos situar, es que las variables aparecerán juntas, se van insertando una al lado de la otra, nosotros después de haberlas insertado tendremos que darle el espacio que queremos y por el cual quede más elegante y prolijo. 22 Nahuel Barreales- Micaela Piñero
- 23. ICCES-Nº9145 – 13 de Abril 2011 La imagen de arriba muestra cómo se van insertando las variables todas sin espacio, luego de insertar las que necesitamos haremos clic en “cerrar” y procederemos a darle el espacio correcto. Habiendo hecho los pasos anteriores haremos clic en “Siguiente: Vista previa de las cartas” Aparecerá la siguiente Pantalla: Allí podremos correr al 2,3 (..) o volver a el 1 con las flechas, eso será el numero del destinatario(sus datos) y parecerán en la pantalla en la parte azul, como vista previa. Lo que esta resaltado en azul, es donde aparecerá la vista previa del destinatario que nosotros elijamos (En la opción que se encuentra resaltada en rojo) 23 Nahuel Barreales- Micaela Piñero
- 24. ICCES-Nº9145 – 13 de Abril 2011 Luego seleccionaremos en la parte de debajo de la barra “Siguiente: Complete la combinación” Allí aparecerá la pantalla que se encuentra a continuación con dos opciones, la de imprimirlos directamente haciendo clic en “Imprimir” o sino la opción de “Editar cartas individuales” que eso lo que hará es abrir otro archivo de Word con todas las cartas diferentes con sus destinatarios. Si tenemos 8 destinatarios aparecerán las 8 cartas con sus destinatarios una hoja debajo de la otra, y desde allí revisarlas y darle imprimir en el icono común de Word. 24 Nahuel Barreales- Micaela Piñero
- 25. ICCES-Nº9145 – 13 de Abril 2011 Y así concluye las opciones de combinar correspondencia de “Cartas”. 25 Nahuel Barreales- Micaela Piñero
