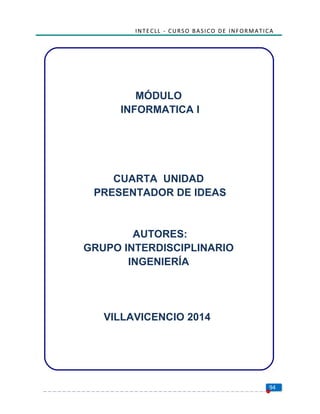
Desarrollo del modulo tomo iv
- 1. INTECLL - CURSO BASICO DE INFORMATICA MÓDULO INFORMATICA I CUARTA UNIDAD PRESENTADOR DE IDEAS AUTORES: GRUPO INTERDISCIPLINARIO INGENIERÍA VILLAVICENCIO 2014 94
- 2. INTECLL - CURSO BASICO DE INFORMATICA REGISTRO DEL ESTUDIANTE NOMBRE DEL ESTUDIANTE : __________________________ ________________________________________________________ PROGRAMA : _______________________ JORNADA : ________________________ NOMBRE DEL DOCENTE : ____________________________ FECHA : DEL __________ AL ___________ CALIFICACION : ________________________ _____________________ FIRMA DEL DOCENTE 95
- 3. INTECLL - CURSO BASICO DE INFORMATICA TABLA DE CONTENIDO PAG CUARTA UNIDAD: PRESENTADOR DE IDEAS..................................................97 OBJETIVOS ............................................................................................................98 OBJETIVO GENERAL .................................................................................................98 OBJETIVOS ESPECÍFICOS.........................................................................................98 PRUEBA INICIAL..........................................................................................................98 9. TEMA1: PRESENTADOR DE IDEAS.................................................................99 9.1 VENTANA PRINCIPAL DEL PRESENTADOR DE IDEAS.......................................99 9.2 COMANDOS BÁSICOS..........................................................................................99 9.3 INICIANDO CON POWER POINT........................................................................101 9.4 INSERTAR NUEVA DIAPOSITIVA.......................................................................104 9.5 INSERTAR TEXTO...............................................................................................104 9.6 INSERTAR IMÁGENES........................................................................................105 10. TEMA 2: TRANSICIÓN DE DIAPOSITIVAS..................................................107 10.1 TRANSICIÓN DE DIAPOSITIVAS......................................................................107 10.2 CONCEPTO EFECTOS DE ANIMACIÓN...........................................................107 10.3 EFECTOS DE ANIMACIÓN................................................................................108 11. TEMA 3: SONIDOS.........................................................................................110 11.1 SONIDOS DEL PROGRAMA..............................................................................110 11. 2 INSERTAR MÚSICA A NUESTRAS DIAPOSITIVAS (DIAPOSITIVA POR DIAPOSITIVA).............................................................................................................110 11.3 INSERTAR MÚSICA A NUESTRAS DIAPOSITIVAS (UN SONIDO PARA TODA LA PRESENTACIÓN)..................................................................................................112 12. TEMA 4: HIPERVÍNCULOS............................................................................115 12.1 HIPERVÍNCULO ................................................................................................115 12.2 TIEMPO PARA DIAPOSITIVAS .........................................................................116 12.3 BLOQUEAR MOUSE..........................................................................................116 12.4 BLOQUEAR TECLADO......................................................................................117 Evaluación................................................................................................................118 Pistas de aprendizaje...............................................................................................123 Glosario....................................................................................................................125 Cibergrafía...............................................................................................................126 96
- 4. INTECLL - CURSO BASICO DE INFORMATICA • Conceptualizar proceso para diagramar presentaciones. • Diagramar información bajo presentador de ideas. CUARTA UNIDAD: PRESENTADOR DE IDEAS PowerPoint es la herramienta que nos ofrece Microsoft Office para crear presentaciones. Las presentaciones son imprescindibles hoy en día ya que permiten comunicar información e ideas de forma visual y atractiva. Se pueden utilizar presentaciones en la enseñanza como apoyo para desarrollar un determinado tema, para exponer resultados de una investigación, para presentar los resultados de un trabajo, para presentar un nuevo producto, etc. En definitiva siempre que se quiera exponer información de forma visual y agradable para captar la atención del interlocutor. También podemos insertar gráficos, dibujos, imágenes, e incluso texto WordArt, efectos animados, películas y sonidos. Podemos revisar la ortografía de los textos e incluso insertar notas para que el locutor pueda tener unas pequeñas aclaraciones para su exposición entre otras 97
- 5. INTECLL - CURSO BASICO DE INFORMATICA OBJETIVOS OBJETIVO GENERAL Diseñar y modelar presentación de información para exposiciones y entrega de informes. OBJETIVOS ESPECÍFICOS • Identificar interfaz gráfica de la aplicación. • Manejar herramientas básicas y avanzadas de la herramienta. • Digitalizar información de temas de interés general. PRUEBA INICIAL Leamos y respondamos las siguientes preguntas • ¿Que es una exposición? • Escribe el proceso para realizar una buena exposición. • ¿Qué son elementos multimedia? • ¿Qué es un hipervínculo? 98
- 6. INTECLL - CURSO BASICO DE INFORMATICA 9. TEMA1: PRESENTADOR DE IDEAS 9.1VENTANA PRINCIPAL DEL PRESENTADOR DE IDEAS 9.2 COMANDOS BÁSICOS 1Actividad Tecla(s) Insertar una diapositiva nueva CTRL+M Mostrar/ocultar panel de tareas CTRL+F1 Moverse al siguiente panel hacia la derecha F6 Moverse al panel previo o hacia la izquierda SHIFT+F6 Mueve de la pestaña de esquema (Outline) a la de diapositiva (Slides) CTRL+SHIFT+TAB Mueve de un marcador de posición a otro y a la siguiente diapositiva CTRL+ENTER Duplicar la diapositiva actual CTRL+D Ir al siguiente nivel TAB Volver al nivel anterior SHIFT+TAB Buscar CTRL+F Ver guías y cuadrículas (grids) CTRL+G Borrar una palabra desde donde está el cursor CTRL+BACKSPACE 99
- 7. INTECLL - CURSO BASICO DE INFORMATICA 1Actividad Tecla(s) hacia atrás Borrar una palabra desde donde está el cursor hacia adelante CTRL+DELETE Mayúsculas sólidas Seleccionar texto, SHIFT+F3 Negrilla CTRL+B Itálica CTRL+I Insertar un hipervínculo CTRL+K Seleccionar todo CTRL+A Copiar CTRL+C Cortar CTRL+X Pegar CTRL+V Deshacer CTRL+Z Rehacer CTRL+Y Abrir CTRL+O Grabar CTRL+S Imprimir CTRL+P Abrir el cuadro de diálogo de Font CTRL+T Abrir el cuadro de diálogo de Set Up Show CTRL+ Proyección: Comenzar la presentación F5 Ensayar utilizando tiempo nuevo T Ensayar utilizando tiempo establecido O Ir a la siguiente diapositiva o acción N , ESPACIO, ENTER, PAGE DOWN Regresar a la diapositiva o acción anterior P, RETROCESO, PAGE UP Ir a una diapositiva en específico NÚMERO DE DIAPOSITIVA + ENTER Ennegrecer la pantalla al proyectar B, PUNTO (.) Poner en blanco la pantalla al proyectar W, COMA (,) Esconder/mostrar el puntero al proyectar A 100
- 8. INTECLL - CURSO BASICO DE INFORMATICA 9.3 INICIANDO CON POWER POINT 101
- 9. INTECLL - CURSO BASICO DE INFORMATICA Actividad 102
- 10. INTECLL - CURSO BASICO DE INFORMATICA 103
- 11. INTECLL - CURSO BASICO DE INFORMATICA 9.4 INSERTAR NUEVA DIAPOSITIVA Cuando terminamos de diseña una diapositiva necesitamos insertar una nueva, para este proceso se realizan los siguientes pasos: • Damos clic en la Ficha Inicio y Seleccionamos la opción Nueva Diapositiva. • Al darle clic aparecerán varias opciones de las cuales seleccionaremos En Blanco 9.5 INSERTAR TEXTO Para poder escribir en Power Point debemos ayudarnos de la herramienta cuadro de texto; para activaros hacemos el siguiente proceso: • Vamos a la Ficha Insertar y damos clic en la opción Cuadro de texto 104
- 12. INTECLL - CURSO BASICO DE INFORMATICA • Luego vamos al área de trabajo y creamos el cuadro de texto el cual podemos modificarlo a nuestra necesidad. 9.6 INSERTAR IMÁGENES Para insertar imágenes es un proceso muy parecido a la inserción de textos, vamos a la Ficha Insertar y damos clic en la opción de imagen que necesitemos 105 a Son las imágenes del usuario b Son las imágenes que trae el PC c Se usa cuando las imágenes están clasificadas d Son figuras sencillas e Se utilizan para diseñar cuadros conceptuales, organigramas, etc.. f Se usa para insertar gráficos estadísticos
- 13. INTECLL - CURSO BASICO DE INFORMATICA 1. Creo un archivo en Power point un archivo que lleve por nombre REGIONES DE COLOMBIA. 2. Dentro del archivo deben ir siete diapositivas. 3. La diapositiva uno será la presentación de la temática (Titulo, Nombres, Fecha). 4. La diapositiva dos será la tabla de contenido, en ella deben los ítem Generalidades, Región Amazónica, Región Andina, Región Caribe, Región Insular, Región Orinoquía, región Pacífica. 5. De aquí en adelante se debe buscar información de cada ítem y una imagen que represente la temática contenida en cada una de ellos. 6. Guardan el archivo y lo llevan para la próxima clase. 106
- 14. INTECLL - CURSO BASICO DE INFORMATICA 10. TEMA 2: TRANSICIÓN DE DIAPOSITIVAS 10.1 TRANSICIÓN DE DIAPOSITIVAS Se aplica a las diapositivas (hoja) para que al cambiar a una nueva se haga usando un efecto que le de mayor visibilidad a la presentación. Para hacer este proceso se siguen los siguientes pasos: 1. Damos clic en la Diapositiva 2. Damos clic en la ficha Animaciones y ubicamos el grupo Transición a esta diapositiva 3. Luego empezamos a colocar nuestro Mouse sobre cada opción y vamos observando que pasa con nuestra diapositiva, cuando nos guste alguno le damos clic y listo. 10.2 CONCEPTO EFECTOS DE ANIMACIÓN Se aplican a los objetos de cada diapositiva para darle una mejor presentación, tenemos cuatro tipos de efectos: • ENTRADA: Se utilizan para que la diapositiva aparezca vacía y a medida que avanza la presentación vayan entrando los objetos. • ÉNFASIS: Este efecto se aplica cuando deseo darle importancia a un objeto dentro de la diapositiva, se utiliza especialmente para los títulos. • SALIR: Se aplica para que la diapositiva contenga todos los objetos y cuando avance la presentación cada uno de ellos se vaya disolviendo hasta desaparecer. 107
- 15. INTECLL - CURSO BASICO DE INFORMATICA • TRAYECTORIA: Nos permite crear el recorrido que deseamos que lleve el objeto en la diapositiva, es un efecto divertido porque prueba tu creatividad. 10.3 EFECTOS DE ANIMACIÓN Para aplicar efectos a objetos se lleva a cabo el siguiente proceso: • Vamos a activar el panel de Personalizar Animación, clic en la ficha Animaciones y clic en la opción Personalizar Animación • Ahora veremos que a la derecha de la presentación aparece un menú panel que se llama Personalizar Animación 1. Doy clic sobre el objeto (Texto ó Imagen) 2. Vamos a la ficha Animaciones y seleccionamos la opción Personalizar animación. 3. Cuando hacemos este proceso a la derecha de nuestra diapositiva aparecerá un menú en el cual está un botón que dice Agregar efecto, vamos a darle clic y seleccionaremos que tipo de efecto deseamos teniendo en cuenta lo que hace cada uno. 4. Ahora cuando apliquemos nuestro efecto vamos al botón Reproducir que está en la parte de debajo del mismo panel y veamos nuestro resultado. 108
- 16. INTECLL - CURSO BASICO DE INFORMATICA 5. En cada uno de los objetos debe quedar un Rotulo (Cuadro con un numero) indicando que se le aplico un efecto, si se desea eliminar algún efecto se le da clic en el Numero del efecto y en la parte superior del panel se da clic en Quitar, esto se usa cuando no nos gusta el efecto después de aplicarlo o se aplico más de un efecto sobre el mismo objeto Actividad 1. Abrimos el archivo de REGIONES DE COLOMBIA y vamos ha aplicar efectos teniendo en cuenta las siguientes instrucciones. a. Debe haber transición entre cada diapositiva. b. Los títulos deben llevar efectos de estilo Énfasis. c. Los contenidos y las imágenes deben llevar efectos de Entrada. 109
- 17. INTECLL - CURSO BASICO DE INFORMATICA 11. TEMA 3: SONIDOS En ocasiones necesitamos acompañar nuestras presentaciones con sonido para que sea una mejor presentación. Para este proceso hay que tener en cuenta que tipo de sonido deseamos insertar si los sonidos del programa o música que tenemos elegida. Para hacer este proceso se siguen los siguientes pasos: 11.1 SONIDOS DEL PROGRAMA • Damos clic sobre la diapositiva que deseamos aplicar sonido • Vamos a la Ficha Animaciones y seleccionamos la opción Sonido de Transición damos clic y seleccionamos el sonido que deseemos. Nota: Se darán cuenta que los sonidos son bastantes sencillos 11. 2 INSERTAR MÚSICA A NUESTRAS DIAPOSITIVAS (DIAPOSITIVA POR DIAPOSITIVA) Para insertar música a nuestras diapositivas vamos a hacer lo siguiente: • Damos clic sobre la diapositiva a la que vamos a insertar la música 110
- 18. INTECLL - CURSO BASICO DE INFORMATICA • Vamos a la Ficha Insertar y seleccionamos la opción Sonido • Aparecerá un nuevo cuadro en el cual debemos buscar la ubicación de la carpeta o archivo que necesitamos. • Al ubicar el archivo le damos doble clic sobre o clic en el archivo y clic en Aceptar • Al hacer el proceso aparecerá en la presentación en el centro de la diapositiva un cuadro y le darán clic en Automáticamente. • Al finalizar este proceso debe quedar un parlante en la diapositiva. 111 Con este panel se puede viajar a las carpetas y archivos
- 19. INTECLL - CURSO BASICO DE INFORMATICA 11.3 INSERTAR MÚSICA A NUESTRAS DIAPOSITIVAS (UN SONIDO PARA TODA LA PRESENTACIÓN) Para insertar música a nuestras diapositivas vamos a hacer lo siguiente: • Damos clic sobre la primera diapositiva de la presentación. • Vamos a la Ficha Insertar y seleccionamos la opción Sonido • Aparecerá un nuevo cuadro en el cual debemos buscar la ubicación de la carpeta o archivo que necesitamos. • Al ubicar el archivo le damos doble clic sobre o clic en el archivo y clic en Aceptar • Al hacer el proceso aparecerá en la presentación en el centro de la diapositiva un cuadro y le darán clic en Automáticamente. 112 Con este panel se puede viajar a las carpetas y archivos
- 20. INTECLL - CURSO BASICO DE INFORMATICA • Al finalizar este proceso debe quedar un parlante en la diapositiva. • Ahora vamos a extender el sonido de la primera diapositiva al resto de ellas 1. Vamos a la Ficha Animaciones y damos clic en la opción Personalizar Animación como lo hicimos en la Guía 2, ya sabemos que esto nos hará aparecer el panel a la derecha y en el encontraremos el Sonido. • Procedemos a darle clic derecho al sonido y nos aparecerán varias opciones, de las cuales seleccionaremos Opciones de efecto • Aparecerá un cuadro en el cual haremos dos proceso, indicar en donde inicia la música e indicar en donde finalizara. 113 Debemos asegurarnos de que el sonido este en el primer lugar de esta lista Se selecciona que Inicie Desde el Principio
- 21. INTECLL - CURSO BASICO DE INFORMATICA 1. Vamos a buscar sonidos que obedezcan a las siguientes características: • Una canción que represente a Colombia y la insertaran que reproduzca durante la diapositiva 1 y 2. • Para cada región un sonido que la identifique y que solo se reproduzca en cada una de ellas el correspondiente sonido. 114 Se selecciona que se Detenga Después de y se escribe cuantas diapositivas tiene la presentación.
- 22. INTECLL - CURSO BASICO DE INFORMATICA 12. TEMA 4: HIPERVÍNCULOS 12.1 HIPERVÍNCULO Los hipervínculos se utilizan cuando se necesita crear una diapositiva que sea de exposición general y no se desee que la controle tiempo o que avance al dar clic o presionar el teclado. 1. Vamos a la Ficha Insertar y seleccionamos la opción Hipervínculo 4. Aparecerá un cuadro de dialogo en el cual debemos seleccionar Marcador 115
- 23. INTECLL - CURSO BASICO DE INFORMATICA 5. Aparecerá un cuadro en el cual se debe seleccionar la diapositiva a la cual vamos a viajar, en ocasiones aparece el titulo de la diapositiva o simplemente dice Diapositiva? 6. Se debe hacer el mismo proceso con cada titulo o imagen que vamos a dejar como hipervínculo. 12.2 TIEMPO PARA DIAPOSITIVAS Se utiliza para que las diapositivas rueden solas sin necesidad de dar clic o pulsar teclas. 1. Vamos a la diapositiva. 2. Vamos a la Ficha Transiciones 3. Nos ubicamos en el último grupo que se llama Avanzar a la diapositiva 4. Desactivamos la opción Al hacer clic con el mouse. 5. Activamos la opción Después de: 6. Se escribe el tiempo que dese dure la diapositiva activa. 12.3 BLOQUEAR MOUSE • Vamos a la Ficha Animaciones y desactivamos la opción Al hacer clic con el Mouse 116
- 24. INTECLL - CURSO BASICO DE INFORMATICA 12.4 BLOQUEAR TECLADO • Vamos a la Ficha Presentación con diapositivas y damos clic en la opción Configuración de la presentación con diapositivas. • Aparecerá un cuadro en el cual activamos la opción Examinada en exposición (Pantalla completa) Listo ahora si podemos visualizar como quedo nuestra presentación. 117
- 25. INTECLL - CURSO BASICO DE INFORMATICA Abrimos nuestro archivo y aplicamos los siguientes cambios: • Desactivamos el teclado y el mouse para cada una de las diapositivas • Activamos para que la diapositiva uno dure 15 segundos. • El resto de las diapositivas dure minuto y medio. Evaluación Q.1 ) Microsoft Powerpoint 2010, sirve para crear A . Hojas de Cálculo B . Presentac iones C . Documentos de texto Q.2 ) El entorno de Microsoft Powerpoint 2010, esta hecho para realizar presentaciones con A . Solo dibuj o B . solo text o C . Texto, dibujo, videos, audios, hipervínculos a otros programas Q.3 ) Para cargar la interfaz de Powerpoint 2010 A . Microsoft Office, Microsoft Office Powerpoint 2007 B . Menu Inicio, Microsoft Office Powerpoint 2007 C . Menu Inicio, todos los programas, microsoft office, microsoft office powerpoint 2007 Q.4 Cuando empiezo un trabajo en powerpoint 2007, activo un diseño de titulo 118
- 26. INTECLL - CURSO BASICO DE INFORMATICA ) y subtitulo, para lo cual me ubicaré en el menú A . F u e n t e B . Diapoo sitivas C . Animac iones Q.5 ) Cuando vamos crear una diapositiva podemos dar clic derecho en el visor de A . esqu ema s B . diapo sitivas C . i n i c i o Q.6 ) En una diapositiva podemos insertar elementos como A . Sonido, Video B . Tabla, Imagen, Imagen Prediseñada C . Tabla, SmartArt, Gráficos, Película, Sonido, Imagen, Imagen Prediseñada Q.7 ) Al realizar la aplicación de un tema para una presentación lo hacemos desde la cinta opción A . I n i c i o B V 119
- 27. INTECLL - CURSO BASICO DE INFORMATICA . i s t a C . D is e ñ o Q.8 ) Cuando se aplica un cuadro de texto a este se le aplican formatos desde una cinta opción con el nombre de A . D is e ñ o B . Fo rm ato C . V i s t a Q.9 ) La animación de una presentación inicia en la cinta opción A . Presentación con diapositivas B . Animac iones C . Transic iones Q.10 ) La transición solo se puede realizar a los objetos que tiene la diapositiva A . Verd ader o B . F a 120
- 28. INTECLL - CURSO BASICO DE INFORMATICA l s o Q.11 ) El sonido solo se puede aplicar al final de la presentación A . Verd ader o B . F a l s o Q.12 ) El sonido al ser incorporado a una diapositiva se realiza desde la cinta opción A . D is e ñ o B . In se rt ar C . I n i c i o Q.13 ) Transición es una función que maneja el efecto A . Anim ació n B . P e g a r C . C o 121
- 29. INTECLL - CURSO BASICO DE INFORMATICA p i a r C . sonido, video, gráficos, tablas, imagenes, smartArt Q.14 ) Los intervalos solo se manejan en la cinta opción A . Animac iones B . In se rt ar C . Preseentación con diapositivas Q.15 ) Para cargar una presentación se debe digitar la tecla Función A . F 1 2 B . F 5 C . F 8 122
- 30. INTECLL - CURSO BASICO DE INFORMATICA Pistas de aprendizaje REGLAS DE ORO PARA UNA BUENA PRESENTACIÓN 1. La regla 10-20-30.- Esta es una regla de presentación con diapositivas propuesta porGuy Kawasaki. Esta regla declara que una presentación de power point no debe tener más de 10 diapositivas, durar más de 20 minutos y no tener ningún texto con menos de 30 de tamaño. Él dice que no importa si tu idea revolucionará el mundo, lo que tienes que hacer es explicar detalladamente las partes importantes en unos minutos, un par de diapositivas y pocas palabras por diapositiva. 2. Ser divertido.- Las exposiciones deberían ser divertidas e informativas. No digo que se deba actuar como un mono bailarín cuando se da una presentación seria. Pero a diferencia de un correo electrónico o un artículo, la gente espera alguna apelación a sus emociones. El recitar simples hechos parcos, sin cualquier pasión o humor, disminuirá la probabilidad de que la gente preste atención. 3. Reducir la velocidad.- Los oradores nerviosos e inexpertos tienden a hablar demasiado rápido. Deliberadamente haz más lento tu discurso y añádele pausas para dar énfasis. 4. Contacto Visual.- Haz contacto visual con todos en el lugar. También he oído de vendedores, que uno no debe enfocar toda su atención en el que tomará la decisión, ya que los secretarios y ayudantes presentes pueden tener algún poder persuasivo sobre su jefe. 5. Resumen de 15 palabras.- ¿Puedes resumir tu idea en quince palabras? Si no, vuelve a escribirla e intenta otra vez. La oratoria es un medio ineficaz para comunicar información, así que conoce las quince palabras importantes para así poder repetirlas. 6. La regla 20-20.- Otra sugerencia para una presentación en power point. Ésta dice que debes tener veinte diapositivas con una duración exacta de 20 segundos por cada una. La regla 20-20 nos obliga a ser concisos e impide a la gente aburrirse. 7. No leer.- Ésta es una nimiedad, pero de algún modo el power point hace pensar a la gente que pueden escaparse de ello. Si no conoces tu discurso sin señas, esto no te hará más ameno. Al contrario, esto muestra que realmente no entiendes tu mensaje, será una gran decepción a cualquier audiencia que haya puesto confianza en ti. 8. Los discursos son acerca de historias.- Si tu presentación va a ser larga, explica tus puntos a través de historias cortas, chistes y anécdotas. Los grandes oradores saben como usar una historia para crear una conexión emocional entre sus ideas ante la audiencia. 9. Proyectar tu voz.- Nada es peor que un orador que no se puede oír. Incluso en el mundo de la alta tecnología, con micrófonos y amplificadores, tú tienes que ser oído. La proyección de la voz no significa gritar, más bien pararse derecho y permitir que la voz resuene en el aire de los pulmones, en vez que el de la garganta, para producir un sonido más claro. Hay que impostar la voz. 10. No planificar gestos.- Cualquier gesto que uses debe ser una extensión de tu mensaje y de la emoción que el mensaje transmite. Los gestos planificados lucen falsos, 123
- 31. INTECLL - CURSO BASICO DE INFORMATICA porque ellos no combinan con las otras señales involuntarias de tu cuerpo. Estarás mejor si mantienes las manos a los lados. 11. "Esta es una buena pregunta".- Puedes usar frases como: "esa es realmente una buena pregunta" o "me alegro que haya preguntado eso". Comprarte unos momentos para organizar tu respuesta. ¿Las personas en la audiencia sabrán que usas esas frases de relleno para ordenar de nuevo tus pensamientos? Probablemente no. E incluso, si ellos lo notan, es mucho mejor, que empañar tu presentación con los clásicos ummm y ahhh de las respuestas. 12. Inhala no exhales.- ¿Sientes la urgencia de usar muletillas como 'um', 'ah', o ' usted sabe"? Reemplázalo con una pequeña pausa y corto respiro (Inhalar). La pausa puede parecer un poco torpe, pero la audiencia apenas lo notará. 13. Llegar temprano, realmente temprano.- No demores con el power point o conectando el proyector cuando lo que la gente espera es oírte hablar. Llega temprano, familiarízate con el auditorio, haz correr las diapositivas y asegúrate que no haya interferencias. La preparación puede hacer mucho para quitar la ansiedad de hablar. 14. Prácticar.- Júntate con maestros de brindis y practica tus habilidades oratorias con regularidad delante de una audiencia. No sólo será un tiempo de diversión, sino que te hará más competente y confiado cuando tengas que acercarse al podio. 15. No te disculpes.- Las disculpas son sólo útiles si haz hecho algo mal. No las uses para excusar incompetencia o humillarte frente a una audiencia. No pidas perdón por tu nerviosismo o por falta de tiempo de preparación. La mayor parte de miembros de audiencia no sabrán de tu ansiedad, así que no llames la atención sobre ésta. 16. Discúlpate si estas equivocado.- La excepción de la regla es que uno debe disculparse si llega tarde o si se prueba que está equivocado. Hay que parecer confiado, pero no un patán. 17. Ponerse en lugar de la audiencia.- Cuando escribas un discurso, hay que mirarlo desde la perspectiva del público. Y preguntarse ¿Qué podrían no entender? o ¿Qué podría parecer aburrido? 18. Diviértete.- ¿Suena imposible? Pues, con un poco de práctica puedes inyectarle algo de tu afición, a los temas de tus presentaciones. El entusiasmo es contagioso. 124
- 32. INTECLL - CURSO BASICO DE INFORMATICA Glosario • Alineación. Orientación que toma el texto dentro de un cuadro de texto u objeto, y podrá ser hacia la izquierda, la derecha o centrada. • Asistente para auto contenido. Ayudante que le guiará paso a paso en la creación de una presentación en PowerPoint con sólo elegir entre las opciones que le propone. • Barra de estancias. Barra situada en el margen izquierdo de los cuadros de diálogo Abrir y Guardar para elegir directamente la ubicación y carpeta de los archivos que se van a abrir y guardar. • Cometarios. Notas aclaratorias. • Cuadrícula. Conjunto de líneas discontinuas organizadas en horizontal y Diagrama. Esquema en el que se refleja mediante una estructura el funcionamiento de procesos basados en ciclos, relaciones basadas en la infraestructura, etc. • Diapositiva. Unidad mínima de cualquier presentación que contiene la información del tema determinado que se vaya a tratar. Si contiene el título de la presentación, se le denomina diapositiva de título. • Efectos de animación. Conjuntos de animaciones ya predefinidos por el programa, que aplicará efectos diferentes al título de la diapositiva y a sus viñetas o resto del texto. • Hipertexto. Sistema de ayuda compuesto por zonas calientes representadas en forma de iconos o de palabras de color que nos permitirán, con sólo presionar en ellas, acceder a otras zonas de la ayuda relacionadas con el tema que estamos consultando. • Hipervínculo. Objeto mediante el cual podremos saltar de una diapositiva a otra haciendo clic sobre él con el ratón, o bien con sólo posicionarnos encima. • Intervalo. Período de tiempo que debe transcurrir para que se produzca el cambio de animación dentro de una diapositiva. • Marcador de posición. Línea que delimita la posición que ocupan los cuadros de texto en una diapositiva. • Narraciones. Comentarios grabados por nosotros mismos que acompañan a la exposición de diapositivas. • Organigrama. Esquema diseñado para representar estructuras jerárquicas. • Plantilla. Conjunto predefinido de características que se utilizan para crear una nueva presentación, o bien para aplicarlas sobre trabajos ya creados. • Estas características determinan los colores de las diapositivas, tipo y tamaño de fuente, de forma que exista una uniformidad en toda la presentación. 125
- 33. INTECLL - CURSO BASICO DE INFORMATICA Cibergrafía • http://www.cartacomercialgrupo1.3 6111.blogspot.com • http://www.slideshare.net/dkmerino83/normas-icontec-1486-ultima- actualizacion-2564055 • http://www.slideshare.net/paraprueba/normas-icontec-para-trabajos- escritos-3430019?src=related_normal&rel=2376731 • http://www.slideshare.net • http://es.scribd.com/doc/2986663/Normas-Icontec-Para-Trabajos- Escritos1 • http://es.calameo.com/read/000377189212f8f8c6ea4 normas Icontec para trabajos escritos • http://www.youtube.com/trabajos escritos, presentación y referencias bibliográficas • http://www.youtube.com/cartas y correspondencia word 2007 parte 1 126
