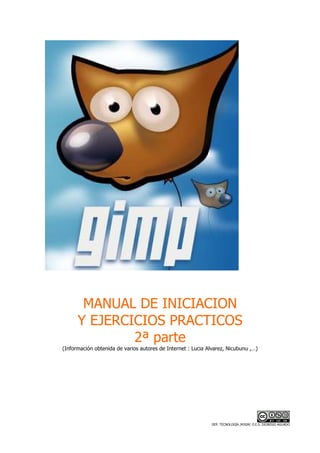
Masgimp (2)
- 1. MANUAL DE INICIACION Y EJERCICIOS PRACTICOS 2ª parte (Información obtenida de varios autores de Internet : Lucia Alvarez, Nicubunu ,…) DEP. TECNOLOGÍA /MJGM/ /I.E.S. DIONISIO AGUADO
- 2. EJERCICIOS PRACTICOS CON GIMP DEP. TECNOLOGÍA /MJGM/ /I.E.S. DIONISIO AGUADO
- 3. 1. TAMAÑO DE UNA IMAGEN: TAMAÑO DE LIENZO Y ESCALAR IMAGEN Problema: tenemos una imagen muy grande para mostrar en su página web o en un archivo de texto, vamos a ver como reducimos su tamaño tanto de dimensiones como de peso (espacio de memoria que ocupa). Hablemos primero del lienzo. Es como si fuera el papel sobre el que está colocada la imagen. Vamos a ampliar el tamaño del lienzo, abre la foto1. Abre la foto1 y haz clic sobre Imagen Tamaño del lienzo Aparece una ventana en la que cambiarás el ancho a 1500, automáticamente cambiara la altura. Comprobarás que la imagen ahora queda rodeada de cuadraditos grises, que no se cubren con la imagen. Vamos a conocer las características de la imagen: tamaño, resolución… para ello deberás hacer clic en Imagen Propiedades de la imagen Ahora vamos a escalar la imagen, se ampliara o reducirá todo. Imagen Escalar la imagen, aparece una ventana parecida a la anterior, en este caso introduciremos como anchura 750. Comprobarás que se reduce la imagen y también el lienzo, todo a la vez. Con esta operación también conseguimos reducir el peso de la imagen, es decir lo que ocupa la imagen en la memoria. Vuelve a comprobar las Propiedades de la imagen. Nota.-Si uso el botón de herramientas “Redimensionar” solo escala la capa. Guarda el resultado obtenido al final como FOTO1re.xcf y FOTO1re.jpg . DEP. TECNOLOGÍA /MJGM/ /I.E.S. DIONISIO AGUADO
- 4. 2. USANDO LAS HERRAMIENTAS DE SELECCIÓN Abre la Foto2.jpg, tenemos una hoja sobre fondo blanco y queremos quitarle el fondo blanco, dejarlo transparente, para luego poder pegar la hoja en otro sitio. ¿Cómo lo hacemos? 1) Cogemos la varita mágica y con la opción de ir añadiendo zonas (tecla mayúscula), vamos pinchando en el blanco, hasta dejar todo el fondo seleccionado. Cuidado con las zonas interiores. 2) Pero nosotros no queremos seleccionar el blanco, sino la hoja, es decir, justo lo contrario, debemos invertir la selección. Menú Seleccionar: ………..Invertir 3) Y ahora copiamos la selección (Ctrol+C). 4) Después en el menú Editar Pegar como Imagen nueva 5) Guardamos la imagen como FOTO2re.xcf para tener el original por si queremos más tarde seguir trabajando con ello y, cuando acabemos, como FOTO2re.gif para preservar la transparencia y ya tenemos la imagen para poder usarla con fondo transparente. DEP. TECNOLOGÍA /MJGM/ /I.E.S. DIONISIO AGUADO
- 5. 3. CLONANDO EN UNA IMAGEN Partimos de una imagen en la que queremos hacer desaparecer un trozo de ella, sin que se note que estaba ahí. La imagen que tu trabajarás será FOTO3.jpg . Deberás: 1. Recortar la foto de forma que sea más pequeña 2. Clonar todo alrededor del ave en primer plano para que se quede solo. 1. Recortamos la imagen, para ello utiliza la herramienta de recorte. Selecciono el área con el que quiero quedarme. Si todavía es demasiado grande. Nos posicionamos en la esquina o borde que queremos agrandar, pulsamos con el ratón y arrastramos un poco hacia donde nos interese, hasta que consigamos que quede seleccionada exactamente el área que queremos 3 Haciendo doble click dentro de la selección, así en el mismo documento nos quedamos con lo que tenía seleccionado. 3. Guarda como FOTO3re.xcf, para ir guardando el trabajo. 4. Usaremos la herramienta de clonar (Tecla Abreviada: C): Establece la opacidad al 50% y activa Desvanecimiento. Con la tecla Control pulsada, seleccionamos lo que queremos copiar. Soltamos el control y vamos haciendo click para ir pegando lo que habíamos copiado. Juega con la Escala para seleccionar el tamaño que necesites del pincel de clonado. Utiliza el zoom para acercarte y alejarte. Vamos poco a poco y con paciencia borrando, hasta conseguir el efecto que queremos. Guarda como FOTO3re.xcf y FOTO3re.jpg DEP. TECNOLOGÍA /MJGM/ /I.E.S. DIONISIO AGUADO
- 6. 4. MONTAJE DE VARIAS IMÁGENES A continuación explicaremos la práctica con un montaje de flores, pero tú lo realizarás con varias imágenes de tema navideño que bajarás previamente de Internet. 1) Queremos recortar varias flores y posteriormente realizar un montaje con las mismas. Ten en cuenta que este proceso puede ser largo, para evitar dejar el trabajo a medias y poder seguir trabajando posteriormente deberás guardar el archivo con la extensión .xcf , hasta que acabes del todo el proceso. Utilizaremos las siguientes imágenes: 2) Abrimos la primera imagen. Vamos a hacer una Selección. Para ello contamos con varias herramientas, aunque yo he elegido el lazo (seleccionar regiones dibujadas a mano) o la tijera, seleccionando mediante puntos: Pulsaremos con doble clic sobre el icono para que se muestren las opciones de la herramienta. La primera opción hace que cada selección que hagamos sustituya a la anterior. Esto no nos conviene ya que la imagen es muy grande y el pulso no tan bueno, así que haremos la selección a trozos. Deberemos seleccionar el segundo icono, que nos permitirá ir añadiendo la nueva selección a la que ya tenemos. Si en algún momento nos pasamos, podemos deshacer (Editar -> Deshacer) o bien pulsar sobre el tercer icono que restará la nueva selección que hagamos a la que teníamos; luego podemos volver a pulsar el segundo icono. DEP. TECNOLOGÍA /MJGM/ /I.E.S. DIONISIO AGUADO
- 7. 2.- Cuando ya hayamos terminado la selección vamos a copiar y pegar (menú editar). Al pegar algo sobre la imagen se crea temporalmente una capa sobre la imagen con lo que hemos pegado. Quizá no nos demos cuenta ya que la capa nueva está exactamente sobre la selección que hicimos. Para ver la capa con la selección flotante abriremos una ventana de diálogo con las capas (Diálogos Capas). Veremos que en la ventanita tenemos: el fondo con la flor y una capa llamada selección flotante; Pulsaremos con el botón derecho del ratón sobre la capa de selección flotante y del menú desplegable seleccionaremos capa nueva. Con esta acción conseguiremos que la flor que habíamos pegado ahora sea una capa independiente. 3.- En el diálogo de capas seleccionamos el fondo, la capa donde tenemos la imagen completa, y pulsamos sobre el icono con el cubo de basura o bien con el botón derecho del ratón pulsamos y seleccionamos borrar la capa. Ahora ya tenemos visible la flor y transparente el resto de la imagen, pero la imagen es demasiado grande, así que seleccionaremos Imagen Ajustar lienzo a las capas para que el tamaño del lienzo se reduzca al tamaño de la capa que contiene a la flor. Se abre una ventana en la que podemos indicar el nuevo tamaño de la imagen y la posición de la imagen original respecto al nuevo tamaño. No debemos preocuparnos si no la posicionamos bien ya que después podemos mover la con la herramienta para mover capas y selecciones. 4.- Por último ya sólo nos queda guardar la imagen. Seleccionamos Archivo Guardar Como y en el nombre de la imagen cambiamos la extensión del archivo por PNG o GIF según lo deseado. Debemos saber que el formato JPG (o JPEG) no admite transparencias, por lo que tendremos que guardar la imagen en formato PNG o bien en formato GIF. Recordad también que el formato GIF sólo puede almacenar 256 colores distintos, por lo que no es adecuado si la imagen tiene muchos colores. Nos aparecerán distintos mensajes, diremos que si a todo, es lo más sencillo. DEP. TECNOLOGÍA /MJGM/ /I.E.S. DIONISIO AGUADO
- 8. Repite la operación con el resto de las flores y guarda los archivos puesto que los vas a utilizar a continuación. Montaje de imágenes Vamos a crear una composición con las imágenes anteriores. Creamos un archivo nuevo: Archivo Nuevo. Con un tamaño Plantilla: A4 1. Primero sobre la capa fondo crearemos un degradado del color que nos apetezca, para ello usaremos la herramienta degradado 2. Para insertar la flor haz Archivo Abrir como capas: Coloca la flor en la posición que más te guste y repite el proceso con el resto de las flores, puedes incluso repetir alguna de ellas. Te aconsejo que para que puedas manejar bien el montaje pegues cada flor en una capa diferente. Puedes cambiar el tamaño de las flores, para ello utiliza Redimensionar (capa o selección) (Tecla Abreviada: Mayúsculas + T), y probamos tamaños. Utiliza la Herramienta Mover: Tecla Abreviada: M) para colocar las flores. DEP. TECNOLOGÍA /MJGM/ /I.E.S. DIONISIO AGUADO
- 9. También puedes voltear horizontalmente o verticalmente: Seleccionamos la herramienta de volteo: (Tecla Abreviada: Mayúsculas + F) . Ahora podemos añadir un texto por ejemplo : “Felicidades” y tu nombre rotado a la derecha. Para ello crea una capa para cada texto y utiliza la herramienta de rotación para inclinar los textos: Guarda como MONTAJE.xcf y MONTAJE.GIF DEP. TECNOLOGÍA /MJGM/ /I.E.S. DIONISIO AGUADO
- 10. 5. QUITAR LAS ARRUGAS AL ROSTRO Y CAMBIAR EL COLOR DE LOS OJOS. Vamos a corregir defectillos quitándonos las arrugas del rostro, manchas.. ;), para ello abre la FOTO4.jpg En el tema de retoque no hay que exagerar. Hay que ser lo más sutil posible. Siempre es interesante duplicar la capa. Menú Capa…Duplicar capa Tener la imagen original en una capa y tener otra en la que vas haciendo los retoques, para poder ir viendo los cambios (con el ocultar/mostrar capa). Al final Cuando ya tengamos el resultado final que queremos obtener podríamos borrar la capa original. Nos acercamos a la imagen con el zoom (tecla +) para poder ir más al detalle. Para movernos por la imagen podemos usar la tecla espaciadora. Vamos a hacerle desaparecer las arruguillas. Para ello usaremos la herramienta que clona luces y texturas (Herramienta Sanear: Tecla Abreviada: H) Vamos a coger un pincel grande y torcido (para ello tengo que sacar las Opciones de Herramienta del menú Diálogos) Funciona similar al clonar: seleccionas una zona con la tecla Control (así selecciona la textura y el color de la zona). Ahora sueltas el control y vas pulsando sobre las zonas que quieras limpiar. Pinchamos en zonas próximas a las arrugas con la tecla Ctrl. seleccionado, y luego suelto el Ctrl. y voy quitando poco a poco y con paciencia las arrugas. En cada momento veo qué tipo de pincel usar, más pequeño, más gordo, diferente forma... Antes Después DEP. TECNOLOGÍA /MJGM/ /I.E.S. DIONISIO AGUADO
- 11. USANDO MODOS DE FUSIÓN DE CAPAS Ahora cambiaremos el color de un ojo mediante los modos de fusión de capas. Utilizaremos la imagen anterior. Debes seguir todos los pasos ordenadamente para conseguirlo. • Tengo la capa de fondo y creo una capa nueva transparente. • Dentro de esa capa hago la selección del ojo • Cojo un color que quiera, y relleno la selección con ese color con la herramienta de bote de pintura: (Tecla Abreviada: Mayúsculas + B) • El modo de fusión en el panel de Capas, lo pongo en modo Solapar (en la imagen tenemos normal), y ya tengo el efecto deseado, le he coloreado el ojo Según el color que elijamos, quedará más o menos natural el efecto.. ;) Guarda como FOTO4re.xcf y FOTO4re.jpg DEP. TECNOLOGÍA /MJGM/ /I.E.S. DIONISIO AGUADO
- 12. 6. FUSION DE CAPAS. Vamos a realizar un montaje entre dos imágenes. Abre la Foto5 y foto6. 1) En la imagen de las chispas, con la herramienta de selección por color , seleccionamos en el negro. Lo que queremos seleccionar es todo lo que no sea negro, así que después debemos Invertir la selección. 2) Ya tenemos las chispas seleccionadas. Lo copiamos, y ahora vamos a la imagen de la estatua, donde pegamos como Capa nueva la selección. Dentro de la caja de herramientas de Capa, en modo elegimos un tipo. DEP. TECNOLOGÍA /MJGM/ /I.E.S. DIONISIO AGUADO
- 13. Dependiendo del modo de fusión que elijamos, el resultado será diferente: Modo Normal: Modo Multiplicar: Modo: Blanquear Elige el modo que más te guste y coloca la nueva capa de chispas sobre la estatua en la zona que más te guste. Para ello utiliza la herramienta mover y si es necesario escala. Por ejemplo: Los rayos quedan como muy cuadrados esto se puede corregir: En la capa de los rayos, podemos hacer una selección redonda y la recortamos indicando que nos difumine los bordes (en la herramienta de selección). Guarda como FOTO5-6re.xcf y FOTO5-6re.jpg DEP. TECNOLOGÍA /MJGM/ /I.E.S. DIONISIO AGUADO
- 14. 7. ARREGLOS DE COLOR Y SATURACION 1) Tenemos esta imagen FOTO7.jpg que normalmente la borraríamos directamente. Vamos a retocarla un poco con Niveles: Menú Colores Niveles: Vemos que el color empieza muy a la derecha, eso quiere decir que hay exceso de blancos, y en este caso que la foto está quemada. Tocamos un poco los niveles. El de la izquierda lo arrastramos hasta que empieza color Y bueno, algo hemos conseguido, ¿no? Guarda como FOTO7re.xcf y FOTO7re.jpg 2) Abrimos la FOTO8.JPG esta bastante sosa: Vamos a Menú Colores Tono y saturación y tocamos un poco la saturación Mirar que cambio de foto: la arena ha cogido un tono más rojizo y más real. Guarda como FOTO8re.xcf y FOTO8re.jpg DEP. TECNOLOGÍA /MJGM/ /I.E.S. DIONISIO AGUADO
- 15. 8. SELECCIÓN CON TIJERA, DESATURACION Y APLICACIÓN DE FILTRO Abre la FOTO9.jpg, vamos a seleccionar exclusivamente la imagen de la flor central. 1. Primero duplicamos la capa para tener el original e ir viendo los cambios. Botón derecho del ratón sobre la capa y en el menú selecciona Duplicar capa. Trabajaremos sobre la capa de copia. 2. Pulsa sobre la herramienta de las Tijeras de selección y después punto a punto hasta rodear completamente la flor. Pincha en el centro para terminar. 3. Desaturar (eliminar colores y pasar a grises): Quiero desaturar la parte de atrás, pero lo que tengo seleccionado es la flor. Primero he de invertir la selección; menú Seleccionar: Invertir Selección (Ctrol + I) y ya tengo seleccionado el fondo en lugar de la flor. Menú Color Desaturar (convertir a grises la selección) DEP. TECNOLOGÍA /MJGM/ /I.E.S. DIONISIO AGUADO
- 16. 4. Aplicamos ahora un filtro: Los filtros son fórmulas matemáticas para afectar a los pixels de determinado modo. Para crear retoques como si fuera una cámara. No hay que abusar de ellos. Para acceder a los filtros: Menú Filtros (hay un montón). En este ejemplo vamos a aplicarle el filtro de desenfoque de movimiento: Menú Filtros Desenfoque Desenfoque de movimiento Fijate bien en los parámetros . Tardara un poco el ordenador en obtener el resultado. Guarda como FOTO9re.xcf y FOTO9re.jpg DEP. TECNOLOGÍA /MJGM/ /I.E.S. DIONISIO AGUADO
- 17. 9. ROTAR Y ESCALAR Abre la FOTO10.jpg . 1) Vamos a seleccionar mediante un rectángulo la torre y después la copiamos y pegamos como capa nueva. 2) Cierra la vista de la capa fondo 3) Vamos a trabajar en la capa nueva . Rotaremos la torre para colocarla derecha. 4) Desplazamos la capa hacia la derecha. 5) Encendemos la capa fondo. Se observa un desajuste con la parte izquierda de la foto 6) Ahora vamos a utilizar la herramienta Transformar la perspectiva Para colocar la torre de forma que no se noten esos desajustes. DEP. TECNOLOGÍA /MJGM/ /I.E.S. DIONISIO AGUADO
- 18. 7) Y ya esta hemos enderezado la torre de Pisa: Guarda como FOTO10re.xcf y FOTO10re.jpg DEP. TECNOLOGÍA /MJGM/ /I.E.S. DIONISIO AGUADO
- 19. 10. NIVELES DE COLOR Y CURVAS. Abre la FOTO11.JPG Si consideramos que queremos mejorar algo el color de la imagen, podemos optar por varias herramientas. Las herramientas de color las encontrarás pulsando sobre el menú Colores o bien con el menú contextual al pulsar con el botón derecho del ratón. Probaremos las herramientas Niveles de color y Curvas de color. Con ambas podemos conseguir resultados similares. Niveles de color: Desplazaremos los triangulitos del ajuste de los niveles de entrada hacia el centro. Podéis jugar con estas herramientas para ver que dan mucho juego. Curvas de color: Al abrir esta herramienta veremos una ventana en la que se ve una línea en diagonal. Podemos pulsar sobre la línea, aparecerá un punto que podremos arrastrar y soltar la curva. Guarda como FOTO11re.xcf y FOTO11re.jpg DEP. TECNOLOGÍA /MJGM/ /I.E.S. DIONISIO AGUADO
- 20. 11. CREANDO UNA IMAGEN ANIMADA. Vamos a aprender a hacer una imagen GIF animada. La calidad de la imagen resultante no es la deseada, ya que hemos partido de una fotografía. Para este tipo de imágenes es más adecuado utilizar una imagen con una paleta de colores limitada. Lo que deseamos obtener es una pequeña animación en la que vamos a ver como desaparecen uno a uno los pétalos de una flor. Pasos a seguir: 1.- Abrimos la Foto12.jpg y la preparamos de forma que quede una sola flor sin fondo. 2.- Escalamos la nueva imagen a 200x200 px y ajustamos el tamaño del lienzo a la capa. 3.- Abrimos el diálogo de capas, necesitaremos una capa por cada imagen de la animación. Vamos a copiar y pegar la flor. A la selección flotante le damos a capa nueva y pulsamos sobre el ojo de la capa más baja para ocultarla. 4.- Para quitar un pétalo usaremos la herramienta para borrar (goma de borrar): Cuando hayamos borrado un pétalo, duplicamos la capa (desde el diálogo de capas, pulsamos con el botón derecho y seleccionamos duplicar capa.) Dejamos visible solamente esta última capa y repetimos el proceso hasta que la última capa sólo tenga la flor sin pétalos. Si queremos podemos pulsar con el botón derecho sobre las capas en el diálogo de capas y seleccionar "editar atributos de capa para cambiarle el nombre. 5.- Cuando tengamos todas las capas listas, le damos al ojo para hacerlas visibles. Guarda el ejercicio como Foto12re.xcf 6.- A continuación le daremos a guardar como y guardamos la imagen con extensión gif (Foto12re.gif). Nos dirá que la imagen debe ser exportada, este mensaje ya nos apareció en ejercicios anteriores. Esta vez tenemos que marcar la opción "guardar como animación" y pulsamos exportar. En la siguiente ventana que se nos abre en la casilla correspondiente al retardo entre fotogramas pulsamos 400, en la opción de desecho de fotogramas: elegimos "un cuadro por capa (reemplazar)" y le damos a aceptar. DEP. TECNOLOGÍA /MJGM/ /I.E.S. DIONISIO AGUADO