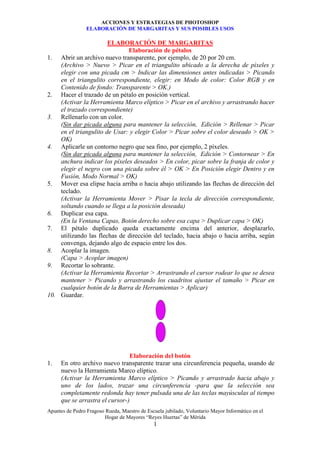
Elaboración de margaritas y sus posibles usos
- 1. ACCIONES Y ESTRATEGIAS DE PHOTOSHOP ELABORACIÓN DE MARGARITAS Y SUS POSIBLES USOS ELABORACIÓN DE MARGARITAS Elaboración de pétalos 1. Abrir un archivo nuevo transparente, por ejemplo, de 20 por 20 cm. (Archivo > Nuevo > Picar en el triangulito ubicado a la derecha de píxeles y elegir con una picada cm > Indicar las dimensiones antes indicadas > Picando en el triangulito correspondiente, elegir: en Modo de color: Color RGB y en Contenido de fondo: Transparente > OK.) 2. Hacer el trazado de un pétalo en posición vertical. (Activar la Herramienta Marco elíptico > Picar en el archivo y arrastrando hacer el trazado correspondiente) 3. Rellenarlo con un color. (Sin dar picada alguna para mantener la selección, Edición > Rellenar > Picar en el triangulito de Usar: y elegir Color > Picar sobre el color deseado > OK > OK) 4. Aplicarle un contorno negro que sea fino, por ejemplo, 2 píxeles. (Sin dar picada alguna para mantener la selección, Edición > Contornear > En anchura indicar los píxeles deseados > En color, picar sobre la franja de color y elegir el negro con una picada sobre él > OK > En Posición elegir Dentro y en Fusión, Modo Normal > OK) 5. Mover esa elipse hacia arriba o hacia abajo utilizando las flechas de dirección del teclado. (Activar la Herramienta Mover > Pisar la tecla de dirección correspondiente, soltando cuando se llega a la posición deseada) 6. Duplicar esa capa. (En la Ventana Capas, Botón derecho sobre esa capa > Duplicar capa > OK) 7. El pétalo duplicado queda exactamente encima del anterior, desplazarlo, utilizando las flechas de dirección del teclado, hacia abajo o hacia arriba, según convenga, dejando algo de espacio entre los dos. 8. Acoplar la imagen. (Capa > Acoplar imagen) 9. Recortar lo sobrante. (Activar la Herramienta Recortar > Arrastrando el cursor rodear lo que se desea mantener > Picando y arrastrando los cuadritos ajustar el tamaño > Picar en cualquier botón de la Barra de Herramientas > Aplicar) 10. Guardar. Elaboración del botón 1. En otro archivo nuevo transparente trazar una circunferencia pequeña, usando de nuevo la Herramienta Marco elíptico. (Activar la Herramienta Marco elíptico > Picando y arrastrado hacia abajo y uno de los lados, trazar una circunferencia -para que la selección sea completamente redonda hay tener pulsada una de las teclas mayúsculas al tiempo que se arrastra el cursor-) Apuntes de Pedro Fragoso Rueda, Maestro de Escuela jubilado, Voluntario Mayor Informático en el Hogar de Mayores “Reyes Huertas” de Mérida 1
- 2. ACCIONES Y ESTRATEGIAS DE PHOTOSHOP ELABORACIÓN DE MARGARITAS Y SUS POSIBLES USOS 2. Rellenarla con un color distinto al de los pétalos. 3. Contornearla tal como se hizo con los pétalos, de color negro y anchura 2 píxeles. 4. Acoplar la imagen. 5. Recortar lo sobrante y guardar. Elaboración de la margarita 1. Abrir un archivo nuevo de tamaño suficiente, por ejemplo 20 por 20 cm. 2. Abrir el archivo de los pétalos. (Archivo > Abrir > Localizar la ubicación de la imagen picando en el triangulito Buscar en: > Una vez localizada, bien doble picada sobre ella o bien una picada y Abrir) 3. Seleccionar los pétalos. (Activar la Herramienta Varita mágica > Dar una picada fuera de los pétalos > Selección > Invertir) (A veces, en algunas versiones de PhotoShop, para seleccionar la parte exterior es necesario acoplar antes la imagen) 4. Copiarlos en el archivo nuevo. (Sin dar picada alguna para no deshacer la selección, Edición > Copiar; Pasarse al archivo nuevo dando una picada sobre él y Edición > Pegar). 5. Duplicar esa capa. 6. Girarla 30º. (Con la tecla Control pulsada teclear en la T > En el Botón Rotar –el angulito- indicar 30 > Picar en cualquier botón de la Barra de Herramientas > Aplicar). 7. Repetir las acciones 5 y 6 cuatro veces más, siempre duplicando la primera capa, no otra, e indicando en Rotar 60, 90, 120 y 150 sucesivamente. 8. Abrir el archivo del botón. 9. Seleccionarlo. 10. Copiarlo sobre el archivo de la margarita. 11. Mover la capa del botón en la Ventana Capas hasta que quede encima de todas. (En la Ventana Capas picar en la capa del botón y arrastrarla hacia arriba) 12. Si no nos queda centrado, moverlo hasta conseguirlo. (Activar la Herramienta Mover > Y con la capa del botón activada en la Ventana Capas, bien, picar en la imagen del botón y arrastrarlo, o bien, moverlo utilizando las flechas de dirección del teclado) El tamaño del botón puede modificarse según convenga. (Con la tecla Control pulsada teclear en la T > Picar en el botón Mantener proporción > Modificar una de las dimensiones (la otra se cambia sola) > OK > Concluir esta acción picando en cualquier botón de la Barra de Herramientas > Aplicar). 13. Acoplar la imagen. 14. Recortar lo sobrante y guardar. Apuntes de Pedro Fragoso Rueda, Maestro de Escuela jubilado, Voluntario Mayor Informático en el Hogar de Mayores “Reyes Huertas” de Mérida 2
- 3. ACCIONES Y ESTRATEGIAS DE PHOTOSHOP ELABORACIÓN DE MARGARITAS Y SUS POSIBLES USOS Los colores de la margarita elaborada pueden modificarse al gusto, para ello: 1. Abrir la imagen en PhotoShop. 2. Seleccionar aquello a lo que se le quiera modificar el color. (Activar la Herramienta Varita mágica > Seleccionar con picadas aquello que se desea seleccionar –al estar separadas las partes, para poderlas seleccionar todas hay tener pulsada una de las teclas de mayúsculas al tiempo que se dan las picadas-) 3. Rellenar con un Color con un color diferente al anterior. También podemos rellenar con un Motivo. (Los motivos se eligen como los colores, o sea Edición > Rellenar > pero en Usar, tras picar en el triangulito, se elige Motivo > En Motivo personalizado, dando una picada en el triangulito se abre una gama de motivos, Elegir uno picando sobre él > OK. La gama de motivos se puede cambiar dando una picada en el triangulito que mira hacia la derecha tras picar en el triangulito de Motivo personalizado, eligiendo una de las gamas con una picada sobre ella > OK > OK) 4. Para que la imagen sea otra, utilizar Guardar como… Si se desea que la margarita tenga más pétalos, tras el primer recorrido empezando en 30, hacer otro empezando en 15 y también de 30 en 30, o sea, 15, 45, 75, 105, 135 y 165, siempre duplicando la primera capa. POSIBLES USOS Como posibles usos para las margaritas, podemos utilizarlos para meter en el círculo central una imagen u otro motivo. Para ello: 1. Abrir en PhotoShop la imagen de la margarita. 2. Pasarla a un archivo nuevo transparente. (Selección > Todo > Edición > Copiar > archivo > Nuevo > Seleccionar Transparente, todas las demás características de lo que se ha mandado copiar las recuerda el programa > OK > Edición > Pegar) 3. Suprimir el círculo central. (Activar la Herramienta Varita mágica > Dar una picada sobre el círculo > Tecla Supr) 4. Abrir en PhotoShop la imagen que se desea poner. 5. Pegarla en el archivo la margarita. Apuntes de Pedro Fragoso Rueda, Maestro de Escuela jubilado, Voluntario Mayor Informático en el Hogar de Mayores “Reyes Huertas” de Mérida 3
- 4. ACCIONES Y ESTRATEGIAS DE PHOTOSHOP ELABORACIÓN DE MARGARITAS Y SUS POSIBLES USOS 6. Mover las capas en la Ventana Capas para que la imagen quede debajo de la margarita. (Picar en la capa de la margarita y arrastrarla poniéndola encima de la capa de la imagen) 7. Ajustar el tamaño de la imagen. (Activar la capa de la imagen en la Ventana Capas > Con la tecla Control pulsada teclear en la T > Picar en el botón Mantener proporción > Modificar una de las dimensiones (la otra se cambia sola) > OK > Concluir la acción picando en cualquier botón de la Barra de Herramientas > Aplicar) 8. Moverla hasta que se vea lo deseado a través del círculo. (Con la Herramienta Mover activada, bien con las flechas de dirección del teclado, o bien picando sobre ella y arrastrando) (Si no queda al gusto repetir las acciones 7 y 8 cuantas veces sea necesario) 9. Acoplar. 10. Guardar. (Guardar como…) Si en una margarita ya guardada el botón nos resultara pequeño, podemos hacerlo más grande, sin necesidad de tener que elaborar una nueva margarita. Para ello: 1. Seleccionarlo con la Herramienta Varita mágica. 2. Transformar esa selección indicando un porcentaje mayor. 3. Suprimir lo que está seleccionado. 4. Volver a rellenarlo de color. 5. Aplicarle un contorno de 2 píxeles y color negro. Aumento del botón al Aumento del botón al Margarita original 125% 150% Apuntes de Pedro Fragoso Rueda, Maestro de Escuela jubilado, Voluntario Mayor Informático en el Hogar de Mayores “Reyes Huertas” de Mérida 4
