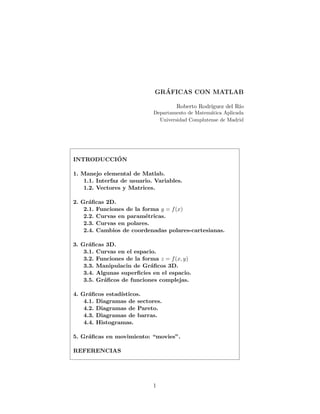
Gráficos con Matlab
- 1. ´ GRAFICAS CON MATLAB Roberto Rodr´ ıguez del R´ ıo Departamento de Matem´tica Aplicada a Universidad Complutense de Madrid ´ INTRODUCCION 1. Manejo elemental de Matlab. 1.1. Interfaz de usuario. Variables. 1.2. Vectores y Matrices. 2. Gr´ficas 2D. a 2.1. Funciones de la forma y = f (x) 2.2. Curvas en param´tricas. e 2.3. Curvas en polares. 2.4. Cambios de coordenadas polares-cartesianas. 3. Gr´ficas 3D. a 3.1. Curvas en el espacio. 3.2. Funciones de la forma z = f (x, y) 3.3. Manipulacin de Gr´ficos 3D. a 3.4. Algunas superficies en el espacio. 3.5. Gr´ficos de funciones complejas. a 4. Gr´ficos estad´ a ısticos. 4.1. Diagramas de sectores. 4.2. Diagramas de Pareto. 4.3. Diagramas de barras. 4.4. Histogramas. 5. Gr´ficas en movimiento: “movies”. a REFERENCIAS 1
- 2. ´ INTRODUCCION El nombre MatLab es una abreviatura de las palabras MATrix LABoratory. MatLab es un sistema interactivo para c´lculos cient´ a ıficos y de ingenier´ basado en las matrices. Con ´l se pueden resolver complejos ıa e problemas num´ricos sin necesidad de escribir un programa espec´ e ıfico para ello, aunque tambi´n es posible programar. Adem´s, el programa e a MATLAB dispone, dependiendo de la versi´n, de diferentes m´dulos o o (Toolboxes) que permiten resolver problemas espec´ ıficos. Nosotros nos vamos a centrar en la capacidad de MatLab para generar gr´ficos, aunque, antes de llegar hasta este punto, haremos un r´pido a a resumen de los comandos b´sicos del programa. a Debido a que MatLab es un programa de C´lculo Num´rico, la fora e ma de producir gr´ficos es completamente distinta de la de programas a de C´lculo Simb´lico como Derive, Mathematica o Maple. En MatLab, a o nosotros tenemos que calcular mediante comandos adecuados los puntos que despu´s se representar´n en la gr´fica. e a a 1. MANEJO ELEMENTAL DE MATLAB Supongamos que hemos sido capaces de abrir el programa. En Matlab, las ´rdenes se introducen escribi´ndolas una a una a continuaci´n o e o del prompt (>>) que aparece en la ventana del usuario. Veamos en primer lugar, algunas de las operaciones matem´ticas m´s elementales. a a Para sumar dos n´meros: u >>2+2 ans = 4 Despu´s de escribir cada comando hay que pulsar Intro para que e lo ejecute. Si despu´s de esta agotadora primera sesi´n con MatLab e o queremos salir del programa, se puede hacer de dos formas, escribiendo exit a continuaci´n del prompt, o bien con File Exit MATLAB. o El valor que queremos calcular tambi´n se puede asignar a una vae riable. Por ejemplo: x=3^2 x= 9 2
- 3. Hay que tener en cuenta que MatLab distingue entre may´sculas y u min´sculas, por lo tanto, se distingue entre la variable X y la variable x. u La notaci´n para las operaciones matem´ticas elementales es la hao a bitual en todos los programas de C´lculo Simb´lico: a o suma resta divisi´n o exponenciaci´n o multiplicaci´n o + / ^ * Tambi´n est´n definidas algunas de las funciones m´s comunes utilie a a zadas en Matem´ticas. Su sintaxis coincide tambi´n con la que se utiliza a e en la mayor´ de los programas de Matem´ticas, como, por ejemplo, el ıa a programa DERIVE, aunque hay algunas diferencias. Algunas de estas funciones son: sin sinh asin cos cosh acos tan atan exp log log10 sqrt abs seno seno hiperb´lico o arcoseno coseno coseno hiperb´lico o arcocoseno tangente arcotangente exponencial logaritmo neperiano logaritmo decimal ra´ cuadrada ız valor absoluto Para obtener listas completas de todas las funciones que puede utilizar Matlab, as´ como para saber el uso de cada una de ellas o de cualquier ı comando, siempre se puede acudir al help. Esto se puede hacer de varias formas, poniendo >>helpwin, siendo el propio programa quien nos ofrece la ayuda (como en cualquier otro programa), o poniendo >>helpdesk, con lo que nos ofrece ayuda interactiva, conect´ndose a Internet si este a recurso est´ disponible en nuestro ordenador. a Si conocemos el nombre del comando, pero queremos saber para qu´ sirve, se puede poner: e >>help comando 3
- 4. Y nos ofrecer´ ayuda sobre el comando en cuesti´n, si ´ste existe. a o e Por ejemplo, >>help rotate3d ROTATE3D Interactively rotate the view of a 3-D plot. ROTATE3D ON turns on mouse-based 3-D rotation. ROTATE3D OFF turns if off. ROTATE3D by itself toggles the state. See also ZOOM. Nos ofrece informaci´n sobre el comando rotate3d, comando que o sirve para rotar figuras tridimensionales utilizando el rat´n. o Otra forma de buscar ayuda es utilizar el comando lookfor, por ejemplo, poniendo >>lookfor cos, nos aparecer´ una lista con todos a los comandos que tienen que ver con la funci´n coseno. o 1.1. Interfaz de usuario. Variables Con las flechas del cursor: ↑ y ↓ , se pueden recuperar las ´rdenes o anteriores, sin tener que volver a teclearlas. Esto resulta util en el caso ´ de una equivocaci´n o cuando se quiere repetir un comando con alguna o peque˜a modificaci´n. n o A veces, puede resultar necesario, hasta imprescindible, que el resultado de un c´lculo no aparezca en pantalla. Por ejemplo, si generamos a una matriz de orden muy alto con el objeto de hacer despu´s una gr´fica. e a El hecho de que aparezca la matriz en pantalla puede resultar un poco engorroso. Para conseguir esto se pone un punto y coma al final de la instrucci´n. o Por ejemplo, x=sin(3);1 No aparece ning´n resultado, pero ha realizado el c´lculo, porque si u a escribimos el valor de x, aparecer´ el valor 0.1411. a 1 El argumento de las funciones trigonom´tricas siempre se mide en radianes. e 4
- 5. Los comandos se pueden ir escribiendo y ejecutando uno a uno, es decir, rengl´n a rengl´n, y tambi´n se pueden escribir uno a continuaci´n o o e o de otro en una misma l´ ınea, en cuyo caso deben ir separados por comas. Si el comando o la cantidad de comandos es demasiado larga para que aparezca en un unico rengl´n, se puede romper la cadena y seguir en el ´ o siguiente rengl´n, escribiendo tres puntos suspensivos. Por ejemplo, o >>x=sin(10),y=cos(10),... z=tan(10) x = -0.5440 y = -0.8391 z = 0.6484 Los resultados num´ricos que ofrece MatLab se pueden visualizar en e diferentes formatos. Por defecto, si un resultado es un n´mero entero, lo u ofrecer´ como tal. Si no lo es, lo har´ con 4 cifras decimales (redondeana a do a la cuarta cifra). Si el resultado es un n´mero grande, lo expresar´ en u a notaci´n cient´ o ıfica. Este formato que usa por defecto se puede modificar en el men´ File Preferences Numeric Format, aunque tambi´n u e se puede hacer directamente escribiendo las ´rdenes a continuaci´n de o o >>: Si escribimos: >>x=34/8449; y vamos cambiando el formato como se indica en la siguiente tabla, volviendo a escribir >>x, cada vez se obtiene el mismo resultado en las distintas formas num´ricas. e 5
- 6. Formato format long format short e format long e format hex format bank format + format rat format short Variable x 0.00402414486922 4.0241e-003 4.024144869215292e-003 3f707b9f29b8eae2 0.00 + 2/497 0.0040 Caracter´ ısticas 16 d´ ıgitos 5 d´ ıgitos m´s exponente a 16 d´ ıgitos m´s exponente a sistema hexadecimal 2 decimales signo +, - ´ 0 o aproximaci´n racional o formato por defecto No obstante, independientemente del formato que se est´ utilizando, e la representaci´n interna del n´mero siempre es la misma, lo unico que o u ´ cambia es la forma en que lo vemos en la pantalla. En Matlab, lo normal es ir asignando valores escalares o matriciales a variables, si en un momento determinado queremos saber con qu´ variae bles estamos trabajando, se puede escribir >>who, que nos indica qu´ vae riables est´n en uso; el comando >>whos, nos indica lo mismo, pero a adem´s nos informa del tama˜o y del tipo de variable. O bien, en el a n item File con Show Workspace, que produce el mismo resultado que >>whos. Para borrar una variable, se puede utilizar el comando >>clear variable, y borrar´ la variable que se indique, si se pone s´lo >>clear, a o se borrar´n todas las variables que se est´n utilizando actualmente. a e Las variables pueden contener hasta 19 caracteres, los caracteres m´s a all´ del 19 se ignoran. Las variables deben comenzar con una letra, sea guida por letras, d´ ıgitos o guiones de subrayado. Adem´s hay algunas variables especiales que se utilizan por defecto: a ans: Es la variable que se utiliza en los resultados. En la operaci´n o siguiente se puede recuperar este resultado volviendo a escribir ans. Esta variable se modificar´n en cuanto haya un nuevo resula tado. pi: El n´mero π. (No hay una variable para el n´mero e, pero se u u podr´ definir >>e=exp(1)). ıa eps: Es el n´mero m´s peque˜o que utiliza el ordenador tal que, u a n cuando se le suma 1, crea un n´mero en coma flotante mayor que u 1. Inf: Infinito, aparece si hacemos 1/0. NaN: Mensaje de error (Not a Number), por ejemplo, 0/0. 6
- 7. realmin, realmax: Son, respectivamente, el menor y el mayor de los n´meros reales utilizables. u Poniendo el s´ ımbolo % se consigue que no se ejecute lo que venga a continuaci´n, en el mismo rengl´n, sino que se interprete como un o o comentario, se suele utilizar para escribir comentarios aclaratorios en l´ ıneas de comandos de manera que no afecten a su ejecuci´n. Por ejemplo, o si ponemos, >>sqrt(2) % Ra´z cuadrada de 2 ı calcular´ la ra´ de 2 y se saltar´ el comentario. a ız a Una buena forma de acabar la lectura de esta primera introducci´n o ser´ la de echar un vistazo a la demo que viene incorporada con el proıa grama. Para activarla basta con teclear >>demo, aparecer´ una ventana a en la que se pueden ir viendo algunas de las capacidades del programa. 1.2. Vectores y matrices Los vectores y las matrices son los elementos b´sicos con los que a trabaja Matlab. Veamos c´mo se introducen y c´mo se pueden hacer o o algunas de las operaciones elementales con ellos. VECTORES. Un vector se puede definir introduciendo sus coordenadas, separadas por espacios o por comas, entre corchetes: >> x=[1 2 3] x = 1 2 3 Si queremos definir un vector columna, se separan las filas por puntos y comas, o bien se calcula el transpuesto de un vector fila con >>x’. Otra forma de crear vectores es la siguiente: >> x=1:0.5:3 x = 1.0000 1.5000 2.0000 2.5000 3.0000 que genera un vector que va desde 1 hasta 10 con un paso de 0.5 unidades. Exactamente el mismo resultado lo conseguir´ ıamos con el comando linspace 7
- 8. >>x=linspace(1,3,5) que produce 5 n´meros igualmente espaciados entre 1 y 3. u PRODUCTO ESCALAR. Consideremos los dos vectores siguientes: >>a=[1 2 3];b=[2 -3 5]; Si los multiplicamos de la forma c=a.*b c = 2 -6 15 obtenemos el producto de los elementos del primero y del segundo vector elemento a elemento. Para obtener el valor del producto escalar >>sum(c) ans = 11 El producto de dos vectores o dos matrices elemento a elemento ser´ muy importante cuando queramos representar gr´ficas de funciones. a a MATRICES. Para introducir una matriz, se separa cada fila con un punto y coma A=[3 2 1; 6 5 4; 9 8 7] A = 3 2 1 6 5 4 9 8 7 Ejercicio 1.1. Despu´s de definida la matriz, probar los siguientes coe mandos e intentar descubrir para qu´ sirven: e a) >>A(2,3) o por ejemplo >>A(1,2) b) A(:,1) y tambi´n A(2,:) e c) A^2 y A.^2. ¿En qu´ se diferencian estos dos comandos? e Veamos algunas operaciones elementales con matrices. Definimos dos matrices 3 × 3 >>A=[1 1 2; 3 4 6; 2 1 0];B=[-1 2 0; 2 0 0; -2 3 4]; 8
- 9. Para sumarlas >>C=A+B C = 0 5 0 3 4 4 2 6 4 Para multiplicarlas >>D=A*B D = -3 -7 0 8 24 4 8 24 0 Para elevar una matriz a una potencia >>A^3 ans = 45 162 43 44 157 39 58 204 46 Para calcular su determinante >>det(A) ans = -4 Para calcular su inversa, si existe >>inv(A) ans = 1.5000 -3.0000 1.2500 -0.5000 1.0000 -0.2500 0.5000 0 -0.2500 MATRICES PREDEFINIDAS. En MatLab hay varios comandos que sirven para definir con gran facilidad matrices de tipos particulares. Algunas de estas funciones son las siguientes: eye(n), matriz unidad de tama˜o (n × n) n 9
- 10. zeros(m,n), matriz de ceros de tama˜o (m × n) n zeros(n), lo mismo, pero de orden (n × n) ones(n), matriz de unos (n × n) ones(m,n), lo mismo, pero de orden (m × n) linspace(x1,x2,n), genera un vector con n valores igualmente espaciados entre x1 y x2 logspace(d1,d2,n), genera un vector con n valores espaciados logar´ ıtmicamente entre 10d1 y 10d2 rand(n), matriz de n´meros aleatorios entre 0 y 1, distribuidos u uniformemente (n × n) rand(m,n), lo mismo, de tama˜o m × n n randn(n), matriz de n´meros aleatorios (n×n), distribuidos seg´n u u la normal estandar, N (0, 1) magic(n), crea una matriz en forma de cuadrado m´gico de taa ma˜o n × n n ´ 2. GRAFICAS 2D 2.1. Funciones de la forma y = f (x) Para hacer gr´ficas de funciones de una variable con MatLab, pria mero tenemos que crear una tabla de valores de la variable para despu´s e dibujar la funci´n. Por ejemplo, queremos dibujar la gr´fica de la funci´n o a o y = sen(x): Primero creamos una tabla de valores para x >>x=0:pi/100:2*pi; Con este comando hemos formado una tabla (el vector x) con 200 valores entre 0 y 2 ∗ π. Otra forma de conseguir el mismo resultado ser´ ıa utilizar el comando >>x=linspace(0,2*pi,200); Ahora calculamos los valores de y >> y = sin(x); y por ultimo la dibujamos (ver figura 1) ´ 10
- 11. 1 0.8 0.6 0.4 0.2 0 −0.2 −0.4 −0.6 −0.8 −1 0 1 2 3 4 5 6 7 Figura 1. Gr´fica de y = sen(x). a >>plot(x,y) Realmente lo que hemos hecho es dibujar 200 puntos de la funci´n en o el intervalo [0, 2π], y posteriormente el programa los ha unido mediante segmentos. Si el n´mero de puntos es lo suficientemente grande, como u en este caso, no se aprecian los v´rtices. e Veamos un ejemplo algo m´s complicado. Queremos dibujar ahora a 2 la gr´fica de la funci´n y = xe−x . a o Definimos los valores para los que queremos hacer la gr´fica a >>x=-3:.01:3; Es decir, que vamos a dibujar la gr´fica en el intervalo [−3, 3] con un a paso de longitud 0.01. Definimos la funci´n o >>y=x.*exp(-x.^2); (¿Por qu´ hay que poner los puntos antes de las operaciones?) e Y por ultimo, se escribe el comando para que ejecute el dibujo (fi´ gura 2.) >>plot(x,y) El aspecto de la gr´fica se puede modificar utilizando algunos coa mandos: 11
- 12. 0.5 0.4 0.3 0.2 0.1 0 −0.1 −0.2 −0.3 −0.4 −0.5 −3 −2 −1 0 1 2 3 2 Figura 2. Gr´fica de y = xe−x . a 0.5 0.4 0.3 0.2 0.1 0 −0.1 −0.2 −0.3 −0.4 −0.5 −3 −2 −1 0 1 2 3 2 Figura 3. Gr´fica de y = xe−x con cuadr´ a ıcula. - Cuadr´ ıcula. Si queremos que aparezca una cuadr´ ıcula sobre el dibujo, utilizaremos el comando >>grid on. El aspecto del dibujo ser´ ıa ahora como el de la figura 3. Para desactivar la cuadr´ ıcula habr´ que a escribir >>grid off. - Color y trazo. El comando plot ofrece m´ltiples posibilidades de cou lor y forma de trazo de la gr´fica. Por ejemplo, el comando a >>plot(x,y,’r*’), nos dibujar´ la gr´fica en color rojo y con asteıa a riscos. Para consultar todas las posibilidades, hacer >>help plot. - Ejes. Los ejes que aparecen por defecto en una gr´fica tambi´n se a e pueden modificar. Con el comando >>axis([-2 2 -1 1]), conseguiremos que la gr´fica aparezca en la regi´n −2 ≤ x ≤ 2, −1 ≤ x ≤ 1. a o Con >>axis square, conseguiremos que la figura aparezca en un cua12
- 13. drado, sin cambiar el rango de los ejes. Con el comando >>axis equal, conseguiremos que los rangos de los ejes sean iguales. - Zoom. Utilizando el comando >>zoom on. Se puede agrandar la figura o alguna zona seleccionada de la figura. Hay que abrir la figura y utilizar los botones izquierdo y derecho del rat´n. Para desactivarlo, o habr´ que escribir >>zoom off. a - Varias gr´ficas en la misma figura. Se pueden dibujar tantas gr´fia a cas como se quieran en una misma figura. Si ya tenemos dibujada una, y generamos una nueva gr´fica, en principio la figura anterior es sustia tuida por la nueva. Sin embargo, utilizando el comando >>hold on, se mantendr´ la anterior, con todas sus propiedades, y se podr´ dibujar a a encima una nueva. Para desactivar el comando anterior: >>hold off. Otra forma de hacerlo es dibujar desde el principio dos gr´ficas juntas, a por ejemplo, vamos a dibujar las gr´ficas de las funciones y = sen(x) e a π y = sen(x + ) en la misma figura (4): 3 Generamos las tablas, >>x=linspace(0,2*pi,300); >>y=sin(x); >>z=sin(x+pi/3); Y ahora las dibujamos 1 0.8 0.6 0.4 0.2 0 −0.2 −0.4 −0.6 −0.8 −1 0 1 2 3 4 5 6 7 Figura 4. Gr´ficas de y = sen(x) y de y = sen(x + a >>plot(x,y,’r-’,x,z,’g--’),grid on 13 π ). 3
- 14. (La primera en color rojo, con trazo continuo, y la segunda en verde, con trazo discontinuo). - Etiquetado de gr´ficas. Existen diversas posibilidades para el etia quetado de las gr´ficas. Ve´moslo con un ejemplo (ver figura 5): a a >>x=linspace(-3,3,500);y=exp(-x.^2);z=2*exp(-x.^2); >>plot(x,y,’-’,x,z,’--’) % dibujamos dos funciones >>title(’Campanas de Gauss’) >>xlabel(’Eje de Abscisas’) % Etiqueta el eje horizontal >>ylabel(’Eje de Ordenadas’) % Etiqueta el eje vertical >>legend(’exp(-x^2)’, ’2*exp(-x^2)’) % Pone una leyenda Campanas de Gauss 2 exp(−x2) 2 2*exp(−x ) 1.8 1.6 Eje de Ordenadas 1.4 1.2 1 0.8 0.6 0.4 0.2 0 −3 −2 −1 0 Eje de Abscisas 1 2 3 Figura 5. Etiquetado de gr´ficas. a Adem´s de los comandos descritos antes para etiquetar gr´ficas, exisa a te la posibilidad de poner un texto en alg´n otro lugar de la figura. Con u el comando >>gtext(’texto’), se abrir´ la figura y podremos indicar a con el rat´n el lugar donde ha de ir el texto, que seleccionaremos con un o clic. - Obtenci´n de puntos desde el gr´fico. Una vez que se ha realizao a do una gr´fica, podemos necesitar conocer las coordenadas de algunos a puntos de la misma. Por ejemplo, el lugar aproximado en el que est´n a los m´ximos y m´ a ınimos, o si queremos a˜adir alguna recta o una poligon nal al dibujo. Para conseguir esto, se puede utilizar el comando ginput. Escribiendo >>[x,y]=ginput(N) 14
- 15. Donde N es el n´mero de puntos cuyas coordenadas queremos obu tener. Despu´s de ejecutado el comando habr´ que pulsar con el bot´n e a o izquierdo del rat´n sobre el dibujo tantas veces como puntos hayamos o especificado. Las coordenadas de esos puntos quedar´n almacenadas en a las variables [x, y]. Para dibujar gr´ficas de funciones definidas a trozos, necesitamos a utilizar lo que vamos a denominar ´ ındices o variables l´gicas. Veamos o un ejemplo. Creamos un vector con los n´meros del 1 al 7 u >>x=1:7 x = 1 2 3 4 5 6 7 0 1 1 1 Y ahora escribimos >>x>4 ans = 0 0 0 Observamos que donde no se cumple la condici´n, aparece 0 y donde o se cumple, aparece 1. Para crear estas variables l´gicas se pueden utilizar o los siguientes operadores relacionales: < > <= >= == ∼= menor que mayor que menor o igual mayor o igual igual distinto Estos operadores se pueden combinar utilizando los operadores l´gio cos: & | ∼ y o no As´ por ejemplo, sobre el mismo x de antes, si escribimos ı, >>(2<x)&(x<=6) ans = 0 0 1 1 1 15 1 0
- 16. obtenemos unos en los valores que verifican 2 < x ≤ 6. Ahora supongamos que queremos x2 f (x) = 1 −x + 2 representar la funci´n o si x < 0 si 0 ≤ x < 1 si 1 ≤ x Generamos una tabla de valores en el dominio en el que queramos dibujar la funci´n o >>x=linspace(-2,3,3000); Y ahora definimos la funci´n, multiplicando cada trozo por el ´ o ındice l´gico que describa el lugar en el que queremos dibujarlo, o >>y=(x.^2).*(x<0)+1.*((0<=x)&(x<1))+(-x+2).*(1<=x); Y ahora la dibujamos. Resulta conveniente hacerlo con puntos, asteriscos o cruces porque, de otra forma, no aparecer´n las discontinuidades a >>plot(x,y,’.’),grid on,title(’Funci´n definida a trozos’) o Y obtenemos la gr´fica de la figura 6. a Función definida a trozos 4 3.5 3 2.5 2 1.5 1 0.5 0 −0.5 −1 −2 −1.5 −1 −0.5 0 0.5 1 1.5 2 2.5 3 Figura 6. Una funci´n definida a trozos. o Ejercicio 2.1. Dibujar las gr´ficas de las siguientes funciones eligiena do, en cada caso, una tabla de valores adecuada para que aparezcan los aspectos m´s representativos de la funci´n: a o 16
- 17. a) f (x) = x(x2 + 4)2 √ b) f (x) = x − x log x x x(x − 2) d) f (x) = (x + 1)(x − 2) c) f (x) = e) f (x) = sen f ) f (x) = 1 x x e|x−1| x2 si x < 0 −1 si x ≥ 0 −x si x < −1 h) f (x) = 1 si 0 < x < 2 2 −x si x > 2 √ 1 − x si x < −1 i) f (x) = 1 − x2 si −1 < x < 1 √ x − 1 si x > 1 g) f (x) = 2.2. Curvas en param´tricas e Veamos ahora c´mo se pueden representar curvas en el plano dadas o en forma param´trica, es decir, de la forma e r(t) = (x(t), y(t)) t ∈ [a, b] Empecemos con un ejemplo: queremos dibujar la gr´fica de la curva a r(t) = t(t2 − 1) 2(t2 − 1) , 2 t2 + 1 t +1 ; −5 ≤ t ≤ 5 En primer lugar generamos los valores de t en el intervalo indicado, >>t=linspace(-5,5,1000); Y ahora lo podemos dibujar de dos formas distintas: >>plot((t.*(t.^2-1))./(t.^2+1),(2*(t.^2-1))./(t.^2+1)) 17
- 18. 2 1.5 1 0.5 0 −0.5 −1 −1.5 −2 −5 −4 −3 −2 −1 0 1 2 3 4 5 Figura 7. Curva en param´tricas. e obtendremos la gr´fica de la figura 7. a Y otra forma de hacerlo es utilizar el comando >>comet((t.*(t.^2-1))./(t.^2+1),(2*(t.^2-1))./(t.^2+1)) Los dos comandos producen el mismo resultado, sin embargo, la forma de ejecuci´n es diferente, la segunda es m´s divertida, aparece un o a circulito (el cometa) que va dibujando la curva. La velocidad de ejecuci´n o depende del n´mero de puntos que hayamos generado con el comando u linspace. Dibujada una curva en param´tricas existe la posibilidad de dibujar e sobre la misma los vectores velocidad, utilizando el comando quiver. Por ejemplo, para dibujar los vectores velocidad sobre la curva r(t) = (cos(t), sen(t)) , t ∈ [0, 2π] >>t=linspace(0,2*pi,20); >>quiver(cos(t),sin(t),-sin(t),cos(t)),axis square Produce la gr´fica de la figura 8. a La sintaxis del comando es >>quiver(r(t),r’(t)). El n´mero de u vectores que aparecen en este caso es 20. Si el n´mero de puntos que se u indica con el comando linspace es demasiado grande, puede que no se aprecie con claridad la gr´fica, ya que ´ste ser´ el n´mero de vectores a e a u que se dibujen. 18
- 19. 1.5 1 0.5 0 −0.5 −1 −1.5 −1.5 −1 −0.5 0 0.5 1 1.5 Figura 8. Vectores velocidad sobre una circunferencia. Ejercicio 2.2. Dibujar las curvas en param´tricas siguientes; en los e apartados a) y b), dibujar adem´s los vectores velocidad, utilizando el a comando quiver: a)r(t) = (2 cos3 t, 2 sen3 t); −π ≤ t ≤ π b)r(t) = (3 sen t, 2 sen(2t)); −π ≤ t ≤ π c)r(t) = t π t t t 12( )2 − 9 , (( )2 − 1)16( )2 + 2 π π π d)r(t) = 3 cos t(cos t + 1), 2 sen(2t) ; 2 −π ≤ t ≤ π e)r(t) = (sen(2t) + sen t, − cos(2t) − cos t); t 4 t 4 f )r(t) = e sen(2t), e cos(2t) ; g)r(t) = 2 7t 2 7 t cos( ), t sen( ) ; 3 2 3 t h)r(t) = t− ; −3 ≤ t ≤ 3 −π ≤ t ≤ π −π ≤ t ≤ π −π ≤ t ≤ π 11 22 sen(3t), − cos(3t) ; 10 10 −3π ≤ t ≤ 3π 2.3. Curvas en polares Una curva en coordenadas polares es la imagen de la funci´n o r = h(θ), θ ∈ [θ1 , θ2 ] 19
- 20. Un punto de la curva en polares (r0 , θ0 ) tiene distancia al origen r0 y el ´ngulo que forma el vector de posici´n del punto con el eje horizontal, a o medido en sentido positivo, es θ0 . Por lo tanto, la relaci´n entre las coordenadas polares y las coordeo nadas param´tricas es e x = r cos(θ) y = r sen(θ) Para dibujar una curva en polares con MatLab se utiliza el comando polar. Por ejemplo, para dibujar la gr´fica de a r = 2 − 4 cos(θ), −π ≤ θ ≤ π Generamos los valores del ´ngulo tetha a >>tetha=linspace(-pi,pi,100); Calculamos los valores de r >>r=2-4*cos(tetha); 90 6 120 60 4 30 150 2 180 0 210 330 300 240 270 Figura 9. Curva en polares. Y dibujamos la gr´fica a 20
- 21. >>polar(tetha,r) Ejercicio 2.3. Dibujar las gr´ficas de las siguientes funciones, dadas a en coordenadas polares: a) r = 7 − 7 sen(θ); −π ≤ θ ≤ π b) r = 3 − 6 sen(θ); −π ≤ θ ≤ π c) r = sen(6θ); −π ≤ θ ≤ π d) r = cos(8θ); −π ≤ θ ≤ π e) r = 5 cos(2θ); −π ≤ θ ≤ π 2.4. Cambios de coordenadas polares-cartesianas Hay dos comandos que permiten hacer cambios de coordenadas. Si queremos cambiar de coordenadas polares a coordenadas cartesianas hay que utilizar el comando >>[x,y]=pol2cart(theta,r); Esto es, suponiendo que los puntos en coordenadas polares est´n e previamente almacenados en las variables theta y r. Los puntos ahora obtenidos se podr´ dibujar utilizando el comando plot. ıan Para hacer el cambio de coordenadas cartesianas a coordenadas polares, habr´ que utilizar ıa >>[theta,r]=cart2pol(x,y); Ejercicio 2.4. En los ejemplos del ejercicio anterior, utilizar el comando pol2cart para cambiar las coordenadas polares obtenidas a coordenadas cartesianas. Usar despu´s el comando plot para obtener las gr´ficas e a en las nuevas coordenadas. ´ 3. GRAFICAS 3D En esta secci´n vamos a ver c´mo se pueden dibujar con MatLab o o gr´ficos de curvas en el espacio en forma param´trica, gr´ficas de funa e a ciones de dos variables z = f (x, y), y algunos ejemplos de superficies parametrizadas. 21
- 22. 3.1. Curvas en el espacio Se generan de una manera similar a las curvas en el plano, con la diferencia de que aqu´ se utilizan los comandos plot3 o comet3, tambi´n ı e existe un comando quiver3 para dibujar vectores velocidad sobre las curvas. Por ejemplo, queremos dibujar la h´lice e r(t) = (sen(t), cos(t), t) 0 ≤ t ≤ 8π y sobre ella los vectores velocidad. Generamos los valores de t: >>t=linspace(0,8*pi,2000); Y ahora podemos utilizar dos comandos: plot3 lo que nos da el dibujo completo >>plot3(sin(t),cos(t),t),grid on con lo que obtendremos la gr´fica de la figura 10. a 30 25 20 15 10 5 0 1 1 0.5 0.5 0 0 −0.5 −0.5 −1 −1 Figura 10. Gr´fica de una h´lice. a e O tambi´n comet3, que funciona de manera an´loga a como lo hac´ e a ıa el comando comet en las curvas en el plano. >>comet3(sin(t),cos(t),t) Para dibujar algunos vectores velocidad sobre la curva hay que utilizar el comando quiver3(vector posici´n,vector velocidad). Al o 22
- 23. igual que con el comando quiver, tambi´n conviene volver a generar e los valores de t de manera que no sean demasiados para que se pueda apreciar mejor la gr´fica. Por ejemplo, a >>t=linspace(0,8*pi,30); >>quiver3(sin(t),cos(t),t,cos(t),-sin(t),1) Ejercicio 3.1. Representar las curvas siguientes y representar en gr´fia ca aparte algunos vectores velocidad de la curva en los intervalos indicados: a)r(t) = (2 cos3 (t), 2 sen3 (t), t) − 4 ≤ t ≤ 3. 1 sen t) − π ≤ t ≤ π. 4 t t t c)r(t) = ( cos t, sen t, ) − 12 ≤ t ≤ 19. 6 6 36 t t t d)r(t) = (e 4 sen(2t), e 4 cos(2t), ) − 10 ≤ t ≤ 4,8. 4 t e)r(t) = (sen(2t) + sen(t), − cos(2t) − cos(t), ) − 9 ≤ t ≤ 10. 6 b)r(t) = (cos(t), 2 cos2 (t), f )r(t) = (cos(3t), 2 cos2 (t), sen(2t)) − π ≤ t ≤ π. 3.2. Funciones de la forma z = f (x, y) Para dibujar gr´ficos de funciones de dos variables z = f (x, y), al a igual que para funciones de una variable, en primer lugar hay que generar tablas de valores para las variables x e y, en realidad, ahora lo que tenemos que hacer es generar un mallado sobre un rect´ngulo del plano a XY . Para eso se utiliza el comando meshgrid. Por ejemplo, si queremos dibujar la gr´fica de la funci´n a o z = e−(x 2 +y 2 ) en la regi´n del plano D = {(x, y)/−2 ≤ x ≤ 2, −2 ≤ y ≤ 2}, habr´ que o a efectuar los pasos siguientes: Generamos el mallado >>[x,y]=meshgrid(-2:.5:2); Sustituimos en la funci´n para calcular los valores de z o >>z=exp(-x.^2-y.^2); 23
- 24. Y ahora podemos dibujar el gr´fico con alguno de los siguientes coa mandos que producen los dibujos mostrados en la figura 11: >>plot3(x,y,z) >>mesh(x,y,z) >>surf(x,y,z) >>surf(x,y,z),shading flat %efecto de sombreado distinto Comando plot3 Comando mesh 1 1 0.5 0.5 0 2 2 0 0 2 −2 2 0 0 0 −2 −2 Comando surf −2 Comando surf con shading flat 1 1 0.5 0.5 0 2 2 0 0 2 2 0 0 −2 0 −2 −2 −2 Figura 11. Gr´ficas 3D. a 3.3. Manipulaci´n de gr´ficos 3D o a MALLADO. El comando meshgrid se puede utilizar tambi´n para e generar mallados de regiones rectangulares. Por ejemplo, si queremos hacer un mallado para la regi´n [0, 1] × [0, 3], tendremos que escribir o >>[x,y]=meshgrid(0:.1:1,0:.1:3); La secuencia 0:.1:1 describe la variaci´n de la variable x, y 0:.1:3 o la de la variable y. Si s´lo se utiliza un intervalo, ´ste se aplica a las dos o e variables. Tambi´n se puede utilizar dentro de meshgrid el comando e linspace. SOMBRAS Y COLORES. Para conseguir efectos de sombreados y colores diferentes se pueden consultar todas las posibilidades de los 24
- 25. comandos colormap y shading. Algo que resulta tambi´n interesante, e es a˜adir una escala de colores al dibujo que nos permite conocer las n alturas (coordenada z) de los diferentes puntos de la gr´fica, esto se a consigue con el comando colorbar (despu´s de dibujada la gr´fica). e a Para generar la gr´fica de la figura 12 ha sido utilizada la siguiente a secuencia de comandos: >>[x,y]=meshgrid(linspace(-1,1,50)); >>z=cos((x.*y)./(x.^2+y.^2+1)); >>surf(x,y,z),colorbar 0.995 0.99 1 0.99 0.985 0.98 0.98 0.97 0.975 0.96 0.97 0.95 0.965 0.96 0.94 1 1 0.5 0.5 0 0 −0.5 −0.5 −1 −1 0.955 0.95 0.945 Figura 12. Gr´fica 3D con escala de colores. a Como se puede observar, los puntos m´s altos corresponden a los a colores m´s calientes y los puntos m´s bajos de la gr´fica est´n coloreados a a a a con colores fr´ ıos. EJES. Las longitudes de los ejes coordenados tambi´n se pueden e modificar con el comando >>axes([xmin xmax ymin ymax zmin zmax]) Los comandos grid on y axis square tambi´n funcionan en este e tipo de gr´ficos. a ´ ´ ROTACION DE GRAFICAS. Otro comando interesante en las gr´ficas 3D es rotate3d, que nos permite, utilizando el rat´n sobre la a o figura, rotarla de manera interactiva en tres dimensiones. 25
- 26. CURVAS DE NIVEL. Dada una funci´n z = f (x, y), las curvas o sobre el plano XY , determinadas por f (x, y) = k, donde k es una constante se llaman curvas de nivel. Hay varias formas de obtenerlas usando MatLab. Vamos a representar la gr´fica de la funci´n a o z = x2 + y 2 , dibujando algunas curvas de nivel. Creamos el mallado, >>[x,y]=meshgrid(-2:.1:2); Sustituimos en la funci´n, para calcular los valores de z, o >>z=x.^2+y.^2; Ahora, podemos dibujar la gr´fica utilizando alguno de los comandos a descritos anteriormente. Las curvas de nivel se pueden hacer utilizando alguno de los comandos siguientes (ver figuras 13, 14 y 15): >>contour(x,y,z,10) % dibuja 10 curvas de nivel >>contour3(x,y,z,10) % lo mismo, pero en el espacio >>pcolor(x,y,z),colorbar Esta ultima orden dibuja un mapa de colores por niveles, la orden ´ colorbar hace aparecer una escala de valores seg´n el color, es decir, u nos indica el valor de la variable z, como se describi´ antes. o Si se usa el comando contour, despu´s se pueden etiquetar las curvas e con los valores correspondientes de la z. Para hacer esto: Primero dibujamos las curvas de nivel con >>contour(x,y,z,10) Despu´s guardamos la informaci´n en una variable, por ejemplo, e o >>cs=contour(x,y,z,30); A continuaci´n, tenemos dos opciones: o 26
- 27. 2 1.5 1 0.5 0 −0.5 −1 −1.5 −2 −2 −1.5 −1 −0.5 0 0.5 1 1.5 2 Figura 13. Curvas de nivel sobre el plano XY . 8 7 6 5 4 3 2 1 0 2 2 1 1 0 0 −1 −1 −2 −2 Figura 14. Curvas de nivel en el espacio. >>clabel(cs) % etiqueta algunas aleatoriamente O bien >>clabel(cs,’manual’) % nos permite elegirlas con el rat´n o Por otra parte, el comando >>meshc(x,y,z), dibuja la gr´fica, y por a debajo, las curvas de nivel (algunas veces ser´ necesario modificar los a ejes para que la gr´fica de la funci´n no tape a las curvas de nivel). a o Ejercicio 3.2. Representar las gr´ficas de las siguientes funciones de a 2 variables, utilizando alguno de los comandos descritos anteriormente. Dibujar tambi´n algunas curvas de nivel: e 1 a)z = 9 + x2 + y 2 27
- 28. 2 8 1.5 7 1 6 0.5 5 0 4 −0.5 3 −1 2 −1.5 1 −2 −2 −1.5 −1 −0.5 0 0.5 1 1.5 2 0 Figura 15. Gr´fica 3D con escala de colores. a b)z = − |xy| 2 2 cos( x +y ) 4 c)z = 3 + x2 + y 2 d)z = y2 − 3|x| 5 e)z = e−(x 2 +y 2 ) 3.4. Algunas superficies en el espacio Hay varios comandos en MatLab que permiten generar las gr´ficas a 3 (superficies que no son funciones.) Estos comandos de superficies en R son funciones que ya vienen programadas. ESFERA. Se genera utilizando el comando >>sphere(n), donde n es el n´mero de puntos en los que queda dividido el ecuador de la esfera. u Cuanto mayor sea n, mayor ser´ la aproximaci´n a la curvatura real de a o la esfera (de radio 1, centrada en el origen.) Poniendo s´lo >>sphere, el o valor que tomar´ n ser´ 20, por defecto a a >>sphere,axis square,title(’ESFERA’) Obtenemos la gr´fica de la figura 16. a Ejercicio 3.3. Utilizando el comando sphere, dibujar varias esferas con diferentes valores de n. Probar, en particular, los valores 2, 3, 4, etc. 28
- 29. ESFERA 1 0.5 0 −0.5 −1 1 1 0.5 0.5 0 0 −0.5 −0.5 −1 −1 Figura 16. Esfera de radio 1 centrada en el origen. Ejercicio 3.4. Vectores Normales a una superficie Dibujar los vectores normales a la superficie de una esfera siguiendo los siguientes pasos: Dibujar una esfera utilizando lo descrito anteriormente, pero guardando la informaci´n en tres variables o >>[x,y,z]=sphere(n); Utilizar el comando >>surfnorm(x,y,z) Este comando tambi´n se puede utilizar para dibujar los vectores nore males en superficies de funciones de la forma z = f (x, y). Para dibujar las normales en el sentido opuesto habr´ que poner surfnorm(x’,y’,z’). a CILINDRO. El comando >>cylinder(R,n) genera autom´ticaa mente un cilindro de revoluci´n de radio R, donde n es el n´mero de o u puntos de la circunferencia de la base del cilindro. Como en el caso de la esfera, si usamos s´lo >>cylinder(R), el n´mero n es, por defecto, 20. o u Lo realmente interesante de este comando es que tambi´n admite e radios variables R(t), con t ∈ [a, b]. De esta forma, puede ser utilizado para obtener las gr´ficas de diferentes tipos de superficies de revoluci´n, a o donde la generatriz es una funci´n definida por R(t). Por ejemplo, si o queremos dibujar un paraboloide de revoluci´n, podemos utilizar como o √ generatriz la funci´n r(t) = t, con t ∈ [0, 2] o 29
- 30. >>t=linspace(0,2,20);r=sqrt(t);cylinder(r) Y obtendremos la gr´fica de la figura 17. (No conviene poner demaa siados puntos en linspace para que se pueda apreciar bien el dibujo.) 1 0.8 0.6 0.4 0.2 0 1.5 1 0.5 0 −0.5 −1 −1.5 −1.5 −1 −0.5 0 0.5 1 1.5 Figura 17. Paraboloide de revoluci´n generado con cylinder. o Ejercicio 3.5. Dibujar las superficies generadas por >>cylinder(R(t),30), en cada uno de los siguientes casos: a) R(t) = t, t ∈ [−1, 1] b) R(t) = t2 , t ∈ [−1, 1] c) R(t) = 2 + sen(t), t ∈ [−2π, 2π] d) R(t) = et , t ∈ [−3, 3] ´ ´ MAS SUPERFICIES DE REVOLUCION. El comando >>makevase hace aparecer una ventana interactiva que permite dibujar gr´ficas de superficies de revoluci´n en las que la generatriz es una a o poligonal cuyos v´rtices se se˜alan con el rat´n sobre el propio dibujo. e n o 3.5. Gr´ficos de funciones complejas a El comando cplxmap permite representar gr´ficas de funciones coma plejas de variable compleja en el siguiente sentido: Sea la funci´n compleja de variable compleja o f : C −→ C z −→ w = f (z) El comando >>cplxmap(z,f(z)) dibuja una gr´fica tridimensional a en la que el eje X es la parte real de la variable, es decir, Real(z); el eje 30
- 31. Y es la parte imaginaria de la variable, es decir, Im(z) y el eje Z es la parte real de la imagen de la funci´n, es decir, Re(f (z)). o La variable z va a pertenecer siempre al dominio constituido por el disco unidad centrado en el origen y las coordenadas de los puntos deben estar en forma polar. Esto se consigue utilizando previamente el comando >>cplxgrid(n), donde n es el n´mero entero positivo. u Por ejemplo, con los comandos >>z=cplxgrid(12); >>cplxmap(z,z.^2) obtenemos la gr´fica de la funci´n f (z) = z 2 (figura 18) a o 1 0.5 0 −0.5 −1 1 1 0.5 0.5 0 0 −0.5 −0.5 −1 −1 Figura 18. Gr´fica de f (z) = z 2 . a Obs´rvese que para cada valor de z, su imagen f (z), es unica. Ese ´ to no es as´ para cualquier funci´n compleja. Por ejemplo, la funci´n ı o o f (z) = z 1/2 es una funci´n bivaluada, la funci´n g(z) = z 1/3 es una funo o ci´n trivaluada, cada z puede producir tres valores distintos para g(z), y o as´ sucesivamente. Para obtener las gr´ficas de estas funciones especiaı a les, que se denominan Superficies de Riemann, MatLab dispone de un comando que las dibuja autom´ticamente, es el comando cplxroot(n), a donde n es el ´ ındice de la ra´ ız. El comando >>cplxroot(2) generar´ la superficie de la figura 19. ıa Para obtener m´s informaci´n, se pueden ejecutar los comandos a o cplxdemo y grafcplx, que contienen sendas demostraciones de gr´fia cas de funciones complejas. 31
- 32. 1 0.5 0 −0.5 −1 1 1 0.5 0.5 0 0 −0.5 −0.5 −1 −1 Figura 19. Gr´fica de f (z) = z 1/2 . a ´ 4. GRAFICOS ESTAD´ ISTICOS A pesar de que no se puede decir que MatLab sea el programa ideal para hacer c´lculos relacionados con la Estad´ a ıstica2 , dispone de algunos comandos que nos permiten calcular algunos de los par´metros estad´ a ısticos b´sicos, as´ como comandos para generar bastantes gr´ficos. a ı a Dependiendo del tipo de datos estad´ ısticos de los que dispongamos, resulta conveniente utilizar uno u otro tipo de gr´fico. Vamos a ir viendo a los que se pueden hacer con MatLab, que son: diagramas de Sectores, diagramas de Pareto, diagramas de barras e histogramas. 4.1. Diagramas de sectores Resultan utiles para representar datos de tipo cualitativo, en los que ´ tenemos varias opciones, el diagrama de sectores permite compararlas en un c´ ırculo con sectores cuyo ´ngulo es directamente proporcional al a porcentaje de cada opci´n. o Ejemplo 4.1 Los resultados de las elecciones generales del 12 de marzo de 2000 al Congreso de los Diputados fueron los siguientes: 2 No al menos como programas especializados en c´lculos estad´ a ısticos, como puede ser el programa STATGRAPHICS. 32
- 33. Formaci´n Pol´ o ıtica Partido Popular Partido Socialista Obrero Espa˜ol n Converg`ncia i Uni´ e o Izquierda Unida Partido Nacionalista Vasco Otros Total N´ mero de Esca˜ os u n 183 124 15 8 7 12 350 Para dibujar un diagrama de sectores de los resultados de las elecciones, procedemos como sigue. Introducimos los datos en un vector >>x=[183 125 15 8 7 12] x = 183 125 15 8 7 12 Y ahora, dibujamos el diagrama. Se puede poner una leyenda que nos indique qu´ sector corresponde a cada partido pol´ e ıtico. Como se puede observar en el gr´fico (figura 20), MatLab calcula autom´ticamente los a a porcentajes correspondientes y los pone junto a su sector >>pie(x),legend(’PP’, ’PSOE’,’CiU’,’IU’,’PNV’,’Otros’) (Nota: si la leyenda no sale en el lugar deseado, se puede mover utilizando el bot´n izquierdo del rat´n y coloc´ndola en el lugar adecuao o a do.) 3% PP PSOE 2% 2% 4% CiU IU PNV Otros 52% 36% Figura 20. Diagrama de sectores. Con el comando pie3 se obtiene tambi´n un diagrama de sectores, e pero en versi´n tridimensional (ver figura 21). o 33
- 34. Tanto para el comando pie, como para el comando pie3 existe la posibilidad de separar uno o m´s sectores para destacarlos con respecto a de los dem´s. Por ejemplo, si queremos separar los sectores correspona dientes a los dos primeros datos >>pie3(x,[1 1 0 0 0 0]) El vector que se pone a continuaci´n de x debe tener la misma lono gitud que el x, los unos y los ceros indican, respectivamente, los sectores que queremos separar y los que no. PP PSOE CiU IU PNV 3% Otros 2% 2% 4% 36% 52% Figura 21. Diagrama de sectores 3D. 4.2. Diagramas de Pareto Vamos a utilizar el ejemplo 4.1, pero ligeramente modificado: Formaci´n Pol´ o ıtica Partido Popular Partido Socialista Obrero Espa˜ol n Otros Total N´ mero de Esca˜ os u n 183 124 42 350 El diagrama de Pareto que produce MatLab constar´ de barras cuyas a alturas son el n´mero de esca˜os, ordenadas en forma decreciente y sobre u n las barras, un pol´ ıgono con las frecuencias acumuladas de los esca˜os. n Adem´s, en el eje vertical derecho aparece una escala de porcentajes. a Para generarlo, escribimos >>x=[183 125 42] x = 183 125 42 34
- 35. >>pareto(x),ylabel(’N´mero de Esca~os’) u n Y obtenemos el gr´fico de la figura 22. a 100% 300 86% 250 71% 200 57% 150 43% 100 29% 50 Número de Escaños 350 14% 0 1 2 3 0% Figura 22. Diagrama de Pareto. Este comando tiene un peque˜o problema y es que si la frecuencia n de uno de los datos es peque˜a en comparaci´n con las otras, puede no n o aparecer en el dibujo. Por ejemplo, si hubi´semos utilizado los datos tal y e como aparec´ en el ejemplo 4.1, algunas de las barras correspondientes ıan a los partidos pol´ ıticos que hab´ obtenido un n´mero bajo de esca˜os ıan u n no habr´ aparecido. ıan 4.3. Diagramas de barras Existen varias posibilidades para representar diagramas de barras. Supongamos que queremos representar los siguientes datos en un diagrama de barras: Introducimos los datos en un vector >>x=[10 2 3 5 18 20 15 ]; Y ahora usamos los comandos bar, barh, bar3 y bar3h para generar los gr´ficos. (Usando el comando subplot podemos conseguir que a aparezcan todos en la misma figura.) >>subplot(2,2,1),bar(x),title(’Barras Verticales’) >>subplot(2,2,2),barh(x),title(’Barras Horizontales’) >>subplot(2,2,3),bar3(x),title(’Barras Verticales 3D’) >>subplot(2,2,4),bar3h(x),title(’Barras Horizontales 3D’) 35
- 36. Barras Verticales 20 Barras Horizontales 7 15 6 5 10 4 3 5 2 1 0 1 2 3 4 5 6 7 0 Barras Verticales 3D 5 10 15 20 Barras Horizontales 3D 20 7 6 5 4 3 2 1 15 10 5 0 1 2 3 4 5 0 6 10 7 20 Figura 23. Diagramas de barras. Obtenemos los gr´ficos de la figura 23. a Hay que observar que las gr´ficas 3D se pueden modificar utilizando a el comando rotate3d descrito en las secciones anteriores. Los datos pueden estar agrupados, en este caso, las ´rdenes anteriores o los dibujan tambi´n agrupados de manera que resulte f´cil compararlos. e a Veamos el siguiente ejemplo: >>x=[1 2 3;4 3 6; 10 9 8; 4 2 7;12 10 7]; Ahora, utilizando los mismos comandos que antes, obtenemos los gr´ficos de la figura 24. a Y por ultimo, tambi´n se pueden agrupar en 3D, de forma diferen´ e te a la anterior, con la orden bar3(x,’group’) y se puede hacer que aparezcan las barras apiladas con bar3(x,’stack’) (ver figura 25). 4.4. Histogramas Para generar histogramas se utiliza el comando hist. Por ejemplo, generamos 1000 n´meros aleatorios siguiendo la normal N (0, 1) u >>x=randn(1000,1); Con la orden hist(x), obtenemos (figura 26) un histograma en el que los datos aparecen agrupados en 10 intervalos. Si queremos que 36
- 37. 12 10 5 8 4 6 3 4 2 2 1 0 1 2 3 4 5 0 5 10 15 15 5 10 4 3 5 2 0 1 1 2 3 4 0 10 5 20 Figura 24. Diagramas de barras con datos agrupados. aparezcan m´s o menos intervalos, habr´ que indicarlo con >>hist(x,N), a a donde N es el n´mero de intervalos. u ´ 5. GRAFICAS EN MOVIMIENTO: “MOVIES” Entre las m´ltiples posibilidades del programa MatLab est´ la de u a producir gr´ficas en movimiento. Se trata de peque˜os programas, llaa n mados “movies”, que elaboran una “pel´ ıcula”fotograma a fotograma. Estos fotogramas, una vez visualizados, producen la sensaci´n de movio miento. Veamos un ejemplo: queremos dibujar la gr´fica de la curva y = a λ sin(x) para varios valores de λ contenidos en el intervalo [−1, 1]. Veamos en primer lugar el programa: En primer lugar, abrimos el editor de programas de MatLab, con File New M-File. Se abre un editor en el que escribiremos lo siguiente, Ejemplo 1 function cuerda % movie cuerda x=linspace(0,2*pi,1000); n=50; % n numero de fotogramas 37
- 38. 12 30 10 25 8 20 6 15 4 10 2 5 0 0 1 1 2 2 3 3 4 4 5 5 Figura 25. Datos agrupados en 3D y barras apiladas. for j = 1:n t=(2*pi/49)*(j-1); y=sin(t)*sin(x); plot(x,y,’*’),axis([0 2*pi -1.2 1.2]) F(j) = getframe; end movie(F,2) % veces que queremos ver la peli A continuaci´n lo guardamos (en el directorio que aparece por deo fecto, Work) con el nombre cuerda. Si se pone otro nombre, habr´ que a cambiar la primera l´ ınea del programa. Para ejecutarlo, basta con escribir el nombre del programa, cuerda, en la l´ ınea de comandos. El n´cleo del programa lo constituyen el conjunto de comandos: u for j = 1:n t=(2*pi/49)*(j-1); y=sin(t)*sin(x); plot(x,y,’*’),axis([0 2*pi -1.2 1.2]) F(j) = getframe; end Es lo que en programaci´n se deonomina un bucle, esto es, un cono junto de instrucciones, en este caso, comandos gr´ficos que se ejecutan a varias veces, dependiendo del valor de j. A medida que j var´ de 1 a ıa 38
- 39. 250 200 150 100 50 0 −4 −3 −2 −1 0 1 2 3 4 Figura 26. Histograma. 50, t var´ de 0 a 2π y, por tanto, λ = sin(t) var´ entre -1 y 1. Para ıa, ıa cada valor de j se realiza un gr´fico/fotograma que se almacena con a la instrucci´n F(j) = getframe;. Por ultimo, el comando movie(F,2) o ´ permite visualizar la pel´ ıcula el n´mero de veces que se le indique. u A continuaci´n se incluyen algunos ejemplos m´s de “movies”: o a Ejemplo 2 function elipse % movie n=30; x=linspace(0,2*pi,200); for j = 1:n t=(pi/29)*(j-1); plot(cos(x),sin(t)*sin(x),’rs’), axis([-1 1 -1 1]); F(j)=getframe; end movie(F,5) Ejemplo 3 function colores % movie 39
- 40. n=30; for j = 1:n x=rand(10); imagesc(x) F(j) = getframe; end movie(F,5) Ejemplo 4 function membrana % movie membrana [x,y]=meshgrid(-1:.1:1); n=20; for j = 1:n t=(2*pi/19)*(j-1); z=2*sin(t)*exp(-x.^2-y.^2); surf(x,y,z),axis([-1 1 -1 1 -2 2]) F(j) = getframe; end movie(F,6) Ejemplo 5 function picos % movie [x,y,z]=peaks; n=20; for j = 1:n t=(2*pi/19)*(j-1); z1=sin(t)*z; surf(x,y,z1),axis([-3 3 -3 3 -5 5]) F(j) = getframe; end movie(F,3) Ejemplo 6 40
- 41. function reloj % movie reloj n=100; for j = 1:n; t=linspace(0,2*pi,1000); plot(cos(t),sin(t)),axis square hold on horas=0:12; plot(.9*cos(horas*2*pi/12),... .9*sin(horas*2*pi/12),’k*’) hor=pi/2-(j-1)*2*pi/(n-1); %horaria plot([0 .5*cos(hor)],[0 .5*sin(hor)]), min=pi/2-(j-1)*12*2*pi/(n-1); % minutera plot([0 .8*cos(min)],[0 .8*sin(min)]) hold off F(j) = getframe; end movie(F) 41
- 42. REFERENCIAS CHEN, K., GIBLIN, P. e IRVING, A. Mathematical Explorations with Matlab. Cambridge University Press. Cambridge, 1999. DUOANDIKOETXEA, J. “An´lisis de Fourier: historia y aplicaciones a recientes”. En Zuazua, E. (Director) Temas relevantes de la Matem´tia ca actual: el reto de la Ense˜anza Secundaria. Centro de publicaciones n del Ministerio de Educaci´n, Cultura y Deporte/UIMP. Madrid, 2000. o P´gs. 11-43. a HARMAN, Th. L., DABNEY, J. y RICHERT, N. Advanced Engineering Mathematics using Matlab. Vol. 4. PWS. Boston, 1997. HIGHAM, D.J. y HIGHAM, N.J. Matlab guide. SIAM. Philadelphia, 2000. RODR´ IGUEZ DEL R´ R. “Matem´ticas en el Aula de Inform´tica”. IO, a a En Zuazua, E. (Director) Temas relevantes de la Matem´tica actual: el a reto de la Ense˜anza Secundaria. Centro de publicaciones del Ministerio n de Educaci´n, Cultura y Deporte/UIMP. Madrid, 2000. P´gs. 145-210. o a ZUAZUA, E. (Director) Temas relevantes de la Matem´tica actual: el a reto de la Ense˜anza Secundaria. Centro de publicaciones del Ministerio n de Educaci´n, Cultura y Deportes/UIMP. Madrid, 2000. o 42