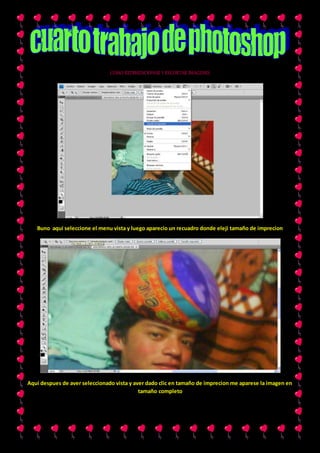
photoshop 4
- 1. COMO REDIMENCIONAR Y RECORTAR IMAGENES Buno aquí seleccione el menu vista y luego aparecio un recuadro donde eleji tamaño de imprecion Aquí despues de aver seleccionado vista y aver dado clic en tamaño de imprecion me aparese la imagen en tamaño completo
- 2. Aquí seleccine el menu imagen y di clic en tamaño de imagen y me aparecio un cuadro de dialogo Aquí al dar clic en tamaño de imagen me aparese este cuadro de dialogo en el que puedo obsevar dos categoriascomo tamaño del documento y dimenciones en pixeles Al cambiar los valores me di cuenta que la anchura la altura yla resolucion cambian de manera correspondiente. Luego le clic en ok para aplicar cambios y cerre el cuadro de dialogo
- 3. REDUCCIÓN DEL TAMAÑODE UNA IMAGEN (dimensiones en pixeles) Aquí seleccione nuevamente el menu imagen i le di clic en tamaño de imagen i me aparecio el cuadro de dialogo en el que habilite la casilla remuestraer y observe que los menus de, cambiarescala de estilos,y restringir proporciones se activan: Aquí la casilla remuestraer me permite cambiar automaticamente los valores siempre y cuando este activada Aquí de la lista desplegable de remuestraerlaimagen seleccione bicubicamas enfocada que es una opcion optima para reducciones y emplee la cantidad adecuada y pude introducir la anchura de pixeles y despues de realizar ciertos cambios di clic en ok para aplicar los ajustes
- 4. RECORTAR IMÁGENES Aquí le di clic enla herramienta recortar y luego me asegure de que todas los campos de la herramienta opciones esten vacias Aquí despues de haber seleccionado la herramienta recortar seleccione la parte que deseaba recortar y esa parte oscurecio un poco mas Aquí me fuy ala esquina del la imagen y el cursor se convirtio en flecha lo cual permitia que la imagen gire deacuerdo alas instrucciones dadas por la persona como nos muestra la anterior imagen
- 5. Despues de aver seleccionado la parte que deaba recortar le di enter y me quedaron los espacios en blanco entonces y la imagen bolvio asu pocicion inicial Aquí la imagen ya no tiene los espacios en blanco porque recorte lo sobrante USO DE LA HERRAMIENTA BARITA MAGICA Aquí abri la imagen que la tenia en mi USB ala que le boy a aplicar lo de la herramienta varita magica
- 6. Aquí me fuy ala barra de herramientas en la cual me aparecio un recuadro con la opcion varita magica Al seleccionas la herramienta varita magica el cursor se convierte en varita y al dar clic en alguna area la imagen. Esta tansolo selección acon una linea punteada cierta parte de la imagen devido alas ligeras variaciones de los colores presentes en la imagen Aquí precione la tecla shift y el cursor aparecio como un signo (+) lo cual me permitia seleccionar toda la imagen siempre y cuando le de clic y asi aparecia seleccionado con una linea punteada para asi realizar distintos cambios
- 7. Luego le di me fuy al menu filtro y elegi textura y luego di clic en retazos Despues de de aver dado clic en retazos me aparecio un cuadro con muchas opciones y el cursor me aparecio como una mano luego le di ok i asi pude obserbar los cambios
- 8. Uso de la herramienta marco Aquí me fuy ala barra de herramientas y seleccione la herramienta de marco rectangular y el puntero cambio a una cruz Aquí despues de aver Dado clic en la herramienta marco rectangular, le di clic sostenido y seleccione la parte que deseaba y luego solte el boton del mouse y el area me permanece seleccionada
- 9. Aquí seleccione menu imagen luego eleji ajustes y le di clic en filtro de fotografias que me sirve para aplicar un matis naranja Luego de aver dado clic en filtro de fotografia me aparese un cuadro de dialogo con las opciones filtro,color,dencidad,y otros Despues de aver seleccionado con la herramienta marco rectangular tansolo ala parte seleccionada se le puede cambiar de matiz u otros ajustes USO DE LAS HERRAMIENTAS LAZO Aquí me fuy ala barra de herramientas y seleccione lazo poligonal y el puntero me cambio a la forma de un lazo poligonal
- 10. Aquí fui ala barra de herramientas funciones y me asegure de que añadir selección este seleccionado y desvanaser este configurado a 3 pixeles De esta manera es como nosotros podemos ir dando clic en pequeños segmentos para poder ir dandole forma circular ala imagen Aquí le di clic al objeto que deseaba seleccionar y fuy moviendo el puntero a una distancia corta la cual me permitia crear un segmento unido con extremos hasta rodear todo el objeto finalmente cuando coloque el puntero al punto de partida me aparecio un pequeño circulo que me indicaba que hay estaba el laso poligonal y asi fue como obtube una selección completa. En este caso del jarron aqui abri la caréta capas y la di clic en crear nueva capa
- 11. Despues de aver dado clic en crear capas nuevas y me aparecio un cuadro de dialogo en el cual Aquí seleccine ediccionydi clic en copiar luego nuevamente le di clic en edicion y le di pegar y me corto y pego la imagen en la nueva capa Despues de copiado y pegado la nueva capa me presenta un nuevo modelo
- 12. AQUÍ EL FONDO DE LA IMAGEN ME CAMBIO DE COLOR BUENO AQUÍ TERMINE MI TRABAJO.GRAACIAS ALAS EXPLICACIONES DE MI PROFESOR