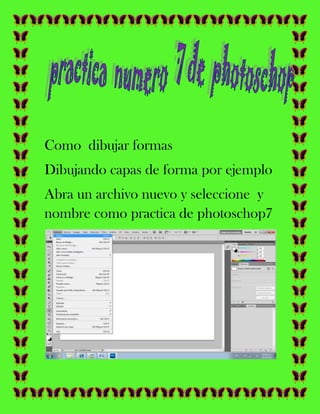
Practica de fotochop 7 con margen
- 1. Como dibujar formas Dibujando capas de forma por ejemplo Abra un archivo nuevo y seleccione y nombre como practica de photoschop7
- 2. Bueno aquí seleccione el nombre de photoschop7 y en donde le di en ok Y la creación a parecerá así en blanco
- 3. Aquí comencé por darle clic en la herramienta de forma en la cual seleccione polígonos Luego de esto baya a la opción de polígonos y elija estrella y aumente la sangría escoja un color
- 4. A continuación puedes trazar la estrella a la manera que tú quieras Como pueden darse cuenta la capa de fondo si aparece
- 5. Aquí le di ok para Tener esta imagen Como resultado
- 6. Ahora seguimos con ajustes del trazado de una forma Subir un archivo
- 7. Como aquí pueden observar seleccione la herramienta rectángulo en donde dibuje el cuadro
- 8. Después de esto continúe dando clic a la herramienta trazado en la cual debe seleccionar la herramienta selección de trazado y continuamente seleccione la herramienta directa Después de a ver realizado este punto los ejemplos que dan así
- 9. En esta ejemplos aparecen los cuadros de en anclaje en los cuales me
- 10. permiten la modificación del rectángulo y deje abierta la imagen Añadir o restar de a reas de forma Para añadir una capa deforma Con la imagen abierta seleccione capa forma y en ella selecciono capa de forme por ejemplo: Que es la que observamos aquí
- 11. Luego seleccione la herramienta elipse En la cual trace la forma seleccionada en la cual podemos observar como aparece la capa forma numero 1 De jamos abierta la imagen
- 12. Para restar una capa de forma Con esta imagen haga lo siguiente Puedes comenzar por elegir restar de área de una forma y por ejemplo también señala la herramienta elipse
- 13. Y de esta manera se mira la capa forma número 1 en la cual puedes ver
- 14. Control de una apariencia con estilos de capa Aquí seleccione capas y si no las encuentra haga lo siguiente como lo muestra aquí
- 15. Aquí presione doble clic en capas en el cual aparece el cuadro de diálogos Bueno aquí seleccione trazado y tenga en cuenta si esta señalado el nombre que dice pre visualizar que es este
- 16. Aquí como pueden ver le cambie el color el tamaño la opacidad en donde seleccione ok para aceptar el cambio
- 17. Y como vemos esto es el resultado final y guarde y puede serrar el archivo
- 18. Como utilizar las herramientas de selección Uso de la varita mágica Abrimos una nueva imagen
- 19. Arrastre el puntero Asia la imagen en donde amuestra en la imagen para poderle darle el color que desea y el puntero aparecerá como varita mejica
- 20. Debe mantener la tecla presionada shift para obtener el cambio de la imagen Aquí di clic en la imagen seleccione ajustes y brillo constante
- 21. Aquí seleccione ok para darle una forma distinta a la imagen en la cual cambia el brillo y contraste Finalmente la imagen que da así
- 22. Uso de la herramienta marco Uso de la herramienta marco rectangular Primero que todo esta es la imagen con la cual voy atrabajar con el uso de la herramienta marco rectangular
- 23. Aquí pasamos coleccionar la herramienta marco rectangular Luego asemos clic en la parte que deseamos recortar cuando se ha terminado soltaremos el maese
- 24. Como puede ver automática mente saldrá el cuadro de diálogos y en el cual escogeremos el color y darle clic en ok como lo muestra en la siguiente imagen
- 25. Bueno aquí seleccionamos en ok i así queda la siguiente imagen En el cual al darle ok la imagen que da así como la miramos en esta manera
- 26. Suavizar los bordes de la imaginación Uso de las herramientas laso Uso del lazo poligonal bueno para copiar la imagen de u nuevo fondo lo primero que tiene que a ser es esto o en al ganas ocasiones es abrir una imagen en photoschop como un ejemplo así
- 27. Como pueden ver esta es la imagen
- 28. Luego nos dirigimos a la herramienta lazo que está ubicado en la parte izquierda
- 29. Luego empezamos a seleccionar la imagen que vamos a cambiar de fondo El paso que seguimos es ir al menú seleccionar nueva capa en La cual aparece el cuadro de diálogos y le damos clic en ok
- 30. En la cual podemos ver que la capa Aparece Y luego seleccionamos la capa original y le damos clic en archivo y clic en copiar
- 31. Y en la nueva capa seleccionamos pegar
- 32. Y finalmente seleccionamos la capa original en la cual la eliminamos
- 33. Y finalmente la imagen queda así
- 34. Acerca de las más caras vectoriales Para crear una máscara vectorial Luego de escoger la herramienta forma personalizada es decir
- 35. Luego fui al menú capa seleccione mascara vectorial y finalmente ocultar todo
- 36. Finalmente aparece la capa oculta Finalmente podemos observar que la imagen que da de esta manera