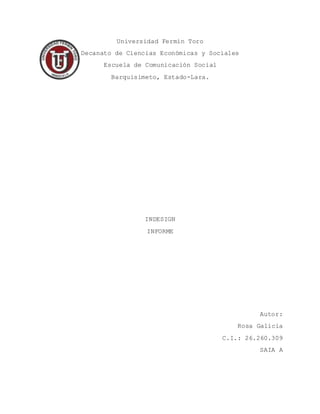
Uso de páginas maestras e InDesign
- 1. Universidad Fermín Toro Decanato de Ciencias Económicas y Sociales Escuela de Comunicación Social Barquisimeto, Estado-Lara. INDESIGN INFORME Autor: Rosa Galicia C.I.: 26.260.309 SAIA A
- 2. Uso de páginas maestras Una página maestra es similar a un patrón que se puede aplicar con rapidez a muchas páginas. Una página maestra puede ser una sola página o un pliego de varias páginas. El uso principal de las páginas maestras es para tener márgenes, columnas, números de página, encabezados, pies de página y logotipos o ilustraciones repetidos que han de aparecer en la misma posición en muchas páginas. El uso de páginas maestras puede reducir el tiempo dedicado a mantener la uniformidad del diseño. Asimismo, si es necesario cambiar la posición de un elemento, sólo se debe hacer una vez, en la página maestra. Los elementos maestros de una página de documento tienen un borde con puntos. Las páginas maestras se controlan con los iconos de página maestra situados en la sección Páginas maestras (mitad superior) de la paleta Páginas o con los comandos del menú de dicha paleta. Cada página maestra tiene un nombre y asigna un prefijo para etiquetar los iconos de las páginas que utilizan dicha página maestra A. Iconos de página maestra en la mitad superior de la paleta Páginas. B. Prefijo (B) y nombre (Página Maestra) de la página maestra. C. Páginas que muestran el prefijo de la página maestra aplicada (A o B). Para crear una página maestra y especificar sus opciones: 1. Elige “Nueva página maestra” en el menú contextual de la paleta Páginas. 2. Especifica las opciones siguientes y haz clic en Aceptar. En “Prefijo”, introduce un prefijo que identifique la página maestra aplicada a cada página en la paleta Páginas. Puedes introducir un máximo de cuatro caracteres. En “Nombre”, introduce un nombre para el pliego maestro. En “Basado en página maestra”, elige un pliego maestro existente en el que basarás este pliego maestro (o por defecto “ninguna”).
- 3. En “Número de páginas”, introduce un valor para el número de páginas que desea incluir en el pliego maestro (Hasta 10) Para aplicar una página maestra a páginas: 1. En la sección Páginas, de la paleta Páginas, selecciona las páginas a las que deseas aplicar una nueva página maestra. 2. Elije la opción “Aplicar página maestra a páginas” en el menú de la paleta Páginas, selecciona una página maestra en “Aplicar página maestra”, asegúrate de que el intervalo de páginas de la opción es el deseado y haz clic en “Aceptar”. Puedes introducir los números de página con la numeración de sección, así como introducir intervalos de páginas con guiones y separar páginas e intervalos con comas. Por ejemplo, intervalos 5, 7-9, 13-16 como una sola entrada. En el caso que sea necesario modificar los elementos dentro de la página maestra una vez que ya ha sido creado, sea para adicionar, modificar o eliminar elementos, se debe seleccionar la página que se vaya a modificar en la paleta de Paginas, y haciendo clic en el menú elegir “Modificar todos los elementos de la página maestra”, esto habilitara el modo edición. Marco de texto maestro En InDesign, el texto se encuentra dentro de contenedores denominados marcos de texto. Existen dos tipos de marcos de texto: cuadrículas de marco y marcos de texto sin formato. Las cuadrículas de marco son un tipo de marcos de texto específico para la composición del idioma asiático, en el que los cuadros y el espaciado de caracteres se muestran como cuadrículas. Los marcos de texto vacíos en los que no se muestra ninguna cuadrícula son marcos de texto sin formato. Como los marcos de gráficos, se pueden mover, cambiar de tamaño y modificar. La herramienta con la que seleccione el marco de texto determinará el tipo de cambios que puede realizar en él. Cuando se habla de marco de texto maestro se refiere a un cuadro de texto que ha sido insertado dentro de una página maestra, constituyéndose un elemento maestro. Son usados especialmente para volcados de texto en documentos largos, o bien para mantener las guías maestras en el diseño en la página. Pueden incluso mantener algunos de los valores de los objetos vinculados a las páginas maestras, tales como color, posición, escala, y al aplicar nuevos
- 4. diseños de página maestra, los textos se readaptan al nuevo marco maestro. Para habilitar esta opción, al iniciar un nuevo documento, puede seleccionar la opción “Marco de texto maestro” para colocar un marco de texto vacío en la página maestra predeterminada del documento. Este marco tiene los atributos de columna y de margen especificados en el cuadro de diálogo “Nuevo documento”. Para utilizar marcos de texto en páginas maestras, siga las pautas que se indican a continuación: Defina “Marcos de texto maestros”" si desea que todas las páginas del documento contengan un marco de texto del tamaño de la página donde se pueda ajustar o introducir el texto. Si el documento requiere una mayor variación, como páginas con diferentes números de marcos o marcos con distintas longitudes, deje la opción “Marco de texto maestro” sin seleccionar y utilice la herramienta Texto para crear marcos de texto en las páginas maestras. Con o sin Marco de texto maestro, puede añadir marcos a una página maestra para que actúen como marcadores de posición. Puede enlazar estos marcos de texto falso vacíos para establecer un ajuste. Para ajustar texto en marcos de texto maestros, utilice los mismos procedimientos que se usan con los marcos creados en las páginas del documento. Si es necesario introducir texto en un marco de texto maestro de una página del documento, mantenga pulsadas la teclas Ctrl+Mayús y haga clic en el marco de texto de la página del documento. Luego, haga clic en el marco con la herramienta Texto y escriba. Definiciones Pliegos:Son las partes de un documento tipo libro o revista de varias páginas simétricas. Mesa de trabajo: Entorno fuera de los pliegos para contener objetos que se pueden usar e introducir más tarde en el documento. Secciones de un documento: Son intervalos de páginas usadas si se desea utilizar una numeración diferente en un documento, como secciones; estas secciones pueden tener otras características diferentes una de la otra en un mismo documento.
- 5. Adición de números de página, sección y capitulo Números de página: Por lo general, los marcadores de número de página se añaden a las páginas maestras. 1. Para que el número de página aparezca en todas las páginas basadas en una página maestra, hacer doble clic en la página maestra de la paleta Páginas. Para que el número de página aparezca sólo en una página concreta, haz doble clic en la página en la mitad inferior de la paleta Páginas. 2. En la página o página maestra, situar la herramienta Texto donde se desee agregar el número de página y, a continuación, crear un nuevo marco de texto lo suficientemente grande para abarcar el número de página más largo, así como cualquier información adicional junto al número de página, como el marcador de sección o el nombre del documento. 3. Con un punto de inserción parpadeante situado en el nuevo marco de texto, introducir el texto a incluir en el número de página, como por ejemplo el nombre del documento. 4. En el menú “Texto” > ”Insertar carácter especial” > ”Numeración automática de páginas”. Si el número de página automático se encuentra en una página maestra, mostrará el prefijo de dicha página. En una página de documento, la numeración automática muestra el número de la página. Secciones: 1. En el panel Páginas, seleccionar la primera página de la sección a definir. 2. En el menú “Composición” elegir ”Opciones de numeración y sección”. Si cambias las opciones de numeración de cualquier página que no sea la primera página del documento, asegúrate de que la opción “Iniciar sección” está seleccionada. Esta opción marca la página seleccionada como el comienzo de una nueva sección. 3. Si es necesario, especifica opciones de numeración y sección 4. Aparecerá un icono del indicador de sección debajo del icono de página en el panel “Páginas” que indica el inicio de una nueva sección y hacer clic en “Ok”. Las páginas que sigan formaran parte de la sección definida 5. Para crear otra sección, repetir los pasos en la página a continuación de las que constituyan la primera sección creada. Capítulos: Al igual que los números de páginas, los números de capítulo se pueden actualizar automáticamente. Un documento puede
- 6. tener asignado únicamente un número de capítulo; si desea dividir un documento en capítulos, puede crear secciones. 1. Si es necesario, cree un marco de texto en el lugar en el que desea que aparezca un número de capítulo. 2. Coloque el puntero de inserción en el lugar en el que desea que aparezca el número de capítulo y, a continuación, elija en el menú “Texto” > ”Variables de texto” > ”Insertar variable de texto” > ”Número de capítulo”. 3. Para actualizar el número inicial y el formato de la numeración del capítulo, elija “Composición” > “Opciones de numeración y sección” y defina las secciones que a su vez serán los capítulos. Creación de encabezados y pie de página Los encabezados y pies de páginas pueden incluir elementos como los números de página, capítulo o sección; el texto del título o el encabezado; el nombre del autor y el nombre de archivo del documento y su fecha de creación o modificación. 1. Ir a la página maestra en la que se desea añadir el encabezado o el pie de página. El encabezado o pie de página aparecerá en cualquier página del documento a la cual se aplique la página maestra. 2. Crear un marco de texto que sea lo suficientemente grande para contener toda la información. Colocar el marco de texto encima o debajo del lugar en el que va a aparecer el contenido de las páginas del documento. 3. Añadir texto, números de página y variables como sea necesario. 4. Aplicar la página maestra a las páginas del documento en que aparecerá el encabezado o el pie de página. Referencias digitales https://www.video2brain.com/mx/tutorial/modificando-elementos- de-paginas-maestras https://helpx.adobe.com/es/indesign/using/creating-text-text- frames.html http://disenytrucosyconsejos.blogspot.com/2012/05/novedades-en- el-tratamiento-de-texto-en.html https://helpx.adobe.com/es/indesign/using/numbering-pages- chapters-sections.html