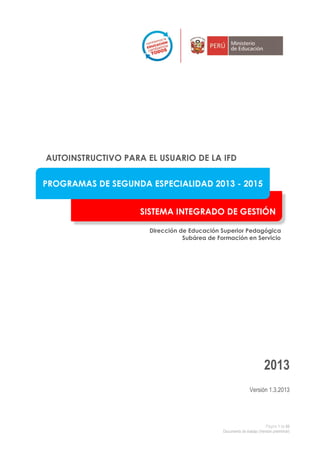
Guia del sistema integrado de gestión
- 1. DESP / Subárea de Formación en Servicio Autoinstructivo del Sistema Integrado de Gestión 1 AUTOINSTRUCTIVO PARA EL USUARIO DE LA IFD PROGRAMAS DE SEGUNDA ESPECIALIDAD 2013 - 2015 SISTEMA INTEGRADO DE GESTIÓN Dirección de Educación Superior Pedagógica Subárea de Formación en Servicio 2013 Versión 1.3.2013 Página 1 de 86 Documento de trabajo (Versión preliminar)
- 2. DESP / Subárea de Formación en Servicio Autoinstructivo del Sistema Integrado de Gestión 2 Directora de Educación Superior Pedagógica Elliana Ramírez Arce Coordinadora del Área de Formación en Servicio de la DESP Irene Blanco Pacheco (e) Equipo técnico Canales Cervantes, Sandino Castro Loyola, José Chang Zúñiga, Tony Segovia Escobar, Edson Página 2 de 86 Documento de trabajo (Versión preliminar)
- 3. DESP / Subárea de Formación en Servicio Autoinstructivo del Sistema Integrado de Gestión 3 Versiones del autoinstructivo V FECHA VERSIÓN 1 05/08/2013 1.1.2013 2 03/09/2013 1.2.2013 3 15/10/2013 1.3.2013 DESCRIPCIÓN Guía general para el usuario IFD para los programas de segunda especialidad 2013 – 2015. Agregación del registro de las estrategias en el BT de Investigación Acción: actividades presenciales, VIDOC, CIAC, asesoría virtual. Agregación de la opción Registro de Productos IFD (proyecto investigación) en el bloque temático Investigación Acción. Los especialistas de este bloque deberán realizar el registro. AUTOR Equipo SIG Equipo SIG Equipo SIG Cualquier caso no contemplado en esta guía deberá ser consultado a los especialistas correspondientes para su resolución. Página 3 de 86 Documento de trabajo (Versión preliminar)
- 4. DESP / Subárea de Formación en Servicio Autoinstructivo del Sistema Integrado de Gestión 4 Tabla de contenido I. Presentación ............................................................................................................................................................... 5 II. Objetivo del Documento ............................................................................................................................................ 5 III. Ingreso al Sistema ...................................................................................................................................................... 5 IV. Descripción básica del Sistema ................................................................................................................................ 7 V. Flujograma .................................................................................................................................................................. 8 VI. Opciones y accesos ................................................................................................................................................. 10 VII. Opciones y procedimientos..................................................................................................................................... 11 7.1. Creación De usuarios ..............................................................................................................................................................................................................................11 7.1.1. Administración de Usuarios ...................................................................................................................................12 7.2.2. Establecer Usuarios de Sede por Subítem/Fase ..................................................................................................13 7.2. Ingresar plan básico .................................................................................................................................................................................................................................17 7.3. Registro de participantes .......................................................................................................................................................................................................................20 7.4. Registro de aulas .......................................................................................................................................................................................................................................25 7.5. Registro del equipo institucional .......................................................................................................................................................................................28 7.6. Asignar especialista a curso (bloque temático) ..........................................................................................................................................................................33 7.7. Registro de secciones .............................................................................................................................................................................................................................35 7.8. Registro de horarios .................................................................................................................................................................................................................................39 7.9. Matrícula y retiro de participantes......................................................................................................................................................................................................42 7.10. Actualización de datos..........................................................................................................................................................................................................................47 7.11. Registrar el sílabo ...................................................................................................................................................................................................................................49 a. Ingresar el sílabo ...................................................................................................................................................50 b. Registrar unidades .................................................................................................................................................52 c. Registrar sesiones .................................................................................................................................................54 *Registro de sesiones del CIAC ......................................................................................................................................57 d. Registrar actividades .............................................................................................................................................59 *Asesoría virtual ..............................................................................................................................................................61 e. Registrar instrumentos de evaluación....................................................................................................................61 7.12. Registro de asistencias y cumplimiento de actividades (modalidad a distancia)...................................................................................................63 7.13. Programación de visitas ......................................................................................................................................................................................................................67 7.14. Ejecución de visitas................................................................................................................................................................................................................................74 7.15. Registro de fichas (instrumentos de evaluación) ....................................................................................................................................................................76 7.16. Registro de productos IFD (Proyectos de Investigación) ...................................................................................................................................................82 7.17. Registro de notas ....................................................................................................................................................................................................................................85 7.18. Resúmenes y reportes.........................................................................................................................................................................................................................86 VIII. Asesoramiento del Sistema Integrado de Gestión ................................................................................................ 86 Página 4 de 86 Documento de trabajo (Versión preliminar)
- 5. DESP / Subárea de Formación en Servicio Autoinstructivo del Sistema Integrado de Gestión I. 5 Presentación El Sistema de Integrado de Gestión – SIG (sistema informático), se trata de un software de apoyo para la gestión de la administración de los programas de especialización que ejecutan las Instituciones Formadoras de Docentes (IFD) en convenio con el Ministerio de Educación a través de la Dirección de Educación Superior Pedagógica. El Sistema Integrado de Gestión, bajo una administración descentralizada, permite el registro y procesamiento de información de la ejecución de los programas generando en tiempo real una base de datos de los docentes atendidos, ámbitos de intervención, instituciones formadoras, equipo de profesionales y materiales pedagógicos, a partir de las que se generan listados y reportes que contribuyen al seguimiento y la toma de decisiones. II. Objetivo del Documento El objetivo del presente documento es dar a conocer a los equipos de las Institución Formadora de Docentes las características y el funcionamiento del Sistema Integrado de Gestión. Esta guía provee al usuario indicaciones para el uso de la aplicación y las características de los datos a ser ingresados, así como resolución de los casos más frecuente de consulta. III. Ingreso al Sistema El acceso al sitio web se realiza preferentemente desde el navegador Internet Explorer. Existen 3 rutas para acceder al Sistema. a. Desde el portal MINEDU Ingrese a la página del Ministerio de Educación (www.minedu.gob.pe) y acceda a la intranet (parte superior de la derecha). En el portafolio de sistemas seleccione el ícono correspondiente al Sistema Integrado de Gestión: Página 5 de 86 Documento de trabajo (Versión preliminar)
- 6. DESP / Subárea de Formación en Servicio Autoinstructivo del Sistema Integrado de Gestión 6 El ícono lo dirigirá al portal del Sistema. El portal brinda 3 servicios y accesos: 1.- Web del Sistema Integrado de Gestión (Aplicativo SIG) 2.- Sala Virtual de Asesoramiento SIG (Acceso a las guías, videotutoriales, preguntas frecuentes, comunicados, etc.) 3.- Boletín SIG (Información relevante a partir del procesamiento de datos registrados en el SIG) Al llegar al Sistema Integrado de Gestión (Intranet) se le mostrará una pantalla inicial con una ventana de identificación, donde usted deberá ingresar su usuario y contraseña. Usuario y contraseña La DESP solo proporciona un usuario de administrador al coordinador general de la IFD con acceso a los ítems de los programas que tiene a cargo. A partir de este usuario, la IFD crea y da accesos a los integrantes del equipo institucional (Ver 6.2. Creación de usuarios). Página 6 de 86 Documento de trabajo (Versión preliminar)
- 7. DESP / Subárea de Formación en Servicio Autoinstructivo del Sistema Integrado de Gestión 7 Cambio de contraseña Al ingresar por primera vez al Sistema, este le podría solicitar que cambie su contraseña por una nueva, confidencial y segura. Complete los datos solicitados y clic en el botón Aceptar. Posteriormente también podrá realizar el cambio de contraseña a través del botón Cambiar Password. IV. Descripción básica del Sistema a. Zona de identificación Muestra la Institución Formadora a la que ha accedido y su nombre como usuario. Nombre del usuario Institución Formadora b. Botones Principales Estos botones se muestran siempre y para todos los usuarios independientemente del tipo de usuario o rol que tenga. Los botones son: - Cambiar de password - Cambiar institución - Cambiar de usuario - Finalizar aplicación Página 7 de 86 Documento de trabajo (Versión preliminar)
- 8. DESP / Subárea de Formación en Servicio Autoinstructivo del Sistema Integrado de Gestión c. 8 Menú de Opciones Estos menús y opciones se muestran dependiendo del rol que tenga asignado el usuario. Cada uno de estos menús contiene opciones para el registro de información diversa sobre la ejecución de los programas y reportes. Entre estas opciones está la matrícula de participantes, equipo institucional, aulas, horarios, asistencias, notas, sílabos, visitas al docente, instrumentos de evaluación, etc. V. Flujograma Página 8 de 86 Documento de trabajo (Versión preliminar)
- 9. DESP / Subárea de Formación en Servicio Autoinstructivo del Sistema Integrado de Gestión 9 Página 9 de 86 Documento de trabajo (Versión preliminar)
- 10. DESP / Subárea de Formación en Servicio Autoinstructivo del Sistema Integrado de Gestión VI. 10 Opciones y accesos Opciones Coordinador(a) general Registra Consulta Especialista en evaluación Registra Consulta Coordinador(a) académico(a) Registra Consulta Especialistas de bloque temático Registra Consulta Especialista de acompañamiento Registra Consulta Dinamizador tecnológico * Registra Administración de usuarios Registra Consulta Establecer usuarios por subítem / fase Consulta Secretario (a) Plan Básico Equipo institucional Asignar especialista a BT Registro de participantes Registro de aulas Registro de secciones Registro de horarios Matrícula de participantes Registro de asistencias Registro de notas Registro de sílabo Registro de productos/proyectos Programación de visitas Ejecución de visitas Registro de Fichas Resúmenes -Metas -Asistencias -Notas -Sílabo -Visitas * El dinamizador tecnológico, en coordinación con el coordinador general, podría crear usuarios a los integrantes del equipo institucional con el usuario de administrador IFD proporcionado por la DESP al coordinador general. Página 10 de 86 Documento de trabajo (Versión preliminar)
- 11. DESP / Subárea de Formación en Servicio Autoinstructivo del Sistema Integrado de Gestión VII. 11 Opciones y procedimientos 7.1. CREACIÓN DE USUARIOS Responsable: Coordinador(a) general y dinamizador tecnológico. La creación de usuarios se puede realizar solo con el usuario de administrador asignado por la DESP al coordinador general del o los programas asignados. Se realiza desde el Menú Seguridad y consta de 2 pasos: PASOS 1.- Crear usuarios para la IFD OPCIONES Administración de Usuarios Establecer usuarios por subítem/fase de Usuarios 2.- Asociar usuarios al subítem Debe seguir el siguiente flujo para la creación y asignación de usuarios al equipo institucional. COORDINADOR (A) ACADÉMICO (A) SECRETARIO (A) 2.- Valida y remite la relación del equipo de especialistas para ser registrados en el SIG por el o la secretaria. JEFE DE PROYECTO 3.- Registra en el SIG al equipo institucional ________________________ Opción: Equipo Institucional 1.- Crea usuario al coordinador (a) académico (a) y secretario (a) _________________________ Opción: Administrar usuarios 4.- Asigna especialistas al bloque temático ________________________ Opción: Asignar especialista a curso 5.- Crea usuarios al equipo de especialistas _________________________ Opción: Administrar usuarios 6.- Asocia a todos los usuarios al subítem que les corresponde _________________________ Opción: Establecer usuarios por subítem / fase 6.- Remite usuarios y claves a los especialistas a través de los coordinadores académicos Página 11 de 86 Documento de trabajo (Versión preliminar)
- 12. DESP / Subárea de Formación en Servicio Autoinstructivo del Sistema Integrado de Gestión 12 7.1.1. Administración de Usuarios i. Una vez que ingresó al Sistema con el usuario de coordinador general; es decir, como administrador, seleccione la opción Administración de Usuarios dentro del menú Seguridad. Si al ingresar observa que ya existen usuarios registrados, no los modifique ni borre, ya que son usuarios de los otros programas de capacitación o especializaciòn que ejecuta o ha ejecutado la institución. Aquí tiene que crear un usuario a cada miembro de su ítem/subítem empezando por las coordinadoras académicas o coordinadores académicos y asistentes administrativos. ii. Haga clic en el botón iii. Complete la ventana que aparece con los datos que se le pide del nuevo usuario. TENGA EN CUENTA Que si elige SÍ en cambiar password la primera vez esto permitirá al nuevo usuario que cambie la contraseña asignada por una nueva y personal la primera vez ingrese. Que dependiendo del ROL que seleccione le habilitarán al usuario las opciones de acceso. En estado deberá seleccionar Activo. Cuando el usuario deje de laborar o termine el periodo de ejecución lo debe inactivar. Recuerde que se crea solo un usuario por persona. Si alguien de su equipo es a la vez especialista de bloque y especialista de acompañamiento esto se indicará en el ROL. Página 12 de 86 Documento de trabajo (Versión preliminar)
- 13. DESP / Subárea de Formación en Servicio Autoinstructivo del Sistema Integrado de Gestión iv. Pulse clic sobre el botón 13 para guardar los cambios y repita este procedimiento para crear a los demás usuarios. Luego que el coordinador académico y/o secretaria registren al equipo institucional (Opción: Equipo institucional) deberá crearles usuarios a los especialistas. Mantenimiento de usuarios (Editar) Para actualizar y/o corregir datos de los usuarios puede hacer clic sobre el usuario en letras rojas. Parte del mantenimiento consiste en actualizar el estado del usuario (activo o inactivo). Si el usuario deja de laborar debe inactivarlo desde esta opción. Clic aquí para editar Diríjase nuevamente a la pantalla principal del Sistema usando el botón el segundo paso de la creación de usuarios. para continuar con 7.2.2. Establecer Usuarios de Sede por Subítem/Fase Una vez creados los nuevos usuarios debe asignarlos al subítem que corresponden. A través de este procedimiento usted podrá “decirle” al Sistema en qué subítem y ciclo trabaja cada uno de los nuevos usuarios y por lo tanto le dará los permisos necesarios según el rol que les ha asignado. IMPORTANTE Si no realiza este procedimiento los usuarios no podrán ver ni acceder al subítem que pertenecen y no podrán cumplir con normalidad sus funciones en el Sistema. Página 13 de 86 Documento de trabajo (Versión preliminar)
- 14. DESP / Subárea de Formación en Servicio Autoinstructivo del Sistema Integrado de Gestión i. 14 Elija la opción Establecer Usuarios De Sede Por Subítem. Aparece la siguiente pantalla, aquí deberá: a. Seleccione el período b. Seleccione el ítem c. Seleccione el subítem / ciclo al que corresponden y en el que van a trabajar los usuarios que ha creado. d. Clic en el botón Agregar Emergerá la siguiente ventana. ii. iv. Escriba el nombre del usuario y clic en . Aparecerá la relación de usuarios Ubique al usuario y selecciónelo colocando un check en el cuadro ubicado a la derecha del nombre y clic en el botón Página 14 de 86 Documento de trabajo (Versión preliminar)
- 15. DESP / Subárea de Formación en Servicio Autoinstructivo del Sistema Integrado de Gestión 1 15 3 2 v. Una vez agregado el usuario al ítem/subítem hay que asociarlo haciendo clic en Asociar. vi. Solo en el caso del coordinador (a) y secretario (a) se le da Control Total marcando con un check y luego GRABAR. Con los usuarios de los especialistas deberá realizar la asociación buscándolos a través del botón Clic aquí para asociar Página 15 de 86 Documento de trabajo (Versión preliminar)
- 16. DESP / Subárea de Formación en Servicio Autoinstructivo del Sistema Integrado de Gestión vii. 16 A continuación emergerá una nueva ventana en la que deberá buscar el nombre del especialista y hacer clic sobre él. Esta lista muestra a los especialistas registrados previamente en la opción Equipo Institucional. Al seleccionar al especialista se verá así: viii. Finalmente, clic en el botón Verá el siguiente mensaje y dele clic en ACEPTAR El usuario ahora está asociado. Repita el proceso por cada usuario. Recuerde que se asocia cada usuario solo al ítem / subítem y ciclo en el que trabaja. Página 16 de 86 Documento de trabajo (Versión preliminar)
- 17. DESP / Subárea de Formación en Servicio Autoinstructivo del Sistema Integrado de Gestión 17 7.2. INGRESAR PLAN BÁSICO Responsable: Coordinador(a) académico(a). Esta opción se halla en el menú Gestión Pedagógica. Aquí deberá adjuntar el archivo del Plan Básico y detallar su fundamento, objetivos generales y específicos. 1.- Para adjuntar el plan de básico; primero, seleccione su subítem haciendo clic sobre él 2.- Luego, haga clic en el botón y seleccione el archivo. 3.- Finalmente, clic en . Página 17 de 86 Documento de trabajo (Versión preliminar)
- 18. DESP / Subárea de Formación en Servicio Autoinstructivo del Sistema Integrado de Gestión 18 Archivo adjuntado Fundamentación, objetivos generales y específicos del plan Para registrar la fundamentación y los objetivos deberá hacer clic sobre cada una de las filas, por ejemplo, sobre el fundamento: Clic aquí Esta acción abrirá una ventana donde podrá registrar el detalle de la fundamentación y luego clic en GRABAR. Página 18 de 86 Documento de trabajo (Versión preliminar)
- 19. DESP / Subárea de Formación en Servicio Autoinstructivo del Sistema Integrado de Gestión 19 Una vez grabado este dato se refrescará en la pantalla principal y se verá el detalle ingresado: Repita el mismo procedimiento para registrar el objetivo general y los objetivos específicos. Página 19 de 86 Documento de trabajo (Versión preliminar)
- 20. DESP / Subárea de Formación en Servicio Autoinstructivo del Sistema Integrado de Gestión 20 7.3. REGISTRO DE PARTICIPANTES Responsable: Coordinador(a) académico(a) y asistente administrativo. Esta opción permite realizar un registro de los docentes que podrían participar del programa. Para realizar el registro deberá contar con información personal y laboral del futuro participante: número de DNI, institución educativa, nivel, secciones a cargo, correo electrónico, teléfono, entre otras. Al realizar el registro de participantes el Sistema validará el número de DNI con otras bases de datos como el del Sistema Único de Planillas (SUP) y de los programas anteriores y actuales e informará la condición laboral del docente, su institución educativa, si ya participó en otro programa o si se encuentra participando actualmente, etc. Esta opción se halla en el menú Matrícula y Asistencia, opción Registro de participantes. 1.- Al ingresar al Sistema Integrado de Gestión diríjase al menú Matrícula y Asistencia y seleccione la opción Registro de Participantes. 2.- Aparecerá la siguiente página en donde deberá seleccionar la grilla de su ítem/subítem según el ciclo que corresponda. 4.- Luego de hacer clic en la grilla, deberá hacer clic en la opción 5.- Emergerá el siguiente formulario de registro: Página 20 de 86 Documento de trabajo (Versión preliminar)
- 21. DESP / Subárea de Formación en Servicio Autoinstructivo del Sistema Integrado de Gestión 21 6.- A continuación deberá: a.- Seleccionar el tipo de participante b.- Escribir el DNI . A B C c.- Clic en el botón VALIDAR SUP y NFPB. SUP: Sistema Único de Planillas. NFPB: Programas anteriores Verificar que el DNI sea el correcto y corresponda a la persona Página 21 de 86 Documento de trabajo (Versión preliminar)
- 22. DESP / Subárea de Formación en Servicio Autoinstructivo del Sistema Integrado de Gestión 22 Como resultado de esta validación el Sistema mostrará (en azul): Condición laboral según SUP. Partición en programa Básico (2007-2011) Otra especialización en el que esté registrado. Nivel, institución educativa y UGEL en el que labora según SUP. Deberá completar en los campos vacíos la información correspondiente al asegurándose. 7.-Emplee correctamente el ícono para seleccionar el ubigeo de nacimiento (Región/Provincia/Distrito). Al hacer clic sobre el botón se mostrará la siguiente ventana donde escribiendo el distrito en el buscador podrá ubicar también la región y provincia. 8.- Emplee correctamente el ícono para seleccionar la institución educativa. Al hacer clic sobre el botón emergerá la siguiente ventana para buscar la institución educativa del docente. Página 22 de 86 Documento de trabajo (Versión preliminar) docente
- 23. DESP / Subárea de Formación en Servicio Autoinstructivo del Sistema Integrado de Gestión 23 Es muy recomendable que realice la búsqueda con el código modular IIEE. 1 2 Al seleccionar la IIEE del docente, se completarán automáticamente en el formulario información como: UGEL, Ubigeo, si es parte de una zona de intervención (VRAE, Crecer, Juntos), Teléfono, característica y área (rural o urbano) de la institución. 9.- Emplee correctamente el ícono para registrar el año y/o grados que tiene a cargo, así como el número de secciones. Después de seleccionar haga clic en el botón AGREGAR SELECCIÓN. Página 23 de 86 Documento de trabajo (Versión preliminar)
- 24. DESP / Subárea de Formación en Servicio Autoinstructivo del Sistema Integrado de Gestión 24 10.- También deberá completar el dominio de la lengua y los demás datos complementarios. 11.- Una vez completados los datos deberá volver a la parte superior para GRABAR. Al grabar el docente se mostrará en la parte inferior de la página. Si el docente se graba en estado “Por confirmar” deberá coordinar con el especialista responsable de la supervisión de su subítem para remitir la documentación necesaria que sustente sus requisitos para participar en el programa. Página 24 de 86 Documento de trabajo (Versión preliminar)
- 25. DESP / Subárea de Formación en Servicio Autoinstructivo del Sistema Integrado de Gestión 25 7.4. REGISTRO DE AULAS Responsable: Coordinador(a) académico(a) y asistente administrativo. Esta opción se halla en el menú Matrícula y Asistencia. Debe tener en cuenta que se deben registrar las aulas físicas y virtuales en las que se ejecutan las clases presenciales, a distancia y asesoría virtual. Adicionalmente, debe registrarse una única aula para el registro del CIAC. Al ingresar a esta opción: 1.- Primero, seleccione su subítem haciendo clic sobre él y luego dar un clic sobre el botón para registrar la primer aula. 2.- En la ventana, ingresar el Código de aula, Nombre de Aula, Descripción de Aula y Ubicación de Aula (si pertenece a una sede descentralizada, detallarla). Considerar que en la descripción tiene que especificar las características del aula y su capacidad. En la ubicación debe especificar, además del lugar, si se trata de sede centralizada o descentralizada. Nombre del aula: considerar la siguiente estructura NÚMERO DEL AULA Por ejemplo AULA 1 SEDE SEDE BAGUA Página 25 de 86 Documento de trabajo (Versión preliminar)
- 26. DESP / Subárea de Formación en Servicio Autoinstructivo del Sistema Integrado de Gestión 26 3.- Completar en la ventana los datos indicados del aula a registrar. Después de completar, clic en el botón GRABAR. El aula registrada se mostrará así: También deberá registrar las AULAS VIRTUALES de la modalidad a distancia de los bloques temáticos y las AULAS DE ASESORÍA VIRTUAL. Por último, deberá registrar una única aula para el registro del CIAC. Observe el ejemplo: Aula clases a distancia Aula clases presenciales Aula CIAC Aula Asesoría Virtual Página 26 de 86 Documento de trabajo (Versión preliminar)
- 27. DESP / Subárea de Formación en Servicio Autoinstructivo del Sistema Integrado de Gestión 27 Para editar la información ingresada en un aula. 1.- Dar un clic sobre el código del aula para editar (primera columna de la izquierda). 2.- En la ventana emergente podrá realizar las modificaciones correspondientes. 3.- Dar clic en el botón para guardar los cambios. Anular un Aula 1.- Buscar el Aula que se desea eliminar y dar un clic sobre el botón . 2.- El Sistema le mostrará un mensaje de confirmación. Página 27 de 86 Documento de trabajo (Versión preliminar)
- 28. DESP / Subárea de Formación en Servicio Autoinstructivo del Sistema Integrado de Gestión 28 7.5. REGISTRO DEL EQUIPO INSTITUCIONAL Responsable: Coordinador(a) académico(a) y asistente administrativo En esta opción se registra al equipo institucional indicando el cargo: TIPO DE EQUIPO Directivo Especialista Apoyo CARGO Coordinador(a) general Coordinador(a) académico(a) Especialista en evaluación (1) Especialista de bloque temático (30) Especialista de acompañamiento Dinamizador(a) tecnológico Secretario(a) Contador público Solo debe registrar a quienes hayan sido aprobados por el especialista DESP responsable de la supervisión de su subítem. 1.- Ingresar en el menú Matrícula y Asistencia a la opción Equipo Institucional 2.- Seleccionar el periodo y subítem haciendo clic sobre él. 3.- Hacer clic en . 1 2 Página 28 de 86 Documento de trabajo (Versión preliminar)
- 29. DESP / Subárea de Formación en Servicio Autoinstructivo del Sistema Integrado de Gestión 29 4.- En la nueva ventana, complete la información que se le solicite. Complete la demás información: Seleccione solo los cargos que correspondan Coordinador(a) general Coordinador(a) académico(a) Especialista en evaluación (1) Especialista de bloque temático (30) Especialista de acompañamiento Dinamizador(a) tecnológico Secretario(a) Contador público 5.- Finalmente clic en el botón Grabar. IMPORTANTE Si a continuación el Sistema emite el siguiente mensaje: Página 29 de 86 Documento de trabajo (Versión preliminar)
- 30. DESP / Subárea de Formación en Servicio Autoinstructivo del Sistema Integrado de Gestión 30 No es porque ya esté registrado necesariamente en su subítem, puede estar en algún subítem anterior y por lo tanto forma parte de la base de datos del Sistema; entonces no deberá registrarlo como nuevo, sino deberá buscarlo a través del botón . 1 2 Desmarcar el cuadro para buscar al participante ya registrado. 2.- Clic en el botón Buscar Participante Registrado. 6.- En la ventana emergente deberá buscar al profesional por el número de DNI o apellidos. 7.- En el resultado de la búsqueda, seleccione haciendo clic sobre el nombre: Página 30 de 86 Documento de trabajo (Versión preliminar)
- 31. DESP / Subárea de Formación en Servicio Autoinstructivo del Sistema Integrado de Gestión 31 8.- La ficha se completará con los datos registrados anteriormente. 9.- Y ahora solo tendrá que actualizar la información necesaria como el tipo de participante, cargo, etc. 10.- Finalmente clic en el botón . Editar información del equipo institucional Para modificar y/o actualizar información de algún miembro del equipo institucional registrado en su subítem deberá hacer clic sobre el código: Para editar hacer clic en el código. La ventana se volverá a abrir para que modifique y/o actualice la información. 6.- Finalmente clic en el botón . Página 31 de 86 Documento de trabajo (Versión preliminar)
- 32. DESP / Subárea de Formación en Servicio Autoinstructivo del Sistema Integrado de Gestión 32 Anular y restaurar miembros del equipo institucional Si usted desea deshabilitar/anular a un miembro del equipo que ya no trabaja en el subítem lo puede hacer haciendo clic en . Para volver a habilitar a algún miembro del equipo deshabilitado/anulado lo puede hacer: 1.- Desmarque el cuadro de participantes activos. 2.- Clic en el botón de habilitar. Aquí volverá a ver al participante restaurado. 3.- Vuelva a marcar el cuadro de participantes activos. Desconfirmación del equipo institucional La solicitud de desconfirmación del equipo institucional se realiza a través del especialista DESP responsable de la supervisión de su subítem. Página 32 de 86 Documento de trabajo (Versión preliminar)
- 33. DESP / Subárea de Formación en Servicio Autoinstructivo del Sistema Integrado de Gestión 33 7.6. ASIGNAR ESPECIALISTA A CURSO (bloque temático) Responsable: Coordinador(a) académico(a) y asistente administrativo. En esta opción usted deberá relacionar al especialista con el bloque temático que dicta. En el caso del bloque temático Investigación Acción deberá seleccionar el bloque temático - estrategia. 1.- Seleccione su subítem haciendo clic sobre él. 2.- Para asignar un especialista al bloque temático, usted deberá hacer clic en el botón , seguidamente se le mostrará una ventana como la que sigue: En esta ventana usted deberá seleccionar en los menús desplegables el componente, tipo de grupo y área (en área seleccione “Ninguno”), además al hacer clic en el botón se le mostrará una ventana con la relación de especialistas disponibles y registrados previamente en el equipo institucional. A continuación, usted deberá hacer clic sobre el especialista del área. Página 33 de 86 Documento de trabajo (Versión preliminar)
- 34. DESP / Subárea de Formación en Servicio Autoinstructivo del Sistema Integrado de Gestión 34 El especialista seleccionado se mostrará seleccionado en la ventana de registro. Finalmente, clic en el botón GRABAR. El especialista asignado al bloque temático lo verá de la siguiente manera: El mismo proceso se deberá realizar con los demás especialistas. En el caso del bloque temático Investigación Acción deberá seleccionar el bloque temático - estrategia. Ejemplo Página 34 de 86 Documento de trabajo (Versión preliminar)
- 35. DESP / Subárea de Formación en Servicio Autoinstructivo del Sistema Integrado de Gestión 35 7.7. REGISTRO DE SECCIONES Responsable: Coordinador(a) académico(a) y asistente administrativo. Esta opción permite crear las secciones por bloque temático en las cuales se va a matricular a los participantes. En el caso del bloque temático Investigación Acción deberá crear secciones por bloque temático - estrategia. Diferencia entre aulas y secciones Es muy frecuente emplear de manera semejante estos términos, sin embargo para el programa y para el Sistema Integrado de Gestión es necesario distinguirlas ya que implican gestiones distintas. AULA: Espacio físico o virtual en el que se desarrollan las clases. Puede ser usada por varios grupos de participantes en distintos horarios. SECCIÓN: Grupo de participantes que comparten un especialista de bloque temático, además de un mismo horario de clase. Este mismo grupo de participantes conforma otra sección si lleva otro bloque temático con diferente horario. Registrar secciones 1.- Ingrese a la opción Registro de Secciones del menú Matricula y Asistencia. 2.- Al ingresar deberá seleccionar su subítem y ciclo haciendo clic sobre él. 3.- A continuación, clic en el botón para crear una sección. 1 2 Página 35 de 86 Documento de trabajo (Versión preliminar)
- 36. DESP / Subárea de Formación en Servicio Autoinstructivo del Sistema Integrado de Gestión 36 4.- Usted verá la siguiente ventana. 5.- Seleccione en las opciones desplegables los datos de la sección que está creando. 6.- Para seleccionar al especialista haga clic sobre el botón Se le mostrará especialistas del . una relación bloque de temático, seleccione y que corresponde: 7.- Escriba el nombre de la sección. Considerar la siguiente estructura: N° Sección Ejemplo: SECCIÓN 1 Bloque Temático Sede* LCS BAGUA Página 36 de 86 Documento de trabajo (Versión preliminar)
- 37. DESP / Subárea de Formación en Servicio Autoinstructivo del Sistema Integrado de Gestión 37 Una vez ingresados los datos correctamente, se mostrará un mensaje de confirmación. Dele clic en Aceptar. Al grabar se verá así: Editar secciones, cambiar especialista responsable de la sección. Clic aquí (id) para editar nombre de la sección o cambiar al especialista responsable de la sección Clic aquí para inhabilitar una sección Ver secciones deshabilitadas/anuladas Desmarque el check para ver solo las secciones anuladas. Clic aquí para habilitar una sección anulada. Página 37 de 86 Documento de trabajo (Versión preliminar)
- 38. DESP / Subárea de Formación en Servicio Autoinstructivo del Sistema Integrado de Gestión 38 En el caso del bloque temático Investigación Acción deberá crear secciones por bloque temático - estrategia. Ejemplo: En el nombre de las secciones del VIDOC y CIAC es recomendable incluir el nombre del especialista. Página 38 de 86 Documento de trabajo (Versión preliminar)
- 39. DESP / Subárea de Formación en Servicio Autoinstructivo del Sistema Integrado de Gestión 39 7.8. REGISTRO DE HORARIOS Responsable: Coordinador(a) académico(a) y asistente administrativo. Esta opción le permite registrar la planificación de las horas para las clases presenciales y actividades de la modalidad a distancia. Tenga en cuenta que se trata de horas pedagógicas de 50 minutos. En el caso del bloque temático Investigación Acción, además de a las secciones de actividades presenciales, también deberá registrar horarios para el CIAC y la Asesoría Virtual. 1.- En la ventana principal de registro de horarios se muestra una grilla, seleccione aquí su subítem. A continuación, deberá seleccionar en las opciones desplegables: el componente, tipo de grupo (seleccione “Ninguno”), área (bloque temático) y la sección en la que desea registrar los horarios. Al agregar un nuevo horario (Clic en el botón AGREGAR) el Sistema le mostrará un formulario donde deberá especificar por sesión o actividad (MaD): Fecha de inicio y final Tipo de horario: presencial o distancia Horas según el tipo de horario Aula Si se trata de un horario para una actividad a distancia (virtual o convencional), deberá indicar el valor en horas correspondiente a esa actividad. Opcionalmente podrá agregar alguna observación. Los horarios (horas) permitirán registrar posteriormente las asistencias y el cumplimiento de actividades tanto para la estrategia virtual como convencional. Página 39 de 86 Documento de trabajo (Versión preliminar)
- 40. DESP / Subárea de Formación en Servicio Autoinstructivo del Sistema Integrado de Gestión 40 HORARIO PRESENCIAL Si el horario a registrar corresponde a una sesión presencial, entonces deberá especificar esto en el tipo de horario: Así mismo, deberá especificar la fecha de inicio y la fecha final y el aula. Estos deben tener correspondencia con el tipo de horario seleccionado. HORAS PARA LA MODALIDAD A DISTANCIA (Virtual y convencional) Si el horario a registrar corresponde a una actividad a distancia, entonces deberá especificar esto en el tipo de horario y escribir la cantidad de horas que le corresponde a esa actividad. IMPORTANTE Las horas pedagógicas (50 minutos) a registrar para la modalidad a distancia tienen que ser registradas en valores de horas/minutos cronológicas. EQUIVALENCIA DE HORAS/MINUTOS 2 Horas cronológicas * 00:50 01:40 3 02:30 4 03:20 5 04:10 6 05:00 7 05:50 8 06:40 9 07:30 10 08:20 11 09:10 12 10:00 Horas pedagógicas 1 Por ejemplo * Horas que debe escribirse en el Sistema. También deberá especificar la fecha de inicio y la fecha final programada para la actividad y seleccionar el aula correspondiente a través del botón. Al grabar visualizará los horarios diferenciados: Página 40 de 86 Documento de trabajo (Versión preliminar)
- 41. DESP / Subárea de Formación en Servicio Autoinstructivo del Sistema Integrado de Gestión 41 Horario presencial Horario modalidad a distancia La edición o modificación de horarios podrá realizarlo a través del ID correspondiente al horario. Solo podrá modificar las fechas, horas y aula, no el tipo de horario. Editar En el caso del bloque temático Investigación Acción, además de a las secciones de actividades presenciales, también deberá registrar horarios para el CIAC y la Asesoría Virtual. Ejemplo referencial para la programación de horarios para la asesoría virtual: Hrs. Ped. Taller Hrs. Cron. 1 9:10 11:00 2 9:10 11:00 3 9:10 11:00 4 9:10 11:00 44:00 De manera semilar, se para el CIAC se programan horarios por visita. Página 41 de 86 Documento de trabajo (Versión preliminar)
- 42. DESP / Subárea de Formación en Servicio Autoinstructivo del Sistema Integrado de Gestión 42 7.9. MATRÍCULA Y RETIRO DE PARTICIPANTES Responsable: Coordinador(a) académico(a) y asistente administrativo. En el Sistema, un participante matriculado es aquel que se encuentra, por lo menos, en una sección. Los participantes matriculados conforman la meta de inicio. Para poder matricular a un docente, antes deberá registrarlo (opción Registro de Participantes) 1.- Ingrese a la opción Matricula de participantes y seleccione su subítem haciendo clic sobre él. Se mostrarán las secciones creadas en su subítem. 2.- Seleccione la sección, haciendo clic sobre ella, en la cual va matricular a los participantes. 1 2 Solo puede matricular si la sección está no confirmada Página 42 de 86 Documento de trabajo (Versión preliminar)
- 43. DESP / Subárea de Formación en Servicio Autoinstructivo del Sistema Integrado de Gestión 43 3.- Para buscar a los docentes que desea matricular en la sección elegida haga clic en el botón AGREGAR, 4.- Se le mostrará la siguiente ventana. Aquí, debe buscar a los participantes que conforman la sección y seleccionarlos colocando check en el recuadro de la columna de la derecha. 5.- Después de seleccionar los docentes participantes de esa sección deberá hacer clic en el botón AGREGAR SELECCIÓN para matricularlos. El sistema le mostrará un mensaje de confirmación en el cual deberá ACEPTAR si así corresponde. Solo los docentes que se encuentran en alguna sección son considerados como matriculados. Página 43 de 86 Documento de trabajo (Versión preliminar)
- 44. DESP / Subárea de Formación en Servicio Autoinstructivo del Sistema Integrado de Gestión 44 Confirmar Secciones Una vez que haya terminado de matricular a todos los participantes en sus respectivas secciones estas deberán ser confirmadas. Una sección confirmada no permitirá que matriculen más docentes en ella, pero permitirá que pueda retirar docentes participantes. (Nótese que dice retirar, no eliminar). Los retirados también son parte de la meta de inicio. La confirmación de secciones se realiza desde la opción Registro de Secciones. 1.- Desde la columna de confirmación seleccionar las secciones que se deseen confirmar. 2.- Luego clic en el botón Confirmar. 2 1 3.- Aceptar el mensaje de confirmación. La desconfirmación de secciones se realiza a través del especialista DESP responsable de la supervisión de su subítem. Retiro y eliminación de docentes (en sección) Tanto el retiro como la eliminación de docente se realizan desde la opción Matrícula de Docente. El estado de las secciones es importante para realizar estos procedimientos. Para eliminar docentes de alguna sección es necesario que la sección esté No confirmada. Para retirar docentes del programa es necesario que las secciones estén Confirmadas. La confirmación de secciones se realiza desde la opción: Registro de Secciones. Página 44 de 86 Documento de trabajo (Versión preliminar)
- 45. DESP / Subárea de Formación en Servicio Autoinstructivo del Sistema Integrado de Gestión 45 Eliminar participante de una sección Si uno de los docentes participantes por error se agregó o hubo algún cambio en la organización de las secciones, dirigirse al botón de la derecha donde está la tengan registradas asistencias y/o notas. y eliminar siempre y cuando la sección esté: No confirmada y no Retirar participante Para retirar a un participante, es decir, para cambiar el estado del participante de activo a retirado, deberá asegurarse que las secciones estén CONFIRMADA y hacer clic en del docente. Página 45 de 86 Documento de trabajo (Versión preliminar)
- 46. DESP / Subárea de Formación en Servicio Autoinstructivo del Sistema Integrado de Gestión 46 Al retirarlo de una sección su estado cambiará en todas las secciones en las que esté matriculado. El Sistema le pedirá que le confirme sobre el procedimiento. Al aceptar deberá registrar el: motivo de retiro, fecha de retiro y observaciones. Finalmente, grabe. Página 46 de 86 Documento de trabajo (Versión preliminar)
- 47. DESP / Subárea de Formación en Servicio Autoinstructivo del Sistema Integrado de Gestión 47 7.10. ACTUALIZACIÓN DE DATOS Responsable: Coordinador(a) académico(a) y asistente administrativo. En esta opción podrá visualizar, agregar y/o modificar los datos de los participantes asignados a su subítem. La actualización de datos es permanente. Para hacerlo tenga en cuenta los siguientes pasos: 1.- Para acceder a esta opción ingrese al menú Matrícula y Asistencia, opción Actualización de datos. 2.- Al ingresar, seleccione el periodo de convenio al que pertenece su subítem: 3.- Busque al participante de quien desea actualizar sus datos. Para buscarlo haga clic sobre el botón 4.- Emergerá una nueva ventana en la que podrá hacer la búsqueda del participante por el tipo de documento y/o por apellidos y nombre. Por ejemplo, por DNI. Página 47 de 86 Documento de trabajo (Versión preliminar)
- 48. DESP / Subárea de Formación en Servicio Autoinstructivo del Sistema Integrado de Gestión 48 5.- Luego de ingresar el dato para realizar la búsqueda, haga clic en el botón Buscar. 6.- Como resultado de la búsqueda se mostrará el nombre del participante. Haga clic sobre él. 7.- Aquí podrá agregar los datos que faltan del participante o modificar los datos que sean necesarios. 8.- Luego, haga clic en el botón 9.- Finalmente, ante el mensaje de confirmación clic en Aceptar. Página 48 de 86 Documento de trabajo (Versión preliminar)
- 49. DESP / Subárea de Formación en Servicio Autoinstructivo del Sistema Integrado de Gestión 49 7.11. REGISTRAR EL SÍLABO Responsable: Coordinador(a) académico(a) y especialistas. Esta opción se encuentra en el menú Gestión Pedagógica, opción: Ingresar Sílabo. Esta opción comprende el registro del sílabo, las unidades, sesiones, actividades (MaD) materiales, recursos e instrumentos de evaluación por cada bloque temático. Opción: Ingresar sílabo Adjuntar Sílabo Registrar unidades Sesiones Actividades Instrumentos de evaluación Al elegir la opción le muestra la siguiente ventana. Aquí seleccione el periodo y su subítem haciendo clic sobre él. Página 49 de 86 Documento de trabajo (Versión preliminar)
- 50. DESP / Subárea de Formación en Servicio Autoinstructivo del Sistema Integrado de Gestión 50 a. Ingresar el sílabo Lo primero que debe registrar es el sílabo propiamente dicho. Para ello, 1.- Debe seleccionar en las opciones desplegables el componente, área, grupo (ninguno) y nivel correspondiente. 2.- Clic en el botón , seleccione el archivo que contiene su sílabo y clic en el botón Abrir. De preferencia debe ser un archivo en formato doc. (Word) o pdf. 3.- Una vez seleccionado su archivo de sílabo clic en el botón Grabar. Página 50 de 86 Documento de trabajo (Versión preliminar)
- 51. DESP / Subárea de Formación en Servicio Autoinstructivo del Sistema Integrado de Gestión 51 Acepte la confirmación. Su archivo aparecerá así: Puede volver a descargarlo haciendo clic sobre él. También puede eliminarlo al marcar con un check en Limpiar Archivo Adjunto y clic en Grabar. Para actualizar el archivo repita el proceso descrito. Página 51 de 86 Documento de trabajo (Versión preliminar)
- 52. DESP / Subárea de Formación en Servicio Autoinstructivo del Sistema Integrado de Gestión 52 b. Registrar unidades A continuación, se observa que el ingreso de la información correspondiente al sílabo es por unidades, de acuerdo al área de trabajo. 1.- Hacemos clic en el botón Agregar. Aparece la siguiente ventana emergente: 3.- Complete el nombre de la unidad expresada en el sílabo, el contenido de la unidad, el número de horas, la fecha de inicio según formato (dd/mm/aaaa), luego se adjunta el archivo de la unidad haciendo clic en el botón Examinar. Página 52 de 86 Documento de trabajo (Versión preliminar)
- 53. DESP / Subárea de Formación en Servicio Autoinstructivo del Sistema Integrado de Gestión 53 4.- Busque y seleccione el archivo de la unidad. Finalmente, clic en Grabar para guardar los cambios. La unidad registrada se mostrará así: Página 53 de 86 Documento de trabajo (Versión preliminar)
- 54. DESP / Subárea de Formación en Servicio Autoinstructivo del Sistema Integrado de Gestión 54 Para EDITAR el registro de la unidad puede hacerlo haciendo clic en el Id de la unidad (columna de la izquierda) Clic aquí para editar unidad c. Registrar sesiones En la grilla se puede observar que el submenú de sesiones y evaluación se encuentra en cero (0). 1.- Hacemos clic sobre el “Ver (0)” de sesiones y en la parte inferior se habilitará un campo para registrar las sesiones. Al hacer clic en el botón Agregar Sesión aparecerá la siguiente pantalla de registro de sesión. Página 54 de 86 Documento de trabajo (Versión preliminar)
- 55. DESP / Subárea de Formación en Servicio Autoinstructivo del Sistema Integrado de Gestión 55 2.- Complete los siguientes campos: Tipo de formación, nombre y diseño de la sesión y haciendo clic en el botón Examinar busque el archivo correspondiente al diseño de la sesión y lo adjunta. Escriba el nombre, número y adjunte la sesión. Escriba el nombre y tema del material impreso y adjunte el archivo. Escriba el nombre y tema del material audiovisual (como diapositivas en PPT u otros) y adjunte el archivo. Si hubiera otro material lo escribe y adjunta. Escriba la lista de recursos empleados en la sesión. Página 55 de 86 Documento de trabajo (Versión preliminar)
- 56. DESP / Subárea de Formación en Servicio Autoinstructivo del Sistema Integrado de Gestión 56 3.- Seguidamente, complete los campos referidos a los materiales impresos, audiovisuales u otros adicionales y haciendo clic en examinar adjunte los mismos. En caso de ser videos de alguna página de internet se debe colocar solo la dirección web. De tratarse de archivos muy grandes puede comprimirlos (zipearlos) y adjuntarlos. 4.- Finalmente proceda a Grabar y acepte el mensaje de confirmación. Realice el mismo procedimiento con cada sesión. Se debe tener en cuenta que los archivos se pueden actualizar en cualquier momento. Para EDITAR la información de alguna sesión puede hacerlo haciendo clic en el id (número en rojo). Editar el registro de una sesión: Clic aquí para EDITAR Página 56 de 86 Documento de trabajo (Versión preliminar)
- 57. DESP / Subárea de Formación en Servicio Autoinstructivo del Sistema Integrado de Gestión 57 *Registro de sesiones del CIAC Cada uno de los especialistas de acompañamiento responsable del CIAC deberá generar un campo para el registro de sus respectivas sesiones correspondientes al CIAC. Realizar este procedimiento es importante porque permitirá realizar el registro de asistencias correspondiente a los CIAC. Inicie el proceso a través del botón AGREGAR: 1. Emergerá una ventana en la que deberán completar los datos como el siguiente ejemplo: Es importante precisar el nombre del especialista de acompañamiento. En contenido indicar el número de sesiones. Además, en los demás campos el número de horas y la fecha de inicio del CIAC. 2. Clic en el botón GRABAR para guardar la información registrada. Al grabar verá así el registro generado: Página 57 de 86 Documento de trabajo (Versión preliminar)
- 58. DESP / Subárea de Formación en Servicio Autoinstructivo del Sistema Integrado de Gestión 58 Dentro de este espacio generado cada especialista de acompañamiento deberá registrar sus respectivas sesiones (2) correspondientes al CIAC. Realice este procedimiento siguiendo los pasos que a continuación se describen: Haga clic en Ver (0) de la columna sesiones correspondiente a su registro. En la parte inferior se mostrará el botón AGREGAR SESIÓN, haga clic sobre él. Emergerá una ventana para registrar una sesión, complete los datos y adjunte los archivos correspondientes y grabe. Repita el procedimiento de registro de sesión para registrar la segunda. Usted verá así el registro: Página 58 de 86 Documento de trabajo (Versión preliminar)
- 59. DESP / Subárea de Formación en Servicio Autoinstructivo del Sistema Integrado de Gestión 59 d. Registrar actividades Las actividades correspondientes a la modalidad a distancia se registran después de haber registrado el sílabo y la unidad que las contiene. Las asesorías virtuales se registran como actividades. a. Clic aquí para iniciar a registrar actividades Sílabo adjunto Unidad registrada Se activará en la parte inferior el campo y botón para registrar actividades b. Clic aquí para registrar una actividad Página 59 de 86 Documento de trabajo (Versión preliminar)
- 60. DESP / Subárea de Formación en Servicio Autoinstructivo del Sistema Integrado de Gestión 60 Emergerá una nueva ventana, en ella deberá completar los campos solicitados: Seleccione el tipo de formación Escriba el nombre de la actividad Seleccione la actividad Escriba la descripción de la actividad Describa y adjunte los materiales Si hubiera más materiales los podrá registrar y adjuntar en los siguientes campos. Finalmente, haga clic en el botón Grabar para guardar lo registrado. Repita el mismo procedimiento para registrar las demás actividades. Si tuviera a la vez actividades virtuales y convencionales estas deberán registrarse dentro de la unidad correspondiente. Observe el ejemplo anterior. Página 60 de 86 Documento de trabajo (Versión preliminar)
- 61. DESP / Subárea de Formación en Servicio Autoinstructivo del Sistema Integrado de Gestión 61 *Asesoría virtual Las asesorías virtuales se registran como actividades. Después de haber registrado las unidades correspondientes. Ejemplo: e. Registrar instrumentos de evaluación 1.- Al hacer clic en ver (0) correspondiente a la unidad y de la columna de evaluación Se desplegará en la parte inferior la siguiente opción: Página 61 de 86 Documento de trabajo (Versión preliminar)
- 62. DESP / Subárea de Formación en Servicio Autoinstructivo del Sistema Integrado de Gestión 62 2.- Hacemos clic en el botón agregar selección Agregar Evaluación. Se mostrará la siguiente ventana: 3.- Complete los datos correspondientes a la evaluación de la sesión. Seleccione: Tipo de calificación; Indicador, Técnica, Nombre del instrumento, Fecha de evaluación y adjunte el archivo del instrumento de evaluación haciendo clic en el botón Examinar. 4.- Finalmente, GRABAR. Sala Virtual de Asesoramiento (Opción Ingresar Sílabo) Puede ingresar a esta sala a partir del enlace señalado a continuación. En esta sala encontrará recursos de orientación para el manejo del SIG. Si no cuenta con un usuario para esta sala solicite a esegovia@minedu.gob.pe Página 62 de 86 Documento de trabajo (Versión preliminar)
- 63. DESP / Subárea de Formación en Servicio Autoinstructivo del Sistema Integrado de Gestión 63 7.12. REGISTRO DE ASISTENCIAS Y CUMPLIMIENTO DE ACTIVIDADES (Modalidad a distancia) Responsable: Especialistas de bloque temático y acompañamiento. En esta opción deben registrarse las asistencias correspondientes a las clases presenciales y actividades de la modalidad a distancia, inclusive el CIAC y la Asesoría Virtual. 1.- En el menú Matricula y Asistencia seleccione la opción Registro de Asistencias. 2.- Al elegir la opción le muestra la siguiente ventana. Aquí seleccione su ítem haciendo clic sobre él. 3.- También seleccione en las opciones desplegables el componente, tipo de grupo, área y sección que tiene a cargo. 4.-Para agregar un registro de asistencia, usted deberá hacer clic en el botón mostrará una ventana como la que sigue: y a continuación se le 1 2 5.- Ingrese los datos que se le solita: Página 63 de 86 Documento de trabajo (Versión preliminar)
- 64. DESP / Subárea de Formación en Servicio Autoinstructivo del Sistema Integrado de Gestión Para buscar horarios, actividades y especialistas emplee el botón 64 correspondiente a cada uno de ellos. 1 2 Seleccione el nivel Seleccione si se trata de sesión o actividad 3 4 5 6. Una vez completado los datos, clic en Grabar. Página 64 de 86 Documento de trabajo (Versión preliminar)
- 65. DESP / Subárea de Formación en Servicio Autoinstructivo del Sistema Integrado de Gestión 65 Si seleccionó SESIÓN el primer registro de asistencia se verá así: Si seleccionó ACTIVIDAD el primer registro se verá así: 7.- Después de agregar el registro de asistencia, deberá registrar la asistencia de los docentes participantes de la sección, para ello debe hacer clic en el botón y se le mostrará una ventana con la lista de docentes que pertenecen a la sección. Página 65 de 86 Documento de trabajo (Versión preliminar)
- 66. DESP / Subárea de Formación en Servicio Autoinstructivo del Sistema Integrado de Gestión 66 8. Aquí se muestra a los docentes participantes matriculados en la sección seleccionada y se coloca un visto (check) para registrar su asistencia y los minutos de permanencia en clase y además de una observación en casos especiales. * Por defecto, al hacer clic en el cuadro (checkbox) de Asistió, se asigna a todos los docentes el visto de asistencia, asimismo al hacer clic en el cuadro de Minutos, se le asigna a los docentes el número de minutos obtenido de la diferencia entre la hora de entrada y la hora de salida. 9.- Una vez ingresados los datos de la asistencia de los docentes, deberá hacer clic en el botón GRABAR y el Sistema mostrará un mensaje de confirmación. Confirmación de asistencias Al hacerlo no se podrá desconfirmar las asistencias por ningún motivo. Página 66 de 86 Documento de trabajo (Versión preliminar)
- 67. DESP / Subárea de Formación en Servicio Autoinstructivo del Sistema Integrado de Gestión 67 7.13. PROGRAMACIÓN DE VISITAS Responsable: Especialistas de acompañamiento. En esta opción se registra el cronograma de visitas de acompañamiento y debe ser registrada por completo al inicio del ciclo. Se accede a esta opción a través del menú Gestión Pedagógica, opción Programación de Visitas. 1. Seleccione su subítem haciendo clic sobre él. 2. Para agregar Especialista acompañamiento haga clic en el botón AGREGAR. 3.- Al hacer clic en el botón del especialista se mostrará la lista de los especialistas para que seleccione a uno de ellos haciendo clic sobre él. Página 67 de 86 Documento de trabajo (Versión preliminar)
- 68. DESP / Subárea de Formación en Servicio Autoinstructivo del Sistema Integrado de Gestión 68 Haga clic sobre el nombre del especialista para seleccionarlo. El especialista seleccionado se mostrará en el registro. Continúe seleccionando la Institución Educativa que visitará el especialista. 4.- Al hacer clic en de la Institución Educativa se mostrará la relación de instituciones educativas. Aquí podrá buscar y seleccionar la Institución a visitar haciendo clic sobre ella. Es conveniente realizar la búsqueda y selección a partir del código modular IIEE. También podría realizar la búsqueda página por página. Página 68 de 86 Documento de trabajo (Versión preliminar)
- 69. DESP / Subárea de Formación en Servicio Autoinstructivo del Sistema Integrado de Gestión 69 Resultado de la búsqueda por código modular: Haga clic sobre el nombre de la IIEE para seleccionarla. Al seleccionar la institución educativa se verá así en el registro: 5.- Complete los campos Programación Desde y Programación Hasta. Esto se refiere a desde cuándo y hasta cuándo se va a visitar a un docente en la institución seleccionada durante el ciclo. 7.- Grabe lo registrado haciendo clic en . Página 69 de 86 Documento de trabajo (Versión preliminar)
- 70. DESP / Subárea de Formación en Servicio Autoinstructivo del Sistema Integrado de Gestión Usted verá que el especialista de acompañamiento institución educativa. 70 ya está registrado como Especialista de una Ahora, tendrá que agregar a los docentes que visita en la institución. 8.- Primero, haga clic en Ver (0) de la columna Docentes , luego clic en 1 2 9.- Seleccione a los participantes que visitará de esta institución educativa colocando un check y luego clic en 10.- Para ver a los docentes que acaba de registrar de esta institución haga clic en Ver ( ). Página 70 de 86 Documento de trabajo (Versión preliminar)
- 71. DESP / Subárea de Formación en Servicio Autoinstructivo del Sistema Integrado de Gestión 71 REGISTRAR EL CRONOGRAMA DE VISITAS POR DOCENTE El registro de la programación de visitas de acompañamiento debe hacerlo por cada uno de los participantes a su cargo. Para ello debe: 1.- Hacer clic en Ver de la columna Cronograma de Visitas. 2.- Al ingresar, deberá programar la primera visita que por defecto se encuentra agregada. Entonces, solo tendrá que editar haciendo clic en el número 1 de la columna Id. 3.- Emergerá la siguiente ventana. En ella deberá programar la primera visita. Página 71 de 86 Documento de trabajo (Versión preliminar)
- 72. DESP / Subárea de Formación en Servicio Autoinstructivo del Sistema Integrado de Gestión 72 4.- Especifique: - Número de visita - Día (no registrar si no corresponde) - Actividad - Fecha programada, - Hora de inicio, - Hora término, - Motivo de reprogramación (solo si es necesario) 5.- Finalmente . El registro grabado lo verá así: 6.- Continúe registrando las demás visitas a partir del botón Página 72 de 86 Documento de trabajo (Versión preliminar)
- 73. DESP / Subárea de Formación en Servicio Autoinstructivo del Sistema Integrado de Gestión Siempre al terminar de llenar los campos dele clic en 73 . Modelo referencial IMPORTANTE Si desea modificar alguna fecha o dato ya registrado es recomendable no eliminar sino EDITAR como hizo en el primer momento de la primera visita, haciendo clic en el Id (números color rojo) de la visita. El modelo presentado tiene solo por finalidad orientar el proceso de registro de la programación de visitas en el Sistema. La forma cómo y qué se debe registrar es de acuerdo a los TdR y según las orientaciones del especialista de la DESP responsable de la supervisión de su subítem. Página 73 de 86 Documento de trabajo (Versión preliminar)
- 74. DESP / Subárea de Formación en Servicio Autoinstructivo del Sistema Integrado de Gestión 74 7.14. EJECUCIÓN DE VISITAS Responsable: Especialistas de acompañamiento. Solo después de haber programado todas las visitas en la opción Programación de Visitas, deberá registrar la ejecución de las mismas conforme hayan sido ejecutadas. Esta opción se halla en el menú Gestión Pedagógica: 1.- Seleccione su subítem haciendo clic sobre él. 2.- En la relación de especialistas de acompañamiento busque su nombre según la institución en la que visita. Una vez ubicado dele clic sobre Ver de la columna Docentes. Página 74 de 86 Documento de trabajo (Versión preliminar)
- 75. DESP / Subárea de Formación en Servicio Autoinstructivo del Sistema Integrado de Gestión 75 3.- Aquí verá la relación de los docentes que acompaña en esa institución. Para registrar la ejecución de la visita haga clic sobre Ver de la columna Ejecución de alguno de sus participantes. 1 2 4.- En la siguiente ventana podrá registrar la fecha y hora de cada visita según cuando hayan sido ejecutadas. Especifique: a) Fecha de ejecución b) Hora de inicio de la ejecución c) Hora de término de la ejecución d) Observaciones de la ejecución 5.- Cada vez que termine de registrar dele clic en . Página 75 de 86 Documento de trabajo (Versión preliminar)
- 76. DESP / Subárea de Formación en Servicio Autoinstructivo del Sistema Integrado de Gestión 76 7.15. REGISTRO DE FICHAS (instrumentos de evaluación) Responsable: Especialistas de acompañamiento y bloque temático. 1. Acceda al Sistema con su usuario y contraseña. 2. Diríjase al menú: Gestión Pedagógica y seleccione la opción Registrar Ficha IFD 3. Seleccione el subítem donde registrará las fichas haciendo clic sobre él. 4. El Sistema le mostrará las fichas de desempeño asignadas al subítem: Página 76 de 86 Documento de trabajo (Versión preliminar)
- 77. DESP / Subárea de Formación en Servicio Autoinstructivo del Sistema Integrado de Gestión 5. 77 Para registrar alguna de ellas, primero deberá seleccionar el tipo de ficha haciendo clic sobre ella y, luego, clic en el botón AGREGAR. 1 2 6. Emergerá la ficha donde deberá completar los campos (atributos) iniciando por la columna izquierda y luego la contigua: 1 2 Página 77 de 86 Documento de trabajo (Versión preliminar)
- 78. DESP / Subárea de Formación en Servicio Autoinstructivo del Sistema Integrado de Gestión 78 La ficha tiene 4 tipos de campos (espacios) para el registro de información: a. Campos precargados. Al ingresar estos ya se encuentran completados o también se van completando conforme vaya llenando campos anteriores. Ejemplo: b. Campos seleccionables. Se trata de listas desplegables que muestran información registrada previamente en el subítem. Ejemplo: c. Campo tipo fecha: solo el primero después del número de visita. d. Campos abiertos: Aquellos en los que se puede escribir números, letras y signos. e. Campos para marcar: Se emplean para asignar el puntaje en el indicador evaluado. IMPORTANTE Ningún campo se puede dejar en blanco. Debe escribir un guion ( - ) en el caso que no corresponda llenar alguna información. Respete el formato de horas (24 horas) y fechas (dd/mm/aaaa). Página 78 de 86 Documento de trabajo (Versión preliminar)
- 79. DESP / Subárea de Formación en Servicio Autoinstructivo del Sistema Integrado de Gestión 7. 79 Complete los campos con los datos registrados en los instrumentos aplicados. Ejemplo referencial 8. Diríjase a la parte inferior para completar la información correspondiente a los desempeños e indicadores. 9. En los campos de OBSERVACIÓN debe escribir lo solicitado en los instrumentos aplicados. Página 79 de 86 Documento de trabajo (Versión preliminar)
- 80. DESP / Subárea de Formación en Servicio Autoinstructivo del Sistema Integrado de Gestión 80 Ejemplo 1: Ficha de observación Descripción objetiva de situaciones relevantes que explican la práctica pedagógica del docente en relación a los desempeños mencionados Ejemplo 2: Ficha de observación Las Conclusiones de las visitas (Análisis e interpretación de resultados) se escriben en los campos de observación de la parte inferior de la ficha, después de la tabla de puntaje. Ejemplo 3: Ficha de verificación Las conclusiones de cada desempeño que en la ficha física se encuentran al final, en el Sistema se les han ubicado inmediatamente después del último indicador de cada desempeño: 10. Mientras esté registrando la ficha no visualizará el resultado. Página 80 de 86 Documento de trabajo (Versión preliminar)
- 81. DESP / Subárea de Formación en Servicio Autoinstructivo del Sistema Integrado de Gestión 81 El resultado lo verá después de grabar. 11. Para GRABAR la ficha tiene que volver a la parte superior de la misma. 12. Una vez grabada, verá el resultado así: Editar ficha registrada Si desea modificar alguna ficha puede volver a acceder a ella desde su código. No debe anular fichas ya registradas. Página 81 de 86 Documento de trabajo (Versión preliminar)
- 82. DESP / Subárea de Formación en Servicio Autoinstructivo del Sistema Integrado de Gestión 82 7.16. REGISTRO DE PRODUCTO IFD Responsable: Coordinador(a) académico(a) y especialistas de bloque temático En esta opción los especialistas del bloque temático Investigación Acción registran el producto (proyecto) de investigación de sus respectivos participantes correspondientes a cada ciclo. Acceda a la opción Registro de Productos IFD. Al ingresar seleccione su subítem / ciclo y complete las opciones desplegables: componente, Tipo de grupos (seleccionar “ninguno”), área / bloque temático y sección. Seguidamente se mostrará la relación de participantes de la sección seleccionada. Para registrar el producto (proyecto) de investigación de cada participante deberá hacer clic sobre Registrar… Página 82 de 86 Documento de trabajo (Versión preliminar)
- 83. DESP / Subárea de Formación en Servicio Autoinstructivo del Sistema Integrado de Gestión 83 Emergerá la siguiente ventana: Deberá completar los campos solicitados: 3 1 2 También deberá buscar y seleccionar el archivo correspondiente al producto (proyecto) de investigación para adjuntarlo. Finalmente, deberá Grabar. Al hacerlo, el Sistema emitirá el siguiente mensaje en el que deberá Aceptar. Página 83 de 86 Documento de trabajo (Versión preliminar)
- 84. DESP / Subárea de Formación en Servicio Autoinstructivo del Sistema Integrado de Gestión 84 El registro grabado se visualizará así: Repita el procedimiento para registrar el producto (proyecto) de investigación de los demás participantes. Puede editar el registro realizado haciendo clic nuevamente sobre Registrar… Página 84 de 86 Documento de trabajo (Versión preliminar)
- 85. DESP / Subárea de Formación en Servicio Autoinstructivo del Sistema Integrado de Gestión 85 7.17. REGISTRO DE NOTAS Responsable: Coordinador(a) académico(a) y especialistas. 1.- Ingrese al menú Matricula y Asistencia y a la opción Registro de notas: 2.- Al ingresar verá la siguiente ventana. Aquí seleccione su ítem haciendo clic sobre él. 3.- En las opciones desplegables seleccione el componente, tipo de grupo, área y sección que tiene a cargo. Imagen referencia 4.- Para iniciar a registrar o modificar las notas haga clic sobre el botón en seguida se activarán las casillas de notas. 5.- Después de registrar las notas deberá grabar haciendo clic en el botón Página 85 de 86 Documento de trabajo (Versión preliminar)
- 86. DESP / Subárea de Formación en Servicio Autoinstructivo del Sistema Integrado de Gestión 86 7.18. RESÚMENES Y REPORTES Los reportes y resúmenes presentan información relacionada principalmente a las metas, asistencias y notas, registro de visitas programadas y ejecutadas, instrumentos pedagógicos y el listado del equipo institucional. Esta información parte de lo registrado por las mismas instituciones formadoras en las diferentes opciones. - Relación de docentes participantes - Docentes retirados - Docentes por confirmar - Docentes por nivel - Meta atendida (Especialización) - Reporte de horas ejecutadas por área (Especialización) - Resumen actividad docente (asistencia y monitoreo) - Resumen de monitoreo al docente (Detallado) - Reporte de avance de monitoreo al docente. - Resumen actividad docente (asistencia y monitoreo) Notas - Relación de notas docentes participantes (Especialización) Instrumentos pedagógicos - Resumen de instrumentos pedagógicos (detallado) Equipo profesional - Listado de Capacitadores por subítem Metas Asistencias Visitas El acceso de los resúmenes y reportes del Sistema es a través del Menú Supervisión, opción Resúmenes. 1.- Seleccione el resumen 2.- Seleccione el ítem y subítem. 3.- Clic en Buscar 5.- Clic aquí 4.- Seleccionar información solicitada VIII. Asesoramiento del Sistema Integrado de Gestión Línea de atención al usuario: 615 5800 anexo 21192 Tony Chang Z. Sandino Canales C. Edson Segovia E. José Castro L. tchang@minedu.gob.pe scanales@minedu.gob.pe esegovia@minedu.gob.pe jcastrol@minedu.gob.pe Página 86 de 86 Documento de trabajo (Versión preliminar)
