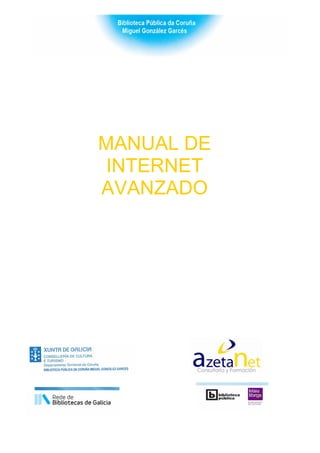
1303289914
- 1. MANUAL DE INTERNET AVANZADO
- 2. INDICE MODULO 1: Introducción a Internet. • Redes de ordenadores. • Introducción a Internet. • El acceso a Internet. MODULO 2: Introducción al World Wide Web. • Los servicios disponibles en Internet. • World Wide Web. • Instalación de Microsoft Internet Explorer Suite. • Descripción de la Suite Internet Explorer. • Ejecución de Internet Explorer. • Navegando con Explorer. • Descripción básica de Explorer. • El sistema de ayuda de Explorer. • Las direcciones favoritas (bookmarks). • Organización de los favoritos. • Opciones de visualización. • Personalización de Internet Explorer. • Prácticas recopilatorias. MODULO 3: Las direcciones en Internet. • Introducción • Las direcciones URL. • Estructura de las direcciones URL. • Enlaces con otras direcciones URL • Sufijos habituales en la URL. • Otros protocolos en Internet. • Información adicional sobre los enlaces. • Menús rápidos en Explorer. • Archivos, imprimir y visualizar páginas sin conexión. • Guardar/ Guardar como… • Edición de páginas con Frontpage. • Configurar páginas e imprimir. • Trabajar sin conexión a la red. • Aprendiendo Internet a través de Internet. MODULO 4: Búsqueda en la red. • Introducción.
- 3. • Las herramientas de búsqueda. • Los buscadores favoritos. • El directorio Yahoo. • Búsqueda por cadena de texto. • Búsqueda por categorías (realización de una búsqueda temática). • Búsqueda con operadores. • Búsqueda con Altavista. MODULO 5: Correo electrónico. E-mail. • Introducción • Funcionamiento del correo electrónico • Las direcciones de correo electrónico • Protocolo SMTP • Protocolo POP3 • Como funciona el correo electrónico. • Direcciones e-mail gratuitas. • Creación de la dirección e-mail. • Personalizar la cuenta. • Emoticones. • MSN Messenger Service. MODULO 6: Chat, telefonía y videoconferencia. • Introducción • Internet Relay Chat: IRC. • Charlando en Internet. • Videoconferencia: NetMeeting. • Envío de mensajes a teléfonos móviles.
- 4. INTRODUCCIÓN A INTERNET INTRODUCCIÓN A INTERNET
- 5. REDES DE ORDENADORES Una RED es un conjunto de ordenadores, conectados entre sí, que pueden comunicarse compartiendo datos y recursos. Los ordenadores suelen estar conectados mediante cables, siendo el tipo más común el cable coaxial. Pero si la red abarca una región extensa las conexiones tienen que realizarse a través de otros enlaces: líneas telefónicas, fibras ópticas, etc. Podemos clasificar las redes en dos categorías: o Area Local (LAN: Local Area Network): Abarca una zona no demasiado grande, como por ejemplo el edificio de una empresa o un campus universitario. o Area Amplia (WAN: Wide Area Network): Conecta regiones más extensas e incluso puede abarcar varios países, como por ejemplo la red de ordenadores de las universidades (la red local de una facultad se conecta a la red que conforma el campus, que a su vez puede estar conectada con universidades de otros países) RED LOCAL Facultad Psicología RED LOCAL Facultad Biología RED LOCAL Facultad RED LOCAL Facultad Informática Figura 1.1.- Ejemplo de RED AMPLIA de Ordenadores Red Internacio
- 6. INTRODUCCIÓN A INTERNET INTERNET es una red mundial de redes de ordenadores que permite a éstos comunicarse entre sí, compartiendo información y datos a lo largo de la mayor parte del mundo. INTERNET es una red de ordenadores, donde cada uno de ellos es independiente y autónomo, e incluye miles de redes académicas, gubernamentales, comerciales, privadas, etc. No hay un ordenador central ni un grupo de ordenadores que dirijan la red INTERNET. Estos recursos se encuentran entre los miles de usuarios Interconectados entre sí. El término INTERNET proviene de la unión de las palabras "Inter-networking" y se aplica al proceso de conectar múltiples redes regionales y privadas para formar una gran red. Cualquier ordenador que forme parte de una red conectada a INTERNET puede comunicarse con cualquier otro en cualquier parte del mundo. Para que esta comunicación sea posible es indispensable que ambos ordenadores hablen el mismo idioma. Dicho de otra forma, es necesario la existencia de un PROTOCOLO. El protocolo es el conjunto de convenciones que determinan como se realiza el intercambio de datos entre dos ordenadores o programas, que en el caso de INTERNET es el denominado abreviadamente TCP/IP. En este manual no vamos a hacer una explicación pormenorizada de los detalles técnicos de las comunicaciones INTERNET. Sin embargo sí describiremos algunos términos que aparecerán luego con frecuencia en los documentos y mensajes cuando naveguemos por la RED. NÚMEROS IP En la actualidad hay millones de ordenadores conectados a INTERNET Para que los ordenadores situados en cualquier parte del mundo puedan comunicarse entre sí sin problemas deben estar convenientemente identificados a través de una dirección Internet (IP ADRESS) exclusiva que lo diferencia de cualquier otro ordenador del mundo, la cual se denomina número IP.
- 7. La dirección IP está formada por 4 números separados por puntos, cada uno de los cuales puede tomar valores entre 0 y 255, por ejemplo: 124.76.3.22 129.222.41.7 PAQUETES DE INFORMACIÓN La información que circula en INTERNET se divide en trozos más pequeños, denominados paquetes de información, de tal forma que lo habitual es que circule por la red infinidad de estos paquetes provenientes de diversos ordenadores y también con destinos distintos. Estos paquetes, además de la información que quieren transmitir incluyen las direcciones de los ordenadores de partida y de destino. Por lo tanto para transmitir información por INTERNET es preciso conocer el número IP del ordenador al que queremos enviarla. EL PROTOCOLO TCP El protocolo de Control de transmisión (TCP) se encarga entre otras cosas de: - Dividir la información que se va a transmitir en paquetes. - Unir los diversos paquetes que componen una información en el destino final. - Detectar posibles errores en la transmisión. - Pedir que un paquete sea nuevamente transmitido si no ha llegado a su destino o si se produjo algún error. ORDENADORES LOCALES Y REMOTOS - Por lo general se denomina ordenador local al que el usuario utiliza para comenzar su sesión de trabajo y entrar en la red, - Los ordenadores remotos son los ordenadores a los que queremos acceder para solicitar algún servicio y que pueden estar en cualquier ubicación: en otro país, u otro continente o incluso en la misma habitación.
- 8. Otro término muy utilizado es el de HOST Anfitrión que se refiere a cualquier ordenador conectado a la Red y que dispone de un número IP. Ordenador remoto Ordenador local Figura 1.2.- Acceso a un ordenador remoto desde una red local. El ACCESO A INTERNET. Aunque existen diversas posibilidades de acceder a INTERNET, la mayor parte de los usuarios lo hacen básicamente de dos formas:
- 9. a) El usuario dispone de un ordenador conectado, a través de tarjeta de comunicación, a una red local, conectada a su vez a Internet. Es el caso habitual en las Universidades y otros organismos públicos y privados. b) El usuario dispone de un ordenador, una línea telefónica y un módem. En este caso se accede a INTERNET a través de una empresa proveedora del servicio. Es lo mas habitual y por lo tanto el sistema que describiremos en este manual. Básicamente los pasos que tendrás que seguir para realizar tu primera conexión con INTERNET serán: 1.- Disponer de un ordenador. 2.- Incorporar al ordenador un módem o una tarjeta digital. 3,- Conectar el módem a una línea telefónica. 4,- Contratar con una empresa proveedora el acceso a INTERNET. 5.- Instalar y configurar en tu ordenador los programas necesarios para podar establecer la comunicación y acceder a los servicios de INTERNET. 6.- Ejecutar los programas de comunicaciones. EL ORDENADOR Y SUS PERIFÉRICOS Lo primero que necesitamos para acceder a INTERNET es un ordenador. Realmente nos servirá cualquier equipo, pero es interesante que tenga un mínimo de velocidad para no eternizarnos en el acceso a la información y la visualización de gráficos y datos. Lo ideal sería un PENTIUM multimedia para poder sacarle el máximo partido a los gráficos, sonido y vídeo que hay en INTERNET. EL MODEM ANALÓGICO Aunque actualmente se están dando los primeros pasos para revolucionar y cambiar las redes de comunicación que llegan a las casas (teléfono, radio, televisión. etc), la forma más habitual de qué cualquier usuario pueda enviar y recibir información desde su casa es
- 10. a través de la línea telefónica convencional. Por lo tanto la línea será el medio que utilizaremos para conectar nuestro ordenador a INTERNET. Sin embargo los ordenadores no se puede conectar directamente a la línea, necesitan usar un aparato denominado MODEM que se encargará de traducir la señal digital que producen los ordenadores a señal analógica, que es la que circula por la línea telefónica. Este proceso de conversión de la señal se denomina MODULACION y DEMODULACION, de ahí la palabra MODEM. Antes de adquirir el MODEM es importante conocer e interpretar las características de cada uno de ellos para que tu compra sea lo más acertada posible. Para ello ten en cuenta sobre todo lo siguiente: a) Velocidad de MODEM Los MODEM pueden enviar y recibir información a distintas velocidades, lo cual se mide en bits por segundo (BPS). La velocidad es un parámetro muy importante porque cuanto más tarde en llegarte la información cuando estás conectado a INTERNET más se incrementará la factura telefónica. Las velocidades más habituales en los módems analógicos que se comercializan hoy en día son de 33,6 y 56 Kb. Nuestra recomendación es que si te lo puedes permitir adquieras un módem que te permita obtener la mayor velocidad posible. Aunque te resulte un poco más caro, el ahorro telefónico que tendrás te compensará la inversión. b) Módems INTERNOS y EXTERNOS Según la forma en que conectes el MODEM en tu ordenador tendrás que decidirte por comprar una módem interno o externo.
- 11. - EXTERNO: Es un equipo individual, con su propia carcasa y cable de alimentación eléctrico de conexión al PC. - INTERNO: Son simples tarjetas que se introducen en el interior del ordenador en una ranura de expansión libre (en la figura inferior se muestra la forma de insertar un módem interno en el interior del ordenador). ¿Cuál adquirir?. Como cada uno tiene sus ventajas y desventajas lo mejor es que analices la tabla siguiente y tu mismo/a tomes la decisión, dependiendo de cual sea tu situación habitual: MODEM EXTERNO MODEM INTERNO Ventajas Desventajas Ventajas Desventaja s - Fácil de conectar al ordenador y por lo tanto de usar en otro equipo distinto. - Un poco más caro - Al no ir dentro del ordenador ocupa más espacio sobre nuestra mesa, junto con los cables que lo conectan al ordenador. - Más económico - Va dentro del ordenador y no ocupa espacio adicional. - Al ir dentro del ordenador hay que abrir el equipo para conectar y configurar el MODEM.
- 12. CONEXIÓN A LA LÍNEA TELEFÓNICA Una vez que dispongas del MODEM y el ordenador, el siguiente paso consistirá en conectarlos entre sí y configurarlos adecuadamente para poder acceder a INTERNET, para ello. 1 . Conecta el MODEM al ordenador y a la toma telefónica siguiendo las instrucciones que vengan en el manual. 2. Configura Windows para que reconozca el MODEM. Posiblemente tengas que instalar algún disquete de Windows o del propio módem. Si todo ha ido correctamente podrás observar que el módem ya aparece junto con el resto de dispositivos de tu ordenador. En caso contrario haz los ajustes necesarios. A partir de este momento tu equipo está ya preparado para poder conectarse a INTERNET aunque todavía tendremos que configurar los programas e introducir algunos parámetros. Figura 1.3.- Instalación del MODEM en Windows
- 13. LA CONEXIÓN RDSI Existe un tipo de línea telefónica especial denominada RDSI (Red Digital de Servicios Integrados) que se puede contratar con telefónica. la cual nos permite acceder a INTERNET a mayor velocidad que por la línea normal (RTC, Red Telefónica Conmutada). La velocidad actual de esta línea es de 64K, y para acceder a ella se utiliza en vez del módem una tarjeta de comunicaciones.. El único inconveniente que tiene usar una línea RDSI es el coste, puesto que resulta un poco más cara que la línea telefónica convencional. Además si combinamos los dos canales que tiene podemos obtener una velocidad de 128 K. pero nos consumirá como si estuviésemos haciendo dos llamadas telefónicas al mismo tiempo. LA CONEXIÓN ADSL ADSL (Línea de abonado Digital Asimétrica) es una tecnología de módem que transforma las líneas telefónicas o el par de cobre de¡ abonado en líneas de alta velocidad permanentemente establecidas. ADSL facilita el acceso a Internet de alta velocidad así como el acceso a redes corporativas para aplicaciones como el teletrabajo y aplicaciones multimedia como juegos on-line, vídeo on demand, videoconferencia, voz sobre IP etc. Para utilizar esta tecnología necesitamos módems ADSL que son distintos de los módems convencionales. La velocidad que se puede conseguir es mayo, en sentido RedUsuario que en sentido Usuario-Red. En el primer caso se pueden conseguir hasta 2 Mb de velocidad, mientras que en el segundo no supera los 300 Kbits/s. En el momento de confeccionar este manual, este servicio estaba dando sus primeros pasos en España y lo ofrecía exclusivamente Telefónica, aunque poco a poco ; irá extendiéndose a otros operadores. Puedes consultar las tarifas en la Web de Telefónica: www.terra.es
- 14. Figura 1.4.- Web de Terra, en la cual se ofrece el servicio ADSL. LA CONEXION POR CABLE De todas las tecnologías que permiten el acceso a Internet, la más rápida de todas es la que aportan los servicios de telecomunicaciones por cabie. Esta tecnología se basa en la utilización de una infraestructura compuesta por cables de FIBRA OPTICA, a través de los cuales circula !a señal de TELEVISION, TELEFONIA, INTERNET, DATOS, etc. Actualmente, en Galicia se están dando los primeros pasos para implementar esta tecnología, lo cual llevará algún tiempo puesto que hay que instalar los cables e ir conectando pueblos y ciudades. La empresa encargada de este ambicioso proyecto es el GRUPO R. Puedes obtener más información en su web: www.mundo-R.com. Figura 1.5.- Web informativa del grupo R (www.mundo-R.com)
- 15. SELECCIÓN DE UN PROVEEDOR DE ACCESO A INTERNET A) ANTES DE CONTRATAR EL PROVEEDOR Para que cualquier particular o empresa pueda acceder a Internet es necesario acceder a una infraestructura de ordenadores y equipos de telecomunicaciones que se encargarán de gestionar los servicios e intercomunicar entre sí las diversas redes que conforman INTERNET. Por ello hay varias empresas, denominadas PROVEEDORES DE ACCESO que se encargan de prestar este servicio. Hasta hace poco tiempo todos los proveedores cobraban al usuario una tarifa (mensual, anual, por horas de conexión, etc.) para poder conectarle a Internet. Hoy en día debido a la gran competencia que existe en el mercado de las telecomunicaciones, hay varias de ellas que permiten acceder al usuario gratuitamente a Intenet. por ejemplo: Terra, Airtel, Jazzfree,Telepolis, etc. Independientemente de que tu PROVEEDOR de acceso a Internet te cobre o no por establecer la conexión, lo que si tendrás que pagar son los pasos de teléfono consumidos durante el tiempo de conexión a la red, lo cual vendrá reflejado en tu factura telefónica. Con respecto a la factura telefónica, ten en cuenta que el tiempo de uso de la línea te lo cobrarán como llamada local (algo más de 100 pesetas la hora. en función de las tarifas de la compañía telefónica que utilices: Telefónica, Retevisión, Airtel, etc.), siempre que tu proveedor tenga un NODO de acceso en tu provincia. Por último comentar que existe otra opción más que ofertan algunos proveedores. que se denomina TARIFA PLANA. Mediante este sistema abonas una cantidad fija todos los meses, independientemente del tiempo de uso de la línea telefónica. Para ayudarte a decidir qué proveedor quieres contratar, ten en cuenta, entre otras cosas lo siguiente: ¾ Asegúrate en primer lugar de que tu proveedor tiene un NODO de conexión en tu provincia, para que la llamada sea local y por lo tanto no te dispare la factura del teléfono. En el caso de que el proveedor no disponga de NODO LOCAL y por lo tanto, no te permita hacer la conexión a precio de llamadas locales, olvídate de él y busca otro.
- 16. ¾ Muchos proveedores cobran una cuota fija, mediante la cual se cobra un único precio al mes o al año, independientemente del número de horas que estés conectado. Compara precios, evalúa calidad-precio y vete tachando de la lista los más caros. ¾ Existen proveedores que ofrecen el acceso a Internet GRATIS y no cobran nada al usuario por la conexión (la mayor parte de estos proveedores son empresas de telecomunicaciones como Telefónica, Retevisión, Airtel, etc). Ofrecen el acceso gratuito debido a la gran competencia que existe hoy en día entre estas empresas, ya que de este modo accedes a Internet a través de su Red (el negocio para ellos está en la factura telefónica que te pasarán luego). ¾ Consulta otros datos, de tipo técnico, que influirán en la velocidad y disponibilidad de acceso a la red, como el número de módems, la velocidad a la que trabaja la red de tu proveedor, el ancho de banda, etc. ¾ Por supuesto, comprueba que tienes acceso a toda la red (correo, Ftp, WWW, etc.). Estos servicios los explicaremos en los próximos capítulos. ¾ Estudia también las diversas ofertas que incluyen algunos proveedores (módem gratis, regalos, etc.) A modo de guía reproducimos una tabla con datos de por algunos proveedores. Para una mayor información y tarifias puedes consultar las tablas que incluyen diversas revistas especializadas (Computer Hoy, Jumping, Pc Actual, etc.) Proveedor Teléfono de información Dirección Airtel (gratis) 607 10 01 55 www.airtel.es Navegalia (gratis) 607 10 01 55 www.navegalia.com Telepolis 902 11 89 28 www.telepolis.com
- 17. (gratis) Inicia (gratis) 902 27 07 07 www.inicia.es Jazzfree (gratis) 902 90 22 09 www.jazzfree.com Terra (gratis) Y (tarifa plana) 902 15 20 25 www.terra.es Arrakis (tarifa plana) 902 02 01 00 www.arrakis.es EresMas (gratis) Y (tarifa plana) 902 501 501 www.eresmas.com Jumpy (gratis) Y (tarifa plana) 902 020 024 www.jumpy.es Wanadoo (gratis) Y (tarifa plana) 902 01 00 10 www.wanadoo.es Ya.com (tarifa plana) 902 22 33 45 www.yaonline.es B) CONTRATACIÓN DEL ACCESO A INTERNET Una vez decidido el proveedor con el que vamos a contratar el servicio de acceso a INTERNET, nos pondremos en contacto con ellos para solicitar el alta y que nos den las instrucciones para configurar la conexión. Básicamente podemos hacerlo de dos formas: ‰ A través de Internet: Por ejemplo si ya tenemos acceso a través de otro proveedor y deseamos cambiar. En este caso bastará con acceder a la página Web del proveedor, rellenar un formulario donde se nos solicitarán unos datos que tendremos que cumplimentar y consultar en la misma Web algún apartado donde se nos explica como se configura el acceso. ‰ Por teléfono: En este caso llamaremos al teléfono de información del proveedor y daremos los datos que nos soliciten. Posteriormente nos darán las instrucciones para configurar el acceso o nos remitirán algún CD o diskette que ejecutará automáticamente la configuración en nuestro ordenador. En las imágenes inferiores mostramos algunas de las pantallas que se nos presentan el CD de conexión a Internet que nos facilita Terra.
- 18. Figura 1.6.- Solicitud de alta en Internet a través de Terra, donde se nos presentan diversas opciones (empezar, ver la información, etc). Figura 1.7.- Llegados a este punto comprobamos que tiene nodo de acceso en nuestra ciudad. Independientemente del sistema de contratación que hayamos utilizado, nuestro proveedor nos facilitará, varios datos fundamentales para poder acceder a Internet:
- 19. 9 Un número de teléfono para conectar con su Red y que será el que marcará nuestro módem cuando intente realizar la conexión (por ejemplo para acceder desde La Coruña a los proveedores que utilicen la red Infovía Plus el teléfono es 981 165000). Fíjate como el teléfono pertenece a la provincia de La Coruña, lo cual es imprescindible para que el consumo telefónico te lo facturen luego como llamadas locales. 9 Un nombre o LOGIN de entrada a la Red, que te identificará como usuario. 9 Una clave de acceso, compuesta por caracteres alfanuméricos que sirve para que nadie utilice tu cuenta sin tu autorización. 9 Una dirección de correo electrónico para que puedas comunicarte con cualquier usuario de Internet a través de este servicio. C) CONFIGURACIÓN DEL ACCESO A INTERNET La mayor parte de proveedores facilitan al usuario todo el proceso de configurar el acceso a Internet, ya que disponen de unos Kits de conexión, consistentes normalmente en un CD-Rom que hay que introducir en el ordenador y que se encarga de instalar los programas y configurarlos automáticamente, teniendo el usuario únicamente que introducir su nombre de usuario, contraseña y poco más. Si el proveedor que contratas no dispone de estos Kits, tendrás que configurar manualmente tu mismo la conexión, siguiendo las instrucciones que te indique el proveedor. D) CONECTANDO CON INTERNET Llegados a este punto, si tienes bien configurado tu acceso a Internet, la conexión es muy sencilla, bastará con: 1. Ejecutar el programa de Navegación, en nuestro caso el MICROSOFT INTERNET EXPLORER. 2. Tras cargarse el programa, automáticamente el MODEM que tengas instalado en tu ordenador intentará marcar el número de teléfono de tu proveedor de Acceso. Posiblemente escucharás el sonido que emite el
- 20. Módem al marcar, junto con unos «extraños» sonidos, similares al que emiten los aparatos FAX. 3. Si no hay ningún problema con la comunicación, en unos segundos se confirmará la conexión. Visualizarás una ventana similar a la de la figura 1.8, en la cual se te informa de que estás conectado, junto con la velocidad y el tiempo que llevas. ii YA ESTAS EN INTERNET !! Figura 1.8.- Ventana informativa de la conexión a Internet.
- 21. INTRODUCCIÓN AL WORLD WIDE WEB INTRODUCCIÓN AL WORLD WIDE WEB LOS SERVICIOS DISPONIBLES EN INTERNET INTERNET, desde su creación, ha estado en continuo crecimiento, integrando hoy en día multitud de servicios distintos, de los cuales los más populares son los siguientes: • WWW: World Wide Web. La famosa «telaraña mundial». • E-Mail: Correo electrónico. Usado sobre todo para enviar y recibir mensajes • Usenet News: Grupos de noticias. Para «debatir» a través de la Red. • IRC: Internet Relay Chat. Conversación entre usuarios de Internet • Telefonía y Videoconferencia
- 22. • FTP: File Transfer Protocol. Es el protocolo que nos permite transferir ficheros • TELNET: TELetNETwork. Permite el acceso remoto a otros ordenadores Aunque inicialmente estos servicios eran independientes entre sí y hacía falta utilizar distintos programas para acceder a ellos, hoy en día están integrados a través del WWW, de tal forma que desde los programas de navegación más populares (Microsoft Internet Explorer y Netscape Comunicator) se pueden gestionar todos ellos. WORLD WIDE WEB El World Wide Web (WEB) esta compuesto por miles de ordenadores interconectados entre sí y permite transferir todo tipo de información multimedia, que puede incluir texto, imágenes, vídeo, sonido..... Es el servicio más popular y utilizado de INTERNET porque es muy sencillo de utilizar y no requiere el aprendizaje de órdenes o comandos. En su lugar, la información está contenida en documentos parecidos a las páginas de una revista, de tal forma que el acceso a la misma resulta muy sencilla e intuitiva. Además del contenido de cada página que visualicemos en pantalla, también existen los ENLACES (Links), que consisten en palabras o gráficos que están resaltados y que al seleccionarlos nos llevan a oirá página o recurso de Internet.
- 23. Figura 2.1.- Página web de la agencia de viajes “Halcón viajes”(www.halcon-viajes.es). Para acceder a las páginas es necesario disponer de un programa, denominado Navegador o Browser. Actualmente hay 2 programas, de similares prestaciones que compiten entre sí y que predominan en Internet, Netscape Comunicator y Microsoft Internet Explorer. En este manual describiremos el manejo y las prestaciones de Microsoft Internet Explorer, por ser el más utilizado actualmente, y además es gratuito. De todas formas si luego tuvieras que utilizar el otro producto su funcionamiento es muy similar. INSTALACION DE MICROSOFT INTERNET EXPLORER SUITE Antes de ejecutar por primera vez Microsoft Explorer es necesario instalarlo en nuestro ordenador. Aunque el programa es gratuito, tienes que conseguir primero una copia del mismo. La forma más sencilla de conseguir e instalar la suite Internet Explorer es, claro está, instalar el sistema operativo Windows 98. Si por diferentes razones, no estuviera instalado el producto, hay que decir que los mecanismos para conseguirlo se reducen en la práctica a las dos posibilidades siguientes: a) Mediante los numerosos CD que se incluyen en libros y revistas y que contienen todo tipo de programas para trabajar en la Red. A menudo es el mismo proveedor de acceso a Internet el que proporciona este CD. b) Si ya tienes conexión a Internet puedes acceder con tu navegador a la página de Microsoft España (www.microsoft.com/spain) y desde allí transferir los ficheros a tu ordenador. El único inconveniente que tiene este sistema es que el tiempo empleado en copiarse los ficheros a tu ordenador puede durar varias horas (depende de lo saturada que esté la Red en ese momento y de la velocidad de tu módem). También si lo deseas, desde la página de Microsoft puedes solicitar que te envíen por correo convencional el CD-ROM con el programa (te costará algo más de mil pesetas). Si dispones del CD-ROM con el programa puedes ejecutar directamente desde él todo el proceso de instalación.
- 24. En cualquier caso, la instalación del programa básicamente consiste en dar los siguientes pasos: 1. Ejecutar el fichero que inicia la instalación, por ejemplo, para instalar la versión 5 el fichero es IE5SETUP.EXE. En ese momento se abre la pantalla inicial de instalación. En ella se informa al usuario de cual es la función del asistente y se enumeran las cláusulas del contrato referentes al programa. Para continuar la instalación es indispensable aceptar las condiciones, lo que indicaremos activando el botón de opción Acepto el Contrato. A continuación pulsamos el botón Siguiente. Figura 2.2.- Fichero que hay ejecutar para instalar el navegador. 2. Aparece una nueva ventana., que nos ofrece varias opciones: • Si activamos el botón Instalar ahora - componentes de la instalación típica, se instalarán sólo los programas que se indican: el navegador EXPLORER, el gestor de correo electrónico y noticias OUTLOOK EXPRESS, el Reproductor Multimedia y algunas mejoras multimedia • Si elegimos Instalación Personalizada podremos elegir de una lista los componentes que deseamos cargar, así como el directorio donde deseamos instalar la suite.
- 25. Figura 2.3.- Selección de componentes en una instalación personalizada. 3. Tras realizar las selecciones oportunas se ejecutará el proceso de instalación. La duración del mismo varía según el equipo y los componentes elegidos, y sobre todo si realizamos la instalación desde un CD ROM o desde la Red. En cualquier caso el Sistema deberá ser reinicializado para actualizarse y dar por finalizada la instalación. DESCRIPCIÓN DE LA SUITE INTERNET EXPLORER Internet Explorer Suite engloba a varios programas, perfectamente integrados y que permiten acceder a los servicios más utilizados en Internet. Básicamente son los siguientes • Internet Explorer: Es el explorador o también denominado «navegador» , tanto para movernos por la Web como por nuestro sistema, ya que está perfectamente integrado en Windows. • Outlook Express: Es, fundamentalmente, un programa gestor de correo y de noticias, lo que permite trabajar de forma unificada con los mensajes de correo y los procedentes de los foros de debate.
- 26. • Microsoft Chat: Que permite charlar en Internet. • FrontPage Express: Consiste en un editor de páginas Web, es decir, se trata de un programa que permite al usuario crear sus propias páginas Web de un modo sencillo y sin necesidad de tener conocimienios del lenguaje HTML. • Microsoft NetMeeting: Es un programa de telefonía, que permite establecer conferencias en tiempo real con cualquier usuario conectado a la Red. Además, utilizando dicho programa, es posible transferir todo tipo de información entre los participantes en la conferencia e , incluso, compartir aplicaciones con ellos. EJECUCION DE INTERNET EXPLORER Llegados a este punto si ya tienes perfectamente configurado el acceso a Internet y el programa de navegación Explorer, sólo necesitas arrancar el programa para acceder a Internet. Puedes hacerlo básicamente de dos formas: ƒ Ejecutando directamente el acceso directo en el Escritorio ó través del menú Inicio en la barra de tareas.
- 27. Figura 2.4.- Acceso al navegador Internet Explorer a través del menú inicio. ƒ Mediante sus iconos directamente en el Escritorio o en la barra de acceso rápido. Figura 2.5.- Barra de acceso rápido, donde se encuentra el icono del Internet Explorer. En este momento se inicia el programa de navegación. Si no estabas conectado se ejecutará previamente el acceso telefónico a redes, que es el programa que se encarga de establecer la conexión con tu proveedor. Éste verificará tu contraseña de acceso a la Red y si no hay ningún problema, en unos segundos estarás ya conectado a Internet. La primera vez que se ejecuta Internet Explorer, conectará inicialmente con la Web Microsoft aunque posteriormente podemos personalizar el programa para que acceda a cualquier otra dirección. NAVEGANDO CON EXPLORER Ya hemos comentado anteriormente que el entorno Web nos permite ver el texto, los gráficos y en general toda la información, en un formato parecido al de una revista, aunque con la ventaja de que basta con seleccionar con el ratón el apartado que nos interesa para poder acceder a él y visualizarlo. La información se muestra en documentos denominados PAGINAS. Éstas contienen palabras, frases y gráficos especiales, que son los ENLACES que nos llevarán directamente al lugar al que deseemos, Cuando selecciones con el ratón cualquiera de los enlaces contenidos en las páginas Explorer intentará acceder al ordenador que contiene la información que estás solicitando y si no hay ningún error ni problemas de comunicación te la mostrará en pantalla. Para hacer nuestra primera práctica de Navegación, partiremos de la Web de EL Corte Inglés, aunque luego tú puedes practicar lo aprendido con cualquier otra dirección que desees.
- 28. Figura 2.6.- Página principal de la web de el Corte Inglés. CONTENIDO DE LAS PÁGINAS WEB La Web de El Corte Inglés, al igual que la mayor parte de las direcciones que hay en Internet está compuesta por más de una página. A la página inicial, que es la que aparece en primer lugar, se le denomina también HOMEPAGE. Dependiendo del tamaño de cada página, y de como tengas configurada la pantalla de tu ordenador, lo habitual será ver sólo una parte de ella. Por lo tanto luego tendrás que utilizar los controles y botones de Explorer para visualizar lo que te interese. Veamos ahora qué hay en la página que estamos visualizando. En ella podemos apreciar básicamente los siguientes elementos: • Textos, con distintos colores y tamaños. • Gráficos.
- 29. • Enlaces (Links): Consisten en textos o gráficos que permiten saltar de una página a otra, acceder a otros lugares del mismo documento, etc. Son muy fáciles de identificar porque al situar el ratón sobre ellos observamos como cambia la forma del cursor, ya que adquiere la forma de una “mano que señala” Hay más elementos que nos iremos encontrando en las diversas páginas Web que vayamos visitando, como por ejemplo: • Casillas de verificación y botones de opción. Los usaremos para activar / desactivar diversas opciones que nos mostrará la Web. • Un contador de visitas. Es algo muy habitual en las páginas Web, ya que nos da información acerca del número de veces que se ha accedido a esa dirección. • Cuadros y menús desplegables. Nos muestran listados que podremos desplegar y seleccionar. • Videos, animaciones, sonidos..... • Marcos. Denominados también << frames >> dividen una página en varias partes, y suelen utilizarse para organizar los contenidos. DESCRIPCIÓN BÁSICA DE EXPLORER Ya hemos comentado que Explorer es básicamente un programa que nos permite visualizar y navegar por las páginas Web, aunque veremos que también tiene muchas más posibilidades. La configuración del programa se puede modificar y personalizar, aunque si empezamos por la zona superior de la pantalla, básicamente podemos distinguir en él dos zonas: • En la zona superior aparece la barra de menús característica de todas las aplicaciones Windows, la barra de herramientas con varios botones que luego utilizaremos y la barra de dirección, que nos muestra la dirección de la página que estamos visualizando actualmente,
- 30. • Debajo de estas barras aparece la ventana de visualización, que es la zona de la pantalla en la que iremos viendo el contenido de las páginas a las que iremos accediendo. Barra de direcciones Barra de menús Barra de titulo Indicador de actividad Barra de herramientas
- 31. Barra de desplazamiento Barra de estado Ventana de visualización Figura 2.7.- Distintas partes contenidas en la ventana del navegador. A continuación vamos a ir recorriendo algunas de las páginas de una Web, por ejemplo la de la Agencia Tributaria (www.aeat.es), y sobre la marcha iremos comentando las principales opciones de Explorer.
- 32. Figura 2.8.- Página web de la Agencia Tributaria. 1. Sitúa el ratón sobre alguno de los enlaces que aparecen en la página, por ejemplo sobre: “Mapa del Web”. Observa como cambia la forma del cursor, adoptando la forma de la "mano que señala". 2. Pulsa, con el ratón para ejecutar el enlace. En unos instantes desaparecerá la página inicial y aparecerá una nueva. Observa en la barra de dirección como nos indica la dirección exacta de esta nueva página: http://www.aeat.es/mapaweb.htm. Como la página no se puede visualizar entera en la pantalla de tu monitor, puedes utilizar varias botones y opciones que te permitirán verla totalmente : • Barras de desplazamiento. Si tienes activada su visualización aparecerán en el lado derecho, y en ocasiones en la zona inferior de la pantalla. Las puedes mover con el ratón. • Las flechas de dirección y las teclas AvPág y RePág. • La opción Pantalla Completa, que se puede seleccionar a través del menú Ver (también puedes hacerlo pulsando directamente la tecla F11). Con esta opción dispondrás de más espacio en pantalla para ver la página.
- 33. 3. Prueba ahora cada una de esas opciones y observa como se ve la página en pantalla. 4. Continuemos la "navegación". Pulsa ahora sobre algún enlace, por ejemplo: “Renta 2000” para acceder a una nueva página también de la Web de la Agencia Tributaria. 5. Selecciona otro enlace, por ejemplo: “Estadísticas”. En unos instantes aparecerá una nueva página. Microsoft EXPLORER nos permite también regresar a páginas que ya hemos visto con anterioridad, bien en la misma sesión o en días anteriores, para ello tenemos varias opciones: • Los botones Atrás y Adelante permiten regresar, o ir a una página que hayamos visitado con anterioridad. Hay también una flechita muy pequeña, casi inapreciable entre ambos botones que si la pulsas te muestra una lista de los últimos lugares visitados, para permitir un acceso rápido a ellos. • En el menú Ver, tenemos disponible la opción Ir a, que también nos permite movernos por las diversas páginas que iremos visitando, aunque añade más opciones, que comentaremos más adelante. • El botón Historial. Si lo pulsamos se abrirá una ventana, en la zona iz quierda de la pantalla, que nos permitirá navegar << off line >>a través de las páginas que hayamos visitado con anterioridad y que se encuentren en el historial del Explorer. A través de la ventana de Historial podrías ir recorriendo páginas que hayas visitado en días o incluso semanas anteriores, para ello no tienes más que ir seleccionando con el ratón. Para desactivar la visualización del historial no tienes más que volver a pulsar sobre el botón. Sin embargo no se podrá acceder desde el historial a todas las páginas visitadas. De hecho, cuando se selecciona Archivo / trabajar sin conexión, algunos enlaces del historial aparecen con mucha menor nitidez y el puntero sobre ellos presenta una mano y un indicador de “prohibido” o “no disponible sin conexión”, señal de que no permite acceder al sitio al que apunta sin estar conectado. Este sería el indicador de prohibido
- 34. Cuando pulsamos con el ratón sobre un enlace y aparece la mano junto a este signo, nos aparecerá acto seguido el siguiente mensaje: Figura 2.9.- Visualización del historial en pantalla.
- 35. 7. Practica ahora tú un poco hasta moverte con total soltura de unas páginas a otras. El SISTEMA DE AYUDA DE EXPLORER Explorer incorpora un menú de Ayuda, que puedes consultar en cualquier momento. Para utilizar la primera opción de este menú denominada Contenido e Indice, no es preciso estar conectado a Internet, ya que es el sistema de ayuda característico de las aplicaciones Windows. El resto de opciones nos llevan a diversos lugares de Internet, sobre todo a la Web de Microsoft: www.microsoft.com. Figura 2.10.- Página Web de ayuda de Microsoft. LAS DIRECCIONES FAVORITAS (BOOKMARKS) Internet Explorer, al igual que todos los navegadores de Internet nos ofrece la posibilidad de ir archivando y organizando las direcciones de las páginas Web que mas nos gusten, para posteriormente ir nuevamente a ellas. De este modo dispondremos de una especie de "agenda" con las direcciones y no tendremos que memorizarlas ni teclearlas cada vez que queramos ir a ellas. Bastará con abrir el menú de Favoritos y seleccionar la dirección. Además podremos ordenarlas, organizarlas en carpetas, eliminar las que ya no nos interesen, etc.
- 36. Además de poder incorporar las direcciones que nos interesen a nuestra agenda de favoritos, Internet Explorer, ya incluye también, por omisión, un conjunto de direcciones de gran utilidad. Hagamos una práctica: 1. Accede a una nueva dirección, tecleando por ejemplo http://www.navegalia.com 2. Una vez establecida la conexión y cargada la página, abre el menú Favoritos y selecciona Agregar a favoritos. Aparecerá un pequeño cuadro de diálogo: Figura 2.11.- Cuadro de diálogo para acceder a favoritos. Observa como en el cuadro se visualiza la lista actual de carpetas que contienen nuestras direcciones preferidas (que podemos ocultar o visualizar a través del botón Crear en). También te ofrece un nombre que por omisión pondrá a la página en la lista, en este caso"NAVEGALIA.COM “. Puedes aceptarlo o si lo prefieres poner otro nombre. La dirección que deseamos archivar se puede guardar en cualquiera de las carpetas que aparecen o podemos crear una nueva. 3. De momento deja todo en el cuadro como está y simplemente, selecciona con el ratón una carpeta cualquiera y pulsa el botón Aceptar. A partir de este momento la dirección quedará archivada en la lista de favoritos con
- 37. el nombre de "Navegalia.com" y para acceder a ella bastará con seleccionarla de la lista. Vamos a comprobarlo. 4. Continúa navegando por dos o tres páginas más, usa si quieres el Historial para ir a páginas que ya hayas visitado en otras ocasiones. Imagínate ahora que han pasado varios días y deseas ver la pagina en Internet de "Navegalia", pero no recuerdas la dirección. ¡Es el momento de usar el menú de Favoritos!. 5. Pulsa el botón Favoritos. Observarás cómo se abre una ventana en el lado izquierdo de la pantalla, y en ella aparecen varias carpetas y direcciones (entre ellas la "Navegalia"). Figura 2.12.- Cuadro de diálogo para acceder a favoritos.
- 38. 6. Selecciona "Navegalia.com", en la lista de favoritos. En unos instantes te aparecerá la página del operador. Si quieres ir a otras direcciones y carpetas que haya en la lista no tienes más que ir seleccionándolas. 7. Accede ahora tú a unas cuantas páginas más y repite los pasos anteriores para ir archivando las direcciones en Favoritos. 8. Finalmente pulsa el botón Favoritos otra vez para que desaparezca la ventana. También podemos acceder a cualquier dirección que tengamos archivada en Favoritos a través del menú que tiene este mismo nombre. ORGANIZACIÓN DE LOS FAVORITOS Llegados a este punto posiblemente tengas ya definida una lista más o menos amplia de direcciones interesantes en Internet, y te evitarás tener que teclearlas cada vez que quieras acceder a ellas porque están en Favoritos. A medida que vaya creciendo la lista, será necesario organizarla para no perdernos entre tantas direcciones. Por ello, Explorer permite agrupar las direcciones por temas comunes, borrar las que ya no nos interesen, cambiar el nombre, etc. Lo veremos mejor con una práctica . Imagínate por ejemplo que deseas tener en favoritos una carpeta con las direcciones de varios periódicos que consultas habitualmente a través de Internet. Veamos como hacerlo. 1 . Teclea la dirección de otro periódico, por ejemplo "El mundo", cuya dirección es www.el-mundo.es y espera a que se cargue su página inicial. 2. Abre el menú Favoritos y selecciona Agregar a Favoritos. Te aparecerá un cuadro similar al que ya utilizamos con la pagina de "Navegalia" que es del operador Airtel. 3. En el cuadro anterior pulsa el botón Crear En.. para indicar que deseamos introducir la dirección en una carpeta de Favoritos (concretamente en una que vamos a crear y que denominaremos "Prensa Nacional").
- 39. 4. Pulsa el botón Nueva Carpeta para indicarle que deseas crear una nueva carpeta. Aparece un nuevo cuadro de diálogo en el que se nos informa que Internet Explorer va a crear una carpeta nueva y nos pide un nombre para ella. Teclea: Prensa Nacional y pulsa el botón Aceptar. Figura 2.12.- Creación de la carpeta “Prensa Nacional” Observa como ahora ya aparece en la lista de favoritos, una carpeta denominada "Prensa Nacional". 5. Pulsa el botón Aceptar para indicarle finalmente que ponga la dirección de el periódico "El Mundo" en esa carpeta. 5. Ahora puedes comprobar que está creada y archivada la dirección si pulsas el botón favoritos. Fíjate lo cómodo que resulta a partir de ahora ir a esa dirección. Solo tienes que pulsar el botón favoritos, seleccionar la carpeta "Prensa Nacional" y situarte sobre "El Mundo".
- 40. Figura 2.13.- La carpeta Prensa Nacional, si pulsamos sobre ella aparecerá la dirección que acabamos de guardar. 7. Añade ahora tú las direcciones de varios periódicos más a esa misma carpeta. Fíjate que tienes que repetir estos mismos pasos, pero como la carpeta ya esta creada, al llegar al paso nº 4, en vez de pulsar el botón Carpeta..., sólo tienes que seleccionar con el ratón la carpeta “Prensa Nacional" y pulsar el botón Aceptar. Te damos varias direcciones de periódicos para que las añadas: ABC www.abc.es La Vanguardia: www.vanguardia.es El Periódico de Cataluña www.elperiodico.es La Estrella Digital www.estrelladigital.es
- 41. Diario AS www.diario-as.es Diario MARCA www.marca.es La Voz de Galicia www.lavozdegalicia.com También puedes hacer más operaciones con las direcciones que tienes archivadas en favoritos, como por ejemplo moverlas. eliminarlas, cambiar el nombre de la carpeta, etc., para ello: 1. Abre el menú Favoritos y selecciona Organizar Favoritos. Te aparecerá un cuadro de diálogo similar al de la figura siguiente: Figura 2.14.- Cuadro de dialogo para organizar favoritos. 2. Indica a través de este cuadro de diálogo la acción que deseas ejecutar: a. Para crear una carpeta nueva, basta con indicar en el panel de la derecha la carpeta de la que queremos que «cuelgue» y pulsar el botón Crear Carpeta. b. Para cambiar el nombre o eliminar una dirección basta con señalar con el ratón y pulsar el botón correspondiente. c. Para mover una dirección de una carpeta a otra basta con señalarla, pulsar luego el botón MOVER A CARPETA e indicar finalmente la carpeta a la que la trasladaremos.
- 42. Como práctica adicional te proponemos la creación de varias carpetas más en favoritos. En la tabla siguiente te damos una cuantas direcciones: Carpeta Contenido Direcciones Galicia en INTERNET Direcciones de empresas y Organismos oficiales de Galicia www.xunta.es www.vieiros.com www.dicoruna.com www.aytolacoruna.es www.udc.es www.cesga.es Organismos Oficiales Direcciones de Organismos e Instituciones españolas que están presentes en Internet www.boe.es www.inem.es www.la-moncloa.es www.telefonica.es www.casareal.es www.mec.es www.seg-social.es www.senado.es Televisión y Radio Las emisoras de radio y Televisión más importantes también disponen de páginas Web. Algunas incluso emiten a través de la Red. www.cadena40.es www.cope.es www.tve.es www.telecinco.es www.cplus.es www.crtvg.es www.ondacero.es OPCIONES DE VISUALIZACIÓN Internet Explorer dispone de varias opciones que nos permiten modificar la forma de visualizar las páginas en pantalla y que también pueden afectar al tamaño de las ventanas. La mayor parte de estas opciones están disponibles en el menú Ver.
- 43. Figura 2.15.- Opciones de visualización disponibles en el menú Ver. • Activar o desactivar la visualización de la Barra de Estado, barra de! explorador y las diversas barra de herramientas (estas últimas también podemos personalizarlas). • Cambiar, a través de la opción Tamaño de texto el tamaño de los textos que se visualizan en pantalla. • Detener la "carga" de la página actual o incluso indicar que nos la vuelva a enviar (Opciones Detener y Actualizar, respectivamente, de este menú). • Ver el Código fuente de una página Web.
- 44. Figura 2.16.- Visualización del código fuente de una Web. • Ver a pantalla completa una página Web. PERSONALIZACIÓN DE INTERNET EXPLORER Podemos personalizar las opciones que por defecto utiliza Explorer, y que afectan a la forma de visualizar las páginas, la conexión a Internet, etc. Por ejemplo, podemos configurar el programa para que cada vez que se inicie la conexión accedamos a una determinada página, por ejemplo, a una Web que visitemos con cierta frecuencia. Veamos cómo se hace: 1. Abre el menú Herramientas y selecciona Opciones de Internet. Aparece un cuadro de diálogo. 2. Selecciona la solapa General.
- 45. Figura 2.17.- La solapa GENERAL en Opciones de Internet. Fíjate como en el apartado Página de Inicio, aparece una dirección, que por defecto suele ser la de la página de Microsoft, por ser el creador del programa. Pues bien, aquí es donde se especifica la dirección de la página que deseamos que se cargue al ejecutar el Explorer, ya que basta con teclearla correctamente en este apartado. Tenemos 3 botones que nos dan más opciones: • Usar actual: El navegador mostrará al arrancar, la página de la dirección en la que nos encontremos en el momento de pulsar este botón. • Predeterminada: Es la que Explorer ofrece por defecto al usuario y que se corresponde con la página de Microsoft. • Usar página en Blanco: Muestra una página sin contenido ninguno al arrancar el navegador.
- 46. En esta misma solapa hay varios botones más que te permiten cambiar la configuración del Historial los colores, el tipo de letra, etc. También hay otras solapas con opciones más avanzadas, que comentaremos más adelante. PRACTICAS RECOPILATORIAS Para que practiques un poco todo lo visto en este capítulo y al mismo tiempo compruebes cómo Internet te puede ser de gran ayuda y utilidad te proponemos a continuación unas cuantas prácticas adicionales: 1. Consulta en la página de Hacienda www.aeat.es el calendario del contribuyente para el pago de los impuestos de Renta y Patrimonio. Descarga también desde esta página el software correspondiente al programa PADRE para hacer la declaración anual de la Renta. 2. Accede a la Web del Ministerio de Turismo Egipcio para consultar información del país antes de contratar tus próximas vacaciones por el Nilo. (www.touregypt.net). También tienes una página interesante sobre Egipto, en castellano, en la dirección www.egyptian-museum.com. 3. Conecta con la página del fabricante de impresoras EPSON (www.epson.es) para descargar los «drivers» actualizados de una impresora que acabas de adquirir recientemente. 4. Consulta las Webs de varios proveedores de acceso a Internet (tienes las direcciones de varios de ellos al final del capítulo 1) y contrata el acceso en alguno de los que lo ofrecen gratuitamente (por ejemplo Terra, Airtel, Jazzfree, etc.). Busca también en sus páginas algún apartado que te explique como se configura el acceso. 5. Accede a la Web de alguna editorial porque deseas comprar algunos libros de Informática sobre Internet Explorer. Localiza los libros que tienen en catálogo sobre este programa, junto con los precios. Te damos algunas direcciones: ™ Anaya: www.anayamultimedia.es ™ McGraw Hill: www.mcgraw-hill.es ™ Amazon: www.amazon.es
- 47. ™ Librería El Corte Inglés: http://libros.elcorteinglés.es/index.asp ™ Crisol: www.crisol.es ™ Espasa-Calpe: www.espasa.com 6. Utiliza Internet como herramienta de ayuda para la búsqueda de Trabajo. Por ejemplo, accede a alguna de las Webs en las que puedes introducir tu currículum: www.jobline.es. www.infojobs.net www.laboris.net www.mercadis.com www.oficinaempleo.com 7. Te han dado una dirección en Internet que contiene multitud de letras de canciones y también incluye además gran número de partituras musicales http://atame.unicyber.org/principal.html Accede a ella para localizar e imprimir alguna canción en la que estés interesado/a. 8. Accede a la Web de algún operador de telefonía para consultar precios y últimas ofertas: o Airtel: www.airtel.es o Telefónica: www.telefonica.es o Uni2: www.uni2.es o Retevisión: www.retevisión.es o Aló: www.lamitad.com o Jazzfree: www.jazzfree.com 9. Accede a la Web de Iberia: www.iberia.es y recorre las diversas opciones disponibles (Tarifas, reserva de billetes, destinos, etc.).
- 48. LAS DIRECCIONES EN INTERNET
- 49. LAS DIRECCIONES DE INTERNET INTRODUCCION En el capítulo anterior hemos aprendido a acceder a diversas direcciones y recursos de Internet. Para ello, lo que hacíamos era teclear una dirección, que normalmente consistía en una serie de caracteres más o menos largos o ejecutábamos un enlace que apuntaba a una dirección pero no hemos explicado lo que significaba todo ello. Realmente para acceder a direcciones, no es necesario conocer el significado de las mismas, puesto que basta con teclearlas correctamente. Sin embargo, para entender todo el proceso y profundizar en el manejo de Internet es conveniente que nos paremos un poco en !a explicación de esas direcciones. A ello dedicaremos este capítulo. LAS DIRECCIONES URL Todas las direcciones en INTERNET son únicas. Cada página tiene lo que se llama su dirección URL ( Localizador Uniforme de Recursos) que la hace única, exactamente igual que todas las personas tienen huellas dactilares diferentes. Por lo tanto un URL es un texto que se utiliza para identificar y situar físicamente un elemento de la red de ordenadores. La dirección URL la muestra opcionalmente EXPLORER. En muchas ocasiones no es necesario conocer la dirección URL. Cuando seleccionas un ENLACE (Texto resaltado) EXPLORER ya conoce el URL y accede directamente a él. Por ejemplo, desde la página de Navegación Internet de la Web de la Xunta de Galicia por ejemplo, puedes acceder a multitud de direcciones simplemente ejecutando el enlace correspondiente, aunque no conozcas la dirección exacta a la que vas a ir. Pero no siempre puedes llegar a una página a través de un enlace. Por ejemplo, si te pasa un amigo una dirección interesante, o si ves la dirección en un periódico o revista. Explorer permite especificar directamente una dirección URL de varias formas posibles. Las más habituales son las siguientes: a) Accediendo el menú Archivo, y seleccionando la opción Abrir
- 50. Figura 3.1.- Cuadro de diálogo para abrir páginas Web. b) Escribiéndola directamente en la BARRA DE DIRECCION que aparece en la zona superior de la pantalla (siempre que hayas activado previamente su visualización a través de la opción Barra de herramientas del menú Ver). Figura 3.2.- Acceso a una Web desde el apartado DIRECCIÓN. Internet Explorer incorpora a partir de la versión 4.0 una nueva característica, denominada AutoCompletar, con lo cual intenta "adivinar" la dirección a la que vamos a ir a medida que la vamos escribiendo. Lo que hace es ir sugiriendo la dirección según la escribimos, y la muestra resaltada en la barra de direcciones. En cualquier caso, una vez escrita la dirección o cuando AutoCompletar encuentre la coincidencia sólo tenemos que pulsar la tecla INTRO para que Explorer intente acceder a ella. Para ver otras coincidencias, que también puede mostrarte EXPLORER solo tienes que presionar la tecla FLECHA ABAJO. Se puede personalizar, desde la ficha de Contenido, la característica AutoCompletar de manera que guarde y sugiera únicamente la información que desee:
- 51. 1. Seleccionamos Herramientas / opciones de Internet. 2. Activamos la ficha de Contenido. 3. En el área Información personal, hacemos clic en Autocompletar. Figura 3.3.- Imagen de la ficha contenido desde donde podemos acceder a la configuración de AutoCompletar. Figura 3.4.- Imagen que nos muestra las opciones de AutoCompletar.
- 52. ESTRUCTURA DE LAS DIRECCIONES URL Un URL más o menos habitual está constiuido por tres partes: Identificador_de_protocolo:/ / dirección_del_servidor/ruta_de_acceso Para explicar y entender la forma en que se teclean las direcciones URL vamos a realizar una nueva práctica, a través de la cual accederemos a una página Web de la Xunta de Galicia, en la cual se nos mostrará diversa información sobre nuestra comunidad Autónoma. Inicialmente solo conocemos la dirección URL que es http://www.xunta.es Veamos que significa todo esto: Identifica a un servidor World Wide Web Nombre del Servidor Identificativo de España http ://www.xunta.es Protocolo Identificador del Servidor Figura 3.5.- Estructura de una página Web.
- 53. a) Protocolo: La primera parte de la dirección especifica el método o lenguaje que utilizan los ordenadores para comunicarse (indica el método que debe utilizar el navegador para acceder al recurso que se solicita), que en el caso de las páginas Web es el denominado Hypertext Transfer Protocol. Por ello el acceso a páginas Web empezará por http. b) ldentificador del servidor: A continuación, y precedido por dos puntos y dos barras inclinadas (://) viene el identificador del servidor, es decir el nombre o dominio del ordenador donde se localizan los datos o servicios. Éste es único en toda la Red ya que solo identifica a un lugar. El nombre puede tener varias partes, en este ejemplo podemos distinguir 3: - www: Es frecuente empezar el nombre por estas tres letras, que informan de trata de un servidor World Wide Web. - xunta: ldentíficador del Servidor. - es: Este sufijo es el indicativo de España, de tal modo que siempre que lo encontremos en una dirección sabremos que se trata de un servidor situado en nuestro país. Teniendo en cuenta todo lo que acabamos de comentar podemos ya teclear la dirección URL que nos conectará con el servidor de la Xunta de Galicia. 1. Accede el menú Archivo y selecciona Abrir Se abrirá una "caja" en la que debes teclear la dirección. 4. Teclea la dirección URL http://www.xunta.es Escríbela correctamente, sin olvidarte de los puntos y procurando no equivocarte en ninguna letra, ya que en caso contrario se producirá un error y no lograrás establecer la conexión. Si lo has hecho correctamente en unos segundos te aparecerá la página inicial. También apreciarás como Explorer intenta con mayor o menor éxito adivinar la dirección a medida que lo escribes gracias a la función Autocompletar. 5. Nota Importante: En la práctica no es necesario teclear el prefijo http://, a la hora de acceder a una página Web, ya que si no lo escribimos, lo añadirá automáticamente el Explorer. Por lo tanto, en el ejemplo anterior, bastará con teclear www.xunta.es.
- 54. ENLACES CON OTRAS DIRECCIONES URL La página Inicial de las Web puede tener enlaces de todo tipo, incluidos enlaces a otras páginas del mismo servidor. Por ejemplo si sitúas el puntero del ratón (sin soltar) sobre los diversos enlaces observarás que aparece en la esquina inferior izquierda de tu pantalla unos mensajes que señalan otras URL’S. Pues bien, para ir a esas páginas podrías hacerlo de 2 formas: a) Pulsando sobre el enlace con el ratón, por ejemplo el enlace "Servicios" b)Tecleando directamente la dirección. En este caso: http://www.xunta.es/xeral/Default.htm En cualquier caso accederíamos a una página nueva, similar a la siguiente: Figura 3.6.- Otra página del servidor de la xunta.
- 55. Por lo tanto, ya ves que las direcciones URL pueden ser más largas, sobre todo si hacen referencia a una trayectoria a un determinado fichero o subdirectorio Aunque al principio es fácil cometer errores, sobre todo al teclear direcciones largas, ten en cuenta los siguiente: • Escribe la URL en una línea seguida. No dejes espacios en blanco. • Las URL son sensibles a mayúsculas y minúsculas, por lo tanto tecléalas correctamente. • Las páginas de un servidor están almacenadas en diversos ficheros, que tienen un nombre y una extensión (htm ó html). Estas extensiones indican que se trata de ficheros que contienen código HTML, que es el característico de las páginas WEB. PRACTICA: Continúa "navegando" y ejecutando los enlaces que contengan las distintas páginas del servidor de la Xunta. Observa los mensajes y las direcciones que irán apareciendo. SUFIJOS HABITUALES EN LAS URL Ya hemos comentado anteriormente que el sufijo .es nos informa de que estamos conectando con una Web española. Cada país, a excepción de Estados Unidos tiene el suyo, por ejemplo : ‰ Gran Bretaña ...........................................uk ‰ Portugal ................................................... pt ‰ Francia .....................................................fr ‰ Italia ..........................................................it ‰ Dinamarca ................................................dk ‰ Japón ........................................................jp Estados Unidos carece de identificativo y en su lugar tiene otros propios, que en vez de la nacionalidad indica la función de la Red a la que pertenece el ordenador, por ejemplo:
- 56. ‰ Universidad y Centros de investigación..............edu ‰ Militar.................................................................. mil ‰ Gobierno............................................................ gob ‰ Lugares de negocio y comerciales.....................com ‰ Organizaciones con grandes redes....................net ALGUNAS DIRECCIONES URL: A continuación te damos unas cuantas direcciones URIL- sobre distintos temas, para que practiques y entiendas la forma de escribirlas. Una vez establecida la conexión acuérdate de añadirlas a tu listado de Favoritos, organizándolas en carpetas por temas comunes. Dirección URL Contenido www.roma.com Web turística dedicada a esta ciudad italiana www.galicia.com Web dedicada a Galicia www.iac.es Instituto Astrofísico de Canarias www.elcorteingles.es Web de «El Corte Inglés» www.fifa.com Web de la Federación Internacional de Fútbol. www.vatican.va El Vaticano www.cnnenespanol.com Web, en español de esta cadena de TV.
- 57. http://empleo.com Web dedicada a la búsqueda de empleo www.hollywood.com Películas y Videos de Hollywood www.seg-social.es Ministerio de Trabajo y Seguridad Social http://boe.es Boletín Oficial del Estado www.nhm.ac.uk Museo de Historia Natural de Londres www.whitehouse.gov La Casa Blanca de Estados Unidos www.amnistia.org Amnistía Internacional www.nationalgeographic.com Web de la revista «National Geographic» NOTA: En algunas páginas es posible que tengas que incluir el carácter ~, para completar alguna dirección. Se obtiene pulsando la tecla ALT y tecleando el nº 126 en el teclado numérico. OTROS PROTOCOLOS EN INTERNET Además del protocolo http que ya conocemos y que es el característico de las páginas Web, existen otros que identifican a otros servicios de INTERNET. La forma de acceder a ellos es similar al proceso que hemos descrito, pero cambiando el identificativo del protocolo. Aunque dedicaremos otros capítulos a profundizar y explicarlos, a continuación los nombraremos para que te vayan sonando:
- 58. Identificador de protocolo Servicio al que dan acceso ftp: telnet: news: Identifica a un servidor de Transferencia de Ficheros (File Transfer Protocol) el cual nos permitirá transferir ficheros a nuestro ordenador, por ejemplo para copiar a nuestro equipo programas, gráficos, videos, etc. Es el protocolo que se utiliza para ejecutar aplicaciones remotas en otros ordenadores. Es el protocolo que se utiliza para ejecutar aplicaciones remotas en otros ordenadores. INFORMACION ADICIONAL SOBRE LOS ENLACES Como ya hemos comentado un ENLACE es una conexión entre dos documentos en INTERNET. Suelen consistir en una o más palabras resaltadas (normalmente, en otro color y subrayadas) que aparecen en las páginas. Las imágenes que aparecen en algunas páginas, también pueden servir como enlaces, en este caso se les denomina "puntos calientes". Para ver los dos tipos de enlace accede por ejemplo a la dirección http://www.aeat.es/mapaweb.htm de la Agencia Tributaria. Verás que aparece, en la zona central de la página, un gráfico que contiene el mapa de España. Pues bien, dependiendo de donde sitúes el ratón en el mapa nos llevará a Webs de distintas comunidades Autónomas (contiene por lo tanto «puntos calientes»). También en esa misma página, en el lado izquierdo se aprecian ENLACES a través de palabras.
- 59. Figura 3.7.- Página con puntos calientes. También puedes parar en cualquier momento la carga de una página WEB. Lo puedes hacer de varias formas: - Pulsando el botón Detener - Pulsando la tecla Escape - A través de la opción Detener del menú Ver. Hay dos tipos de enlaces, aquellos que han sido seguidos hasta el final, y los que se seleccionan pero que antes de recibir la información fueron interrumpidos. Los enlaces que se completaron los muestra EXPLORER con color lila, mientras que los que no llegaron al final son de color azul. La posibilidad de parar la transferencia de información de un enlace resulta útil debido a que algunas conexiones pueden llegar a tardar mucho tiempo. Las razones de esta tardanza son variadas : Página muy larga, Servidor lento, módem lento, etc. Algunas veces cuando la página es muy larga, aparece al principio de ella un índice de lo que contiene. Por lo tanto si lo que te interesa está más abajo, selecciona en el índice y vete directamente a esa parte del documento. De todas formas es conveniente observar el logo de EXPLORER, que apa-rece en la esquina superior derecha de la pantalla, para comprobar que el ordenador no se ha quedado colgado (mientras las estrellas estén en movi-
- 60. miento, todo va bien). Además debes comprobar como va la transferencia de la página mirando en la barra de estado. Logotipo que ha de estar en movimiento MENUS RAPIDOS EN EXPLORER Explorer nos permite utilizar unos menús rápidos que se activan al situar el puntero sobre cualquier elemento de una página Web y pulsar el botón derecho del ratón. Son muy útiles porque ahorran bastante tiempo, puesto que no hace falta ir a otros menús o cuadros de diálogo para ejecutar lo que deseamos. Veámoslo con unas prácticas. 1. Accede a una web cualquiera, por ejemplo la del Instituto Nacional de empleo: www.inem.es. 2. Sitúa el puntero sobre algún gráfico de la página, por ejemplo sobre el logotipo del INEM y pulsa el botón derecho del ratón. Se abrirá un menú rápido:
- 61. Observa como este menú te ofrece unas cuantas opciones muy interesantes • Guardar imagen como: Sirve para archivar el gráfico que acabas de seleccionar en disco. Es muy útil si luego quieres incluirlo en algún documento, página Web, etc. • Establecer como papel tapiz: Sitúa el gráfico seleccionado como el nuevo tapiz del escritorio de Windows. • Propiedades: Nos muestra las propiedades del objeto seleccionado, en este caso del logotipo (tamaño del fichero, fecha de creación .... ). • Copiar y agregar a favoritos nos permiten hacer una copia al portapapeles del objeto seleccionarlo o agregarlo a nuestra lista de favoritos respectivamente. 3. Ejecuta cada una de las opciones que acabamos de explicar y observa el resultado en pantalla. 4. Sitúa ahora el puntero en otras zonas de la página (enlaces, textos, zonas sin texto, etc.) y pulsa el botón derecho del ratón. Verás que se abren los correspondientes menús rápidos y que tendrán más o menos opciones disponibles dependiendo del elemento seleccionado. Experimenta ahora tú un poco. ARCHIVAR, IMPRIMIR Y VISUALIZAR PÁGINAS SIN CONEXION En el menú Archivo de Explorer disponemos de varias opciones que nos darán un control mayor de las páginas Web que vayamos visitando en Internet. Comentaremos a continuación algunas de ellas: ABRIR Esta opción, además de servirnos para teclear las direcciones de las páginas Web que deseamos visitar, también nos permite abrir ficheros. Es muy útil, por ejemplo, si tienes una página Web grabada en un disco y quieres visualizarla, sin ser necesario por lo tanto estar conectado a Internet (por ejemplo las
- 62. páginas que incluyen en CD-ROM casi todas las revistas especializadas en informática). Para ello solo tendrías que 1 , Acceder al menú Archivo y seleccionar Abrir. 3. Pulsar Examinar.. en el cuadro de diálogo que aparece (fíjate que por omisión va a intentar localizar los ficheros con extensión HTML, que es la característica de las páginas Web, aunque también nos permite abrir otros ficheros en formato texto, JPG, GIF, etc). Figura 3.8.- Cuadros de dialogo para abrir ficheros 3. Localizar en el disco la carpeta y el fichero que quieres visualizar y pulsar el botón Abrir. GUARDAR / GUARDAR COMO.... A través de estas interesantes opciones del menú Archivo podemos almacenar en disco las páginas Web que deseemos, incluyendo todos los elementos que contengan (gráficos, sonidos, etc.).
- 63. También es posible guardar una página a la que haga referencia un enlace. Para ello, pulsaremos el botón derecho del ratón sobre el elemento que actúa como hipervínculo y seleccionaremos la opción Guardar destino como. Si lo que deseas salvar en disco sólo son determinados elementos de la misma puedes utilizar los menús rápidos que ya explicamos en el apartado anterior. Evidentemente, una vez archivada la página en disco podemos abrirla posteriormente sin necesidad de estar conectado a Internet. PRACTICA: Accede a una página Web cualquiera, archívala en tu carpeta de trabajo y ábrela posteriormente con Explorer. EDICIÓN DE PÁGINAS CON FRONTPAGE La opción Modificar con Microsoft Frontpage sirve para abrir con este programa la página que tengamos en ese momento en nuestro navegador y nos da la posibilidad de modificarla utilizando las diversas herramientas de edición. CONFIGURAR PÁGINA E IMPRIMIR Ambas opciones se complementan puesto que sirven para obtener una copia impresa de cualquier página Web. ƒ Configurar página permite especificar el tamaño de papel que va a utilizar la impresora, así como la orientación, márgenes, encabezados, etc. Con respecto a los encabezados y pies de página, podemos controlar la impresión de los mismos a través de diversos códigos que debemos introducir en estos campos. Son los siguientes:
- 64. Para imprimir Escriba Título de la ventana &w Dirección de la página (dirección URL) &u Fecha en formato corto (como se especificó en Configuración regional en el Panel de control) &d Fecha en formato largo (como se especificó en Configuración regional en el Panel de control) &D Hora en el formato especificado en Configuración regional en el Panel de control &t Hora en formato de 24 horas &T Número de la página actual &p Número total de páginas &P Texto centrado (a continuación de &b) &b Texto alineado a la derecha (a continuación de &b&b) &b&b
- 65. ƒ Imprimir envía la página seleccionada a la impresora, imprimiéndola con las características que hemos definido en Configurar página y en las opciones de Personalización de Explorer. TRABAJAR SIN CONEXIÓN A LA RED Dependiendo de como tengas configurado Internet Explorer, éste irá almacenando en caché durante un determinado tiempo una copia de las páginas Web que hayas visitado en ocasiones anteriores. Si activas la opción Trabajar sin conexión a la Red, Explorer intentará recuperar las direcciones que teclees de la caché del disco, en vez de intentar la conexión. Si la página está en caché te la mostrará sin necesidad de que estés conectado a la Red. También te permite ver las páginas almacenadas en la carpeta Historial y en la carpeta Archivos Temporales de Internet. Si en un momento dado tecleas dirección que no está en caché se abrirá un cuadro de diálogo para avisarte si quieres iniciar la conexión o si por el contrario quieres seguir desconectado. APRENDIENDO INTERNET A TRAVES DE INTERNET En Internet existen multitud de páginas y recursos con tutoriales y manuales para aprender y profundizar en el manejo de la Red y en general de cualquier tema. Hemos hecho una selección de enlaces a los más interesantes: www.esgratis.net www.navegante.com www.rincondelvago.com www.webred.com http://maestroteca.com www.abcdatos.com www.tutoriales.com www.aulafacil.com www.cybercursos.net
- 66. BUSQUEDA EN LA RED
- 67. BÚSQUEDA EN LA RED INTRODUCCION Con lo que hemos aprendido en los capítulos anteriores ya podemos acceder a cualquier página Web y continuar navegando a través de los distintos enlaces que aparezcan. No obstante es preciso partir siempre de alguna dirección que previamente debes conocer para luego teclearla en EXPLORER o pulsar sobre el enlace correspondiente. Pero ¿qué ocurre si deseamos buscar información en la Red y desconocemos las direcciones URL?. Imagínate que deseas buscar información sobre temas variados, como pueden ser: • Servidores de información sobre La Coruña • Museos de Londres que tengan su correspondiente página Web. • Fotografías sobre Astronomía. • Periódicos de Estados Unidos que tengan edición electrónica. Ten en cuenta además que toda la información contenida en Internet está desordenada ya que no existe ningún índice ni directorio y cualquier persona puede crear páginas Web. Actualmente hay millones de páginas y su crecimiento continúa imparable. Pues bien para ayudarnos a localizar cualquier tipo de información existen diversos servicios en Internet, de los cuales los más usados son los BUSCADORES, a los cuales dedicaremos este capítulo. LAS HERRAMIENTAS DE BÚSQUEDA Las herramientas de búsqueda más populares son los buscadores. Estos servicios gratuitos se han convertido en las páginas más visitadas de la Red, y son las más rentables para sus dueños. Se financia a través de la publicidad que incluyen en sus páginas, sobre todo en forma de banderolas o paneles (banners) y su éxito es tal que alguno como Yahoo (www.yahoo.com) incluso cotiza en bolsa.
- 68. Los buscadores suelen tener 2 formas bien diferenciadas de trabajar: a) Mediante palabras clave: Se nos presenta una pantalla donde debemos introducir las palabras clave relacionadas con el tema que nos interesa. A continuación elegimos el tipo de búsqueda y para finalizar pulsamos el botón que la inicia, que normalmente tiene escrita la palabra "search", "buscar" o algo parecido. Al cabo de unos instantes aparecerá una lista con varias direcciones y un pequeño resumen de lo que podemos encontrar en ellas. Dependiendo de la complejidad del buscador y del método de búsqueda que utilice, al principio de la lista aparecerán los que mejor se adapten al tema solicitado. Después de comprobar las direcciones interesantes solo tendremos que pulsar sobre ellas para conectar y ver si hemos acertado. En caso contrario podemos intentarlo con otras direcciones de la lista. b) A través de estructuras jerárquicas: Este segundo sistema es más utilizado ya que proporciona al usuario una estructura jerárquica, en forma de directorios donde, con forma de árbol se irán agrupando todas las materias de un tema común. A este tipo de buscadores se les denomina también: índices temáticos, catálogos, directorios o buscadores por categorías. De esta forma empezaremos por los ternas más generales, descenderemos por los directorios, cada vez más específicos, e iremos aproximándonos a lo que buscamos. El peligro de este sistema radica en que si no tenemos muy claro lo que buscamos podemos perdernos, encontrar algo que nos llame la atención y terminar en un sitio al que no nos habíamos propuesto llegar. En cualquier caso, e independientemente de la forma de presentar la información, la eficacia de los buscadores no sólo dependerá de la cantidad de datos sino del método que empleemos para organizar la información y realizar la búsqueda. Todo el proceso se realiza a través de potentes ordenadores que tienen gigantescas bases de datos, los cuales están almacenados en grandes discos duros y cientos de Megas de RAM. En su interior existen unas tablas donde se almacenan las direcciones y los datos más relevantes de páginas Web, programas, ficheros, etc.
- 69. Toda esta información se va actualizando, de tal forma que aunque cambie alguna dirección o dato, quien busque un tema relacionado puede encontrar la dirección y un pequeño resumen de lo que contiene. Los buscadores se pueden clasificar en diversos tipos, dependiendo del criterio que utilicemos: - Indíces y motores: Son buscadores que utilizan una única base de datos. Se suelen clasificar a su vez en dos subtipos: INDICES (la base de datos la organiza el administrador del sistema) y MOTORES (la base de datos se va creando automáticamente ya que están continuamente explorando la Red en busca de páginas Web). - Multibuscadores y metabuscadores: Permiten realizar consultas en más de una base de datos. - Buscadores generales y temáticos LOS BUSCADORES FAVORITOS Para acceder a cualquiera de los buscadores de Internet no tienes más que teclear la dirección URL del que desees utilizar. A continuación te damos las direcciones de algunos de los más utilizados actualmente. Buscadores nacionales Dirección Biwe www.biwe.es Elbuscador www.elbuscador.com Elindice www.elindice.com Eresmas www.eresmas.com Lycos www.lycos.es
- 70. Ozu www.ozu.es Telépolis www.2telepolis.com Terra www.terra.es Webpilots www.es.webpilots.net Ya www.ya.com Yahoo www.yahoo.es Enxebre (gallego) www.enxebre.com Buscadores internacionales Dirección Altavista www.altavista.com Excite www.excite.com Google www.google.com Lycos www.lycos.com Metacrawler www.metacrawler.com
- 71. Msn http://search.msn.com Yahoo www.yahoo.com Buscadores temáticos Dirección Sciseek: Completísima base de datos que abarca todas las especialidades científicas. www.sciseek.com Sportdogs: Motor de búsqueda y noticias deportivas. www.spotdogs.com Ibernews: De grupo de noticias. Recopila foros de debate y miles de mensajes. http://gnews.com Cinemania: Buscador temático de cine. www.cinemania.net Womens info: Indice dividido en temas sobre recursos dedicados a las mujeres www.womensinfo.net 4.4 El DIRECTORIO YAHOO YAHOO es probablemente el buscador más famoso actualmente en Internet y en él están inspirados la mayor parte de buscadores, como por ejemplo OLE. En muchas páginas Web se hace referencia a él para ampliar información y es uno de los mejores sitios para empezar a buscar cualquier cosa. Además se puede acceder a él en varios idiomas. Para acceder a la versión en castellano hay que teclear la dirección www.yahoo.es.
- 72. Figura 4.1.- Página inicial del buscador Yahoo en castellano. Para realizar las búsquedas tenemos básicamente dos opciones:
- 73. • Movernos para la estructura de directorios. En este caso basta con ir seleccionando las categorías que vayan apareciendo hasta encontrar la información deseada. • Buscar un tema concreto. Para este segundo sistema de búsqueda tenemos en la parte superior de la página un espacio en blanco donde introduciremos los temas que nos interesan (al lado hay varias casillas que podemos utilizar para añadir opciones de búsqueda más concretas). Tras pulsar el botón BUSCAR se inicia el proceso de búsqueda. Yahoo surgió en la Universidad de Stanford, en 1.994 y fue idea de dos estudiantes que empezaron a recopilar todas las direcciones que podían (sobre todo URL’S) y mantenerlas en un ordenador de la universidad. Poco a poco el volumen de datos fue aumentando y cada vez su mantenimiento resultaba más complejo, llegando en ocasiones a bloquear el tráfico de datos en la universidad. Según sus autores Yahoo son las siglas de “Yet Another Hierarchical Officious Oracle”, pero si pronunciamos Yahoo en inglés americano nos encontramos con el grito de guerra de miles de universitarios (¡Yuju !) BÚSQUEDA POR CADENAS DE TEXTO Para entender la forma en que Yahoo busca información a partir de una palabra clave, haremos la siguiente práctica : 1. Accede a Yahoo, tecleando su URL (www.yahoo.es). 2. En el cajetín superior que hemos recuadrado con una elipse roja teclea la palabra GALICIA porque queremos buscar información sobre Galicia en los servidores de Internet y pulsa a continuación el botón Buscar a su derecha. Tras unos instantes de espera, al cabo de un rato nos aparecerá en pantalla un listado con todos los lugares donde Yahoo encontró información sobre Galicia, tal y como se aprecia en la figura siguiente : También al lado de cada ítem aparece una breve descripción de su contenido.
- 74. Figura 4.2.- Resultado de la búsqueda de “Galicia”. En este caso encontró más de 100 direcciones con información sobre Galicia, y nos muestra los primeros en pantalla. Para ver los siguientes utiliza las barras de desplazamiento vertical o la tecla de Avance de Página. 3. Selecciona algún lugar de la lista marcando sobre el enlace correspondiente que aparece de color azul. 4. Selecciona si lo deseas otras direcciones de las que visualiza Yahoo y observa las páginas de información que nos muestra. Ten en cuenta que al lado del botón Buscar hay un enlace que pone Búsqueda Avanzada, el cual si lo deseas se puede utilizar para realizar una búsqueda más selectiva. - Al realizar una búsqueda por palabras clave, Yahoo devuelve las categorías que contengan las palabras de búsqueda, sitios web que contengan las palabras de búsqueda y las categorías donde esos sitios están listados. Las categorías aparecen resaltadas y subrayadas, mientas que los sitios Web están en una lista debajo de cada categoría.
- 75. Figura 4.3.- Resultado de la búsqueda de “Galicia”, en la que destacamos con un rectángulo rojo donde marca los sitios Web. - Cuando una categoría aparece con el signo de la arroba: @ en su nombre, quiere decir que se trata de una referencia cruzada a una categoría similar que se encuentra en otro nivel de Yahoo. - Si aparece un icono con unas gafas (Cool), quiere decir que los responsables de Yahoo consideran que es un sitio interesante.
- 76. BUSQUEDA POR CATEGORÍAS (REALIZACIÓN DE UNA BÚSQUEDA TEMÁTICA) Ahora vamos a realizar otra búsqueda, pero utilizaremos el otro método que consistirá en ir seleccionando la información a través de los directorios que nos muestra debajo del cajetín de búsqueda. Para hacer una búsqueda temática en Yahoo! (y en cualquier sistema similar), solo hay que hacer clic sobre el tema deseado y , dentro de los sucesivos índices que irán apareciendo, sobre los enlaces apropiados. Por ejemplo situándonos en la página inicial de Yahoo y haciendo clic en el enlace Internet y ordenadores. Ya ves que al lado del enlace hay una pequeña explicación de su contenido (WWW, Aplicaciones, Revistas ... ). Tras unos instantes aparecerá una nueva página que nos permitirá continuar la selección del modo que deseemos, buscando algún tema concreto o continuando la selección en el directorio. Figura 4.4.- Enlaces de Yahoo! dentro de la categoría Internet y ordenadores.
- 77. Aunque Yahoo empezó siendo un buscador de información en la Web, hoy en día se ha convertido en un «Portal» más de Internet con bastantes servicios añadidos, que se van incrementando continuamente. De ellos podemos destacar los siguientes: • Correo Yahoo: A través de esta opción puedes crear tu propia dirección de correo electrónica (e-mail). • Noticias: Para mantenerte informado de las últimas noticias que se van produciendo en el Mundo • My Yahoo: Puedes personalizar y adaptar el Yahoo a tus necesidades • Agenda, Lista de contactos, Información del tiempo, Ayuda, etc. BÚSQUEDA CON OPERADORES La mayor parte de Motores de Búsqueda, incluido el YAHOO, permiten ajustar la búsqueda que deseamos realizar, de tal forma que podemos ampliarla, reducirla o dirigirla en una determinada dirección, a través del uso de OPERADORES. Existen varios operadores, pero hay unos cuantos que son comunes a casi todos los buscadores, los OPERADORES LOGICOS y que comentamos continuación : • AND, +, &: Busca información que cumpla las diversas condiciones de búsqueda que vayamos especificando. Por ejemplo : INFORMATICA AND ELECTRONICA, intenta localizar direcciones que contengan información sobre estos dos temas. Dependiendo deL buscador, habrá que utilizar : AND, el símbolo "+" o el símbolo &. • NOT, - . Excluye de la búsqueda a los que cumplan la condición que especifiquemos a continuación. Por ejemplo INFORMATICA AND NOT ELECTRONICA busca direcciones con contenidos sobre Informática, pero que no tengan de Electrónica. Es muy útil para restringir la búsqueda. En algunos buscadores se sustituye por el símbolo "-" (resta) o por "!". • OR : Amplia la búsqueda, incluyendo direcciones que cumplan cualquiera de las condiciones que especifiquemos. Por ejemplo: INFORMATICA OR ELECTRONICA nos muestra direcciones con contenidos sobre cualquiera
- 78. de estos dos temas, basta con que se cumpla una de las condiciones. Es útil para introducir sinónimos o traducciones en la cadena de búsqueda, por ejemplo: COCHE OR AUTOMOVIL. Otra forma de introducirlo es con el símbolo " | ". Práctica Adicional: Experimenta, ahora tú con estos operadores. Utiliza para ello cualquiera de los buscadores que hemos ido comentando. BUSQUEDAS CON ALTAVISTA Altavista es uno de los sistemas de búsqueda más sofisticados que existen en Internet en la actualidad. Algunas de sus características son: 9 Dispone de diversos servidores distribuidos en el mundo lo que permite un acceso veloz utilizando el más cercano. 9 Su interfaz y documentación está traducida a diversos idiomas. Incluido el castellano. 9 Dispone de un filtro que permite seleccionar, en las búsquedas aquellas páginas que estén escritas en un idioma específico. 9 Permite la realización de búsquedas simples y avanzadas a través de dos formularios diferentes. 9 La sintaxis para la elaboración de consultas es muy flexible y admite el uso de diversos operadores, lo que facilita la realización de búsquedas muy específicas. 9 Incluye en su página un directorio temático, junto con otros servicios que lo convierten en un nuevo portal. La página inicial original Alta Vista puede obtenerse a través del URL: http://www.altavista.com/
- 79. Figura 4.5.- Campo de entrada de datos del Sistema de búsquedas AltaVista. Figura 4.6.- En el final de la página de inicio si seleccionamos España, cambiará la página al idioma español. Se pueden realizar búsquedas simples, para ello: 1. Introduce la frase de referencia en el campo de entrada. 2. En la lista desplegable, a la derecha del campo de entrada, puedes seleccionar el idioma en que desees que estén escritos los documentos encontrados. 3. Haz clic en el botón Search (buscar en página en castellano). SINTAXIS DE LAS EXPRESIONES DE REFERENCIA Describiremos a continuación las reglas más importantes que se usan en la construcción para una búsqueda simple:
- 80. 1. Los documentos encontrados contendrán cualquier de las palabras introducidas, presentándose primero los que tengan un número mayor de ellas. 2. Las palabras encerradas por comillas (“) aparecerán juntas, formando una frase inseparable. Por ejemplo la clave “museo del prado” incluiría documentos que contuvieran esa frase en forma textual, pero no aquellos que tuvieran esas mismas palabras pero separadas o en otro orden. 3. Un signo más (+) delante de una palabra indica que ésta debe aparecer obligatoriamente. 4. Un signo menos (-) delante de una palabra indica que serán descartados todos los documentos que contengan esa palabra. Este operador es muy útil para disminuir el número de documentos encontrados en una búsqueda demasiado general. 5. El asterisco puede utilizarse como comodín y será sustituido por cualquier conjunto de caracteres. Por ejemplo la clave universi* serviría para buscar documentos que contengan las palabras universidad, universidades, universitario, etc. 6. Es conveniente utilizar letras minúsculas ya que las mayúsculas fuerzan a que la coincidencia sea exacta. En concreto, la cadena madrid permitiría encontrar las palabras Madrid, Madrid y MADRID, o cualquier otra combinación de mayúsculas y minúsculas. En cambio si se utiliza Madrid la palabra deberá tener exactamente esa combinación de caracteres. Ej.: Deseamos buscar información acerca de bibliotecas, preferentemente situadas en Madrid, pero excluir aquellas que pertenecen a universidades podría utilizarse la siguiente clave: +biblioteca* Madrid –universi* El asterisco, en el primer caso, permite encontrar tanto el singular como el plural de esa palabra, el signo “menos” indica que no deben aparecer las palabras que comiencen por universi.
- 81. Práctica adicional: Para familiarizarte con el proceso puedes intentar realizar los ejemplos siguientes y observar los resultados. Nuestra práctica la vamos a realizar sobre el famoso cuadro de la “Mona Lisa”. Teclea las siguientes consultase en el cuadro “Buscar esto”: o mona lisa o Mona Lisa o +mona +lisa o “Mona Lisa” o +”Mona Lisa”-Louvre o +Mona +Lis* BÚSQUEDAS AVANZADAS CON ALTAVISTA AltaVista permite realizar otro tipo de búsquedas en las que tanto el formulario como la sintaxis a utilizar son diferentes. Se puede obtener el formulario de búsquedas avanzadas haciendo clic sobre Avanzadas en la página en castellano o en la solapa Advanced Search en la página inglesa. La página de búsquedas avanzadas presenta varios campos para la entrada de datos, lo que permite especificar con mucha precisión el tipo de documentos que se requiere. Figura 4.7.- Formulario de consultas avanzadas. ¿QUÉ SON LAS EXPRESIONES BOOLEANAS? Las expresiones booleanas son palabras como OR, AND, AND NOT y NEAR. Pueden utilizarse para crear relaciones entre las palabras clave de tu consulta de búsqueda. También pueden utilizarse paréntesis () en el cuadro consulta booleana para agrupar expresiones de la misma manera que agruparías funciones matemáticas. A continuación te mostramos una lista de expresiones con su símbolo correspondiente (puedes utilizar cualquiera de los dos) y función.
- 82. Expresión Símbolo Acción AND & Encuentra documentos que contienen todas las palabras o expresiones especificadas. OR | Encuentra documentos que contengan como mínimo una de las palabras o expresiones especificadas. AND NOT ! Excluye documentos que contengan la palabra o expresión especificada. NEAR ~ Encuentra documentos que contengan las dos palabras o expresiones especificadas en un segmento de diez palabras entre una y otra. () Utiliza paréntesis para agrupar expresiones boolenas complejas. Práctica adicional: Ahora vas a ensayar la introducción de unas frases de referencia observando el tipo de resultados que se obtienen en cada caso y, además, como cambia el número de documentos encontrados. << museo del prado >> and (velázquez or goya) << Museo del Prado >> and (velázquez or goya) << museo del prado>> and velázquez and not goya << museo del prado >> or velázquez or goya VENTANA DE ORDENAMIENTO JERÁRQUICO: SORT BY (ORDENAR POR)
- 83. En esta ventana se puede introducir un conjunto de palabras, seleccionadas entre las que se ha introducido en la ventana principal (u otras), de forma tal que los documentos que las contengan en mayor número (o mejor situadas) aparecerán antes que los demás en la lista resultante. Práctica adicional : Para comprobar cómo funciona el ordenamiento jerárquico realiza una búsqueda con la frase “museo del prado” and goya and velázquez, dejando la ventana de orden jerárquico vacía. A continuación realiza la misma búsqueda pero añadiendo Velásquez en la ventana de orden. El número de documentos obtenidos deberá ser el mismo, pero con un orden diferente. CAMPOS DE FECHA: FROM (DESDE) Y TO (HASTA) Permiten especificar el rango de fechas de los documentos encontrados. HERRAMIENTA DE TRADUCCIÓN DE ALTAVISTA Altavista cuenta con una herramienta de traducción permite traducir: • Cualquier texto (de hasta 150 palabras de una sola vez) • Páginas de sitios Web enteras Figura 4.9.- Desde la página principal de Altavista y haciendo clic en el enlace que hemos redondeado podemos acceder a la herramienta de traducción. La herramienta de traducción de Altavista se llama Babel Fish, y una vez que hacemos clic en el enlace que pone traducir, nos aperecen el cuadro de diálogo de traducción de Altavista, en el que le vamos a indicar el tipo de traducción que queremos realizar.
- 84. Figura 4.9.- Cuadro de dialogo de Altavista que muestra las opciones de traducción. Actualmente, el servicio de traducción de AltaVista dispone de las siguientes combinaciones de idiomas: • Del inglés al francés • Del inglés al alemán • Del inglés al italiano • Del inglés al portugués • Del inglés al español • Del alemán al inglés • Del alemán al francés • Del francés al inglés • Del francés al alemán • Del italiano al inglés • Del español al inglés • Del portugués al inglés • Del ruso al inglés • Del inglés al japonés
- 85. • Del inglés al coreano • Del inglés al chino • Del japonés al inglés • Del coreano al inglés • Del chino al inglés COMO TRADUCIR TEXTOS: 1. Haga clic en el botón de la opción 'Introduzca el texto para la traducción' para seleccionarla. 2. Haga clic en el cuadro de introducción de texto y escriba el texto que desea traducir o péguelo desde otro sitio. 3. Haga clic en el menú desplegable 'Traducir de' y marque el par de idiomas que desee para la traducción. 4. Para ver la traducción, haga clic en el botón Traducir, que aparecerá en la parte inferior del cuadro de diálogo de la traducción. El texto traducido no será perfecto, pero normalmente resultará suficientemente correcto para que un hablante nativo lo entienda. COMO TRADUCIR SITIOS WEB: 1. Haga clic en el botón 'Sitio Web' para seleccionar esta opción. 2. Haga clic en el cuadro de introducción del sitio Web y escriba http:// y, a continuación, la dirección Web o bien péguela desde otro lugar. 3. Haga clic en el menú desplegable 'Traducir del' y marque el par de idiomas que desee para la traducción. Para ver la traducción, haga clic en el botón Traducir, que aparecerá en la parte inferior del cuadro de diálogo de la traducción Práctica adicional: Prueba ahora a introducir algún texto que quieras traducir y comprueba los resultados. A continuación, prueba con un sitio Web, por ejemplo, www.mcafee.com, que es la página del conocido antivirus mcafee , la cual viene en inglés e indicale que te la traduzca al castellano. A continuación comprueba los resultados.
- 86. LOS METABUSCADORES A diferencia de los motores de búsqueda, los metabuscadores (Metacrawlers) no rastrean la Red para catalogar las páginas Web ni disponen de una base de datos propia. En lugar de ello, los metabuscadores redirigen las consultas a otras máquinas de búsqueda, utilizando diversos buscadores al mismo tiempo. Algunos metabuscadores organizan los resultados presentando en primer lugar a los más relevantes en relación con la consulta realizada. A continuación indicaremos algunas direcciones de metabuscadores importantes: MetaCrawler: http://www.metacrawler.com/ Biwe: http://www.biwe.es Metabusca: http://www.metabusca.com/ InFind: http://www.infind.com/ Savvy Search: http://www.savysearch.com/ UN EJEMPLO. BIWE. Práctica adicional: Vamos a acceder a la página principal de un multibuscador, por ejemplo, la de biwe, www.biwe.es. En ella y en la parte derecha vamos a seleccionar la opción multibuscador la cual nos mostrará otra página, en la cual vamos a introducir en la casilla de búsqueda por ejemplo “galicia”, para ver los resultados.
- 87. Figura 4.10.- Página principal del metabuscador biwe (www.biwe.es) en la que hemos rodeado la opción multibuscador. Figura 4.11.- Página de búsqueda de biwe una vez seleccionada la opción multibuscador y en cuyo cuadro de búsqueda escribiremos la palabra a buscar. En la página de resultados observaremos los enlaces que ha encontrado y también aparecerán indicados los buscadores en los que los se han encontrado. Tenemos la opción de pulsar sobre uno de los enlaces o sobre el buscador que lo ha encontrado.
- 88. Figura 4.12.- Página de resultados de biwe una vez efectuada la búsqueda. Hemos rodeado la zona en la que marca los buscadores que han encontrado los enlaces.
- 90. CORREO ELECTRÓNICO. E-MAIL. INTRODUCCIÓN El Correo electrónico, que popularmente se denomina E-MAIL (Electronic Mail) es el medio más habitual y eficaz de transmitir mensajes entre los usuarios de ordenadores conectados en RED. Es muy parecido al servicio postal en la vida diaria, pero resulta mucho más rápido y eficaz. Se diferencia de otros servicios de INTERNET, básicamente en dos aspectos: a) El ordenador que recibe el mensaje y el que lo transmite no necesitan estar en contacto al mismo tiempo uno con otro. Es más, el ordenador al que se dirige el mensaje puede estar desconectado o temporalmente fuera de servicio y la recepción se efectuará igualmente (aunque más tarde, cuando se establezca la conexión). b) No es un servicio exclusivo de INTERNET. puesto que se puede utilizar en cualquier red de ordenadores. FUNCIONAMIENTO DEL CORREO ELECTRÓNICO La forma en que INTERNET se encarga de enviar el correo a los diversos ordenadores que intervienen en la comunicación es muy parecida al funcionamiento del correo tradicional. EL SERVIDOR DE CORREO ELECTRÓNICO Al estar conectado a INTERNET, en alguna parte de la RED existen ordenadores que se encargarán de gestionar el correo (enviar mensajes, recibirlos, distribuirlos, etc.), aunque no seamos conscientes de su existencia. EL BUZÓN Los servidores de CORREO nos dan una cierta capacidad de almacenamiento de la información para poder acumular los mensajes que recibimos y enviamos a otros usuarios. En algún SERVIOR de Internet dispondremos de nuestro propio buzón electrónico, que tendrá un nombre que lo diferencia de cualquier otro y con