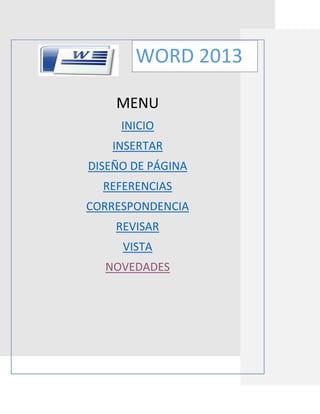
Revistavi..
- 1. WORD 2013 MENU INICIO INSERTAR DISEÑO DE PÁGINA REFERENCIAS CORRESPONDENCIA REVISAR VISTA NOVEDADES
- 2. WORD 2013 INICIO........................................................... 5 SOMBREADO:........................................ 7 PORTAPAPELES .......................................... 5 BORDE INFERIOR:.................................. 7 Copiar .................................................... 5 ESTILOS ..................................................... 7 Cortar .................................................... 5 EDICIÓN .................................................... 8 Pegar...................................................... 5 Buscar ................................................... 8 FUENTE ...................................................... 6 Reemplazar ........................................... 8 FUENTE: ................................................. 6 Seleccionar ............................................ 8 TAMAÑO DE LA LETRA (Ctrl+MAYÙS+M): .................................. 6 INSERTAR ...................................................... 9 A-AGRANDAR FUENTE (Ctrl+>) .............. 6 Portada ................................................. 9 A-ENCOGER FUENTE.............................. 6 Página en blanco ................................... 9 Aa-BORRA FORMATO ............................ 6 Salto de página ..................................... 9 N: ........................................................... 6 TABLAS ...................................................... 9 K:............................................................ 6 ILUSTRACIONES....................................... 10 S- SUBRAYADA:...................................... 6 Imagen ................................................ 11 Abc- tachado: ........................................ 6 Imágenes prediseñadas ...................... 11 X2 SUBÍNDICE (Ctrl+=): .......................... 6 Formas ................................................ 11 X ELEVADO A LA 2. SUBÍNDICE (Ctrl++): 6 SmartArt ............................................. 12 Aa: ......................................................... 7 Lista ................................................. 12 Ab: ......................................................... 7 Proceso ........................................... 14 A-CON RAYA ROJA DEBAJO DE ELLA: .... 7 Ciclos ............................................... 15 PÁRRAFO ................................................... 7 Jerarquía ......................................... 15 VIÑETAS: ................................................ 7 Relación .......................................... 16 NUMERACIÓN: ...................................... 7 Matriz.............................................. 16 LISTA MULTINIVEL: ................................ 7 Pirámide .......................................... 17 DISMINUCIÓN SANGRÍA: ....................... 7 Gráficos ............................................... 17 AUMENTAR SANGRÍA: ........................... 7 VINCULOS ............................................... 18 ORDENAR: ............................................. 7 Marcador ............................................ 18 MOSTRAR TODO (Ctrl+(): ...................... 7 Hipervínculo ........................................ 19 INTERLINEADO: ..................................... 7 ENCABEZADO Y PIE DE PÁGINA .............. 20 PAGINAS.................................................... 9
- 3. WORD 2013 Encabezado ......................................... 20 REVISION ................................................. 35 Pie de página ....................................... 20 Ortografía y gramática: ....................... 35 Numero de página ...............................20 Sinónimos: .......................................... 36 TEXTO ......................................................20 Traducir:.............................................. 37 Cuadro de texto ................................... 20 Comentarios ........................................... 38 WordArt...............................................21 Nuevo comentario: ............................. 38 DISEÑO DE PÁGINA ..................................... 21 VISTA ........................................................... 38 CONFIGURAR PAGINA .............................21 VISTAS DE DOCUMENTO ........................ 38 Márgenes: ...........................................22 Diseño de impresión: .......................... 38 Orientación:......................................... 23 Lectura de pantalla completa: ............ 38 Tamaño:...............................................23 Diseño Web: ....................................... 39 Columnas:............................................24 Esquema: ............................................ 39 Saltos: ..................................................24 Borrador:............................................. 39 Números en línea: ...............................25 MOSTRAR Y OCULTAR............................. 39 FONDO DE PÁGINA.................................. 25 Regla: .................................................. 39 Marca de agua: .................................... 25 Líneas de cuadricula: .......................... 39 Color de la página:...............................25 Mapa del documento: ........................ 39 Bordes de página: ................................26 Vistas miniaturas: ............................... 40 REFERENCIAS ...............................................26 ZOOM...................................................... 41 TABLA DE CONTENIDO ............................27 Zoom: .................................................. 41 CORRESPONDENCIA .................................... 28 100%: .................................................. 42 INICIAR COMBINANCION DE CORRESPONDENCIA ................................28 NOVEDADES ................................................ 43 Iniciar combinación de correspondencia:................................. 28 Cartas...............................................28 Sobres ..............................................31 Etiquetas..........................................34 Seleccionar destinatarios: ...................34 REVISAR .......................................................34 Elegir una plantilla .................................. 43 Abrir un documento ............................... 43 Leer documentos .................................... 44 Control de cambios ................................. 44 Vídeo en línea ......................................... 45 Expandir o contraer ................................ 45 Trabajar en equipo ................................. 46
- 4. WORD 2013 Guarde y comparta archivos en la nube . 46
- 5. WORD 2013 Copiar Almacena en el portapapeles la selección actual. Si no hay nada seleccionado el botón está desactivado. CONTROL + C. INICIO PORTAPAPELES El portapapeles es un espacio de memoria (memoria RAM del ordenador) destinado a almacenar temporalmente bloques de texto o gráficos. El uso del portapapeles permite copiar y mover selecciones en un documento de Word, en documentos distintos de Word o en documentos distintos de diferentes aplicaciones, esto se consigue gracias a que el contenido del portapapeles no desaparece cuando cerramos la aplicación actual. Cortar Almacena en el portapapeles la selección actual y borra del documento la selección. Al cortar se mueve la selección actual al portapapeles, desapareciendo del documento. Se consigue la misma acción mediante la combinación de teclas rápidas CONTROL + X (asociemos, para recordar, la forma de la X a la de unas tijeras que sirven para cortar). Pegar Pone o coloca en el documento actual, en donde esté situado el cursor, la última selección que hemos cortado o copiado, o bien, el contenido seleccionado del portapapeles. Se consigue la misma acción mediante la combinación de teclas rápidas CONTROL + V (asociemos, para recordar, la forma de la V a la de la boquilla de un tubo de pegamento que sirve para pegar). 5
- 6. WORD 2013 A-ENCOGER FUENTE (Ctrl+<):Reduce el tamaño de la fuente. Aa-BORRA FORMATO: Borra todo el formato de la selección y deja el texto sin formato. Si usamos el botón pegar tiene varias funciones o características en el pegado especial N: Esta letra se utiliza en Word para resaltar algunas palabras dentro del texto. K: Con esta letra, las palabras se escriben de forma cursiva. S- SUBRAYADA: Al utilizar esta, el texto -Texto sin formato: copia el texto y lo pega como se está trabajando en el documento seleccionado se subrayara. -Formato HTML: pega el texto directamente como lo copia de la red Abc- tachado: Al momento de utilizar esta fuente, se traza una línea en medio del texto seleccionado. FUENTE FUENTE: Cambia el estilo de la letra. X2 SUBÍNDICE (Ctrl+=): Cuando se utiliza esta x crea letras minúsculas debajo de la línea debajo del texto. TAMAÑO DE LA LETRA (Ctrl+MAYÙS+M): Cambia el tamaño de la fuente X ELEVADO A LA 2. SUBÍNDICE (Ctrl++): A-AGRANDAR FUENTE (Ctrl+>) Aumenta el Cuando utilizamos esta, crea las minúsculas encima de la línea del texto. tamaño de la fuente. 6
- 7. WORD 2013 AUMENTAR SANGRÍA: Aumenta el nivel de sangría del párrafo. Aa: Cuando utilizamos esta fuente lo que ocurre es que cambia mayúsculas y minúsculas. Cambia todo el texto seleccionado a MAYÚSCULAS, minúsculas u otras mayúsculas habituales. ORDENAR: Alfabetiza el texto seleccionado o ordena los datos numéricos. MOSTRAR TODO (Ctrl+(): Muestra marcas Ab: Esta fuente se utiliza como color de párrafos y otros símbolos de formato ocultar. de resaltado del texto. Cambia el aspecto del texto. INTERLINEADO: Cambia el espacio entre A-CON RAYA ROJA DEBAJO DE ELLA: Al un renglón y otro presionar esta fuente cambia el color del texto. SOMBREADO: Colorea el texto o párrafo seleccionado PÁRRAFO VIÑETAS: Al utilizar esto se inicia una lista de viñetas. BORDE INFERIOR: Personaliza los bordes de las celdas o texto seleccionado NUMERACIÓN: Inicia una lista numerada en el texto. LISTA MULTINIVEL: Inicia una lista de varios niveles en el párrafo. ESTILOS DISMINUCIÓN SANGRÍA: Reduce el nivel de sangría en el párrafo. 7
- 8. WORD 2013 Cambia el estilo de la letra, dependiendo de la ocasión, el color, la textura o también sirve para hacer una tabla de contenido EDICIÓN Buscar Busca una palabra o un texto dentro del documento esta opción sirve cuando el documento es muy extenso Reemplazar Cambia un texto o una palabra cuando se busca y se desea reemplazar Seleccionar Selecciona una palabra, un texto 8
- 9. WORD 2013 INSERTAR PAGINAS Portada Agrega una portada dependiendo de la ocasión, informal, formal, de cumpleaños, invitación. Se le puede adicionar nombres, texto, imágenes, se pueden personalizar a su decisión Página en blanco Agrega una nueva página en blanco Salto de página Pasa a la siguiente página en la posición en la cual se está trabajando TABLAS se agregan tablas a su gusto, se pueden cambiar las filas, las columnas, ei ancho y largo de estas 9
- 10. WORD 2013 -Se puede dibujar la tabla con tablas adentro, adicionar filas, columnas, etc. -Se puede agregar una tabla de Excel, es como si estuviéramos trabajando dentro de Excel pero en Word aaaaaa bbbb cccc -Se pueden utilizar tablas ya creadas y diseñadas como calendarios, matrices, etc. MAYO L M M J V S D 7 14 21 28 1 8 15 22 29 2 9 16 23 30 3 10 17 24 31 4 11 18 25 5 12 19 26 6 13 20 27 ILUSTRACIONES 10
- 11. WORD 2013 Imagen Agrega una imagen ya guardada Imágenes prediseñadas Agrega una imagen que se encuentra en Word, imágenes ya establecidas Formas Agrega líneas, figuras geométricas, cuadro de texto, símbolos, cintas, diagramas, etc. . 11
- 12. WORD 2013 SmartArt Son deferentes ilustraciones como cuadros, mapas, figuras, sistemas, gráficos, para explicar un proceso, un tema o una idea. O para resumir un texto Estos a su vez se dividen en varias clases: Lista Utilizado para mostrar secuencias, diferencias, etc. 12
- 13. WORD 2013 internet intranet extranet • Puede dirigirse a cualquier usuario, global, abierto a cualquiera que tenga una conexión y tiene distintos usos como recabar información de los productos, contactar con cualquier persona de la empresa, etc. • Acceso publico • usuarios cualquiera • Informacion fragmentada • Están restringidas a aquellas personas que están conectadas a la red privada de la empresa y permite el intercambio de información entre los trabajadores. • Acceso privado • Usuarios miembros de una compañia • Informacion propietaria • la extranet se dirige a usuarios tanto de la empresa como externos, pero la información que se encuentra en la extranet es restringida, solo tien en acceso a esta red aquellos que tengan permiso. • Acceso semi-publico • usuarios grupo de empresas estrechamente relacionadas • Informacion compartida dentro de un circulo de empresas 13
- 14. WORD 2013 Proceso Muestran pasos a seguir Dentro de “Panel de Control” ingresar a la sección de “Impresor as y Faxes” Una vez dentro de Impresora s y Faxes buscar la opción de “Agregar Impresora Luego selecciona r dentro de las opciones de Impresora Local o de Red la opción “Una impresora de red o una impresora conectada a otro equipo” Con esto aparecerá un Asistente ” 14 En este punto se debe ingresar donde esta ubicada la impresora, para ello al seleccionar la opción “Conectarse a esta impresora” si se escribe roque aparecerá un menú desplegado con las impresoras instaladas en dicha maquina, se deberá escoger la que se le ha sido asignada por el Jefe del Laboratorio. Por ultimo queda a disposició n personal selecciona r si se deja como impresora determina da del sistema o no.
- 15. WORD 2013 Ciclos Representan una secuencia de pasos o fases Jerarquía Representan componentes principales y como se dividen esos componentes y estos subcomponentes también se pueden dividir y así sucesivamente DECANO Vicedecano consejo de facultad Biblioteca Direccion de investigacion facultad de ciencias economicas y administrativas Economia administracion y negocios internacionales contaduria publica Direccion de economia facultad de ciencias de la salud medicina enfermeria salud ocupacional 15 facultad de ingenieria ingenieria civil ingenieria industrial
- 16. WORD 2013 Relación Muestra elementos en común, similitudes Matriz Inserta gráficos de muchos conceptos con un solo o pocos elementos en común 16
- 17. WORD 2013 Pirámide Muestra secuencias y jerarquías Gráficos Inserta graficas para representar una función, un comportamiento de un factor, la variación de un elemento con el transcurrir del tiempo, graficas proporcionales y graficas inversamente proporcionales. Los graficas de realizan en gráficos de barras, circular de líneas, etc. Según su gusto o determinación 17
- 18. WORD 2013 VINCULOS Marcador Se utiliza más que todo para poder realizar los hipervínculos, marca una palabra o texto para asignarle una ubicación específica para luego vincularlo con el hipervínculo 18
- 19. WORD 2013 Hipervínculo Crea un vínculo o una relación de una palabra o texto con otro, si sigues el vínculo, el cursor se traslada a donde está la palabra o texto vinculado también se pueden crear vínculos de Word con páginas web o correos electrónicos. También se puede vincular una palabra con varias a la ves Ejemplo: Formamos una lista Menú Capitulo 1 Capitulo 2 Capitulo3 -Marcamos menú -Explicamos todos los capítulos y los marcamos y luego le damos hipervínculo a cada uno con menú -Nos devolvemos al principio ósea a la lista y a cada capítulo le damos hipervínculo con su respectivo capitulo, capitulo1 hipervínculo capitulo1 y así sucesivamente con cada capitulo -Después de ubicar el cursor en la palabra con hipervínculo Ctrl y clic para seguirlo 19
- 20. WORD 2013 ENCABEZADO Y PIE DE PÁGINA Encabezado Texto, palabra, imagen o diseño que se ubica en la parte superior, generalmente es de carácter formal, en las empresas es el logo el que se ubica de encabezado el cual lleva el nombre de la empresa, el nit, el domicilio, etc. Pie de página Imagen, texto, palabras, logos, etc. Que se encuentran en la parte inferior del documento. Por lo general son pie de páginas direcciones, teléfonos, fechas. Numero de página Se utiliza para paginar el documento y la paginación puede ir en la parte inferior o superior o en las márgenes del documento TEXTO Cuadro de texto Inserta cuadros donde se puede adicionar texto y también los cuadros tiene formato [Escriba una cita del documento o del resumen de un punto interesante. Puede situar el cuadro de texto en cualquier lugar del documento. Utilice la ficha Herramientas de cuadro de texto para cambiar el formato del cuadro de texto de la cita.] 20
- 21. WORD 2013 WordArt Decora palabras o texto con colores, tamaños, estilos, efectos, etc. DISEÑO DE PÁGINA CONFIGURAR PAGINA 21
- 22. WORD 2013 Márgenes: selecciona la medida de las márgenes, la orientación de estas, desde donde o cuales paginas quieres que tenga estas medidas 22
- 23. WORD 2013 Orientación: cambia de orientación la pagina, vertical u horizontal Tamaño: cambia el tamaño de la página, tipo carta, oficio, o como usted la desee 23
- 24. WORD 2013 Columnas: selecciona la cantidad de columnas que desea trabajar páginas o todo el documento, se puede cambiar el tamaño de estas columnas Saltos: con esta opción se puede dejar de usar o trabajar como se estaba haciendo antes, para pasar a trabajar con otro sistema u opción, eje se estada trabajando con dos columnas, y quiero trabajar con una, entonces me paro en el final de la segunda columna y selecciono la opción saltos, continua, para que continúe en la misma página, pero con un sistema diferente. También se puede hacer lo mismo pero siguiendo en la otra página, o mover una imagen al ligar deseado, etc. 24
- 25. WORD 2013 Números en línea: selecciona la numeración de una página, de unos guiones o párrafos FONDO DE PÁGINA Marca de agua: dibuja o inserta en la página una descripción importante, confidencial, o una imagen o una palabra Color de la página: colorea las páginas del color que quieras 25
- 26. WORD 2013 Bordes de página: aplica a las paginas diferentes bordes, líneas REFERENCIAS 26
- 27. WORD 2013 TABLA DE CONTENIDO Tabla de contenido: inserta al documento una tabla, que indica en que pagina se encuentra una determinada sección del documento, y esta lo lleva directamente a la parte deseada, es como una tabla con hipervínculos, ejemplo: Escribo los títulos de las partes que quiero que lleve la tabla de contenido Inicio Insertar Diseño Después marco cada palabra como titulo 1, dividan serian ya titulo 2 y si quiero que estos temas principales se . Luego me vengo para referencias, tabla de contenido. y si después deseo cambiar esta tabla o escribí algo nuevo le doy clic a la tabla, actualizar. 27
- 28. WORD 2013 CORRESPONDENCIA INICIAR COMBINANCION DE CORRESPONDENCIA Iniciar combinación de correspondencia: crea cartas, sobres, etiquetas, etc. Las cuales se enviaran a varias personas, y por esta opción se pueden realizar muchas cartas, etiquetas o sobres y nomas se cambia la dirección y los nombres de las personas. Cartas Correspondencia, iniciar combinación de correspondencia, cartas, de nuevo correspondencia paso a paso por el asistente para crear correspondencia, siguiente inicie el documento 28
- 29. WORD 2013 -Luego selecciona las personas a las cuales desea enviar las cartas si la lista la va a crear selecciona crear una lista, si ya está creada utilizar una lista existente o selecciona si desea la lista del correo; si la vamos a crear seleccionamos crear -Seleccionar la carta que desea enviar a todas las persona, si esta trabajando sobre la carta que desea enviar, selecciona utilizar el documento actual o sino selecciona una plantilla o otra carta, siguiente paso 29
- 30. WORD 2013 -Después escribimos los nombres y los datos de las personas a las que deseamos que lleguen las cartas, para agregar o eliminar información de las personas le damos clic en personalizar, agregar o eliminar, aceptar, luego de haber terminado la lista le damos aceptar -Después si deseamos agregar saludos a la carta, tratamiento, direcciones, etc. Seleccionamos la opción, y después siguiente paso 30
- 31. WORD 2013 -el siguiente paso es imprimir Sobres -paso a paso para iniciar correspondencia 31
- 32. WORD 2013 -siguiente -seleccionar el documento con el que desea trabajar -para crearla inserto los nombres, apellidos, ciudad, etc. de los destinatarios. Para agregar o eliminar datos selecciono la opción personalizar, y para agregar nuevos destinatarios en nueva pestaña -siguiente -seleccionar la lista de destinatarios, si la vamos a crear, en nueva lista 32
- 33. WORD 2013 -siguiente -en esta parte agrego el tratamiento, el saludo, la dirección, etc. que deseo que todas las cartas tenga -siguiente -impresión -siguiente -si quiero ver la vista de una carta o cambiar la lista de destinatarios 33
- 34. WORD 2013 Etiquetas Realizo los mismos pasos desarrollados anteriormente con las cartas y los sobres Seleccionar destinatarios: crea la lista, o selecciona una ya creada o la hace con los contactos del correo para iniciar la combinación de correspondencia REVISAR 34
- 35. WORD 2013 REVISION Ortografía y gramática: comprueba y mejora la manera como está escrito el párrafo o texto del documento 35
- 36. WORD 2013 Sinónimos: busca palabras parecidas a la seleccionada Ejemplo: Fuerte 36
- 37. WORD 2013 Traducir: traduce una palabra o texto seleccionado 37
- 38. WORD 2013 Comentarios Nuevo comentario: agrega un comentario a la parte del documento deseada Ejemplo: Comentario [amm1]: Sobresaliente su trabajo VISTA VISTAS DE DOCUMENTO Diseño de impresión: muestra el documento como se va a imprimir Lectura de pantalla completa: muestra el documento más pequeño para comentarios 38
- 39. WORD 2013 Diseño Web: muestra el documento como si fuera una página de la red Esquema: muestra el documento como si fuera un esquema con sus herramientas Borrador: muestra el documento como si fuera un borrador para hacer cambios rápidos MOSTRAR Y OCULTAR Regla: abre la opción de la regla en el documento, para hacer medidas, para mirar el espacio de las márgenes, etc. Líneas de cuadricula: descubre en las páginas una cuadricula Mapa del documento: muestra a un lado del documento como es su estructura, su clasificación o división 39
- 40. WORD 2013 Vistas miniaturas: muestra al lado del documento las paginas pero muy pequeñas, estilo PowerPoint 40
- 41. WORD 2013 ZOOM Zoom: Muestra las opciones como se puede acercar o alejar el documento, se puede agrandar o acercar 41
- 42. WORD 2013 100%: muestra el documento normal, al 100% del zoom 42
- 43. WORD 2013 NOVEDADES Elegir una plantilla En muchas ocasiones, resulta más sencillo crear un nuevo documento a partir de una plantilla que empezar con una página en blanco. Las plantillas de Word están listas para su uso, con temas y estilos. Lo único que debe hacer es agregar contenido. Cuando inicie Word 2013, podrá elegir una plantilla de la galería, hacer clic en una categoría para ver las plantillas que contiene o buscar plantillas adicionales en línea. Si prefiere no usar ninguna plantilla, simplemente haga clic en Documento en blanco. Abrir un documento Siempre que inicie Word, verá una lista de los documentos usados más recientemente en la columna de la izquierda. Si no aparece el documento que busca, haga clic en Abrir otros documentos. Abrir otros documentos Si ya está en Word, haga clic en Archivo > Abrir y busque la ubicación del archivo. Al abrir un documento creado en versiones anteriores de Word, verá Modo de compatibilidad en la barra de título de la ventana del documento. Puede trabajar en el modo de compatibilidad o actualizar el documento para usar las funciones nuevas o mejoradas de Word 2013. Para más información, consulte Usar Word 2013 para abrir documentos creados en versiones anteriores de Word. 43
- 44. WORD 2013 Leer documentos Abra el documento en Modo Lectura para ocultar la mayor parte de los botones y las herramientas. De este modo podrá sumergirse en la lectura sin distracciones. Modo Lectura Abra el documento que desea leer. NOTA Algunos documentos, como los documentos protegidos o los anexos, se abren automáticamente en Modo Lectura. Haga clic en Vista > Modo Lectura. Para moverse de una página a otra en un documento, haga lo siguiente: Haga clic en las flechas situadas en los laterales izquierdo y derecho de las páginas. Presione las teclas para avanzar o retroceder página, o la barra espaciadora, del teclado. También puede usar las teclas de dirección o la rueda del mouse. Si está usando un dispositivo táctil, haga pasar el contenido a izquierda o derecha con el dedo. SUGERENCIA Haga clic en Vista> Editar documento para volver a modificar el documento. Control de cambios Al trabajar en un documento con otras personas o al editar un documento usted mismo, active Control de cambios para ver todos los cambios. Word marca todas las adiciones, las eliminaciones, los movimientos y los cambios de formato. 44
- 45. WORD 2013 Abra el documento que desea revisar. Haga clic en Revisar y, en el botón Control de cambios, seleccione Control de cambios. Vídeo en línea Inserte vídeos en línea para verlos directamente en Word sin salir del documento, así seguirá concentrado en el contenido. Expandir o contraer Expando o contraiga las secciones de un documento con un simple punteo o clic. Inserte resúmenes en los encabezados y guárdelos para que los lectores que abran las distintas secciones vean esta información si lo consideran conveniente. 45
- 46. WORD 2013 Trabajar en equipo Trabaje con otros usuarios con herramientas de colaboración simplificadas. Guarde y comparta archivos en la nube La nube es como un almacén de archivos en el cielo. Puede acceder a ella siempre que esté conectado. De este modo, es sencillo compartir un documento con SharePoint o SkyDrive. Desde allí puede acceder a y compartir los documentos de Word, las hojas de cálculo de Excel, así como otros archivos de Office. Incluso puede trabajar junto a sus compañeros en el mismo archivo, al mismo tiempo. 46