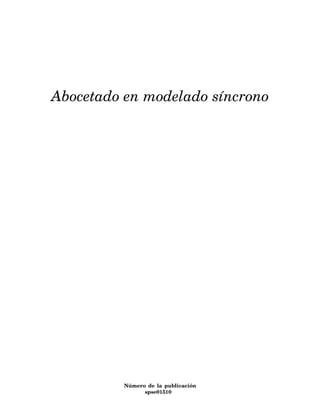
Bocetos
- 1. Abocetado en modelado síncrono Número de la publicación spse01510
- 3. Abocetado en modelado síncrono Número de la publicación spse01510
- 4. Aviso sobre derechos de propiedad y restringidos El presente software y la documentación relacionada son propiedad de Siemens Product Lifecycle Management Software Inc. © 2010 Siemens Product Lifecycle Management Software Inc. Reservados todos los derechos. Todas las marcas registradas pertenecen a sus respectivos propietarios. 2 Abocetar spse01510
- 5. Contenido Introducción . . . . . . . . . . . . . . . . . . . . . . . . . . . . . . . . . . . . . . . . . . . . . . 1-1 Descripción general de abocetado 3D . . . . . . . . . . . . . . . . . . . . . . . . . . . 2-1 Flujo de trabajo de boceto . . . . . . . . . . . . . . . . . . . . . . . . . . . . . . . . . . . . . . 2-2 Actividad: Dibujar un boceto simple . . . . . . . . . . . . . . . . . . . . . . . . . . . . . . . 2-2 Bloqueo del plano de boceto . . . . . . . . . . . . . . . . . . . . . . . . . . . . . . . . . . 3-1 Dibujar bocetos síncronos de piezas . . . . . . . . . . . . . . . . . . . . . . . . . . . . 4-1 Regiones . . . . . . . . . . . . . . . . . . . . . . . . . . . . . . . . . . . . . . . . . . . . . . . . . . 4-12 Bocetos abiertos . . . . . . . . . . . . . . . . . . . . . . . . . . . . . . . . . . . . . . . . . . . . . 4-14 Comportamiento del boceto síncrono en el entorno ordenado . . . . . . . . . . . . . . 4-14 Dibujar bocetos ordenados de piezas . . . . . . . . . . . . . . . . . . . . . . . . . . . 5-1 Comandos de dibujo . . . . . . . . . . . . . . . . . . . . . . . . . . . . . . . . . . . . . . . . 6-1 Dibujar elementos 2D . . . . . . . . . . . . . . . . . . . . . . . . . . . . . . . . . . . . . . . . . 6-1 Relaciones geométricas de boceto . . . . . . . . . . . . . . . . . . . . . . . . . . . . . 7-1 Relaciones geométricas . . . . . . . . . . . . . . . . . . . . . . . . . . . . . . . . . . . . . . . . 7-1 Herramientas de dibujo . . . . . . . . . . . . . . . . . . . . . . . . . . . . . . . . . . . . . . . . 7-7 Medición de áreas y distancias . . . . . . . . . . . . . . . . . . . . . . . . . . . . . . . . . . . 7-19 Acotar bocetos . . . . . . . . . . . . . . . . . . . . . . . . . . . . . . . . . . . . . . . . . . . . . 8-1 Cotas bloqueadas . . . . . . . . . . . . . . . . . . . . . . . . . . . . . . . . . . . . . . . . . . . . 8-1 Orientación de la cota . . . . . . . . . . . . . . . . . . . . . . . . . . . . . . . . . . . . . . . . . 8-2 Estilo de cota . . . . . . . . . . . . . . . . . . . . . . . . . . . . . . . . . . . . . . . . . . . . . . . 8-3 Bocetos en PathFinder . . . . . . . . . . . . . . . . . . . . . . . . . . . . . . . . . . . . . . 9-1 Menú contextual Bocetos en PathFinder . . . . . . . . . . . . . . . . . . . . . . . . . . . . 9-2 Menú contextual Bocetos usados en PathFinder . . . . . . . . . . . . . . . . . . . . . . 9-2 Origen del plano de boceto . . . . . . . . . . . . . . . . . . . . . . . . . . . . . . . . . . 10-1 Comando Reposicionar origen . . . . . . . . . . . . . . . . . . . . . . . . . . . . . . . . . . . 10-2 Comando Origen cero . . . . . . . . . . . . . . . . . . . . . . . . . . . . . . . . . . . . . . . . . 10-2 Flujo de trabajo para reposicionar el origen . . . . . . . . . . . . . . . . . . . . . . . . . . 10-3 Vista de boceto . . . . . . . . . . . . . . . . . . . . . . . . . . . . . . . . . . . . . . . . . . . . . . 10-4 Consumo de bocetos y migración de cotas . . . . . . . . . . . . . . . . . . . . . . 11-1 Trabajar con bocetos combinables . . . . . . . . . . . . . . . . . . . . . . . . . . . . . . . . . 11-3 spse01510 Abocetar 3
- 6. Contenido Mover bocetos . . . . . . . . . . . . . . . . . . . . . . . . . . . . . . . . . . . . . . . . . . . . 12-1 Manipular elementos de boceto en 2D . . . . . . . . . . . . . . . . . . . . . . . . . . . . . . 12-1 Mover y copiar elementos de boceto en 3D . . . . . . . . . . . . . . . . . . . . . . . . . . . 12-2 Copiar, cortar y pegar elementos de boceto . . . . . . . . . . . . . . . . . . . . . . . . . . 12-4 Proyectar elementos en un plano de boceto . . . . . . . . . . . . . . . . . . . . . 13-1 Comando Proyectar en boceto . . . . . . . . . . . . . . . . . . . . . . . . . . . . . . . . . . . 13-1 Actividades de instrucción de Abocetado . . . . . . . . . . . . . . . . . . . . . . . 14-1 Parte 1 . . . . . . . . . . . . . . . . . . . . . . . . . . . . . . . . . . . . . . . . . . . . . . . . . . . . 14-1 Parte 2 . . . . . . . . . . . . . . . . . . . . . . . . . . . . . . . . . . . . . . . . . . . . . . . . . . . . 14-1 Parte 3 . . . . . . . . . . . . . . . . . . . . . . . . . . . . . . . . . . . . . . . . . . . . . . . . . . . . 14-1 Proyectos de boceto . . . . . . . . . . . . . . . . . . . . . . . . . . . . . . . . . . . . . . . . 15-1 Actividad: Dibujar un boceto simple . . . . . . . . . . . . . . . . . . . . . . . . . . . A-1 Elegir un comando de boceto . . . . . . . . . . . . . . . . . . . . . . . . . . . . . . . . . . . . A-1 Dibujar la forma del boceto con segmentos de línea . . . . . . . . . . . . . . . . . . . . A-2 Agregar un círculo al boceto . . . . . . . . . . . . . . . . . . . . . . . . . . . . . . . . . . . . . A-4 Coloque las relaciones de geometría del boceto. . . . . . . . . . . . . . . . . . . . . . . . A-4 Colocar cotas de boceto . . . . . . . . . . . . . . . . . . . . . . . . . . . . . . . . . . . . . . . . A-5 Completo el boceto . . . . . . . . . . . . . . . . . . . . . . . . . . . . . . . . . . . . . . . . . . . A-6 Resumen . . . . . . . . . . . . . . . . . . . . . . . . . . . . . . . . . . . . . . . . . . . . . . . . . . A-6 Práctica . . . . . . . . . . . . . . . . . . . . . . . . . . . . . . . . . . . . . . . . . . . . . . . . . . . A-6 Actividad: Crear regiones . . . . . . . . . . . . . . . . . . . . . . . . . . . . . . . . . . . . B-1 Abrir un archivo de Pieza . . . . . . . . . . . . . . . . . . . . . . . . . . . . . . . . . . . . . . B-1 Dibujar un rectángulo . . . . . . . . . . . . . . . . . . . . . . . . . . . . . . . . . . . . . . . . . B-1 Seleccionar la región . . . . . . . . . . . . . . . . . . . . . . . . . . . . . . . . . . . . . . . . . . B-2 Crear regiones anidadas . . . . . . . . . . . . . . . . . . . . . . . . . . . . . . . . . . . . . . . B-3 Seleccionar varias regiones . . . . . . . . . . . . . . . . . . . . . . . . . . . . . . . . . . . . . B-4 Resumen . . . . . . . . . . . . . . . . . . . . . . . . . . . . . . . . . . . . . . . . . . . . . . . . . . B-5 Práctica . . . . . . . . . . . . . . . . . . . . . . . . . . . . . . . . . . . . . . . . . . . . . . . . . . . B-5 Actividad: Abocetar (Parte 1) . . . . . . . . . . . . . . . . . . . . . . . . . . . . . . . . . C-1 Iniciar el proceso de abocetado . . . . . . . . . . . . . . . . . . . . . . . . . . . . . . . . . . . C-1 Dibujar geometría de boceto . . . . . . . . . . . . . . . . . . . . . . . . . . . . . . . . . . . . C-2 Regiones formadas . . . . . . . . . . . . . . . . . . . . . . . . . . . . . . . . . . . . . . . . . . . C-4 Colocar relaciones geométricas . . . . . . . . . . . . . . . . . . . . . . . . . . . . . . . . . . . C-5 Agregar cotas . . . . . . . . . . . . . . . . . . . . . . . . . . . . . . . . . . . . . . . . . . . . . . . C-6 Desactivar boceto . . . . . . . . . . . . . . . . . . . . . . . . . . . . . . . . . . . . . . . . . . . . C-6 Resumen . . . . . . . . . . . . . . . . . . . . . . . . . . . . . . . . . . . . . . . . . . . . . . . . . . C-7 Actividad: Abocetar (Parte 2) . . . . . . . . . . . . . . . . . . . . . . . . . . . . . . . . . D-1 Crear un plano de boceto . . . . . . . . . . . . . . . . . . . . . . . . . . . . . . . . . . . . . . . D-1 Iniciar el proceso de abocetado . . . . . . . . . . . . . . . . . . . . . . . . . . . . . . . . . . . D-3 Observar la asociatividad del boceto . . . . . . . . . . . . . . . . . . . . . . . . . . . . . . . D-4 Dibujar geometría de boceto . . . . . . . . . . . . . . . . . . . . . . . . . . . . . . . . . . . . D-5 Editar visualización . . . . . . . . . . . . . . . . . . . . . . . . . . . . . . . . . . . . . . . . . . D-7 Resumen . . . . . . . . . . . . . . . . . . . . . . . . . . . . . . . . . . . . . . . . . . . . . . . . . . D-7 4 Abocetar spse01510
- 7. Contenido Actividad: Abocetar (Parte 3) . . . . . . . . . . . . . . . . . . . . . . . . . . . . . . . . . E-1 Dibujar un boceto en una cara . . . . . . . . . . . . . . . . . . . . . . . . . . . . . . . . . . . E-2 Copiar el boceto . . . . . . . . . . . . . . . . . . . . . . . . . . . . . . . . . . . . . . . . . . . . . E-2 Pegar el boceto . . . . . . . . . . . . . . . . . . . . . . . . . . . . . . . . . . . . . . . . . . . . . . E-3 Rotar el boceto copiado . . . . . . . . . . . . . . . . . . . . . . . . . . . . . . . . . . . . . . . . E-4 Mover el boceto copiado . . . . . . . . . . . . . . . . . . . . . . . . . . . . . . . . . . . . . . . . E-6 Resumen . . . . . . . . . . . . . . . . . . . . . . . . . . . . . . . . . . . . . . . . . . . . . . . . . . E-9 Plano A . . . . . . . . . . . . . . . . . . . . . . . . . . . . . . . . . . . . . . . . . . . . . . . . . . F-1 Plano B . . . . . . . . . . . . . . . . . . . . . . . . . . . . . . . . . . . . . . . . . . . . . . . . . . G-1 Plano C . . . . . . . . . . . . . . . . . . . . . . . . . . . . . . . . . . . . . . . . . . . . . . . . . . H-1 Plano D . . . . . . . . . . . . . . . . . . . . . . . . . . . . . . . . . . . . . . . . . . . . . . . . . . . I-1 Plano E . . . . . . . . . . . . . . . . . . . . . . . . . . . . . . . . . . . . . . . . . . . . . . . . . . J-1 spse01510 Abocetar 5
- 9. Capítulo 1 Introducción Bienvenido a la autoformación de Solid Edge. Este curso está diseñado para educar en el uso de Solid Edge. El cursos es individual y contiene teoría seguida de actividades. Cursos de autoformación de Solid Edge • spse01510—Abocetar • spse01515—Construir operaciones base • spse01520—Mover y rotar caras • spse01525—Trabajo con relaciones de caras • spse01530—Construir operaciones de tratamiento • spse01535—Construir operaciones de procedimiento • spse01536—Modelado de operaciones síncronas y ordenadas • spse01540—Modelar conjuntos • spse01541—Explosionado-Renderizado-Animación • spse01545—Crear planos de detalle • spse01546—Diseño de chapa • spse01550—Practicar su destreza en proyectos • spse01560—Modelar una pieza utilizando superficies • spse01610—Diseño de cuadros en Solid Edge • spse01640—Patrón de conjunto • spse01645—Bibliotecas de subsistemas de conjunto • spse01650—Trabajo con conjuntos grandes • spse01655—Revisar conjuntos • spse01660—Informes de conjunto • spse01665—Sustituir piezas en un conjunto spse01510 Abocetar 1-1
- 10. Capítulo 1 Introducción • spse01670—Diseñar en el contexto de un conjunto • spse01675—Operaciones de conjunto • spse01680—Verificar conjuntos • spse01685—Conjuntos alternos • spse01690—Componentes virtuales en conjuntos • spse01695— XpresRoute (tuberías) • spse01696—Crear un cableado eléctrico con Diseño de cableados • spse01424—Trabajo con Solid Edge Embedded Client Comenzar con los tutoriales La formación autodidacta comienza donde terminan los tutoriales. Los tutoriales son la forma más rápida de familiarizarse con lo básico del uso de Solid Edge. Si no tiene experiencia con Solid Edge, comience con los tutoriales de modelado básico de pieza y edición antes de comenzar con esta formación autodidacta. 1-2 Abocetar spse01510
- 11. Capítulo 2 Descripción general de abocetado 3D La geometría de boceto 2D define la forma de sección transversal usada para crear un sólido de base o la forma usada para crear una operación en un cuerpo sólido existente. Los bocetos se dibujan en 3D en una cara plana o en un plano de referencia. Se bloquea a una cara plana o plano de referencia para dibujar geometría de boceto. Se puede usar bocetos abiertos o cerrados para crear una operación de modelo. Un boceto que forma un área cerrada (desde elementos de boceto o una combinación de elementos de boceto y bordes de modelo en el plano de boceto) produce una región seleccionable. Cuando se selecciona una región, se inicia el comando operación de protrusión. Para usar un boceto abierto, cierre el comando Protrusión (Extrusión o Revolución) en el grupo Sólidos que requiere un paso para definir el lado de material del boceto abierto. Los bocetos no controlan operaciones. Las relaciones geométricas aplicadas a la geometría del boceto no migran a la operación creada. El sistema puede detectar caras tangentes, paralelas, coplanares y concéntricas en la operación resultante. Las relaciones de acotación migran de la geometría de boceto a los bordes del cuerpo cuando se crea la operación. La geometría de boceto usada en la creación de una operación se consume y se coloca en el colector de Bocetos usados en PathFinder. La geometría de boceto restante que no se consuma permanece en el colector de Bocetos. De forma predeterminada, toda la geometría de boceto colocada en un plano de boceto se combina en un solo boceto. Esto es controlado por la opción de boceto Combinar spse01510 Abocetar 2-1
- 12. Capítulo 2 Descripción general de abocetado 3D con bocetos coplanares. Si se necesita bocetos separados en un plano de boceto, se puede desactivar la opción Combinar con bocetos coplanares. Esta opción de boceto se usa principalmente en el flujo de trabajo de diseño de Layout de Conjunto. Flujo de trabajo de boceto 1. Elija la pestaña Abocetar, en el grupo Dibujo, y seleccione un comando de abocetado. 2. Comience a dibujar o bloquee a un plano de boceto (plano de referencia o cara plana) en el cual dibujar geometría de boceto. 3. (Opcional) Dibuje un boceto en la orientación de vista activa o rote la vista perpendicular al plano del boceto con el comando Vista de boceto. 4. Dibuje geometría de boceto o realice cualquier operación relacionada con boceto (por ejemplo: colocar relaciones, cotas). 5. Termine o dibuje otro boceto. Si el plano del boceto está bloqueado y necesita otro plano de boceto, desbloquéelo. Repita los pasos 2 a 4. Si la nueva área de boceto está en el mismo plano, continúe abocetando geometría. Nota Sólo puede tener un boceto en un plano, pero el boceto puede contener todas las regiones y elementos separados que necesite. Si se necesita bocetos separados en un plano de boceto, desactive la opción Combinar con bocetos coplanares. Actividad: Dibujar un boceto simple Esta actividad le guía por el proceso de dibujar un boceto simple. Agregará relaciones y cotas. Pase al Apéndice A para la actividad. 2-2 Abocetar spse01510
- 13. Descripción general de abocetado 3D spse01510 Abocetar 2-3
- 15. Capítulo 3 Bloqueo del plano de boceto Muchos comandos de Solid Edge usan un plano 2D para colocar la geometría en espacio de modelo 3D. Por ejemplo, al dibujar elementos de boceto 2D, como líneas, arcos y círculos, los elementos 2D residen en un plano de sistema de coordenadas, plano de referencia o cara plana en el modelo. Este plano 2D se denomina plano de boceto. Sólo estará disponible un plano de boceto a la vez. Hay dos métodos para bloquear la entrada al plano de boceto: • Bloqueo automático, donde el comando activo bloquea el plano de boceto, y lo desbloquea cuando reinicia el comando, o inicia otro comando. • Bloqueo manual, cuando bloquea el plano de boceto, y usted mismo lo desbloquea posteriormente. El bloqueo de plano de boceto facilita dibujar rápidamente en varios planos de referencia o caras planas. Bloqueo automático de plano de boceto Cuando inicia un comando que usa un plano de boceto, y sitúa el cursor sobre un plano de referencia o cara plana, se resalta el plano o cara (1), al igual que un borde en el plano (2) para indicar el eje X del plano de boceto actual. Las líneas de alineamiento, que se extienden fuera del cursor, también se alinean con el plano debajo del cursor. También se visualiza un símbolo de bloqueo (2) si desea bloquear manualmente el plano de boceto, lo que se analizará posteriormente. spse01510 Abocetar 3-1
- 16. Capítulo 3 Bloqueo del plano de boceto Cuando hace clic para colocar el punto de inicio del elemento de boceto, el plano de boceto se bloquea automáticamente a la cara o plano resaltado. Las líneas de alineamiento (1) (2) se siguen visualizando mientras dibuja para indicar los ejes X e Y del plano de boceto actual. El plano de boceto permanece bloqueado hasta que pulse el botón derecho del ratón para reiniciar el comando actual, o ejecute otro comando. Esto asegura que toda la entrada del boceto quede en el plano de boceto actual. El bloqueo del plano de boceto facilita dibujar rápidamente en múltiples caras del modelo. Por ejemplo, después de dibujar el primer círculo, puede hacer clic del botón derecho para reiniciar el comando, a continuación dibujar un círculo en una segunda cara, hacer clic nuevamente con el botón derecho, y dibujar un círculo en una tercera cara. 3-2 Abocetar spse01510
- 17. Bloqueo del plano de boceto Bloqueo manual del plano de boceto También puede bloquear manualmente el plano de boceto. Esto es útil cuando la geometría del boceto es compleja o cuando se extenderá más allá de las caras exteriores de la cara plana o del plano de referencia en el que desea dibujar. Cuando está en un comando que admite bloqueo manual del plano de boceto, se visualiza un símbolo de candado cerca del cursor (1) cuando se encuentra sobre una cara plana o plano de referencia. Puede hacer clic en este símbolo para bloquear manualmente el plano. Sugerencia También puede bloquear y desbloquear el plano de boceto pulsando la tecla F3 cuando esté en cualquier comando que admita el bloqueo de plano de boceto. El plano de boceto permanece bloqueado independientemente de la posición del cursor hasta que lo desbloquee manualmente. Esto facilita dibujar más allá de los bordes exteriores de la cara plana. spse01510 Abocetar 3-3
- 18. Capítulo 3 Bloqueo del plano de boceto Cuando el plano de boceto se bloquea manualmente, se visualiza un símbolo indicador de plano bloqueado (1) en la esquina superior derecha de la ventana gráfica. Si desea desbloquear el plano de boceto, puede hacer clic en el símbolo indicador de plano bloqueado en la ventana gráfica para desbloquear el plano, o puede pulsar la tecla F3. Bloqueo de plano y PathFinder Independientemente de que se bloquee el plano de boceto de forma automática o manual, aparecerá un indicador de plano bloqueado (1) en PathFinder adyacente al boceto que está bloqueado. Si hubieran bocetos en el modelo, puede bloquear y desbloquear el plano de boceto usando el comando Bloquear plano de boceto en el menú contextual de PathFinder cuando el cursor esté sobre una entrada de boceto. 3-4 Abocetar spse01510
- 19. Capítulo 4 Dibujar bocetos síncronos de piezas Se dibujan bocetos síncronos para establecer los requisitos básicos de forma de una pieza antes de construir cualquier operación. Puede dibujar un boceto síncrono en un plano principal del sistema de coordenadas de base, en una cara plana del modelo, o en un plano de referencia. Puede usar estos bocetos para crear operaciones basadas en boceto, como por ejemplo operaciones extruidas que agregan o eliminan material. spse01510 Abocetar 4-1
- 20. Capítulo 4 Dibujar bocetos síncronos de piezas Ayudas de abocetado visual Existe una gran variedad de ayudas de abocetado visual disponibles. Los tres ejes en el centro de la ventana gráfica son el sistema de coordenadas base. Los planos principales en el sistema de coordenadas de base normalmente se utilizan para dibujar el primer boceto de la operación base en una nueva pieza. También puede visualizar independientemente la cuadrícula de boceto, líneas de alineamiento y unidades de coordenadas usando el comando Opciones de cuadrícula. 4-2 Abocetar spse01510
- 21. Dibujar bocetos síncronos de piezas Guía de iniciación en Croquis La iniciación en Croquis es fácil. Cuando aboceta elementos, éstos irán al plano del sistema de coordenadas, cara plana, o plano de referencia que está directamente debajo del cursor cuando empieza a colocar el elemento. Al iniciar una nueva pieza, normalmente dibuja un boceto en uno de los tres planos principales del sistema de coordenadas de base. Por ejemplo, puede dibujar el primer boceto de una pieza nueva en el plano XZ principal del sistema de coordenadas de base (1). Puede ver en qué plano del sistema de coordenadas dibujará porque el plano bajo el cursor se resalta, y las líneas de alineamiento, que se salen del cursor, se ajustan dinámicamente dependiendo del plano sobre el que está el cursor. Cuando hace clic para definir el primer punto extremo, como una línea, la entrada de boceto se bloquea al plano actual. Nota • Si no hay un plano de sistema de coordenadas, cara de modelo, o plano de referencia bajo el cursor, el elemento se colocará sobre uno o tres planos principales del documento. El sistema elegirá automáticamente el que sea más plano para la vista. Bloqueo del plano de boceto Muchos de los comandos de boceto requieren un plano de boceto bloqueado para la colocación de geometría 2D en espacio modelo 3D. Existen dos métodos para bloquear el plano de boceto: • Bloqueo automático, donde el comando activo bloquea el plano de boceto, y lo desbloquea cuando inicia otro comando. Esto le facilita el inicio. spse01510 Abocetar 4-3
- 22. Capítulo 4 Dibujar bocetos síncronos de piezas • Bloqueo manual, cuando bloquea el plano de boceto, y usted mismo lo desbloquea posteriormente. Esto es útil para bocetos complejos o bocetos donde la geometría de boceto se extiende más allá del contorno del plano de boceto. Bocetos síncronos bloqueados a caras Un boceto síncrono dibujado en relación a una cara del modelo se bloquea automáticamente a la cara. Al moverse la cara, el boceto se mueve con ésta. De forma predeterminada, la opción de Reglas activas Mantener planos de boceto está activada. Para desbloquear el boceto de la cara del modelo, desactive la opción Mantener planos de boceto en Reglas activas. Si se dibuja un boceto en relación a una cara del modelo que es coplanar a un plano de referencia de base, el boceto no se bloquea a la cara del modelo. Orientación del eje X del plano de boceto Cuando resalta un plano de sistema de coordenadas, cara plana, o plano de referencia sobre el que quiere dibujar un boceto, automáticamente se visualiza una orientación predeterminada del eje (1). Mientras esté definiendo el plano de boceto y esté resaltado el eje X predeterminado (1), puede usar las teclas de acceso directo para cambiar la orientación del eje X. Por ejemplo, puede pulsar la tecla N para seleccionar el siguiente borde lineal (2), o la tecla B para seleccionar el borde lineal previo (3). 4-4 Abocetar spse01510
- 23. Dibujar bocetos síncronos de piezas Las teclas de acceso directo válidas para definir la orientación del eje X de un plano de boceto, se visualizan en la BarraDeAvisos cuando está definiendo el plano de boceto. La orientación del eje X (1) (2) de un boceto controla el alineamiento del texto de cota para las cotas, y determina los ejes horizontal y vertical para las relaciones horizontal y vertical. Regiones de boceto En un documento de pieza o chapa, cuando dibuja elementos de boceto 2D que forman un área cerrada, ésta se visualiza automáticamente como una región de boceto (1). Al trabajar en una vista sombreada, la región cerrada también se visualiza como sombreada. spse01510 Abocetar 4-5
- 24. Capítulo 4 Dibujar bocetos síncronos de piezas En un documento de pieza o chapa, puede usar regiones de boceto para crear operaciones usando la herramienta Seleccionar. Las regiones de boceto se forman automáticamente cuando una serie de elementos de boceto se cierran sobre sí mismas (1), o cuando los elementos de boceto y uno o más bordes del modelo forman un área cerrada (2). A medida que dibuja, quizás desee desactivar regiones de boceto. Puede hacer esto deseleccionando el comando Activar regiones, que se encuentra en el menú contextual cuando selecciona un boceto en PathFinder. Puede usar el comando Activar regiones para reactivar la selección de regiones. No se dispone del comando Activar regiones en un documento de conjunto. 4-6 Abocetar spse01510
- 25. Dibujar bocetos síncronos de piezas Agregar cotas y relaciones geométricas Puede agregar cotas y relaciones geométricas para controlar el tamaño, la forma, y la posición de los elementos de boceto. También puede poner cotas y relaciones geométricas relativas a los ejes principales del sistema de coordenadas. Esto puede ser especialmente útil para piezas simétricas durante modificaciones de diseño posteriores. Por ejemplo, las cotas de 10 mm y 22,5 mm se colocaron en relación a los ejes X y Z del sistema de coordenadas de base. Nota Puede visualizar y ocultar relaciones geométricas usando el comando Controladores de relaciones. Puede también definir las relaciones funcionales con el comando Variables. spse01510 Abocetar 4-7
- 26. Capítulo 4 Dibujar bocetos síncronos de piezas Mantener la orientación horizontal y vertical de las cotas con respecto a la geometría del boceto Para mantener la orientación horizontal y vertical de las cotas con la geometría del boceto, puede mover el origen del plano de boceto y reorientar el eje X del plano de boceto usando el comando Reposicionar origen en la pestaña Abocetar. Esto hace posible dibujar y acotar en caras coplanares diferentes en el mismo boceto, aunque manteniendo el texto y las relaciones de cota orientadas hacia un borde de la cara, como se muestra. 4-8 Abocetar spse01510
- 27. Dibujar bocetos síncronos de piezas Utilizar bocetos para crear operaciones Cuando usa un boceto para crear una operación en un documento de pieza o chapa, de forma predeterminada, los elementos del boceto se consumen automáticamente y se transfieren al grupo Bocetos usados en PathFinder y las cotas del boceto se migran automáticamente a los bordes apropiados del modelo cuando es posible. Nota Después de construir una operación en un modelo síncrono, la geometría de boceto original no controla la operación. Puede usar el comando Migrar geometría y cotas del menú contextual que aparece cuando se selecciona un boceto en PathFinder para controlar si los elementos del boceto se consumen y las cotas se migran cuando crea operaciones usando el boceto. Editar bocetos Puede mover y redimensionar elementos de boceto usando la herramienta Seleccionar. También puede editar elementos de boceto usando comandos como Extender hasta siguiente, Recortar, Simetría, Escala, Rotar, Estirar, etc. Con estos comandos, primero seleccionará el comando, y a continuación seguirá los avisos para editar los elementos de boceto que desee. spse01510 Abocetar 4-9
- 28. Capítulo 4 Dibujar bocetos síncronos de piezas Abocetar y PathFinder Los bocetos que dibuje se listan en PathFinder. PathFinder también lista el sistema de coordenadas de base, las cotas PMI, los planos de referencia base, las operaciones que construya, los bocetos usados, etc. Puede mostrar u ocultar bocetos individuales o todos los bocetos en el documento, usando las opciones del cuadro de verificación en PathFinder y los comandos del menú contextual de PathFinder. Cuando se selecciona un nombre de boceto en PathFinder, puede usar comandos contextuales para: • Eliminar un boceto. • Cortar, copiar, y pegar un boceto. • Renombrar un boceto. 4-10 Abocetar spse01510
- 29. Dibujar bocetos síncronos de piezas Mover bocetos Algunas veces podría desear mover o rotar un boceto entero a una nueva posición en el espacio. De forma predeterminada, cuando usa la herramienta Seleccionar para seleccionar elementos de boceto en la ventana gráfica, sólo se puede seleccionar una región de boceto o el elemento de boceto seleccionado. Para seleccionar un boceto entero, puede seleccionar la entrada de boceto en PathFinder, o usar QuickPick para seleccionar el boceto en la ventana gráfica. Puede usar el controlador de volante para mover o rotar el boceto a una nueva posición en el espacio. Si se mueve el boceto de tal manera que es coplanar con otro boceto, los dos bocetos se combinan en uno, salvo que se haya deseleccionado la opción Combinar bocetos coplanares en uno de ellos. spse01510 Abocetar 4-11
- 30. Capítulo 4 Dibujar bocetos síncronos de piezas Bocetos y asociatividad La geometría de boceto no es directamente asociativa con el plano o cara en el que se dibuja. Si mueve el plano o cara sobre el que se dibuja el boceto, la geometría de boceto no se moverá a menos que esté también en el conjunto de selección. Esto no se aplica a bocetos dibujados en los planos principales del sistema de coordenadas de base o en los planos de referencia base, ya que estos planos están fijos en el espacio. Puede aplicar relaciones geométricas 2D entre elementos de boceto y bordes de modelo. Si se mueven los bordes del modelo, se actualizan los elementos de boceto y las relaciones geométricas. Restablecer bocetos Para devolver un boceto a su ubicación original en el modelo, use el comando Restablecer del menú contextual cuando se haya seleccionado un boceto usado. Esto puede ser útil si se quiere usar el boceto para construir otra operación en cualquier otro lugar del modelo, o si eliminó la operación que describía el boceto usado. Proyectar elementos en un boceto Puede usar el comando Proyectar en boceto en la pestaña Abocetar para proyectar bordes del modelo o elementos de boceto en el plano de boceto actual. Los elementos de boceto que proyecte son asociativos al elemento antecesor. Si se modifica el elemento antecesor, se actualiza el elemento proyectado. Nota El vínculo asociativo entre el elemento antecesor y el elemento proyectado se desecha cuando construye una operación usando los elementos proyectados. Regiones Definición Un objeto de ayuda usado para crear una operación sólida que consta de caras planas y no planas. Una región es un área cerrada formada por elementos de boceto o una combinación de elementos de boceto y bordes de pieza. Las regiones se forman por la colocación de geometría de boceto 2D en planos de boceto o caras de pieza. Las regiones se crean cuando una serie de elementos de boceto o bordes de modelo forman un área cerrada. Las regiones son un subproducto de un boceto cerrado. Las regiones sin seleccionar aparecen con un color azul claro sombreado. 4-12 Abocetar spse01510
- 31. Dibujar bocetos síncronos de piezas Ejemplos de región Seleccionar una región A medida que se mueve el cursor sobre una región, ésta aparece con un color canela sombreado. Cuando se selecciona la región, ésta aparece en un color verde sombreado. Las regiones se pueden seleccionar en flujos de trabajo objeto-acción y acción-objeto. spse01510 Abocetar 4-13
- 32. Capítulo 4 Dibujar bocetos síncronos de piezas Actividad: Crear regiones Trace un boceto y observe cuando se forman las regiones y cómo seleccionarlas. Pase al Apéndice C para la actividad. Bocetos abiertos Un boceto abierto que no es coplanar con una cara de cuerpo o que es coplanar con una cara de cuerpo pero que no toca ni cruza un borde de cara no crea una región. Se crea una región si un boceto abierto está conectado a un borde de cara coplanar o lo cruza. Nota Los bocetos abiertos usan el comando extruir para crear una operación de cuerpo. Defina el lado del boceto abierto para agregarle material y el boceto se extiende automáticamente hasta la cara siguiente para crear una operación de cuerpo. Comportamiento del boceto síncrono en el entorno ordenado Los bocetos síncronos se utilizan para crear operaciones síncronas y ordenadas. Los bocetos ordenados no se pueden usar para crear una operación síncrona porque en el entorno síncrono los elementos ordenados no se pueden seleccionar. Sólo se pueden seleccionar bocetos síncronos al crear una operación ordenada usando la opción Seleccionar desde boceto en el paso Perfil. Editar una operación ordenada creada con un boceto síncrono Las operaciones ordenadas son controladas por bocetos. Para editar la definición de sección transversal de una operación ordenada, edite el boceto directriz. 4-14 Abocetar spse01510
- 33. Dibujar bocetos síncronos de piezas Los siguientes son los métodos disponibles para editar un boceto síncrono que controla a una operación ordenada. Editar directamente el boceto síncrono Paso 1: Active la visualización del boceto síncrono directriz. Paso 2: Seleccione un elemento de boceto para editar. Puede mover el elemento de boceto seleccionado y/o cambiar las propiedades del elemento en la barra de comandos. Paso 3: Edite las de cotas del boceto. Nota Con este método no puede editar ni agregar relaciones de boceto síncrono. Nota A medida que se edita el boceto síncrono, la operación ordenada se actualiza dinámicamente. Edición de la operación (Editar perfil) Paso 1: Seleccione la operación ordenada que va a editar. Paso 2: Elija el comando Editar perfil en el cuadro Edición de la operación. Paso 3: El entorno de modelado cambia a síncrono. Ahora puede editar completamente el boceto síncrono. Paso 4: Al completar las ediciones del boceto síncrono, cambie al entorno ordenado para observar las ediciones de la operación. Edición de la operación (Edición dinámica) Paso 1: Seleccione la operación ordenada que va a editar. Paso 2: Elija el comando Edición dinámica en el cuadro Edición de la operación. Paso 3: Aparece el boceto síncrono directriz. Haga ediciones al boceto síncrono. Comportamiento del boceto síncrono en el modelado ordenado • Las cotas del boceto síncrono no se migran a las operaciones ordenadas. spse01510 Abocetar 4-15
- 34. Capítulo 4 Dibujar bocetos síncronos de piezas • Los bocetos síncronos no se consumen al crear una operación ordenada. • Los bocetos síncronos pueden controlar operaciones ordenadas. • Los bocetos síncronos aparecen mientras se encuentra en el entorno ordenado. • Las regiones están desactivadas. • Los bocetos síncronos aparecen en el estilo y colores de boceto síncrono. • Al usar la herramienta de selección en el entorno síncrono, los elementos de boceto síncrono se localizan como elementos individuales. • Los bocetos síncronos se pueden mover usando el controlador de volante. Se mueve la totalidad del boceto (no elementos únicos). • En el entorno ordenado, no se dispone de los comandos de relaciones o de geometría de boceto síncrono. • Los bocetos síncronos y ordenados no se pueden copiar mientras se encuentre en el entorno ordenado. 4-16 Abocetar spse01510
- 35. Capítulo 5 Dibujar bocetos ordenados de piezas Dibujar bocetos ordenados le permite establecer los requisitos funcionales básicos de una pieza antes de construir operaciones. Puede dibujar un boceto en cualquier plano de referencia con el comando Boceto en los entornos Pieza y Chapa. A continuación, puede utilizar los bocetos para crear operaciones basadas en el perfil. Si se hace un boceto de una pieza antes del modelado, obtendrá varias ventajas: • Podrá dibujar varios perfiles en un solo plano de referencia • Podrá definir relaciones, como las de tangencia o de igualdad, entre perfiles de diferentes planos de referencia • Podrá dibujar los perfiles que desee y crear más tarde las operaciones subsiguientes. Dibujar bocetos ordenados Cuando se hace clic en el botón Boceto y se selecciona un plano de referencia o una cara plana, se muestra una vista de perfil. Puede entonces utilizar los comandos de dibujo para dibujar la geometría 2D. Los elementos del boceto que se dibujen se asignan a la capa activa. Por ejemplo, al trabajar con un boceto complejo que se usará para construir una operación por secciones, puede que desee disponer los elementos en varias capas. Nota Para obtener más información sobre dibujos 2D en Solid Edge, consulte los siguientes temas afines: Dibujar en Solid Edge y Dibujar perfiles. Puede agregar cotas y relaciones para controlar la posición y el tamaño de los perfiles. Puede también definir las relaciones funcionales con el comando Variables. spse01510 Abocetar 5-1
- 36. Capítulo 5 Dibujar bocetos ordenados de piezas Puede utilizar los comandos Guardar y Guardar todo para guardar el boceto durante su creación. Cuando termine de dibujar, cierre la vista de perfil con el botón Volver de la barra de comandos. Para más información sobre cómo dibujar bocetos, consulte el tema de ayuda Dibujar elementos 2D. Bocetos y PathFinder Los bocetos se representan en la pestaña PathFinder de la misma manera que las operaciones. Puede mostrarlos u ocultarlos en el árbol de operaciones con el comando Mostrar PathFinder: Bocetos en el menú contextual. PathFinder puede utilizarse para reordenar un boceto o cambiarle de nombre, tal como lo haría con cualquier operación. Visualizar bocetos Puede controlar la visualización de todos los bocetos de un documento o de bocetos individuales. Para mostrar u ocultar todos los bocetos, utilice los comandos Mostrar todo: Bocetos y Ocultar Todo: Comandos Bocetos. Si desea mostrar u ocultar bocetos individuales, seleccione un boceto en la ventana de la aplicación o en PathFinder y use los comandos Mostrar y Ocultar del menú contextual. Para controlar la visualización de los elementos en un boceto, asigne los elementos de boceto a un conjunto lógico de capas y, a continuación, muestre u oculte las capas para así controlar la visualización de los elementos de boceto. Si el boceto está activo, se mostrará con el color del perfil. Si no está activo, se mostrará con el color de construcción. Puede definir los colores que desea con el comando Opciones. Utilizar bocetos para crear operaciones Puede utilizar bocetos para construir operaciones de las siguientes maneras: • Directamente, haciendo clic en el botón Seleccionar desde boceto en la barra de comandos de la operación. • Indirectamente, haciendo clic en el botón Dibujar de la barra de comandos de la operación y después copiando asociativamente la geometría del boceto en el plano del perfil activo, con el comando Incluir. Utilizar bocetos directamente Los perfiles de boceto pueden utilizarse directamente si no se requieren modificaciones del perfil. Al crear una operación ordenada, haga clic en el botón Seleccionar desde boceto en la barra de comandos de la operación. A continuación, seleccione uno o varios perfiles de boceto. Cuando se hace clic en el botón Aceptar de la barra de comandos, se verifican los perfiles seleccionados para asegurarse de que sean válidos para el tipo de operación que se está construyendo. Por ejemplo, si está construyendo una operación base ordenada, el perfil seleccionado debe ser cerrado. Si selecciona un perfil abierto o varios perfiles, se mostrará un mensaje de error. Entonces, podrá seleccionar el botón Deseleccionar (x), en la barra de comandos, para deseleccionar los perfiles seleccionados. 5-2 Abocetar spse01510
- 37. Dibujar bocetos ordenados de piezas Las operaciones ordenadas construidas utilizando perfiles de boceto son asociativas al boceto y se actualizarán cuando se edite el boceto. Utilizar bocetos indirectamente Si el perfil del boceto requiere modificaciones antes de poder utilizarlo para construir una operación, es preciso que primero lo copie al plano del perfil activo con el comando Incluir. Cuando se hace clic en el botón Dibujar perfil de la barra de comandos y se define el plano del perfil deseado, se muestra una vista de perfil. Después puede usar el comando Incluir para copiar elementos de los perfiles del boceto al plano del perfil activo. Después de copiar los elementos de boceto, puede utilizar los comandos de dibujo para modificarlos. Por ejemplo, podría tener que agregar elementos al perfil que no estén incluidos en el boceto. También puede agregar acotaciones y relaciones entre los elementos del plano del perfil activo y del boceto. Los elementos de boceto que se copian son asociativos al boceto y se actualizarán si se editan las acotaciones del boceto. Editar y modificar bocetos Puede modificar elementos del boceto utilizando la barra de comandos o los controladores del elemento. Cuando modifica un elemento, otros elementos pueden cambiar también. spse01510 Abocetar 5-3
- 38. Capítulo 5 Dibujar bocetos ordenados de piezas Seleccionar elementos Puede usar la Herramienta de selección para seleccionar elementos en diferentes maneras: • Para seleccionar un elemento individual, sitúe el cursor sobre el mismo y haga clic cuando se resalte. • Para seleccionar múltiples elementos, oprima la tecla Ctrl o Mayús mientras los selecciona. • Para seleccionar todos los elementos 2D, pulse Ctrl+A. No es necesario que el comando Herramienta de selección esté activo para que esto funcione. • Para deseleccionar un elemento, oprima la tecla Mayús o Ctrl y haga clic en el elemento. • Para seleccionar varios elementos con un cercado, arrastre el cursor para definir un rectángulo. Puede usar el botón Opciones de selección en la barra de comandos Herramienta de selección para especificar los criterios de selección que desea. Barras de comandos Después de seleccionar un elemento, puede modificarlo cambiando sus valores en una barra de comandos. Por ejemplo, puede cambiar la longitud de una línea introduciendo un valor nuevo en el cuadro Longitud de la barra de comandos. Controladores de elemento Para modificar un elemento puede usar los controladores. Un controlador de elemento se representa por un cuadrado sólido sobre el elemento, como el extremo de una línea o el centro de un arco. Para modificar el elemento puede arrastrar dinámicamente el controlador. Primero, seleccione el elemento, después arrastre el controlador para modificarlo. • Líneas: arrastre un controlador para modificar la longitud o el ángulo de una línea. • Arcos: arrastre un extremo, punto medio o de centro para modificar un arco. • Acuerdos y chaflanes: arrastre el controlador para modificar el tamaño de un acuerdo o chaflán. Bocetos y operaciones por revolución Los bocetos que se emplean para construir operaciones por revolución ordenadas deben tener un eje definido en el boceto. Si selecciona un perfil de boceto que no tenga un eje, aparecerá un mensaje de error. Tendrá que cancelar la operación por revolución que está construyendo y, a continuación, abrir el boceto para definir el eje. Bocetos y los comandos Por barrido y Por secciones Dibujar bocetos puede ser particularmente útil al construir operaciones por secciones y por barrido. Como el comando Boceto permite definir relaciones entre perfiles en planos independientes, puede definir con más facilidad las relaciones que necesita 5-4 Abocetar spse01510
- 39. Dibujar bocetos ordenados de piezas para controlar correctamente estas operaciones. Además, la capacidad de salir de una ventana de perfil del boceto sin tener que crear una operación puede ser especialmente útil al dibujar los perfiles de operaciones por secciones y por barrido. Convertir datos de vista de dibujo 2D en bocetos 3D Puede utilizar el comando Crear 3D para convertir datos de vista de dibujo bidimensionales en un boceto tridimensional. El comando abre el cuadro de diálogo Crear 3D, que le pedirá que especifique los elementos de vista de dibujo que desea incluir en boceto. Antes de seleccionar los elementos que se van a incluir en los bocetos, se debe seleccionar una plantilla para crear un archivo de pieza, conjunto o chapa. Después de seleccionar un archivo de plantilla, especifique el ángulo de proyección que desea usar al crear los bocetos en el nuevo documento. Una vez especificado el ángulo de proyección, seleccione el tipo de vista de los elementos que desea incluir en el boceto: • Las vistas principales plegadas son ortogonales o están alineadas con la vista primaria. Puede seleccionar este tipo de vista para definir la vista primaria. • Las vistas auxiliares plegadas son vistas auxiliares directas, derivadas normalmente de vistas principales, y requieren una línea de plegado para determinar el borde o eje en torno al cual desea plegar la vista. • Las vistas de copia no son ortogonales y es posible que no se alineen con la vista primaria. Estas vistas se colocan como bocetos en el mismo plano que la última vista principal definida en el archivo de plano. Una vez definida esta información, ya puede seleccionar la geometría para crear los bocetos. Puede incluir líneas, arcos, círculos, curvas y líneas poligonales, así como cadenas de líneas creadas con datos importados. Puede arrastrar el ratón para cercar los elementos, o pulsar la tecla Mayús y hacer clic sobre cada elemento para seleccionar más de uno. Si selecciona la opción Desplegar vistas principales o Desplegar vistas auxiliares y no es la vista principal, puede hacer clic en el botón Línea de plegado después de seleccionar todos los elementos para la vista. El botón Línea de plegado permite definir una línea o punto en una vista ortogonal o auxiliar en torno al cual plegar la vista primaria. spse01510 Abocetar 5-5
- 40. Capítulo 5 Dibujar bocetos ordenados de piezas Si desea definir otra vista, haga clic en el botón Nueva vista y selecciónela. Repita este proceso para definir vistas adicionales. Una vez definidas todas las vistas, haga clic en el botón Terminar para iniciar el entorno Pieza o Chapa y crear el archivo de modelo en el que han de colocarse las vistas como bocetos. 5-6 Abocetar spse01510
- 41. Capítulo 6 Comandos de dibujo Los comandos de creación y manipulación de elementos de boceto se encuentran en la pestaña Abocetar (1) en el grupo Dibujo (2). Dibujar elementos 2D En Solid Edge, puede dibujar elementos 2D como ayuda para completar una variedad de tareas. Por ejemplo, puede usar elementos 2D para construir operaciones en el entorno Pieza y para dibujar layouts en el entorno Conjunto. En el entorno Plano, pueden emplearse herramientas de dibujo 2D para completar una variedad de tareas como dibujar bocetos desde cero en la Hoja de Modelo 2D o en Vistas 2D, crear gráficos para hojas de fondo, y definir planos de corte para vistas en corte. Los comandos de dibujo, las relaciones y las cotas funcionan de manera similar en los distintos entornos. Comandos y herramientas de Dibujo Puede dibujar cualquier tipo de elemento geométrico 2D en Solid Edge, como líneas, arcos, círculos, curvas b-spline, rectángulos y polígonos. También puede usar Solid Edge para hacer lo siguiente: spse01510 Abocetar 6-1
- 42. Capítulo 6 Comandos de dibujo • Mover, rotar, escalar, y hacer simetría de elementos. • Recortar y extender elementos • Agregar chaflanes y acuerdos • Crear gráficos de precisión de un boceto a mano alzada • Cambiar el color de los elementos Las herramientas que funcionan con los comandos de dibujo IntelliSketch, Zonas de intención y Cuadrícula, le permiten relacionar fácilmente elementos entre sí, definir las intenciones de dibujo a medida que crea un boceto y proporcionar coordenadas precisas en relación a cualquier posición significativa en el plano. Entrada de valores en los comandos de dibujo Use los comandos de dibujo de Solid Edge para proporcionar entradas haciendo clic en la ventana gráfica o escribiendo valores en los cuadros de la barra de comandos. No es necesario seguir un orden estricto de entrada. A menudo es productivo usar una combinación de la ventana gráfica y la barra de comandos. Por ejemplo, puede escribir una longitud de línea en la barra de comandos, pulsar Intro o la tecla Tab para bloquear el valor, y después definir el ángulo de orientación de la línea en la ventana gráfica. O bien, puede usar la dinámica de los comandos de dibujo para obtener una idea gráfica del tamaño y la orientación deseadas y, a continuación, escribir los valores en los cuadros de la barra de comandos para proporcionar entradas más precisas. La opción Color de línea en la barra de comandos del elemento puede usarse para aplicar colores a elementos 2D. Puede hacer clic en la opción Más del cuadro de diálogo Colores para definir colores personalizados. Dinámica del dibujo A medida que dibuja, el programa muestra una visualización temporal y dinámica del elemento que está dibujando (1). Esta visualización temporal muestra el aspecto que tendría el elemento si hace clic en la posición actual del cursor. Hasta que haga clic en el punto que define completamente el elemento que está dibujando, los valores en los cuadros de la barra de comandos se actualizan a medida 6-2 Abocetar spse01510
- 43. Comandos de dibujo que mueve el cursor. Esto proporciona información constante acerca del tamaño, forma, posición y otras características de los elementos que dibuje. Cuando bloquea un valor al escribirlo en el cuadro de la barra de comandos, la visualización dinámica del elemento que está dibujando muestra que el valor está bloqueado. Por ejemplo, si bloquea la longitud de una línea, no cambiará la longitud de la línea dinámica cuando mueva el cursor para definir el ángulo. Si desea liberar la dinámica para un valor, puede deseleccionar el cuadro de valores haciendo doble clic en el mismo y pulsando la tecla Retroceso o Supr. Aplicar y visualizar relaciones A medida que dibuja, IntelliSketch reconoce y aplica las relaciones 2D que controlan el tamaño, la forma y la ubicación de los elementos. Cuando realiza cambios, el dibujo mantiene las características que no desea alterar gracias a las relaciones. Cuando se muestra un indicador de relación en el cursor, puede hacer clic para aplicar esa relación. Por ejemplo, si se muestra el indicador de relación horizontal en el momento de hacer clic para situar el segundo extremo de una línea, ésta se dibujará exactamente horizontal. También puede aplicar relaciones a los elementos después de dibujarlos. Los controladores de relaciones que se muestran en la geometría 22 indican cómo se relacionan los elementos. Puede eliminar cualquier relación borrando su controlador. Puede mostrar u ocultar los controladores de relación mediante el comando Controladores de Relaciones. Mantener relaciones Puede dibujar y modificar elementos 2D de la manera que mejor se adapte a sus necesidades de diseño. Puede crear convertir en asociativos sus layouts y dibujos de conjuntos aplicando relaciones o dibujándolos de forma libre, sin relaciones. Cuando dibuja elementos 2D en un documento de pieza, se mantienen las relaciones 2D. spse01510 Abocetar 6-3
- 44. Capítulo 6 Comandos de dibujo Mantener las relaciones entre elementos bidimensionales hace que los elementos sean asociativos (o relacionados) entre sí. Si modifica un elemento 2D que está relacionado con otro elemento 2D, éste último se actualiza automáticamente. Por ejemplo, si mueve un círculo que tiene una relación de tangencia con una línea, también se moverá la línea para mantener esta relación de tangencia. También se pueden dibujar elementos de forma libre o no asociativa. Al modificar la parte no asociativa de un boceto o dibujo de conjunto, los elementos cambiados se mueven libremente, sin cambiar otras partes del diseño. Por ejemplo, si mueve un círculo tangente respecto a una línea (sin tener una relación tangencial con ella), la línea no se moverá con el círculo. Para controlar si dibuja o modifica elementos 2D de forma libre o asociativa en los layouts y planos, utilice el comando Mantener relaciones en los entornos Conjunto y Plano. Nota Cuando construye una operación síncrona usando elementos 2D, los elementos de boceto se mueven al grupo Bocetos usados en PathFinder. Cómo funcionan las relaciones 2D Un elemento sin relaciones aplicadas se puede mover y cambiar de diferentes maneras. Por ejemplo, cuando no hay relaciones entre dos líneas (1), puede moverlas y cambiarlas sin que una afecte a la otra. Si aplica una relación perpendicular entre las dos líneas (2), y mueve una línea, las líneas permanecerán perpendiculares. Cuando aplica relaciones entre elementos, la relación se mantiene si modifica cualquiera de los elementos. Por ejemplo: 6-4 Abocetar spse01510
- 45. Comandos de dibujo • si una línea y un arco comparten una relación de tangencia, se mantendrán tangentes cuando modifique cualquiera de ellos. • Si una línea y un arco comparten una relación de conexión, se mantendrán conectados cuando modifique cualquiera de ellos. Las relaciones también retienen sus características físicas tales como tamaño, orientación y posición. • Puede hacer dos círculos del mismo tamaño con una relación de Igualdad. • Puede hacer que la orientación de dos líneas sea paralela con una relación de paralelismo. • Puede conectar una línea con un arco con una relación de conexión. La relación también puede retener una característica física de un elemento individual. Por ejemplo, puede hacer que una línea sea horizontal. La línea permanecerá horizontal aunque cambie su posición y longitud. Elementos de construcción Para los elementos 2D que dibuje en un documento de pieza o conjunto, puede especificar que el elemento se debe considerar como un elemento de construcción. El comando Construcción en la pestaña Abocetar permite especificar que un elemento es un elemento de construcción. Los elementos de construcción no se usan para crear operaciones; sólo se utilizan como ayudas de dibujo. El estilo de línea para un elemento de construcción es de trazos. spse01510 Abocetar 6-5
- 46. Capítulo 6 Comandos de dibujo Zonas de intención Solid Edge usa zonas de intención para interpretar las intenciones del usuario a medida que dibuja y modifica elementos. Las zonas de intención permiten dibujar y modificar los elementos de muchas formas con pocos comandos. No es necesario seleccionar un comando diferente para cada tipo de elemento. Cómo funcionan las zonas de intención Cuando hace clic para empezar a dibujar determinados elementos, el software divide la región circundante en cuatro cuadrantes de zona de intención. Por ejemplo, cuando se dibuja una línea que está conectada un círculo, se visualizan cuatro zonas de intención alrededor del punto en el que hace clic (1). Dos de estas zonas de intención le permiten dibujar la línea tangente al círculo. Las otras dos le permiten dibujar la línea perpendicular o en otra dirección con relación al círculo. Al desplazar el cursor por una de estas zonas de intención hacia el lugar que hará clic, puede indicarle al programa lo que desea hacer a continuación. Así puede controlar si la línea es tangente al círculo (1), perpendicular al círculo (2) o tiene alguna otra orientación (3). La última zona de intención a la que se mueve el cursor se denomina zona activa. Para cambiar la zona de intención activa, devuelva el cursor a la zona del círculo y luego desplácelo por el cuadrante de la zona de intención hacia la posición en la que desee hacer clic. 6-6 Abocetar spse01510
- 47. Comandos de dibujo Tamaño de la zona de intención Puede modificar el tamaño de las zonas de intención con el comando IntelliSketch. Puede definir el tamaño de la zona de intención con la opción Zona de intención de la pestaña Cursor del cuadro de diálogo IntelliSketch. Dibujar líneas tangentes o conectadas a elementos curvos Las zonas de intención con el comando Línea ayudan a dibujar una línea tangente respecto a un círculo o arco. También puede dibujar una línea que se encuentre conectada al círculo o arco, pero que no sea tangente respecto al mismo. Para dibujar una línea tangente a un círculo, haga primero clic en el círculo (1) para colocar el primer extremo de la línea. Luego mueva el cursor por la zona de intención de tangente. Cuando mueve el cursor, la línea permanece tangente al círculo. Coloque el cursor donde desee colocar el segundo extremo de la línea (2) y haga clic para colocarlo. Si no desea que la línea sea tangente al círculo, puede devolver el cursor al área de la zona de intención y hacia fuera por una de las zonas perpendiculares (1) antes de hacer clic para colocar el segundo extremo de la línea. Cuando mueve el cursor por las zonas perpendiculares, también puede dibujar la línea de manera que no sea perpendicular al círculo (2) y (3). spse01510 Abocetar 6-7
- 48. Capítulo 6 Comandos de dibujo El comando Línea también le permite dibujar un conjunto de líneas y arcos conectados. Puede usar las teclas L y A para cambiar de modo de línea al modo de arco. Cuando cambia los modos, las zonas de intención (1) y (2) se visualizan en el último punto de clic. Con las zonas de intención puede controlar si el nuevo elemento es tangente, perpendicular o en alguna otra orientación al elemento previo. Dibujar arcos tangentes o perpendiculares Puede usar las zonas de intención para cambiar el resultado del comando Arco Tangente. Para dibujar un arco tangente respecto a una línea, haga primero clic en la línea para colocar el primer extremo del arco. A continuación, mueva el cursor por la zona de intención de la tangente y haga clic para fijar el segundo extremo del arco. Si no desea que el arco sea tangente respecto a la línea, puede mover de nuevo el cursor hacia la zona de intención y hacia afuera a través de la zona de perpendicularidad, antes de fijar el segundo extremo del arco. 6-8 Abocetar spse01510
- 49. Comandos de dibujo Dibujar arcos según 3 puntos Si usa el comando Arco según 3 puntos, las zonas de intención le permitirán introducir los tres puntos en cualquier orden. También puede usar las zonas de intención para cambiar la dirección del arco. La zona de intención usada con el comando Arco según 3 puntos no se divide en cuadrantes. spse01510 Abocetar 6-9
- 50. Capítulo 6 Comandos de dibujo Geometría de construcción Se puede usar geometría de construcción como ayuda para dibujar y restringir un perfil, pero no se puede usar para la construcción de las superficies de la operación. Cuando se crea la operación, la geometría de construcción no se tiene en cuenta. El comando Construcción se utiliza para cambiar un elemento de perfil o elemento de boceto en un elemento de construcción. • Los elementos de construcción utilizan el estilo de línea de cadena doble para diferenciarlos de otros elementos. • Por ejemplo, puede usar líneas de construcción de 45 grados para controlar la ubicación de las pestañas en el perfil o boceto. • Las líneas de construcción facilitan la edición de la ubicación de las pestañas, pero no se usan para producir el modelo sólido. Modificar elementos 2D Solid Edge proporciona una amplia gama de herramientas para modificar elementos 2D. Las herramientas de dibujo y modificación 2D funcionan de forma conjunta y armoniosa, para que pueda modificar perfiles, bocetos y dibujos 2D mientras trabaja. 6-10 Abocetar spse01510
- 51. Comandos de dibujo Usar controladores de elementos Puede cambiar el tamaño, la posición o la orientación de un elemento con el cursor. Cuando selecciona un elemento con la Herramienta de selección, sus controladores se muestran en posiciones clave. Puede cambiar la forma de un elemento seleccionado arrastrando uno de sus controladores. La primera figura muestra el efecto de arrastrar un controlador situado en un extremo. La segunda figura muestra el efecto de arrastrar un controlador en un punto medio. spse01510 Abocetar 6-11
- 52. Capítulo 6 Comandos de dibujo Mover y copiar elementos con el ratón También puede arrastrar un elemento seleccionado para moverlo sin cambiarlo de forma. Sitúe el cursor de modo que no esté sobre un controlador, después arrastre el elemento a otra posición. Para copiar un elemento, mantenga presionada la tecla CTRL mientras arrastra. Aplicación de relaciones entre elementos existentes Puede aplicar relaciones geométricas a medida que dibuja o después. Para aplicar una relación geométrica a un elemento existente, seleccione un comando de relación y, a continuación, seleccione el elemento al que desea agregar la relación. Cuando aplica una relación a un elemento, éste se modifica para reflejar la nueva relación. Si una línea y un arco no son tangentes (1), cuando se aplica una relación de tangencialidad se modifica un elemento o ambos para hacerlos tangentes (2). Al usar los comandos de relación, el software permite seleccionar sólo elementos que sean entradas válidas para ese comando. Por ejemplo, cuando se utiliza el comando Concéntricos, el comando sólo permite seleccionar círculos, arcos y elipses. 6-12 Abocetar spse01510
- 53. Comandos de dibujo Cambiar relaciones Puede borrar una relación de la misma manera en que borra cualquier otro elemento seleccionando un controlador de relaciones y pulsando la tecla Supr. en el teclado. Cotas como relaciones Las cotas directrices son relaciones que permiten conservar características como el tamaño, la orientación y la posición de los elementos. Cuando se coloca una cota directriz en o entre elementos, se pueden cambiar los elementos medidos editando el valor de la cota. No es necesario eliminar o redibujar los elementos con tamaños distintos. Por ejemplo, puede acotar el radio de un arco para mantener su tamaño (1), y después editar el valor de la cota del radio para cambiar su tamaño (2). Para crear relaciones con cotas, seleccione un comando de acotación y haga clic en los elementos que desee controlar. Cambiar los elementos con relaciones Cuando modifica elementos 2D, los elementos que mantienen relaciones se actualizan automáticamente para cumplir con la relación. Por ejemplo, si desplaza un elemento que comparte con otro una relación de paralelismo, el otro elemento se desplazará en la medida que sea necesario para permanecer paralelo. Si una línea y un arco comparten una relación de tangencia, se mantendrán tangentes cuando modifique cualquiera de ellos. Si desea cambiar un elemento agregando o borrando una relación y el elemento no cambia según lo esperado, puede que esté controlado por una cota directriz. Puede cambiar la cota de directriz a dirigida y, después, efectuar el cambio. Modificación de elementos: recortar, extender, dividir, poner acuerdos, achaflanar, desplazar y estirar Sea que la técnica para la creación de bocetos consista en partir de lo general y disminuir, o partir del detalle para luego ir ampliando, las relaciones hacen posible seguir avanzando en el proceso de diseño mediante bocetos, en lugar de tener que dibujar cada elemento con las medidas exactas. Las herramientas de modificación de Solid Edge permiten cambiar un boceto y seguir manteniendo las relaciones aplicadas. spse01510 Abocetar 6-13
- 54. Capítulo 6 Comandos de dibujo Solid Edge proporciona comandos para recortar, extender o dividir elementos. El comando Recortar recorta un elemento hasta la intersección con otro. Para usarlo, haga clic en la pieza que quiera recortar. Puede recortar uno o varios elementos arrastrando el cursor del ratón sobre la parte que quiere recortar. También puede seleccionar los elementos que quiera recortar. Esta selección anula la opción predeterminada de recorte sólo hasta el siguiente elemento. Para seleccionar un elemento hasta el cual recortar, pulse la tecla Ctrl mientras selecciona dicho elemento. Por ejemplo, en operaciones normales, si selecciona la línea (1) como elemento para recortar, se recortaría en la intersección del elemento siguiente (2). Sin embargo, puede seleccionar los bordes (3) y (4) como elementos hasta los cuales recortar y el elemento se recortará en la intersección de esos bordes. 6-14 Abocetar spse01510
- 55. Comandos de dibujo El comando Recortar crea una esquina extendiendo dos elementos abiertos hasta su intersección. El comando Extender hasta Siguiente extiende un elemento abierto hasta el elemento siguiente. Para utilizarlo, seleccione el elemento y haga clic con el ratón junto al extremo que quiera extender. También puede seleccionar un elemento hasta el cual extender. Esta selección anula la opción predeterminada de extensión sólo hasta el siguiente elemento. Para seleccionar un elemento hasta el cual extender, pulse la tecla Ctrl mientras selecciona dicho elemento. Por ejemplo, en operaciones normales, si selecciona la línea (1) como elemento para extender, se extendería hasta la intersección del elemento siguiente (2). Sin embargo, puede seleccionar el borde (3) para extender la línea hasta él. El comando Dividir parte un elemento abierto o cerrado en la ubicación que especifique. Al dividir elementos, las relaciones geométricas apropiadas se aplican de forma automática. Por ejemplo, al dividir un arco, una relación de conexión (1) se aplica en el punto de división, y una relación concéntrica (2) se aplica en el punto central de los arcos. spse01510 Abocetar 6-15
- 56. Capítulo 6 Comandos de dibujo Los comandos Acuerdo y Chaflán combinan las operaciones de dibujo y recorte. El comando Desplazamiento dibuja una copia de desplazamiento uniforme de los elementos seleccionados. Con este comando no se pueden seleccionar bordes de modelo. Para seleccionar bordes de modelo, use el comando Incluir. El comando Desplazamiento Simétrico dibuja una copia simétricamente desplazada de una línea de centro seleccionada. El comando Estirar desplaza los elementos dentro del cercado y estira los elementos que se superponen al cercado. 6-16 Abocetar spse01510
- 57. Comandos de dibujo Las relaciones se agregan o quitan a medida que sea necesario durante la modificación de los elementos. Si recorta parte de un círculo y queda más de un arco, se aplican relaciones de concentricidad e igualdad entre los arcos restantes. Por ejemplo, generalmente usted comienza diseñando con parámetros clave de diseño. Por lo general, primero se dibujan los elementos de diseño conocidos en la relación correcta entre sí (1), y después se dibujan los elementos adicionales para rellenar los espacios vacíos (2). spse01510 Abocetar 6-17
- 58. Capítulo 6 Comandos de dibujo A medida que se dibuja, tal vez tenga que modificar elementos para crear un perfil válido, o para darle un aspecto determinado a un dibujo (3-6). Puede usar los comandos de modificación tales como Recortar y Extender para modificar los elementos. Las relaciones existentes se retendrán y se aplicarán relaciones adicionales. Manipulación de elementos: rotar, escalar, simetría, copiar y eliminar. Se ofrecen herramientas para mover, rotar, escalar y hacer simetría de elementos. Estas herramientas también se pueden usar para copiar. Por ejemplo, puede hacer una copia simétrica, cortar o copiar elementos 2D desde otra aplicación y pegarlos en la ventana de perfil, en la ventana de boceto de conjunto o en un dibujo. 6-18 Abocetar spse01510
- 59. Comandos de dibujo Cuando manipula elementos que tienen relaciones, estas relaciones se mantendrán siempre que sea posible. Por ejemplo, si hace una copia de dos elementos relacionados, la relación también se copiará. No obstante, si copia uno de dos elementos relacionados entre sí, no se copiará la relación. Las relaciones que ya no son aplicables después de una manipulación se borran automáticamente. Por ejemplo, si borra una de las líneas de un par de paralelas, la relación de paralelismo se borra de la línea que queda. El comando Rotar gira, o gira y copia, elementos 2D en torno a un eje. Para usar este comando hay que especificar un punto central de rotación (1), un punto a partir del cual rotar (2) y un punto hasta el cual rotar (3). El comando Escalar utiliza un factor de escala para escalar proporcionalmente o escalar y copiar elementos 2D. El comando Simetría aplica simetría o hace copias simétricas de elementos 2D en torno a una línea o a dos puntos. spse01510 Abocetar 6-19
- 60. Capítulo 6 Comandos de dibujo El comando Quitar quita elementos 2D de la ventana de perfil o de boceto. Aplicar colores y patrones a áreas cerradas Un contorno en un dibujo, boceto o perfil de Solid Edge se puede rellenar con un patrón o con un color sólido. Un relleno es similar a otros elementos en el sentido de que se le puede dar formato y moverlo, pero siempre está asociado a un límite. La zona delimitada puede estar compuesta por más de un elemento. Modificar rellenos Un relleno sólo puede existir dentro de un límite cerrado. Un relleno siempre tiene carácter asociativo, es decir, mantiene su orientación original respecto a un elemento independientemente de cómo se manipule dicho elemento. Por ejemplo, si mueve el límite, el relleno se desplaza junto a él. Si modifica el primero, el segundo cambiará para adaptarse a la nueva área delimitada. Puede eliminar un relleno de la misma forma que elimina un elemento. Punto de inserción del relleno • Al hacer clic dentro de un objeto para rellenarlo, la ubicación del cursor designa el punto de inserción del relleno. 6-20 Abocetar spse01510
- 61. Comandos de dibujo • El punto de inserción del relleno también es el controlador de rellenado. Puede seleccionar el controlador de rellenado y arrastrar el relleno a otro objeto. • Si utiliza la opción Rehacer relleno para volver a rellenar el área según un nuevo contorno, el punto de inserción designa qué lado del objeto se va a volver a rellenar. Dar formato a un relleno Dar formato a un relleno es similar a aplicar formatos a un elemento. Puede aplicar formatos exclusivos a los rellenos con el comando Propiedades o definiendo opciones en la barra de comandos Rellenado. Si desea que varios rellenos tengan el mismo aspecto, puede aplicarles un estilo de relleno seleccionándolo en la barra de comandos. El programa proporciona estilos de relleno para varios estándares de ingeniería, como ANSI, ISO y AIA. Puede modificar un estilo de relleno existente o crear uno nuevo con el comando Estilo. spse01510 Abocetar 6-21
- 63. Capítulo 7 Relaciones geométricas de boceto Los comandos de relaciones de boceto se encuentran en la pestaña Abocetar (1) en el grupo Relacionar (2). Las relaciones de boceto no migran a la operación creada desde ellas. Relaciones geométricas Las relaciones geométricas controlan la orientación de un elemento con respecto a otro o al plano de referencia. Así, puede definir una relación tangente entre una línea y un arco. Cuando los elementos contiguos cambian, la relación tangente entre ellos se mantiene. Las relaciones geométricas controlan la forma en que cambia un boceto cuando se modifica. IntelliSketch muestra y coloca relaciones geométricas a medida que se dibuja. Una vez terminado el boceto, puede utiliza los diversos comandos de relaciones y el Asistente de relaciones para aplicar otras relaciones geométricas. spse01510 Abocetar 7-1
- 64. Capítulo 7 Relaciones geométricas de boceto Controladores de relaciones Los controladores de relaciones son símbolos que se utilizan para representar una relación geométrica entre elementos, puntos significativos y cotas, o entre puntos significativos y elementos. El controlador de relaciones indica que se mantiene la relación indicada. Relación Controlador Colineal Conectar (1 grado de libertad) Conectar (2 grados de libertad) Concéntrico Igual Horizontal/Vertical Tangente Tangente (Tangente + Igual curvatura) Tangente (Vectores de tangentes paralelas) Tangente (Vectores de tangentes paralelas + Igual curvatura) Simétrico Paralela Perpendicular Acuerdo Chaflán Vínculo (local) Vínculo (igual a igual) Enlace (boceto a boceto) Conjunto rígido (elementos 2D) En algunos casos hacen falta, y se muestran, varias relaciones en el mismo punto del perfil. Por ejemplo, es posible usar una relación de conexión y una de tangente donde un arco toca una línea. 7-2 Abocetar spse01510
- 65. Relaciones geométricas de boceto Visualizar antecesores para una relación Al modificar un perfil o boceto, puede resultar útil determinar los elementos antecesores para una relación. Cuando selecciona una relación geométrica, se resaltan sus antecesores. Por ejemplo, al seleccionar la relación horizontal que se muestra en la primera ilustración, se resaltan la línea vertical izquierda y el círculo como elementos antecesores. Esto puede resultar útil cuando hay varias relaciones en la misma ubicación y se necesita eliminar una relación. En esta situación, puede utilizar QuickPick para resaltar la relación y los elementos antecesores se visualizarán con un estilo de línea de trazos. Colineal El comando Colineal hace que dos líneas sean colineales. Si el ángulo de una de ellas cambia, cambian también el ángulo y la posición de la segunda para mantener la relación de colinealidad. spse01510 Abocetar 7-3
- 66. Capítulo 7 Relaciones geométricas de boceto Conectar El comando Conectar une un punto significativo de un elemento a otro elemento o punto significativo de éste. Por ejemplo, puede aplicar una relación de conexión entre los puntos extremos de dos elementos. Establecer una relación de conexión entre puntos extremos ayuda a dibujar bocetos cerrados. El símbolo para puntos finales conectados muestra un punto en el centro de un rectángulo. También puede utilizar el comando Conectar para conectar el punto extremo de un elemento a cualquier punto de otro elemento, no necesariamente un punto extremo o significativo. Esto se llama conexión de punto en elemento, y el símbolo parece una X. Por ejemplo, el punto extremo de la línea horizontal superior de la derecha del perfil está conectado a la línea vertical, pero no a un punto extremo. Al dibujar perfiles, preste atención a los símbolos indicadores de relación que muestra IntelliSketch, e intente dibujar los elementos con la máxima precisión posible. En caso contrario, podría aplicar accidentalmente una relación de conexión en una ubicación errónea, lo que produciría un perfil no válido. Por ejemplo, para una operación de base podría crear accidentalmente un perfil abierto, en lugar del perfil cerrado requerido. Tangente El comando Tangente mantiene la tangencia entre dos elementos o grupos de elementos. Cuando aplica una relación de tangencia, puede utilizar la barra de comandos Tangente para especificar el tipo de relación de tangencia que desea. • Tangente • Tangente + Igual curvatura 7-4 Abocetar spse01510
- 67. Relaciones geométricas de boceto • Vectores de tangentes paralelas • Vectores de tangentes paralelas + Igual curvatura Una relación tangente sencilla es útil cuando desea que una línea y un arco, o dos arcos, permanezcan tangentes. Las otras opciones son útiles en situaciones en las que una curva debe combinarse suavemente con otros elementos. Las opciones Tangente + Igual curvatura, Vectores de tangentes paralelas, y Vectores de tangentes paralelas + Igual curvatura requieren que el primer elemento seleccionado sea una curva bspline. Nota También puede aplicar una relación de tangencia o conexión a una serie de elementos conectados por puntos extremos para definir un grupo de perfiles. Para más información acerca de los grupos de perfiles, consulte el tema Trabajar con grupos de perfiles. Perpendicular El comando Perpendicular mantiene un ángulo de 90 grados entre dos elementos. Horizontal/Vertical El comando Horizontal/Vertical trabaja de dos formas distintas. En una de ellas es posible fijar la orientación de una línea como horizontal o vertical seleccionando un punto de ella que no sea ni un punto extremo ni un punto medio. La segunda forma permite aplicar relaciones verticales u horizontales entre elementos gráficos alineando sus puntos medios, centrales o extremos para que sus posiciones permanezcan mutuamente alineadas. spse01510 Abocetar 7-5
- 68. Capítulo 7 Relaciones geométricas de boceto Igual El comando Igual mantiene la igualdad de tamaño entre elementos similares. Cuando esta relación se aplica entre dos líneas, sus longitudes se hacen iguales. Cuando se aplica entre dos arcos, se igualan sus radios. Paralela El comando Paralelo hace que dos líneas compartan la misma orientación angular. Concéntrico El comando Concéntrico mantiene centros coincidentes para arcos y círculos. Simétrico Use el comando Simétrico para hacer que varios elementos sean simétricos con respecto a una línea o plano de referencia. El comando Simétrico captura la ubicación y el tamaño de los elementos. 7-6 Abocetar spse01510
- 69. Relaciones geométricas de boceto Conjunto rígido Puede utilizar el comando Conjunto rígido para agregar una relación de conjunto rígido a un grupo de elementos 2D. Herramientas de dibujo Solid Edge proporciona herramientas para ayudar al usuario a dibujar de forma rápida y precisa en una amplia variedad de situaciones. Cuadrícula Las cuadrículas ayudan a dibujar con precisión cuando los puntos extremos de los elementos que se están dibujando encajan en intervalos regulares. IntelliSketch IntelliSketch ayuda al usuario a crear, y opcionalmente mantener, relaciones geométricas entre elementos. A medida que se dibuja, IntelliSketch reconoce la oportunidad de relacionar nuevos elementos con los elementos existentes y muestra pistas visuales que ayudan a obtener elementos conectados, tangentes, colineales, perpendiculares, paralelos, etc. Según sus preferencias, Solid Edge mantendrá las relaciones que IntelliSketch cree o sólo utilizará IntelliSketch para crear nuevos elementos con precisión, sin mantener relaciones a medida que agrega y cambia geometrías. Líneas de proyección Las líneas de proyección ayudan a mantener la alineación de puntos significativos, por ejemplo entre vistas de dibujo 2D relacionadas de un modelo. Las líneas de proyección cumplen la función de las escuadras y reglas usadas en el dibujo clásico. Trabajo con cuadrículas La cuadrícula ayuda a dibujar y modificar elementos en relación a las posiciones conocidas de la ventana de trabajo. Muestra una serie de líneas o puntos de intersección, así como las coordenadas X e Y, que le permiten dibujar elementos 2D con precisión. Puede usar la cuadrícula con todas las funciones de boceto, acotado y anotación. También funciona con IntelliSketch y con el comando Seleccionar. Por ejemplo, pueden utilizar la cuadrícula para: • Dibujar elementos en lugares conocidos, dibujar elementos a distancias de separación conocidas, etc. Para ver un ejemplo, consulte el tema de ayuda Dibujar una línea con una cuadrícula. spse01510 Abocetar 7-7
- 70. Capítulo 7 Relaciones geométricas de boceto • Alinear cotas y anotaciones ajustándolas a los puntos o líneas de la cuadrícula. Sólo los círculos de marcas de agujero y las líneas de centro no se pueden ajustar a una cuadrícula. Para ver un ejemplo, consulte el tema de ayuda Colocar una cota o anotación usando una cuadrícula. entorno síncrono entorno ordenado 7-8 Abocetar spse01510
- 71. Relaciones geométricas de boceto Visualizar las opciones de cuadrícula y de configuración Use el comando Opciones de cuadrícula para abrir el cuadro de diálogo del mismo nombre, donde puede activar y desactivar la cuadrícula. Cuando se establece la opción Mostrar cuadrícula, se visualiza la cuadrícula siempre que cree o modifique elementos 2D. También puede utilizar el cuadro de diálogo Opciones de cuadrícula para: • Activar y desactivar las líneas de alineación. • Activar y desactivar ajustar a cuadrícula. • Activar y desactivar la visualización de coordenadas. • Cambiar el espaciado de cuadrícula. • Cambie el color de línea de la cuadrícula. Para cambiar los colores de línea del origen de la cuadrícula, debe cambiar los colores de Selección y Resalte en la pestaña Colores del cuadro de diálogo Opciones de Solid Edge. Cómo funcionan las cuadrículas en el entorno ordenado La cuadrícula se visualiza en Plano y en el modo perfil y boceto al dibujar, acotar y anotar elementos 2D. Las coordenadas X e Y que presenta son relativas un punto de origen (1), que se puede situar en cualquier lugar de la ventana. Los puntos de origen marcados por la intersección de las líneas de origen X e Y. A medida que mueve el cursor, la distancia horizontal y vertical entre la posición del cursor y el punto de origen se muestra de forma dinámica (2). Si está activa la opción Ajustar a cuadrícula cuando añade cotas y anotaciones, éstas se ajustarán a las líneas y puntos de la cuadrícula. Cómo funcionan las cuadrículas en el entorno síncrono La cuadrícula sirve para dibujar y editar elementos 2D, y para agregar cotas y anotaciones 2D. spse01510 Abocetar 7-9
- 72. Capítulo 7 Relaciones geométricas de boceto La visibilidad de la cuadrícula es algo diferente en Plano que en los entorno de modelado síncrono. En Plano, cuando la cuadrícula está activada, siempre es visible. En el modelado síncrono, la cuadrícula es visible sólo cuando hay un plano de boceto bloqueado. En entornos 3D, la cuadrícula ayuda a dibujar horizontal y verticalmente con respecto a bordes de pieza y caras del modelo mostrando una serie de líneas o puntos de intersección, y visualizando líneas de alineamiento. La cuadrícula también ayuda dibujar con precisión mostrando las coordenadas X e Y que son relativas a un punto de origen (1), que se puede situar en cualquier lugar de la ventana. A medida que mueve el cursor, se muestra y se actualiza la distancia horizontal y vertical (2) y la orientación entre la posición del cursor y el punto de origen. Si está activa la opción Ajustar a cuadrícula cuando añade cotas y anotaciones, éstas se ajustarán a las líneas y puntos de la cuadrícula. 7-10 Abocetar spse01510
- 73. Relaciones geométricas de boceto Reconocer el origen de la cuadrícula El origen de la cuadrícula está marcado por la intersección de las líneas de origen X e Y. • En perfil y boceto ordenado, el modo de visualización predeterminado es una línea de trazos roja para el eje X y una línea de trazos verde para el eje Y. El punto de origen de la cuadrícula definida por el usuario se marca mediante un círculo y punto. El origen predeterminado está en el centro del plano de referencia del perfil o boceto. • En Plano, el modo de visualización predeterminado es una línea de trazos roja para el eje X y una línea de trazos magenta para el eje Y. El punto de origen de la cuadrícula definida por el usuario se marca mediante un círculo y punto concéntricos. El origen predeterminado es el punto (0,0) de la hoja de dibujo. • En el entorno de modelado síncrono, la configuración de colores de visualización predeterminada coincide con el de los ejes del origen definidos por el usuario en el centro de la ventana gráfica. El eje X es una línea roja, y el eje Y es verde. Estas líneas son continuas en la dirección positiva y de trazos en la dirección negativa. No hay marcador en el punto de origen definido por el usuario. El origen predeterminado es el centro 0,0,0 del plano de boceto actualmente bloqueado. spse01510 Abocetar 7-11
- 74. Capítulo 7 Relaciones geométricas de boceto Mover el origen de la cuadrícula Puede mover el punto de origen de la cuadrícula usando uno de estos comandos: • Use el comando Reposicionar origen para mover el origen a un posición definida por el usuario. Esto es útil cuando desea hacer una de las siguientes acciones: – Agregar cotas o restricciones que son horizontales o verticales a un borde del modelo. – Dibujar líneas y otros elementos a una distancia precisa de otro elemento en un lugar conocido. – Desplazar una serie de elementos en la misma distancia desde un lugar conocido. • Para restablecer automáticamente el punto de origen para que coincida con el origen de la hoja de dibujo o del plano de trabajo, use el comando Origen cero . Nota Los comandos Reposicionar origen y Origen cero están disponibles en los entornos de modelado síncrono sólo cuando hay un plano de boceto bloqueado. Consulte el tema de ayuda, Reposicionar el punto de origen de la cuadrícula. Cambiar la orientación de la cuadrícula En perfil y boceto ordenado, la orientación predeterminada del eje X de la cuadrícula es horizontal al plano de referencia del perfil o boceto. Puede cambiar la orientación del eje X a cualquier ángulo con la opción Ángulo en el cuadro de diálogo Opciones de cuadrícula. En el entorno de modelado síncrono, la orientación de los ejes de cuadrícula coincide con la de los ejes del origen del plano de boceto bloqueado actualmente. Cuando se bloquea a un plano de boceto diferente, los ejes del origen se reorientan al nuevo plano. Puede utilizar el comando Reposicionar origen para: • Cambiar el ángulo de la cuadrícula. Consulte el tema de ayuda, Reposicionar el origen del plano de boceto. • Cerciórese de que las cotas colocadas en geometrías coplanares permanecen horizontales y verticales. Consulte el tema de ayuda, Establecer la horizontal y vertical del plano de boceto para acotado. En Plano, la orientación predeterminada del eje X de la cuadrícula es horizontal. Puede reorientar el eje X en cualquier ángulo con la opción Ángulo en el cuadro de diálogo Opciones de cuadrícula. 7-12 Abocetar spse01510
- 75. Relaciones geométricas de boceto IntelliSketch IntelliSketch es una herramienta de dibujo dinámica empleada para trazar bocetos y modificar elementos. Con IntelliSketch, puede bosquejar con precisión, especificando las características del diseño a medida que dibuja el boceto. Por ejemplo, IntelliSketch le permite bosquejar una línea horizontal o vertical, paralela o perpendicular a otra línea, o tangente respecto a un círculo. También puede dibujar un arco conectado al punto final de una línea existente, un círculo concéntrico a otro círculo, una línea tangente respecto a un círculo, etc. Las posibilidades son tan numerosas que no es posible incluirlas todas. IntelliSketch coloca cotas y relaciones geométricas en los elementos 2D nuevos a medida que los dibuja. Puede usar otra herramienta, el Asistente de relaciones, para poner automáticamente cotas y relaciones en los elementos de perfil existentes. Cómo funciona IntelliSketch A medida que dibuja, IntelliSketch registra el movimiento del cursor y muestra una presentación dinámica y temporal del elemento que está dibujando. Esta presentación temporal muestra el aspecto que tendría el nuevo elemento si hace clic en la posición actual. IntelliSketch muestra información adicional sobre el elemento que está dibujando mediante la presentación de relaciones entre el elemento temporal/dinámico y: • Otros elementos del dibujo. • Las orientaciones horizontal y vertical. • El origen del elemento que está dibujando. Cuando IntelliSketch reconoce una relación, muestra un indicador de relación en el cursor. Al mover el cursor, IntelliSketch actualiza el indicador para mostrar nuevas relaciones. Si se muestra un indicador de relación cuando se hace clic para dibujar el elemento, el programa aplica esa relación al elemento. Por ejemplo, si se muestra el indicador de relación Horizontal en el momento de hacer clic para situar el segundo extremo de una línea, la línea será exactamente horizontal. spse01510 Abocetar 7-13
- 76. Capítulo 7 Relaciones geométricas de boceto Relaciones de IntelliSketch Puede establecer los tipos de relaciones que desea que IntelliSketch reconozca en la pestaña Relaciones del cuadro de diálogo IntelliSketch. IntelliSketch puede reconocer una o dos relaciones al mismo tiempo. Cuando IntelliSketch reconoce dos relaciones, muestra dos indicadores de relación en el cursor. Zona de localización de IntelliSketch No es necesario llevar el cursor a una posición exacta para que IntelliSketch reconozca una relación. IntelliSketch reconoce las relaciones de cualquier elemento dentro de la zona de localización del cursor. El círculo situado alrededor del cursor en forma de cruz o en el extremo del cursor en forma de flecha indica la zona de localización. Puede modificar el tamaño de la zona de localización con el comando IntelliSketch del menú Herramientas. Indicadores de alineamiento IntelliSketch muestra temporalmente una línea de trazos para indicar si el cursor está alineado horizontal o verticalmente con un punto significativo en un elemento. Elementos infinitos IntelliSketch reconoce la relación Punto en Elemento para líneas y arcos como si estos elementos fueran infinitos. En el siguiente ejemplo, IntelliSketch reconoce una relación Punto en Elemento cuando el cursor se encuentra directamente sobre un elemento y, también, cuando se lleva el cursor fuera del mismo. 7-14 Abocetar spse01510
- 77. Relaciones geométricas de boceto Puntos centrales IntelliSketch muestra un indicador en el punto central de un arco o de un círculo para facilitar la localización de este punto significativo. Cazar a puntos Al trazas y manipular elementos 2D, puede usar teclas de acceso directo con QuickPick para cazar puntos significativos y puntos de intersección. Esto también se aplica a las coordenadas del punto como entrada en el comando activo. Una vez que se resalta el elemento que desea cazar con el cursor, puede usar estas teclas de acceso directo para cazar los puntos: • Punto medio - pulsar M. • Punto de intersección - pulsar I. • Punto central - pulsar C. • Punto extremo - pulsar E. Para obtener más información, consulte Seleccionar y cazar puntos. Bloqueo de ángulo de barrido en cuadrantes Cuando dibuja arcos tangentes o perpendiculares , el ángulo de barrido se bloquea en los puntos cuadrantes de 0, 90, 180, y 270 grados. Esto permite dibujar arcos comunes sin tener que escribir el valor de barrido en la barra de comandos. Se muestra una línea de trazos temporal que va desde el punto final del arco a la línea de centro del arco para indicarle que el arco es un cuadrante. spse01510 Abocetar 7-15
- 78. Capítulo 7 Relaciones geométricas de boceto Acotado automático Puede usar las opciones de la pestaña Acotado automático en el cuadro de diálogo IntelliSketch para crear cotas automáticamente para geometrías nuevas. La pestaña ofrece varias opciones para controlar cuándo se trazan las cotas y también si se debe usar asignación de estilo de cotas o no. Puede usar el comando Acotado automático como una forma rápida de activar y desactivar el acotado automático. Ejemplo: Dibujar una línea horizontal Puede utilizar IntelliSketch para dibujar una línea que sea completamente horizontal. También puede aplicar una relación horizontal a la vez que dibuja la línea o dibujar la línea sin relación horizontal. 1. Elija el comando IntelliSketch en la pestaña Inicio o en la pestaña IntelliSketch. 2. En el cuadro de diálogo IntelliSketch, en la pestaña Relaciones, establezca la opción Horizontal o vertical, y pulse Aceptar. 3. Elija el comando Línea. 4. Haga clic donde desee situar el primer extremo de la línea, en cualquier lugar de la ventana de la aplicación (1). 5. Mueva el cursor por la ventana (2). Observe que la línea dinámica se extiende desde el punto final que acaba de colocar hasta la posición actual del cursor. También puede observar los indicadores de relación de IntelliSketch que aparecen en el cursor. 6. Mueva el cursor hasta que la línea dinámica sea aproximadamente horizontal. 7. Cuando el indicador de relación Horizontal de IntelliSketch aparezca en el cursor (3), haga clic para situar el segundo extremo. IntelliSketch coloca un controlador de relación horizontal en la nueva línea (4). Sugerencia Con el comando Controladores de relaciones, se pueden mostrar u ocultar los controladores de relación. 7-16 Abocetar spse01510
- 79. Relaciones geométricas de boceto Sugerencia Para cazar a un punto de intersección o punto significativo, localice los elementos con el cursor y haga clic en una de estas teclas de acceso directo. • Punto medio de una línea o arco: pulse M. • Punto de intersección de líneas, círculo, curvas y arcos: pulse I. • Punto central de un círculo o arco: pulse C. • Extremo de una línea, arco o curva: pulse E. Para puntos de intersección—Si hay múltiples puntos elegibles localizados, se abre QuickPick y los pone en una lista. En QuickPick, haga clic para seleccionar el punto que desee. Ejemplo: Dibujar una línea conectada a otra línea Puede usar IntelliSketch para conectar un elemento que esté dibujando con otro elemento existente. También puede aplicar una relación de conexión a medida que dibuja las líneas, o dibujar la línea sin relación de conexión. 1. Elija el comando IntelliSketch . 2. En el cuadro de diálogo IntelliSketch, en la pestaña Relaciones, establezca la opción Punto final, y pulse Aceptar. 3. Elija el comando Línea. 4. Mueva el cursor hasta el extremo de una línea en la ventana de la aplicación. A medida que mueve el cursor sobre ella, se resalta la línea e IntelliSketch muestra el indicador de relación del Punto final en el cursor. 5. Cuando IntelliSketch muestre el indicador de relación, haga clic para situar el primer extremo de la nueva línea (1). Este extremo se conectará con el extremo de la línea anterior. Sugerencia En lugar de hacer clic, puede ajustar al extremo de la línea más cercano al cursor pulsando la tecla E. 6. Haga clic donde desee situar el segundo extremo de la nueva línea. 7. La línea nueva y la anterior han conectado sus extremos (2). IntelliSketch coloca un controlador de relación de conexión en el punto de conexión de ambas líneas (3). spse01510 Abocetar 7-17
- 80. Capítulo 7 Relaciones geométricas de boceto Sugerencia Con el comando Controladores de relaciones, se pueden mostrar u ocultar los controladores de relación. Sugerencia Las relaciones se mantienen únicamente si se establece el comando Mantener relaciones. Sugerencia Para ajustar a un punto significativo o punto de intersección, ubique los elementos con el cursor y haga clic en una de estas teclas de acceso directo. • Punto medio de una línea o arco: pulse M. • Punto de intersección de líneas, círculo, curvas y arcos: pulse I. • Punto central de un círculo o arco: pulse C. • Extremo de una línea, arco o curva: pulse E. Para puntos de intersección—Si hay múltiples puntos elegibles localizados, se abre QuickPick y los pone en una lista. En QuickPick, haga clic para seleccionar el punto que desee. 7-18 Abocetar spse01510
- 81. Relaciones geométricas de boceto Líneas de proyección Las líneas de proyección son extensiones de líneas que resultan útiles para dibujar en 2D. • Puede utilizar las líneas de proyección para crear geometrías nuevas y cualquier restricción que cree con ellas permanecerá activa, incluso después de desactivarlas. Por ejemplo, en un plano, puede usar líneas de proyección en una vista auxiliar para habilitar la creación de vistas adicionales con alineamiento y tamaño correctos. • Puede crear una línea con la opción línea de proyección definida, o editar una línea existente y definir después la propiedad de línea de proyección. • Puede colocar cotas y anotaciones en líneas de proyección. Las cotas y las anotaciones se conectan al segmento de definición de la línea de proyección (la línea 2D original en la que se basa la línea de proyección). Las líneas de proyección están disponibles como una propiedad de línea en la barra de comandos Línea y en la pestaña Formato del cuadro de diálogo Propiedades del elemento. Medición de áreas y distancias Puede medir distancias o áreas, incluso mientras está realizando otra tarea. Para definir las unidades para medir distancias o áreas, use el comando Propiedades del menú Aplicación. spse01510 Abocetar 7-19
- 82. Capítulo 7 Relaciones geométricas de boceto Medir distancias en 2D En el entorno Plano, puede medir distancia usando el comando Medir distancia. Estos comandos miden distancias lineales o la distancia lineal acumulativa a lo largo de una serie de puntos. El primer punto en el que haga clic establece el origen de la medición (1). Después de eso, puede seleccionar cualquier punto significativo para ver la distancia entre ese punto y el origen, así como la distancia incremental a lo largo de cada eje principal (2). La selección del punto significativo con el ratón lo añade a una serie de puntos de medición. A continuación, puede seleccionar otro punto para ver la nueva distancia lineal y los incrementos (3), o hacer clic para ver la distancia entre los dos últimos puntos y la distancia acumulada total desde el origen al último punto (4). Haga clic con el botón derecho del ratón para reiniciar el comando. 7-20 Abocetar spse01510
- 83. Relaciones geométricas de boceto Medir distancias y ángulos en 3D En los entornos Pieza, Chapa y Conjunto, el comando Medir distancia mide distancias lineales. El primer punto en el que haga clic establece el origen de la medición (1). Tras esto, puede seleccionar cualquier punto significativo (2) para abrir el cuadro de diálogo Medir distancia, que muestra el tipo de selección de punto significativo, la distancia real, la distancia aparente de la vista de pantalla y la distancia incremental a lo largo de cada eje principal. En los entornos Pieza, Chapa y Conjunto, el comando Medir ángulo, como su propio nombre indica, mide ángulos. Se puede medir entre dos caras cualquiera o entre tres puntos cualquiera. Medir distancias mínimas En los entornos Pieza, Chapa y Conjunto, puede utilizar el comando Medir distancia mínima para medir la distancia mínima entre dos elementos o puntos significativos. Puede utilizar la opción Seleccionar tipo en la barra de comandos Distancia mínima para filtrar qué tipo de elementos desea seleccionar. Cuando se trabaja en el contexto de un conjunto, también se puede utilizar la opción Activar pieza para activar las piezas que se quieren medir. spse01510 Abocetar 7-21
