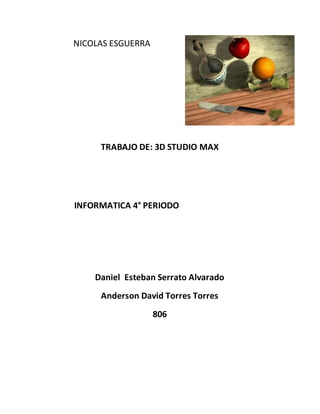
Anderson
- 1. NICOLAS ESGUERRA TRABAJO DE: 3D STUDIO MAX INFORMATICA 4° PERIODO Daniel Esteban Serrato Alvarado Anderson David Torres Torres 806
- 2. BODEGÓN ANIMADO ESTE TUTORIAL BÁSICAMENTE TRATA DE MOSTRAR LAS DIFERENTES APLICACIONES Y USOS QUE SE LE PUEDE DAR A ESTE PROGRAMA ESTO EN NIVEL PARA PRINCIPIANTES Y NOVATOS. 1- EXPLORACION DEESCENA 1. -Elija el menú Archivo > Abrir. Localice el directorio 3dsmax6tutorialstill_life deldisco duro, resalte still_life_start.max y presione Abrir. El visor perspectivadebe estar activo si no es así pulse el botón izquierdo del ratón y actívelo. Pulse el botón Zoom para aumentar de tamaño los objetos. Lo encontraras en la esquina inferior derecha de la pantalla. 1. Presione y arrastre hacia abajo en el visor. La vista se aleja para que pueda ver la esquina de la escena.
- 3. Presione el botón rotar para ver el objetodesde todos los ángulosposibles.Esta situado enla esquina inferiorderechade la pantalla. -Sitúe el cursor dentrodel círculo amarillo, presione el botónizquierdoy mueva el ratón. El visor rota enarco para cambiar la vista enperspectiva. Use la órbita para girar la vista a fin de contemplar la escena desde todos los ángulos. Observará que la parte posterior de la esquina es oscura. El motivo es que ya hay luces ocultas en la escena, listas para proyectar sombras en la renderización. Haga clic con el botón derecho en el visor para eliminar el círculo amarillo. Presione Encuadrar en los controles de los visores y mueva el ratón en el visor. El visor se encuadra a medida que mueve el ratón. Nota: También puede encuadrar si mantiene presionado el botón central del ratón o la rueda a medida que encuadra. Si el botón central del ratón no permite encuadrar el visor, compruebe la configuración del controlador del ratón. 2. 3.
- 4. CREACIÓN DE UNA CÁMARA HAGA CLIC CON EL BOTÓN DERECHO EN EL VISOR SUPERIOR PARA ACTIVARLO. EL CONTORNO DEL VISOR SUPERIOR SE RESALTA EN AMARILLO. HAGA CLIC CON EL BOTÓN DERECHO EN LA ETIQUETA DEL VISOR SUPERIOR (LA PALABRA SUPERIOR DE LA ESQUINA SUPERIOR IZQUIERDA). EN EL MENÚ QUE APARECE, ELIJA SUAVIZADO + RESALTES. LA PRESENTACIÓN DEL VISOR CAMBIA DE ALÁMBRICA A SOMBREADA. CONSEJO: PARA CONVERTIR UNA PRESENTACIÓN ALÁMBRICA EN SOMBREADA PUEDE PRESIONAR F3. En el panel Crear, seleccione la ficha Cámaras y después Objetivo. En la esquina inferior izquierda del estante de madera que aparece en el visor Superior, presione y arrastre para crear una cámara orientada hacia el cuchillo (consulte la ilustración siguiente). Para ver lo que capta la cámara, necesita cambiar uno de los visores por un visor Cámara. En este caso sustituirá el visor Anterior por un visor Cámara. Haga clic con el botón derecho en el visor Anterior para activarlo y luego presione la tecla C. Aparece el cuadro de diálogo Seleccionar cámara. Elija Cámara02 y presione Aceptar. La cámara que ha creado se llama Cámara02. En este archivo ya había una cámara oculta denominada Camera01.
- 5. Vista desde Cámara02 Si observa los controles de exploración verá que han cambiado. Como las herramientas y los controles son contextuales, los controles de exploración han cambiado en el visor Cámara activo. Experimente con los distintos controles de exploración de cámara para aplicar zoom, encuadre, rotación en arco, etc. en el visor Cámara. RENDERIZACIÓN DE LA ESCENA Presione el botón Rende rizar escena enla barra de herramientas. Aparece el cuadro de diálogo Rendir Observe la parte inferior del cuadro de diálogo. Asegúrese de que el contenido del campo Visor: es Cámara02 y presione Rendir. Aparece el búfer de fotograma virtual y la imagen se renderiza línea a línea de arriba a abajo
- 6. Parte 2: 3ds Max permite crear rápidamente modelos en 3D de calidad profesional, imágenes fijas de realismo fotográfico y animaciones cinematográficas en su PC. Antes de utilizar este material de referencia, es muy aconsejable que se familiarice con 3ds máx. Siguiendo los tutoriales suministrados. Puede acceder a ellos mediante el Menú Ayuda > comando Tutoriales o en la documentación impresa. Esta sección presenta los siguientes temas diseñados para aprender a utilizar 3ds Max rápidamente. Desarrollo de un proyecto Una vez instalado el programa (consulte la guía de instalación proporcionada con el paquete del programa), se ejecuta desde el menú Inicio o mediante cualquier otro método de Windows. La figura anterior muestra la ventana de aplicación con un archivo de escena cargado.
- 7. Modelado de objetos Los objetos se modelan y animan en visores cuyo formato es configurable. Es posible empezar con una variedad de primitivas geométricas 3D. También se pueden utilizar formas 2D como base para los objetos solevados y de extrusión. Los objetos se pueden convertir a diferentes clases de superficies editables, las cuales se siguen modelando desplazando los vértices y por medio de otras herramientas. Otra herramienta de modelado es la aplicación de modificadores a los objetos. Los modificadores cambian la geometría de un objeto. Curvar y Torcer son modificadores, por ejemplo. Las herramientas de modelado, edición y animación siempre están disponibles en los paneles de comandos y en la barra de herramientas. Consulte Modelado de objetos. También puede aprender mucho acerca del modelado en los tutoriales disponibles en el Menú? (Ayuda) > Tutoriales.
- 8. Diseño de materiales Los materiales se diseñan con el Editor de materiales, que aparece en una ventana propia. Con el Editor de materiales puede crear materiales de aspecto real definiendo jerarquías de las características de superficie. Las características de superficie pueden representar materiales estáticos o animarse. Consulte Editor de materiales. Los tutoriales especialmente útiles para aprender acerca de los materiales son "Introducción a la creación de escenas: Naturaleza muerta" y "Uso de materiales".
- 9. LUCES Y CAMARAS Para iluminar la escena se crean luces con diversas propiedades. La iluminación puede proyectar sombras, imágenes, y crear efectos volumétricos para la iluminación atmosférica. Las luces basadas físicamente permiten utilizar datos de iluminación del mundo real en las escenas y con Iluminación avanzada se obtienen simulaciones de luces muy precisas en renderizaciones. Consulte Luces. Puede aprender más acerca de la iluminación siguiendo el tutorial de introducción a las luces. Las cámaras que se crean poseen controles del mundo real para la distancia focal, el campo visual y el control del movimiento, como paralelo, trávelin y encuadre. Consulte Cámaras.
- 10. Animación Puede comenzar a animar su escena en cualquier momento si activa el botón Key auto. Desactive el botón para volver al modelado. También es posible aplicar efectos animados de modelado mediante la animación de los parámetros de los objetos en la escena. Consulte Animación de la escena. Puede aprender más acerca de la animación en la mayoría de tutoriales Renderizacion El renderizador ofrece funciones como emisión selectiva de rayos, alisación analítica, desenfoque de movimiento, iluminación volumétrica y efectos ambientales. Con Video Post, puede componer una escena con animaciones guardadas en disco. Consulte Renderización de la escena. Todos los tutoriales pueden ayudarle a aprender acerca de la renderización. La solución de radiosidad proporciona un medio preciso para simular luces en la renderización, que permite visualizar y ajustar el complejo comportamiento de las luces en el diseño.
- 11. Si su sistema forma parte de una red, la renderización en red permite distribuir los trabajos de renderización en varias estaciones de trabajo. Consulte Renderización en red. Preparación de la escena Cuando se abre el programa, se comienza con una escena nueva y sin nombre. También puede empezar una nueva escena encualquier momento seleccionando Nuevo o Reiniciar en el menú Archivo. Elección de las unidades de pantalla Las unidades de pantalla se eligen en el cuadro de diálogo Establecer unidades. Elija entre Sistema métrico, Sistema EE.UU. y Unidades genéricas, o diseñe un sistema de medida personalizado. Siempre puede cambiar entre distintos sistemas de unidades. Nota: Resulta útil emplear unidades coherentes cuando va a: Fusionar escenas y objetos. Utilice objetos refX o escenas refX. Definición de las unidades del sistema El parámetro de unidades del sistema, en el Cuadro de diálogo Establecer unidades, determina cómo se relaciona el programa con la información de distancia que se
- 12. introduce en las escenas. También determina el margen de error de redondeo. Cambie el valor de unidades del sistema sólo si modela escenas muy grandes o muy pequeñas. Definición del espaciado de cuadrícula Defina el espaciado de la cuadrícula visible en el cuadro de diálogo Configuración de cuadrícula > panel Cuadrícula inicial. Puede cambiar el espaciado de cuadrícula en cualquier momento. Consulte Ayudas de precisión y de dibujo para obtener más información sobre la unidad del sistema, la presentación de la unidad y el espaciado de cuadrícula. Definición de la presentación de visores Opciones de formato de visores Los cuatro visores predeterminados de 3ds Max corresponden a un formato de pantalla práctico y familiar. Si desea cambiar las propiedades de presentación y formato de los visores, defina las opciones del cuadro de diálogo Configuración de visores. Consulte Visualización y exploración del espacio 3D para obtener más información. Almacenamiento de escenas Guarde las escenas con frecuencia en previsión de posibles errores y pérdidas de trabajo. Consulte Copia de seguridad y compresión de escenas. Modelación de objetos
- 13. 1. Panel Modificar 2. Panel Crear 3. Categorías de objetos Los objetos de una escena se modelan creando objetos estándar, como formas geométricas 3D y 2D, a los que después se aplican modificadores. El programa incluye una amplia gama de objetos y modificadores estándar. Creación de objetos Los objetos se crean designando una categoría y tipo de objetos en el panel Crear y haciendo clic o arrastrando en un visor para definir los parámetros de creación del objeto. El programa organiza el panel Crear en siete categorías básicas: Geometría, Formas, Luces, Cámaras, Ayudantes, Efectos especiales y Sistemas. Cada categoría contiene varias subcategorías para elegir. Los objetos se crean designando una categoría y tipo de objetos en el menú Crear y haciendo clic o arrastrando en un visor para definir los parámetros de creación del objeto. El programa organiza el menú Crear en estas categorías básicas: Primitivas estándar, Primitivas extendidas, Formas, Luces, Cámaras, Partículas, Objetos de composición, Efectos especiales y Ayudantes. La categoría Efectos especiales contiene varias subcategorías para elegir. Consulte Conceptos básicos de creación y modificación de objetos. Selección y situación de objetos Los objetos se seleccionan haciendo clic o arrastrando una región en torno a ellos. También es posible seleccionar por nombre u otras propiedades, como color o categoría de objeto. Tras seleccionar objetos, su posición en la escena se define con las herramientas de transformación Mover, Rotar y Escalar. Utilice las herramientas de alineación para colocar los objetos con precisión. Consulte Selección de objetos, Movimiento, rotación y escala de objetos y Ayudas de precisión y de dibujo.
- 14. Modificación de objetos Los objetos se esculpen y editan con su forma definitiva aplicándoles modificadores mediante el panel Modificar. Los modificadores aplicados a un objeto se almacenan en un catálogo, donde es posible retroceder en cualquier momento para cambiar el efecto del modificador o eliminarlo del objeto. Consulte Conceptos básicos de creación y modificación de objetos.