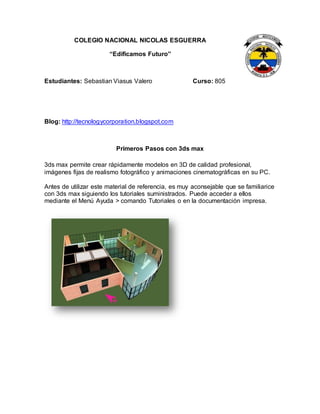
Primeros pasos con 3ds max
- 1. COLEGIO NACIONAL NICOLAS ESGUERRA “Edificamos Futuro” Estudiantes: Sebastian Viasus Valero Curso: 805 Blog: http://tecnologycorporation.blogspot.com Primeros Pasos con 3ds max 3ds max permite crear rápidamente modelos en 3D de calidad profesional, imágenes fijas de realismo fotográfico y animaciones cinematográficas en su PC. Antes de utilizar este material de referencia, es muy aconsejable que se familiarice con 3ds max siguiendo los tutoriales suministrados. Puede acceder a ellos mediante el Menú Ayuda > comando Tutoriales o en la documentación impresa.
- 2. Desarrollo de un proyecto Ventana principal del programa Una vez instalado el programa (consulte la guía de instalación proporcionada con el paquete del programa), se ejecuta desde el menú Inicio o mediante cualquier otro método de Windows. La figura anterior muestra la ventana de aplicación con un archivo de escena cargado. Nota: Si ejecuta el programa desde una ventana de línea de comandos o un archivo por lotes, puede añadir modificadores de la línea de comandos. Consulte Inicio de 3ds max desde la línea de comandos. Nota: 3ds max es una aplicación monodocumento, lo que significa que sólo se puede trabajar en una escena a la vez. En cambio, sí es posible ejecutar varias copias del programa y abrir una escena diferente en cada copia. La ejecución de copias adicionales del programa necesita mucha memoria RAM. Conseguirá el mejor rendimiento si ejecuta una sola copia y trabaja en una sola escena a la vez. En Windows 95/98 y Windows ME no es posible ejecutar varias copias del programa.
- 3. Modelado de objetos Los objetos se modelan y animan en visores cuyo formato es configurable. Es posible empezar con una variedad de primitivas geométricas 3D. También se pueden utilizar formas 2D como base para los objetos solevados y de extrusión. Los objetos se pueden convertir a diferentes clases de superficies editables, las cuales se siguen modelando desplazando los vértices y por medio de otras herramientas. Otra herramienta de modelado es la aplicación de modificadores a los objetos. Los modificadores cambian la geometría de un objeto. Curvar y Torcer son modificadores, por ejemplo. Las herramientas de modelado, edición y animación siempre están disponibles en los paneles de comandos y en la barra de herramientas. Consulte Modelado de objetos. También puede aprender mucho acerca del modelado en los tutoriales disponibles en el Menú? (Ayuda) > Tutoriales.
- 4. Diseño de materiales Los materiales se diseñan con el Editor de materiales, que aparece en una ventana propia. Con el Editor de materiales puede crear materiales de aspecto real definiendo jerarquías de las características de superficie. Las características de superficie pueden representar materiales estáticos o animarse. Consulte Editor de materiales. Los tutoriales especialmente útiles para aprender acerca de los materiales son "Introducción a la creación de escenas: Naturaleza muerta" y "Uso de materiales". Luces y cámaras Para iluminar la escena se crean luces con diversas propiedades. La iluminación puede proyectar sombras, imágenes, y crear efectos volumétricos para la iluminación atmosférica. Las luces basadas físicamente permiten utilizar datos de iluminación del mundo real en las escenas y con Iluminación avanzada se obtienen simulaciones de luces muy precisas en renderizaciones. Consulte Luces. Puede aprender más acerca de la iluminación siguiendo el tutorial de introducción a las luces. Las cámaras que se crean poseen controles del mundo real para la distancia focal, el campo visual y el control del movimiento, como paralelo, trávelin y encuadre.
- 5. Animación Puede comenzar a animar su escena en cualquier momento si activa el botón Key auto. Desactive el botón para volver al modelado. También es posible aplicar efectos animados de modelado mediante la animación de los parámetros de los objetos en la escena. Consulte Animación de la escena. Puede aprender más acerca de la animación en la mayoría de tutoriales. Track View se utiliza para controlar la animación. Se trata de una ventana flotante donde puede editar keys de animación, configurar controladores de animación y editar curvas de movimiento para los efectos animados. El tutorial Sincronización labial trata del uso de Track View.
- 6. Renderización El renderizador ofrece funciones como emisión selectiva de rayos, alisa, ción analítica, desenfoque de movimiento, iluminación volumétrica y efectos ambientales. Con Video Post, puede componer una escena con animaciones guardadas en disco. Consulte Renderización de la escena. Todos los tutoriales pueden ayudarle a aprender acerca de la renderización. La solución de radiosidad proporciona un medio preciso para simular luces en la renderización, que permite visualizar y ajustar el complejo comportamiento de las luces en el diseño. Si su sistema forma parte de una red, la renderización en red permite distribuir los trabajos de renderización en varias estaciones de trabajo. Preparación de la escena Cuando se abre el programa, se comienza con una escena nueva y sin nombre. También puede empezar una nueva escena en cualquier momento seleccionando Nuevo o Reiniciar en el menú Archivo. Elección de las unidades de pantalla Las unidades de pantalla se eligen en el cuadro de diálogo Establecer unidades. Elija entre Sistema métrico, Sistema EE.UU. Y Unidades genéricas, o diseñe un sistema de medida personalizado. Siempre puede cambiar entre distintos sistemas de unidades. Nota: Resulta útil emplear unidades coherentes cuando va a: Fusionar escenas y objetos. Utilice objetos refx o escenas refx.
- 7. Unidades del sistema El parámetro de unidades del sistema, en el Cuadro de diálogo Establecer unidades, determina cómo se relaciona el programa con la información de distancia que se introduce en las escenas. También determina el margen de error de redondeo. Cambie el valor de unidades del sistema sólo si modela escenas muy grandes o muy pequeñas. Espaciado de cuadrícula Defina el espaciado de la cuadrícula visible en el cuadro de diálogo Configuración de cuadrícula > panel Cuadrícula inicial. Puede cambiar el espaciado de cuadrícula en cualquier momento. Opciones de formato de visores Los cuatro visores predeterminados de 3ds Max corresponden a un formato de pantalla práctico y familiar. Si desea cambiar las propiedades de presentación y formato de los visores, defina las opciones del cuadro de diálogo Configuración de visores. Almacenamiento de escenas Guarde las escenas con frecuencia en previsión de posibles errores y pérdidas de trabajo.
- 8. Modelado de objetos 1. Panel Modificar 2. Panel Crear 3. Categorías de objetos Los objetos de una escena se modelan creando objetos estándar, como formas geométricas 3D y 2D, a los que después se aplican modificadores. El programa incluye una amplia gama de objetos y modificadores estándar. Creación de objetos Los objetos se crean designando una categoría y tipo de objetos en el panel Crear y haciendo clic o arrastrando en un visor para definir los parámetros de creación del objeto. El programa organiza el panel Crear en siete categorías básicas: Geometría, Formas, Luces, Cámaras, Ayudantes, Efectos especiales y Sistemas. Cada categoría contiene varias subcategorías para elegir. Los objetos se crean designando una categoría y tipo de objetos en el menú Crear y haciendo clic o arrastrando en un visor para definir los parámetros de creación del objeto. El programa organiza el menú Crear en estas categorías básicas: Primitivas estándar, Primitivas extendidas, Formas, Luces, Cámaras, Partículas, Objetos de composición, Efectos especiales y Ayudantes. La categoría Efectos especiales contiene varias subcategorías para elegir. Selección y situación de objetos Los objetos se seleccionan haciendo clic o arrastrando una región en torno a ellos. También es posible seleccionar por nombre u otras propiedades, como color o categoría de objeto. Tras seleccionar objetos, su posición en la escena se define con las herramientas de transformación Mover, Rotar y Escalar. Utilice las herramientas de alineación para colocar los objetos con precisión.
- 9. Modificación de objetos Los objetos se esculpen y editan con su forma definitiva aplicándoles modificadores mediante el panel Modificar. Los modificadores aplicados a un objeto se almacenan en un catálogo, donde es posible retroceder en cualquier momento para cambiar el efecto del modificador o eliminarlo del objeto. Uso de materiales Materiales diversos en las ranuras de muestra del Editor de materiales
- 10. En la casa de la izquierda se utiliza el material estándar predeterminado. En la casa de la derecha se utiliza un material compuesto. El Editor de materiales sirve para diseñar materiales y mapas a fin de controlar el aspecto de las superficies de los objetos. Los mapas también se usan para controlar el aspecto de los efectos ambientales, como iluminación, niebla y fondo. Propiedades básicas de los materiales Las propiedades básicas de los materiales se definen para controlar características de superficie como el color, brillo y nivel de opacidad predeterminados. Sólo con las propiedades básicas, se pueden crear materiales realistas de un solo color. Uso de mapas El realismo de los materiales se mejora aplicando mapas para controlar propiedades de superficie como textura, relieve, opacidad y reflexión. Casi todas las propiedades básicas se pueden mejorar con un mapa. Es posible utilizar como mapa cualquier archivo de imagen, por ejemplo los creados en programas de pintura, o bien elegir mapas de procedimiento que crean patrones basados en los parámetros que se definan. El programa también incluye un mapa de emisión de rayos (Raytrace) que permite crear reflexiones y refracciones precisas. Visualización de materiales en la escena El efecto de los materiales sobre los objetos se puede ver en un visor sombreado, pero sólo percibirá una aproximación al resultado final. Los materiales se ven con precisión al renderizar la escena.
- 11. Inclusión de luces y cámaras Luces y cámaras situadas para componer una escena Escena resultante Las luces y cámaras se colocan en la escena de forma parecida a como se colocan en un estudio cinematográfico antes de rodar.
- 12. Iluminación predeterminada La iluminación predeterminada ilumina por igual toda la escena. Es útil para modelar, pero no resulta demasiado creativa ni realista. Inclusión de luces Puede crear y colocar luces con la categoría Luces del panel Crear cuando tenga requisitos específicos sobre la iluminación de una escena. El programa incluye los siguientes tipos de luces estándar: omnidireccionales, direccionales y focos. Es posible asignar cualquier color a una luz e incluso animarlo para simular luces difuminadas o que cambian de color. Todas ellas pueden proyectar sombras o mapas y usar efectos volumétricos. Luces fotométricas Las luces fotométricas permiten trabajar intuitivamente y con precisión empleando unidades de iluminación del mundo real (por ejemplo, lumens y candelas). Las luces fotométricas también permiten utilizar formatos estándar de archivo fotométrico (IES, CIBSE y LTLI), por lo que es posible modelar las características de luminarias creadas del mundo real, e incluso arrastrar luminarias listas para su uso de la Web. Cuando se utilizan con la solución de radiosidad de 3ds Max, las luces fotométricas permiten evaluar con más precisión (tanto física como cuantitativamente) el comportamiento de la iluminación en la escena. Luces fotométricas está disponible en el panel Crear > Luces > Fotométrica. Sistema de luz diurna El Sistema luz diurna combina luz solar y luz cenital creando un sistema unificado que sigue el movimiento del sol sobre la tierra con su ángulo geográfico correcto en un lugar determinado. Puede elegir la posición, fecha, hora y orientación de la rosa de los vientos. También puede animar la fecha y la hora. Este sistema es adecuado para estudios de sombras de estructuras propuestas y existentes. Visualización de los efectos luminosos en la escena Al incluir luces en una escena, se apaga la iluminación predeterminada y sólo se encienden las luces que se han creado. La iluminación que se percibe en un visor es sólo una aproximación de la real. La iluminación se ve con precisión al renderizar la escena. Advertencia: Con el sistema Luz diurna se recomienda dejar activada la iluminación predeterminada; de lo contrario, dará la impresión de que la luz diurna nubla la escena en el visor.
- 13. Inclusión de cámaras Las cámaras se crean y colocan mediante la categoría Cámaras del panel Crear. Las cámaras definen puntos de vista para renderización y pueden animarse a fin de conseguir efectos cinemáticos, como trávelin y paralelo. Animación de la escena Es posible animar prácticamente todos los elementos de una escena. Basta con presionar el botón Key auto para activarlo, arrastrar el regulador de tiempo y cambiar algo en la escena para crear un efecto animado. Control del tiempo El programa comienza cada escena nueva con 100 fotogramas de animación. Los fotogramas son una manera de medir el tiempo, por el que el desplazamiento se realiza arrastrando el regulador de tiempo. También se puede abrir el cuadro de diálogo Configuración de tiempo para definir el número de fotogramas de la escena y la velocidad a que se presentan. Animación de transformaciones y parámetros Cuando el botón Key auto está activado, el programa crea una key de animación cada vez que se transforma un objeto o se cambia un parámetro. Para animar un valor en un rango de fotogramas basta con especificarlo en el primer y último fotograma del rango. El programa calcula los valores para todos los fotogramas intermedios. Edición de animaciones Una animación se edita abriendo la ventana Track View o cambiando opciones en el panel Movimiento. Track View es como una hoja de cálculo que presenta las keys de animación a lo largo de una línea de tiempo. Para editar la animación debe modificar las keys. Track View tiene dos modos disponibles. También puede ver la animación mediante curvas de función que representan gráficamente la alteración de un valor en el tiempo en el modo Editor de curvas. La animación se puede ver como una secuencia de keys o rangos en una cuadrícula en el modo Ficha de rodaje.
- 14. Renderización de la escena La renderización "rellena" la geometría con color, sombra, efectos de iluminación, etc. Las funciones de renderización permiten definir un entorno y producir la salida final de una escena. Entornos y fondos Pocas veces hace falta renderizar la escena sobre el color de fondo predeterminado. El cuadro de diálogo Entorno permite definir el fondo de la escena o configurar efectos como la niebla. Opciones de renderización Para definir el tamaño y calidad de la salida final, cuenta con numerosas opciones en el cuadro de diálogo Renderizar escena. El usuario posee pleno control sobre propiedades de vídeo y película profesionales, además de efectos como reflexión, alisación, propiedades de sombra y desenfoque.
- 15. Renderización de imágenes y animación Una sola imagen se renderiza especificando la renderización de un solo fotograma de la animación. Hay que indicar qué tipo de archivo de imagen se genera y dónde debe almacenarlo el programa. Renderizar una animación es igual que renderizar una sola imagen, con la diferencia de que se especifica la renderización de una secuencia de fotogramas. Puede optar por renderizar la animación en varios archivos de un solo fotograma o en formatos de animación habituales, como FLC o AVI.