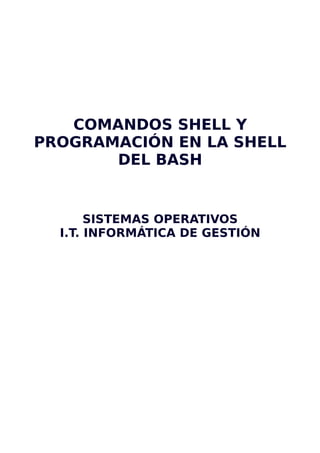
COMANDOS SHELL Y PROGRAMACIÓN EN LA SHELL DEL BASH
- 1. COMANDOS SHELL Y PROGRAMACIÓN EN LA SHELL DEL BASH SISTEMAS OPERATIVOS I.T. INFORMÁTICA DE GESTIÓN
- 5. 1.- REPASO CONCEPTOS BÁSICOS DE UNIX/LINUX 1. REPASO CONCEPTOS BÁSICOS DE UNIX/LINUX 1.1. El sistema de ficheros Todo sistema operativo necesita guardar multitud de archivos: desde los de la configuración del sistema, los de log, los de los usuarios, etc. En general, cada sistema operativo utiliza su propio sistema de ficheros, caracterizándolo en muchos aspectos como pueden ser el rendimiento, seguridad, fiabilidad, etc. Lo primero que debemos tener claro es que todo el sistema de ficheros parte de una misma raíz, a la cual nos referiremos con el carácter '/ '. Es el origen de todo el sistema de ficheros y sólo existe una. Para organizar los ficheros adecuadamente, el sistema proporciona lo que llamaremos directorios (o carpetas), dentro de las cuales podemos poner archivos y más directorios. De esta forma conseguimos una organización jerárquica como la que vemos en la siguiente figura: 1 Figura 1.1: Sistema de archivos
- 6. 1.1.- El sistema de ficheros El comando básico para crear un directorio es mkdir. Por su parte, si queremos crear un archivo se puede utilizar cualquier editor de texto, como se verá más adelante. 1.1.1. Moviéndonos por el sistema de ficheros Para movernos por la estructura de directorios debemos utilizar los comandos para listar contenidos y cambiar de carpeta. Si queremos ver lo que hay en el directorio donde estemos situados podemos listar los contenidos utilizando el comando ls. Debemos tener en cuenta que por defecto el comando no nos muestra los archivos que empiezan por un punto. Para cambiar de directorio podemos utilizar el comando cd. Si no le pasamos ningún parámetro, por defecto nos situará en nuestro directorio home; si le pasamos como argumentos “..”, nos situará en el directorio superior. Generalmente, se le suele indicar dónde queremos ir, pasándolo de forma absoluta o relativa. De forma relativa significa que partiremos del directorio donde estemos en el momento de ejecutar el comando. Por ejemplo, si estamos en el directorio “/Directorio1/Directorio1_1/” y queremos ir al “/Directorio3/”, deberíamos introducir el siguiente comando: “cd ../../Directorio3”. De forma absoluta siempre partimos de la raíz, de manera que el comando que utilizaríamos para el ejemplo anterior sería: “cd /Directorio3”. Para saber en qué directorio estamos podemos utilizar el comando pwd. 1. Visualice el camino completo del directorio actual. 2.Visualice los ficheros del directorio actual. 3.Cree la siguiente estructura de directorios dentro de su directorio home. /curso0607 /pract1 /pract2 /pract3 2
- 7. 1.2.- Manipulación 1.2. Manipulación Ahora que ya sabemos movernos correctamente por la jerarquía de directorios también necesitamos saber cómo copiar, eliminar y manipular correctamente otros aspectos de los ficheros. El comando rm es el que se encarga de eliminar los archivos que le indiquemos. Para eliminar un directorio, podemos utilizar el comando rmdir, aunque sólo lo borrará cuando éste esté vacío. Para copiar archivos de un lugar a otro tenemos el comando cp, con el cual siempre debemos indicarle el fichero o directorio origen y el lugar o nombre de destino, aunque sea en el directorio actual. Si en lugar de copiar los archivos queremos moverlos de sitio podemos utilizar el comando mv. Este comando también se utiliza para renombrar archivos. 4.Crea en el directorio pract2 un archivo que se llame apuntes.txt y otro que se llama ejercicios.txt 5.Escribe al menos 5 líneas en cada uno 6.Copia el fichero apuntes.txt en el directorio pract3 7. Mueva el fichero ejercicios.txt al directorio pract1 8.Borra el archivo apuntes.txt del directorio pract2 9.Borra el directorio pract2 10.Cámbiale el nombre al fichero apuntes.tx por notas.txt 1.3. La ayuda del sistema Todos los comandos que veremos tienen multitud de opciones y parámetros diferentes que nos permiten manipularlos de la forma que queramos. Desde el principio se tuvo muy en cuenta que es imprescindible contar con una buena documentación para todos ellos. Igualmente, toda esta información también es necesaria para los ficheros de configuración del sistema, las nuevas aplicaciones que utilizamos, etc. Es por esto que el mismo sistema incorpora un mecanismo de manuales con el que podemos consultar casi todos los aspectos de los programas, utilidades, comandos y configuraciones existentes. El comando más utilizado es el man, que nos enseña el manual del programa que le indiquemos como parámetro. Por defecto esta documentación es mostrada utilizando el programa less, con el cual podemos desplazarnos hacia adelante y hacia atrás con las teclas de AVPÁG y REPÁG, buscar una palabra con el carácter “/” seguido de la palabra y 3
- 8. 1.3.- La ayuda del sistema “q” para salir. Si hay más de un manual disponible para una misma palabra, podemos especificarlo pasándole el número correspondiente de la sección deseada antes de la palabra, por ejemplo “man 3 printf”. Como los otros comandos, man también tiene multitud de opciones diferentes documentadas en su propio manual “man man”. Una de estas opciones que nos puede ir muy bien en las ocasiones que no sepamos exactamente el programa que estamos buscando es “k”' (el comando apropos hace casi exactamente lo mismo). Con “man k” seguido de una palabra que haga referencia a la acción que queramos realizar se buscará por entre todos los manuales del sistema y se mostrarán los que en su descripción o nombre aparezca la palabra indicada. De esta forma, podemos encontrar todo los queramos sin tener que recurrir a ningún libro o referencia externa al sistema. Si el manual no nos proporciona toda la información que necesitemos también podemos usar el comando info, que es lo mismo que el manual pero aún más extendido. Si lo único que queremos es tener una breve referencia de lo que hace un determinado programa podemos utilizar el comando whatis. 11.Pida ayuda sobre los comandos marcados en negrita 12.Busque comandos que permitan comparar (cmp). 1.4. Patrones (metacaracteres de sustitución) Un mecanismo muy útil que nos proporciona el sistema son los patterns (patrones). Hasta ahora hemos visto como aplicar ciertas operaciones sobre un determinado archivo. Cuando estamos manipulando un sistema, en muchos casos nos interesará aplicar alguna de las operaciones que hemos visto pero sobre un grupo grande de ficheros. Los patrones nos permitirán aplicar las operaciones que queramos especificando, en una sola instrucción, varios ficheros que cumplan con una serie de características especificadas. Debemos verlos como plantillas de nombres, que nos permiten hacer referencia de forma abreviada a una serie de archivos cuyos nombres siguen un patrón. La Tabla 1.1 muestra estos metacaracteres. 4
- 9. 1.4.- Patrones (metacaracteres de sustitución) Metacaracter Descripción de la función ? Comodín a cualquier carácter simple * Iguala cualquier secuencia de cero o más caracteres [] Designa un carácter o rango de caracteres que, como una clase, son igualados por un simple carácter. Para indicar un rango, mostramos el primer y el último carácter separados por un guión (). Con el símbolo ! indicamos negación. {} Abreviar conjuntos de palabras que comparten partes comunes ~ Se usa para abreviar el camino absoluto (path) del directorio home Tabla 1.1: Patrones 1.4.1. Igualando un carácter simple con ? Es muy frecuente crear archivos con algún patrón como parte de su nombre. Por ejemplo, para realizar unas prácticas, nombramos cada archivo como practica_1.txt, practica_2.txt, practica_3.txt, etc. Si quisiéramos obtener información de los archivos con ls, podríamos dar las órdenes: $ ls l pr actica_1 .txt practica_ 2.txt p racti ca_3.t xt rwrr 1 mluque mluque 3 Oct 1 19:44 practica_1.txt rwr—r 1 mluque mluque 3 Oct 1 19:44 practica_2.txt rwrr 1 mluque mluque 3 Oct 1 19:44 practica_3.txt $ ls l pr actica_?. txt #Forma más compacta; cada ? iguala un carácter. rwrr 1 mluque mluque 3 Oct 1 19:44 practica_1.txt rwrr 1 mluque mluque 3 Oct 1 19:44 practica_2.txt rwrr 1 mluque mluque 3 Oct 1 19:44 practica_3.txt 1.4.2. Igualando cero o más caracteres con * El carácter especial * iguala cero o más caracteres. Por ejemplo, los archivos listados 5
- 10. 1.4.- Patrones (metacaracteres de sustitución) anteriormente, podemos verlos usando la cadena de igualación practica_*: $ ls l p ractic a_* rwrr 1 mluque mluque 3 Oct 1 19:44 practica_1.txt rwrr 1 mluque mluque 3 Oct 1 19:44 practica_2.txt rwrr 1 mluque mluque 3 Oct 1 19:44 practica_3.txt Recordad que en Linux no existe el concepto de nombre y extensión a la hora de nombrar archivos. El punto es un carácter más permitido en el nombre de un archivo. 1.4.3. Igualando cero o más caracteres con [] Los corchetes definen una lista, o clase de caracteres, que se pueden igualar con un sólo carácter. A continuación, ilustramos algunas formas de caracterizar grupos de archivos: [AZ]* Iguala todos los archivos que comienzan con una letra mayúscula. *[aeiou] Iguala cualquier archivo que finalice con una vocal. tema.*[13579] Iguala los temas que finalizan con un número impar tema.0[13] Iguala tema.01, tema.02, tema.03. [AZaz][09]* Iguala los archivos que comienzan con una letra (mayúscula o minúscula), seguida de un dígito, y cero o más caracteres. [!AZ]* Iguala los archivos que no comiencen por una letra mayúscula 13.Sitúate en tu home 14.Listar todos los archivos que empiecen por s, 15.Listar todos los archivos que contengan una a 16.Listar todos los archivos que empiecen por “a”' o por ``b'' y que contengan cualquier otra cadena. 1.4.4. Abreviando nombre de archivos con {} El uso de las llaves ({}), solas o combinadas con los anteriores caracteres especiales (?,*,[]), nos 6
- 11. 1.4.- Patrones (metacaracteres de sustitución) van a permitir formas expresiones de nombres de archivos más complejas. Las llaves contienen una lista de uno o más caracteres separados por comas. Cada ítem de la lista se utiliza en turno para expandir un nombre de archivo que iguala la expresión completa en la que están inmersas las llaves. Por ejemplo, a{f,e,d}b se expande en afb, aeb y adb, en este orden exactamente. Las llaves se pueden utilizar más de una vez en una expresión. La expresión s{a,e,i,o,u}{n,t} se expande en san, sen, sin, son, sun, sat, set, sit, sot y sut. 1.5. Búsqueda Otro tipo de operación muy útil es la búsqueda de ficheros. Tenemos varios comandos que nos permiten realizar búsquedas de diferentes tipos sobre todos los ficheros del sistema. find es el comando más versátil para realizar esta acción. locate es otro comando pero, a diferencia del anterior, utiliza una base de datos interna que se actualiza periódicamente y nos permite hacer búsquedas bastante más rápidas. Para acabar con los comandos de búsqueda, whereis está orientado a la búsqueda de los archivos binarios (los ejecutables), de ayuda o los de código fuente de un determinado programa. 17.Busca todos los archivos que empiecen por m en el directorio /usr/bin 18.Busca la localización del comando ls 1.6. Tipos y contenidos de ficheros Utilizar la extensión para determinar el tipo de un archivo no es un sistema muy eficaz ya que cualquiera puede cambiarla y generar confusiones y errores en el sistema. Los archivos que tenemos en nuestro sistema pueden ser de muchos tipos diferentes: ejecutables, de texto, de datos, etc. A diferencia de otros sistemas, que utilizan la extensión del archivo para determinar de qué tipo son, GNU/Linux utiliza un sistema denominado de magic numbers, determinando con un número mágico el tipo de fichero según sus datos. El comando file nos lo indica. 7
- 12. 1.6.- Tipos y contenidos de ficheros $/tm p/pr ueb a$ f ile * practica_1.txt: ASCII text practica_2.txt: ASCII text practica_3.txt: ASCII text 14.Mira de que tipo son los archivos contenidos en el directorio pract3 15.Averigua de que tipo son los archivos que empiezan por m en /usr/bin Si necesitamos ver el contenido de un fichero, uno de los comandos más básicos es el cat. Pasándole el nombre/s del archivo/s que queramos ver, sencillamente se muestra por pantalla. $ /tmp/prueba$ cat practica_1.txt p1 Para ficheros muy extensos nos irán mucho mejor los comandos less o more, que permiten desplazarnos por el fichero de forma progresiva. Si el tipo de fichero es binario y queremos ver qué contiene podemos utilizar los comandos hexdump u od para ver el contenido de forma hexadecimal u otras representaciones. 16.Visualiza el contenidos del archivo practicas.txt Otro tipo de comando muy útil son los que nos buscan un cierto patrón en el contenido de los ficheros. Con el comando grep le podemos pasar como segundo parámetro el nombre del archivo y como primero el pattern que queramos buscar. grep “pr intf” *.c Busca la palabra printf en todos l los archivos acabados en .c $ gr ep p *.txt practica_1.txt:p1 practica_2.txt:p2 practica_3.txt:p3 8
- 13. 1.6.- Tipos y contenidos de ficheros Con cut podemos separar en campos el contenido de cada línea del fichero especificando qué carácter es el separador, muy útil en tareas de administración del sistema para su automatización. De igual forma, con paste podemos concatenar la líneas de diferentes ficheros. También podemos coger un determinado número de líneas del principio o fin de un archivo con los comandos head y tail respectivamente. Con wc podemos contar el número de líneas o palabras, la máxima longitud de línea de un fichero, etc. 17.Busca la sílaba ma en el fichero apuntes.txt 18.Visualiza las primeras lineas del fichero asignatura.txt 19.Visualiza las ultimas líneas del fichero apuntes.txt Finalmente, para acabar con esta sección de manipulación de ficheros lo único que nos falta por ver es cómo comparar diferentes archivos. Igual que con las otras operaciones, tenemos varios comandos que nos permiten hacerlo. diff, cmp y comm realizan comparaciones de diferentes formas y métodos en los ficheros que les indiquemos. 1.7. Permisos En cualquier sistema operativo multiusuario necesitamos que los ficheros que guardamos en nuestro disco puedan tener una serie de propiedades que nos permitan verlos, modificarlos o ejecutarlos para los usuarios que nosotros definamos. Aunque hay varias alternativas para hacer esto UNIX utiliza el sistema clásico, que combinado con todos los mecanismos de gestión de usuarios y grupos nos permite cualquier configuración posible. La idea es definir, para cada fichero o directorio, a qué usuario y grupo pertenece y qué permisos tiene para cada uno de ellos y para el resto de usuarios del sistema. Ejecutando ``ls l'' veremos como por cada archivo del directorio donde estemos aparece una línea parecida a la siguiente: rwxrxrx 1 user1 grupo1 128931 Feb 19 2000 gpl.txt Los primeros diez caracteres (empezando por la izquierda) nos indican los permisos del fichero de la siguiente forma: Carácter 1: esta entrada nos indica si es un fichero o un directorio. En caso de ser un fichero 9
- 14. 1.7.- Permisos aparece el carácter , mientras que por los directorios aparece una d'. Caracteres 2,3,4: nos indican, respectivamente, los permisos de lectura, escritura y ejecución para el propietario del fichero. En caso de no tener el permiso correspondiente activado encontramos el carácter ``'' y sino ``r'', ``w'' o ``x'' según si lo podemos leer (Read), escribir (Write) o ejecutar (eXecute). Caracteres 5,6,7: estos caracteres tienen exactamente el mismo significado que anteriormente pero haciendo referencia a los permisos dados para los usuarios del grupo al que pertenece el fichero. Caracteres 8,9,10: igual que en el caso anterior pero para todos los otros usuarios del sistema. 20.Determine que permisos tienen los archivos de los directorios pract1, pract2, pract3 Para cambiar los permisos de un determinado archivo podemos utilizar el comando chmod. Debemos tener en cuenta que sólo el propietario del archivo (o el root) puede cambiar estos permisos ya que sino todo el mecanismo no tendría ningún sentido. Los permisos se indican con un número de tres cifras comprendido entre el 000 y el 777, donde cada una de las cifras codifica los permisos (lectura, escritura y ejecución) asociados al propietario del archivo, al grupo al que pertenece el archivo y al resto de usuarios, respectivamente. Algunos ejemplos 744 = 111 100 100 = rwx r r 777 = 111 111 111 = rwx rwx rwx 654 = 110 101 100 = rw rx r Para cambiar el propietario de un fichero, existe el comando chown, que sólo puede utilizar el root por razones de seguridad. Para cambiar el grupo de un determinado archivo se puede utilizar el comando chgrp. Como podemos suponer, cuando un usuario crea un nuevo archivo, el sistema pone como propietario el usuario que lo ha creado y perteneciente al grupo primario del mismo usuario. Los permisos que se ponen por defecto al crear un nuevo archivo los podemos configurar con el comando umask. 10
- 15. 1.7.- Permisos 1.7.1. Resumen de comandos En la Tabla 1.2 se pueden ver la mayoría de los comandos mencionados anteriormente. Comando Descripción Comando Descripción apropos informa sobre un comando locate búsqueda de ficheros cat visualiza el contenido de un fichero ls lista el contenido de un directorio cd cambia de directorio man enseña el manual sobre un comando cmp,diff compara ficheros mdkir crea un directorio cp copia archivos more igual a cat chgrp cambia el grupo de un archivo mv mueve archivos chmod cambia los permisos de un archivo o directorio pwd muestra el directorio en que nos encontramos chown cambia el propietario de un archivo rm borra archivos file indica el tipo de fichero rmdir borra directorios find búsqueda de ficheros tail visualiza n lineas del final del fichero grep busca un patrón en un fichero umask cambia los permisos por defecto de un archivo al ser creado head visualiza n lineas del comienzo del fichero wc cuenta líneas/palabras info idem man pero más extenso whatis breve referencia sobre un comando less igual a cat whereis búsqueda de archivos binarios Tabla 1.2: Comandos más usuales 11
- 16. 2.- COMANDOS SHELL I 2. COMANDOS SHELL I 2.1. El sistema Operativo Linux Linux es un Unix libre, es decir, un sistema operativo, como el Windows o el MSDOS (sin embargo, a diferencia de estos y otros sistemas operativos propietarios, ha sido desarrollado por miles de usuarios de computadores a través del mundo, y la desventaja de estos es que lo que te dan es lo que tu obtienes, dicho de otra forma no existe posibilidad de realizar modificaciones ni de saber como se realizó dicho sistema), que fue creado inicialmente como un hobbie por un estudiante joven, Linus Torvalds, en la universidad de Helsinki en Finlandia, con asistencia por un grupo de hackers a través de Internet. Linux tenía un interés en Minix, un sistema pequeño o abreviado del UNIX (desarrollado por Andy Tanenbaum); y decidido a desarrollar un sistema que excedió los estándares de Minix. Quería llevar a cabo un sistema operativo que aprovechase la arquitectura de 32 bits para multitarea y eliminar la barreras del direccionamiento de memoria. Torvalds empezó escribiendo el núcleo del proyecto en ensamblador, y luego comenzó a añadir código en C, lo cual incrementó la velocidad de desarrollo, e hizo que empezara a tomarse en serio su idea. Comenzó su trabajo en 1991 cuando realizó la versión 0.02, la cual no se dio a conocer porque ni siquiera tenía drivers de disquete, además de llevar un sistema de almacenamiento de archivos muy defectuoso. Trabajó constantemente hasta 1994 en que la versión 1.0 del núcleo(KERNEL) de Linux se concretó. Actualmente, la versión completamente equipada es la 2.6.18.1 (versión de octubre de 2006), y el desarrollo continúa (se pueden consultar en kernel.org). Linux tiene todas las prestaciones que se pueden esperar de un Unix moderno y completamente desarrollado: multitarea real, memoria virtual, bibliotecas compartidas, carga de sistemas a demanda, compartimiento, manejo debido de la memoria y soporte de redes TCP/IP. La parte central de Linux (conocida como núcleo o kernel) se distribuye a través de la Licencia Pública General GNU, lo que básicamente significa que puede ser copiado libremente, cambiado y 12
- 17. 2.1.- El sistema Operativo Linux distribuido, pero no es posible imponer restricciones adicionales a los productos obtenidos y, adicionalmente, se debe dejar el código fuente disponible, de la misma forma que está disponible el código de Linux. Aún cuando Linux tenga registro de Copyright, y no sea estrictamente de dominio público, la licencia tiene por objeto asegurar que Linux siga siendo gratuito y a la vez estándar. Por su naturaleza Linux se distribuye libremente y puede ser obtenido y utilizado sin restricciones por cualquier persona, organización o empresas que así lo desee, sin necesidad de que tenga que firmar ningún documento ni inscribirse como usuario. Por todo ello, es muy difícil establecer quienes son los principales usuarios de Linux. No obstante se sabe que actualmente Linux está siendo utilizado ampliamente en soportar servicios en Internet, lo utilizan Universidades alrededor del todo el mundo para sus redes y sus clases, lo utilizan empresas productoras de equipamiento industrial para vender como software de apoyo a su maquinaria, lo utilizan cadenas de supermercados, estaciones de servicio y muchas instituciones del gobierno y militares de varios países. Obviamente, también es utilizado por miles de usuarios en sus computadores personales. El apoyo más grande, sin duda, ha sido Internet ya que a través de ella se ha podido demostrar que se puede crear un sistema operativo para todos los usuarios sin la necesidad de fines lucrativos. Linux tiene una mascota oficial, el pingüino de Linux, que fue seleccionado por Linus Torvalds para representar la imagen que se asocia al sistema operativo que él creó. Básicamente podemos decir que hoy Linux es un sistema muy completo. El proyecto de Linus Torvalds aún no ha terminado, y se piensa que nunca se terminará por ésta continua evolución de la Informática. 2.1.1. Estructura e Interfaces de Linux Como muchos sistemas, Linux puede verse como una pirámide (Figura 2.1). En la base tenemos el hardware, y sobre él, el sistema operativo. Su función es controlar el hardware y suministrar la interfaz de llamadas al sistema a todos los programas. Esta interfaz permite a los usuarios crear y gestionar procesos, archivos, y otros recursos. Como las llamadas al sistema deben hacerse en 13
- 18. 2.1.- El sistema Operativo Linux ensamblador, el sistema dispone de una biblioteca estándar para facilitar la labor del programador, y que puede ser invocada desde un programa en C. Además del sistema operativo y la biblioteca de llamadas al sistema, Linux suministra un gran número de programas estándares. Entre estos se incluye intérpretes de órdenes, compiladores, editores, y utilidades de manipulación de archivos. El objetivo de nuestras prácticas es aprender a manejar la interfaz de usuario mediante el uso de órdenes y shell. 2.2. Los interpretes de órdenes Un intérprete de órdenes, o shell en la terminología Linux, está construido como un programa normal de usuario. Esto tiene la enorme ventaja de que podemos cambiar de intérprete de órdenes según nuestras necesidades o preferencias. Existen diferentes shells: el Bourne Again Shell (bash), el TC shell (tcsh), y el Z shell. Estos shells no son exclusivos de Linux, se distribuyen libremente y pueden compilarse en cualquier sistema UNIX. Podemos ver los shell de los que dispone nuestro sistema mirando en el archivo /etc/shells. El shell es un programa que básicamente realiza las siguientes tareas: for(;;) { imprime indicador de órdenes; lee la línea de ordenes; analiza la línea de ordenes (arg0,arg1,...,>,<,|,&,...); prepara entorno según lo que aparece en línea de ordenes; crea un proceso para ejecutar orden; 14 Figura 2.1: Las capas del sistema UNIX
- 19. 2.2.- Los interpretes de órdenes if (estamos en el proceso hijo) { ejecuta la orden dada en arg0; else /* es el proceso padre */ if (línea ordenes no aparece el símbolo &) espera hasta que finalice el hijo; } } Cada shell, además de ejecutar las órdenes de LINUX, tiene sus propias órdenes y variables, lo que lo convierte en un lenguaje de programación. La ventaja que presenta frente a otros lenguajes es su alta productividad, una tarea escrita en el lenguaje del shell suele tener menos código que si está escrita en un lenguaje como C. Respecto a cuando utilizar el shell y cuando utilizar otro lenguaje de programación como C, indicar como recomendación general que debemos utilizar el shell cuando necesitemos hacer algo con muchos archivos, o debamos de hacer la misma tarea repetitivamente. No deberíamos usar el shell cuando la tarea sea muy compleja, requiera gran eficiencia, necesite de un entorno hardware diferente, o requiera diferentes herramientas software. Respecto a las órdenes, en el bash (el que nosotros vamos a utilizar en prácticas) podemos encontrar los siguientes tipos: 1. Alias: son abreviaciones para órdenes existentes que se definen dentro de la memoria del shell. 2. Ordenes empotradas: rutinas implementadas internamente en el shell. 3. Programas ejecutables: programas que residen en disco. Cuando el shell está preparado para ejecutar una orden, evalúa el tipo de orden según el orden que aparece en la lista anterior: comprueba si es un alias; si no, si es una orden empotrada; y por último, un programa ejecutable (en este último caso la eficiencia es menor pues hay que acceder a disco para localizar el ejecutable de la orden). Por tanto, si tenemos un alias con el mismo nombre que un programa ejecutable, primero ejecutaría el alias. 15
- 20. 2.2.- Los interpretes de órdenes Los propios shell se comportan como una orden, es decir se pueden ejecutar. Mira de que shells dispone el sistema y entra en alguna de ellas. Entrar en una shell = nombre de la shell (las shell se encuentran en /bin/) Salir de una shell = exit, o Ctrl+D 2.3. Una sesión de trabajo Cuando arrancamos el sistema, tras muchos mensajes de inicialización, aparece una pantalla gráfica que nos pedirá las siguiente información login: i62xxxx password: En este momento, el programa /bin/login verifica nuestra identidad comprobando el primer campo del archivo /etc/passwd que contiene nuestro nombre usuario. Si nuestro nombre esta allí, compara el password dado, o palabra calve, con la forma encriptada del mismo que hay en el archivo /etc/shadow. Una vez verificado, el programa login establece el entorno de trabajo que se pasará al shell, es decir, se asignan a las variables HOME, SHELL, USER, y LOGNAME los valores extraídos del archivo /etc/passwd. Después, se crea el shell de entrada o login shell, con lo que podemos iniciar la sesión de trabajo. La palabra clave debe mantenerse en secreto para nuestra protección y cambiarse con cierta frecuencia (al menos dos veces al año). Podemos cambiar la clave de acceso con la orden passwd. Una vez en el sistema, disponemos de un manual en línea para consultar la sintaxis y opciones de sus órdenes, e incluso algunos ejemplos de como se utiliza. El manual en línea se puede consultar con la orden man, cuya sintaxis es: man [opciones] [sección] orden Por ejemplo, si queremos ver que hace y cuales son las opciones de la orden ls, que lista el contenido de un directorio, podemos ejecutar 16
- 21. 2.3.- Una sesión de trabajo man ls Sólo comentar la opción k que muestra las secciones que están relacionadas con una palabra clave. Esta es muy útil cuando sabemos lo que queremos hacer pero no conocemos la orden que lo hace. La orden apropos realiza la misma función. man k <palabra clave> apropos <palabra clave> Busca las páginas de ayuda relacionadas con los programas shell 2.3.1. El sistema de archivos Uno de los elementos del sistema con el que interaccionamos muy frecuentemente es el sistema de archivos. En Linux, todos los archivos están almacenados en una jerarquía con estructura de árbol, que consta de archivos y directorios, similar al de Windows. En la parte más alta del árbol, está el directorio raíz, que se representa con un /, de él cuelgan todos los directorios y archivos del sistema. Cuando el nombre de un archivo comienza por /, estamos indicando que es un nombre de archivo absoluto (cuelga del directorio raíz). Cuando encontramos el símbolo / entre el nombre de un archivo o directorio, éste se utiliza simplemente como separador. 17 Figura 2.2: El sistema de archivos de Linux
- 22. 2.3.- Una sesión de trabajo Los directorios que aparecen en un sistema Linux pueden variar de unas instalaciones, y versiones, a otras, pero casi siempre encontraremos algunos directorios comunes a todos los sistemas. La mayoría de los sistemas siguen el estándar FHS que determina donde deben colarse los ficheros según su tipo y uso. Por ejemplo, y de forma simplista: /bin Directorio con programas ejecutables del sistema /boot Imagen del sistema /dev Directorio de dispositivos /etc Directorio de archivos de configuración /home De él cuelgan los directorios de los usuarios /lib Bibliotecas de programación estándares /sbin Ordenes de administración del sistema /tmp Directorio para archivos temporales /usr Directorio de programas /usr/bin Directorio de programas ejecutables de aplicación /usr/X11 Archivos del sistema de ventanas X /usr/lib Archivos de configuración de paquetes y bibliotecas /usr/local/bin Ordenes añadidas localmente /usr/man Páginas de manual en línea de sistema /usr/src/linux Archivos fuentes del kernel de Linux /var Desbordamiento para algunos archivos grandes ... Al entrar al sistema, éste nos asigna un directorio por defecto, nuestro directorio home. En muchos casos, el nombre de este directorio se hace coincidir con el nombre del usuario y suele estar situado en el directorio /home. Por ejemplo, /home/i62xxxxx. En sistemas como el nuestro, con miles de usuarios, los directorios home están ubicados en otros directorios. 2.3.2. El shell de entrada Suponiendo una instalación general, si deseamos trabajar con bash deberemos ver cual es el shell de entrada del sistema y, si no es el deseado, cambiarlo de forma temporal o permanente. 18
- 23. 2.3.- Una sesión de trabajo Determinación del shell de entrada Cuando entramos al sistema después de dar nuestro nombre de usuario y nuestra contraseña o palabra clave, Linux inicia un shell por defecto que es el que nos muestra el indicador de órdenes de la sesión. Este shell de entrada se denomina login shell. Es el administrador del sistema el que establece este shell cuando crea un usuario. ¿Cómo sabemos cual es el shell asignado por defecto? Cuando se inicia el shell, este asigna a una variable el valor del shell actual (en las prácticas siguientes hablaremos detenidamente de las variables). Esta variable se llama $SHELL. Podemos ver el valor de la variable con la orden empotrada echo: echo $SHELL bin/tcsh Averigua cual es el shell asignado a tu sesión de trabajo Podemos variar el shell por defecto con la orden chsh (change shell) pero su efecto sólo tiene lugar cuando nos salimos del sistema y volvemos a entrar. Se puede obtener un cambio temporal de shell invocando directamente a un programa shell desde el indicador de ordenes del shell en el que estamos. Este cambio permanecerá mientras no finalicemos el shell actual con la orden exit, Ctrl+D chsh s <shell> <user> 2.4. Los procesos El hecho que el sistema operativo sea multitarea implica que podemos lanzar más de un programa a la vez. Un proceso no es más que un programa o aplicación cargado en memoria y ejecutándose. Aunque nuestro ordenador sólo disponga de una CPU, el sistema operativo se encarga de repartir el tiempo de procesamiento de la misma para que varios procesos puedan ir realizando sus operaciones, dando la sensación que se están ejecutando todos a la vez. 19
- 24. 2.4.- Los procesos 2.4.1. Algunas herramientas para vigilar procesos La forma habitual de ver el estado de nuestro sistema es mediante el uso de herramientas que permiten vigilar la ejecución de los procesos. En Linux, estas herramientas están contenidas en el paquete procps. Entre éstas encontramos: top, vmstat, free, uptime, w, , etc. Estas herramientas utilizan el pseudosistema de archivos /proc para obtener la información. En el caso de Red Hat, algunas herramientas también están disponibles en los entornos de ventanas, como es el caso de ktop, kpm y procinfo en kde, ó gtop en gnome. Comprobación de los dispositivos El pseudosistema de archivos /proc permite consultar los dispositivos reconocidos por el kernel de Linux. La siguiente orden nos muestra parte de la información que podemos obtener de este tipo: cat /proc/cpuinfo # información sobre el procesador cat /proc/devices # sobre los dispositivos cat /proc/interrupts # interrupciones cat /proc/dma # DMA cat /proc/ioports # puertos de entrada/salida de dispositivos cat /proc/pci # dispositivos PCI del sistema ls l /proc/ide # dispositivos IDE ls l /proc/scsi # dispositivos SCSI Orden ps La orden ps nos da una instantánea de los procesos del sistema actuales (cuando se ejecuta la orden). Si queremos tomar diferentes instantáneas, debemos de utilizar top, que nos informa de forma interactiva de los procesos del sistema, del estado de utilización de la CPU, la memoria utilizada y libre, la RAM que utiliza cada proceso, etc. Algunas de las opciones más utilizadas: ps e #muestra todos los procesos ps x #procesos sin terminal de control (tty) 20
- 25. 2.4.- Los procesos ps u #procesos de un usuario especificado ps l #formato largo ps o #formato definido por el usuario, ... ps, sin opciones ni argumentos, da información sobre los procesos de la sesión actual. Muestra los porcentajes de uso de la CPU de los procesos del sistema Prueba el comando top El comando kill nos permite enviar señales a los procesos que nos interese. Hay muchos tipos diferentes de señales, que podemos ver en el manual de kill, aunque las más utilizadas son las que nos sirven para obligar a un proceso a que termine o pause su ejecución. Con CTRL+Z podemos pausar un programa y revivirlo con fg. Si queremos que el proceso se ejecute en segundo plano utilizaremos bg. comando & ctr+z fg <id proceso> bg <id proceso> kill <id proceso> 2.4.2. Metacaracteres sintácticos Una vez aprendido como utilizar algunos de los comandos del sistema, es muy probable que en algunos casos nos interese utilizarlos de forma simultánea para agilizar más las acciones que queramos realizar. Los metacaracteres sintácticos nos ayudan en este sentido. Sirven para combinar varias órdenes de LINUX y construir una única orden lógica. Suministran una forma de ejecución condicional basada en el resultado de la orden anterior. La Tabla 2.1 muestra estos caracteres y da una descripción de su función. 21
- 26. 2.4.- Los procesos Los metacaracteres sintácticos permiten materializar la filosofía de trabajo de LINUX de caja de herramientas: dadas las ordenes que necesitamos para realizar un trabajo, los metacaracteres sintácticos permiten componerlas ("pegarlas") para resolverlo. Esta filosofía es en gran medida la responsable de que las órdenes de LINUX realicen funciones muy concretas, y sean parcas en dar información al usuario. Metacarácter Descripción de la función ; Separador entre órdenes que se ejecutan secuencialmente | Separación entre órdenes que forman parte de un cauce (pipeline). La salida de la orden de la izquierda del separador es la entrada de la orden de la derecha del separador. () Se usan para aislar ordenes separadas por ; ó |. Las ordenes dentro de los paréntesis, ejecutadas en su propio shell, son tratadas como una única orden. Incluir un cauce dentro de paréntesis, nos permite a su vez incluirlo en otros cauces. & Indicador de trabajo en segundo plano (background). Indica al shell que debe ejecutar el trabajo en segundo plano. || Separador entre órdenes, donde la orden que sigue al || sólo se ejecuta si la orden precedente falla. && Separador entre ordenes, en la que la orden que sigue al && se ejecuta sólo si la orden precedente tiene éxito. Tabla 2.1: Metacaracteres sintácticos Uniendo órdenes con ; El uso del punto y coma (;) permite escribir dos o más órdenes en la misma línea. Las órdenes se ejecutan secuencialmente, como si se hubiesen dado en líneas sucesivas. En programas shell, se utiliza por razones estéticas (permite una asociación visual entre ordenes relacionadas). En el indicador de órdenes, permite ejecutar varias ordenes sin tener que esperar a que se complete una orden para introducir la siguiente. En el ejemplo siguiente, utilizamos la orden pwd que nos permite ver el camino absoluto del directorio de trabajo actual, y la orden cd (para cambiar de directorio). 22
- 27. 2.4.- Los procesos $ pwd /home/in1xxxxxx $ cd so2006 ; ls # Cambiamos de directorio y hacemos ls. miprograma1 miprograma2 $ pwd /home/in1xxxxx/so2006 Creando cauces con | Antes de ver los cauces, debemos comentar algo sobre el entorno de ejecución de los programas en LINUX. Parte del entorno de ejecución de un programa son los archivos que utiliza. Cuando el sistema operativo crea un proceso, le abre tres archivos: la entrada estándar (stdin), la salida estándar (stdout) y el error estándar (stderr), que se corresponden con los descriptores de archivo (o handles) 0, 1 y 2, respectivamente (ver Figura 2.3). Por defecto, estos archivos se corresponden con el teclado para la entrada estándar, y la pantalla para la salida y error estándares, pero como veremos en breve, estas asociaciones se pueden cambiar. Los cauces son una característica distintiva de LINUX. Un cauce conecta la salida estándar de la orden que aparece a la izquierda del símbolo “|” con la entrada estándar de la orden que aparece a la derecha. El flujo de información entre ambas órdenes se realiza a través del sistema operativo. Para ver un ejemplo, usaremos la orden who que produce un informe de los usuarios que están conectados actualmente al sistema. Cada una de las líneas que muestra hace referencia a un usuario, y da su nombre de usuario, el terminal al que está conectado, y la fecha y hora de entrada al sistema. 23 Figura 2.3: Entrada, salida y error, estándares
- 28. 2.4.- Los procesos $ who maria tty2 May 10 13:35 luis tty6 May 10 9:00 ¿Qué debemos hacer si queremos obtener esta misma información pero ordenada alfabéticamente? La solución es sencilla, usar la orden sort que sirve para clasificar. $ who | sort # La salida de who se utiliza como entrada de sort luis tty6 May 10 9:00 maria tty2 May 10 13:35 ¿Qué ha ocurrido? La salida de who se ha pasado como entrada a la orden sort. Esto nos ilustra, además, que las órdenes de Linux están construidas siguiendo el siguiente convenio: cuando en una orden no se especifican archivos de entrada y/o salida, el sistema toma por defecto la entrada o salida estándar, respectivamente. Por ejemplo, ¿qué ocurre si ejecutamos sort sin argumentos? Sencillo, se ordena la entrada estándar y se envía a la salida estándar. sort <opciones> <fichero> Prueba el comando sort sin argumentos. Recuerda que Ctrl+d indica fin de archivo Combinado ordenes con () En ocasiones, necesitaremos aislar un cauce, o una secuencia de punto y coma, del resto de una línea de órdenes. Para ilustrarlo, vamos a usar las ordenes date, que nos da la fecha y hora del sistema, y la orden wc, que nos permite conocer cuantas líneas, palabras y caracteres, tiene el archivo que se pasa como argumento. Por ejemplo, las siguientes órdenes tienen resultados diferentes: $ date; who | wc #ejecuta date; ejecuta who cuya salida pasa a wc Wed Oct 11 10:12:04 WET 1995 1 5 31 $ (date; who)|wc #ejecuta date y who, sus salidas se pasan a wc 24
- 29. 2.4.- Los procesos 2 12 64 ¿Por qué? Ejecutando ordenes en segundo plano con & Linux permite dos formas de ejecución de órdenes: ➢ Ejecución de órdenes en primer plano (foreground): en este caso, el indicador de órdenes no aparece hasta que ha finalizado la orden que mandamos ejecutar. Por ejemplo, las órdenes que hemos ejecutado hasta ahora. ➢ Ejecución en segundo plano (background): en este segundo caso, el indicador reaparece inmediatamente, lo cual nos permite ejecutar otras ordenes aunque la que se lanzó en segundo plano no haya terminado. Para ejecutar una orden en segundo plano sólo debemos finalizar la línea de ordenes con &. Supongamos que deseamos realizar la compilación de un programa escrito en C y que la misma dura algunos minutos, si queremos seguir trabajando mientras el sistema realiza el trabajo, podemos ejecutarla en segundo plano: $ gcc miprograma.c & # compilación lanzada de fondo [1] 1305 10% ls # seguimos mientras otro proceso realiza la compilación Vemos como el shell responde al carácter & indicando el número del trabajo que hemos lanzado. Este aparece entre corchetes, seguido del identificador del proceso que ejecuta la orden. El número de trabajo nos servirá para controlar los procesos en segundo plano. Otros ejemplos: $ who | wc & # lazamos de fondo un cauce [2] 1356 1357 $ (cd midi rect orio ; ls) & # lanzamos de fondo una secuencia de [3] 1400 ordenes $ cd midi rect orio & ls& # & sirve de separador; perdemos la secuencialidad [1] 1402 25
- 30. 2.4.- Los procesos [2] 1403 Ejecución condicional de ordenes con || y && El shell suministra dos metacaracteres que permiten la ejecución condicional de órdenes basada en el estado de finalización de una de ellas. Separar dos ordenes con || o &&, provoca que el shell compruebe el estado de finalización de la primera y ejecute la segunda sólo si la primera falla o tiene éxito, respectivamente. Veamos un ejemplo, find *.r || echo “No se encuentra el archivo” find name “*.txt” && echo “Archivos encontrados” find <ruta> name <nombre> <otras opciones> find <ruta> size <tamaño> <otras opciones> find <ruta> atime <numero dias> <otras opciones> Muestra un mensaje que te indique si esta conectado o no un usuario. Utiliza la orden echo para mostrar el mensaje echo <mensaje> No hay restricción que limite el número de órdenes que aparecen antes del ||, pero sólo se evalúa el estado de la última. 2.4.3. Órdenes para el control de trabajos Se denomina trabajo, o job, a cada orden que mandamos a ejecutar al shell. El shell mantiene la pista de todos los trabajos que no han finalizado y suministra mecanismos para manipularlos. En esta sección, vamos a ver esos mecanismos que nos suministra el shell para controlar la ejecución de nuestros trabajos. 26
- 31. 2.4.- Los procesos jobs Un trabajo puede estar en uno de los tres estados siguientes: primer plano, segundo plano, o suspendido (suspended o stopped, según el sistema.). La orden jobs muestra los trabajos actualmente asociados con la sesión del Shell (lanzados en un terminal). Su sintaxis es: jobs [ l ] Lista los trabajos activos bajo el control del usuario. Con la opción l se listan, además de la información normal, los identificadores de los procesos. Prueba lo siguiente: $ gcc o prueba prueba.c & $ sort misdatos > misdat.ord & $ vi texto .. <CTRL>Z # suspendemos la ejecución de vi $ jobs ¿Qué información proporciona? Si un trabajo contiene un cauce, las ordenes del cauce que han acabado son mostradas en una línea diferente de aquellas que están aún ejecutándose. Las siguientes órdenes que vamos a ver a continuación nos permiten cambiar el estado de un trabajo. La mayor parte de ellas admiten como argumento un identificador de trabajo. fg La orden fg se usa para traer trabajos de fondo, o suspendidos, a primer plano: fg [ % [job ] ] Sin argumentos, o con %, fg trae el trabajo actual a primer plano. Con un identificador de trabajo, trae a primer plano el trabajo especificado. Supongamos que hay dos trabajos en segundo plano, como muestra el ejemplo: $ jobs 27
- 33. 2.4.- Los procesos kill La orden kill envia una señal a un(os) proceso(s). Tiene dos formas: kill [ sig ] { pid | %job } ... kill l La acción por defecto de kill es enviar la señal de finalizar al proceso(s) indicado(s) por PID o número de job. Las señales, sig, se indican por números o nombres. Con la opción l, lista los nombres de la señales que pueden ser enviadas. Las señales son en LINUX el medio básico para notificar de la ocurrencia de eventos a los procesos. Por ejemplo, las pulsaciones <CTRL>C, <CTRL>Z, etc. lo que hace en realidad es provocar que el manejador de teclado genere determinadas señales que son enviadas al proceso en ejecución. También, se envían señales cuando un programa referencia una dirección inválida (p.e. un puntero no inicializado) del proceso. En este caso, se genera la señal SIGSEGV, que produce el mensaje de sobra conocido "Segmentation fault: core dump". 2.5. Metacaracteres de entrada/salida o de dirección Los metacaracteres de entradas/salidas son otra de las características distintivas de LINUX. Con ellos, podemos redireccionar (tomar) la entrada de una orden desde un archivo en lugar del teclado, redireccionar (llevar) la salida estándar a un archivo en lugar de a la pantalla, o encauzar su entrada/salida a/desde otra orden. También, podremos mezclar los flujos de información de la salida y el error estándares para que salgan juntos por la salida estándar. Tenemos un resumen en la Tabla 2.2. Metacarácter Descripción de la función < nombre Redirecciona la entrada de una orden para leer del archivo nombre. >nombre Redirecciona la salida de una orden para escribir en el archivo nombre. Si nombre existe, lo sobreescribe. 2> nombre Redirecciona el error (stderr) a un fichero. Si nombre existe, lo 29
- 34. 2.5.- Metacaracteres de entrada/salida o de dirección Metacarácter Descripción de la función sobreescribe. >& nombre La salida de stderr se combina con stdout, y se escriben en nombre. >> nombre La salida de la orden se añade al final del archivo nombre. 2>> nombre La salida de stderr se añade al final del archivo nombre >>& nombre Añade la salida de stderr, combinada con stdout y las añade al final de nombre. | Crea un cauce entre dos órdenes. La salida estándar de la orden a la izquierda de símbolo se conecta a la entrada estándar de la orden de la derecha del signo. |& Crea un cauce entre dos ordenes, con las salidas de stderr y stdout de la orden de la izquierda combinadas y conectadas con la entrada de la orden de la derecha. Tabla 2.2: Metacaracteres de entrada/salida o de dirección Redirección de la entrada estándar con < Algunas ordenes LINUX toman su entrada de archivos cuyo nombre se pasa como argumento, pero si estos no se especifican, como vimos anteriormente, la lectura se lleva a cabo de stdin. Otras órdenes sólo leen de la entrada estándar, por lo que si queremos que lean de archivo debemos utilizar la redirección <. Por ejemplo, la orden mail (programa básico de correo electrónico) lee su entrada de stdin y no acepta un nombre de archivo como argumento (espera que escribamos el mensaje por teclado). Sin embargo, podemos escribir el mensaje en un archivo y pasárselo a la orden: $ cat >mimensaje Hola Juan: este es un mensaje de prueba <CTRL>d $ mail x333333 < mimensaje $ _ 30
- 35. 2.5.- Metacaracteres de entrada/salida o de dirección Como podemos observar, la orden cat >mimensaje indica al shell que el contenido de la entrada estándar debe ser incluido en el archivo mimensaje. Redirección de salida con >, 2> y >& Las salidas de las órdenes van normalmente a stdout, y muchas órdenes escriben mensajes de error o información adicional en stderr. La redirección de la salida permite enviar las salidas a un archivo. En este caso los mensajes que salen por stderr siguen saliendo por pantalla. Si queremos redireccionar el error a un fichero independiente utilizamos el metacarácter 2> y si queremos combinar en un mismo fichero la stdout y stderr, utilizamos el metacaracter >&. Los ejemplos muestran los diferentes metacaracteres de redirección. $ ls > temporal # El resultado de ls se almacena en temporal $ cat temporal archiv1 practicas proyecto $ cat temporil# Suponemos que temporil no existe cat: temporil: No existe el fichero o el directorio $ cat temporil > errores cat: temporil: No existe el fichero o el directorio Observamos, como sigue saliendo por pantalla el mensaje aunque tenemos redirigida la salida estándar a un archivo. Esto se debe a que, como dijimos antes, algunas órdenes generan información por el error estándar, no sólo por la salida estándar. Por ello, debemos utilizar la redirección 2> o &> para no seguir viéndolo por pantalla. $ cat temporil 2> errores $ cat errores ca: temporil: No existe el fichero o el directorio $ _ 31
- 36. 2.5.- Metacaracteres de entrada/salida o de dirección Redirección de entrada dentro de programas con << El metacarácter << nos permite redireccionar líneas desde un programa a la entrada de una orden dentro del programa. La redirección se realiza mediante un mecanismo conocido como documentación aquí. Esta redirección permite escribir mensajes multilínea desde un programa sin necesidad de usar múltiples órdenes echo. Para utilizarlo, escribimos a continuación de << un delimitador, es decir, un conjunto único de caracteres que marcarán el fin de las líneas de entrada para la documentación aquí. Cada una de las líneas de entrada que se vaya introduciendo se examina para igualar el delimitador sin realizar ninguna sustitución, o expansión de metacaracteres. Una vez introducido el delimitador, se ejecuta la orden. Esto nos va a permitir ajustar dinámicamente los mensajes u ordenes. El siguiente ejemplo muestra como usar este mecanismo para generar un mensaje de bienvenida para un usuario adaptándolo a su entorno. Para ello, hacemos uso de las variables $user y $PWD que nos dan el login de usuario y el directorio de trabajo actual, respectivamente. $ cat << FIN_BIENVENIDA Hola $user Su directorio actual es $PWD No olvide mirar las noticias FIN_BIENVENIDA Hola x3333333 Su directorio actual es /d5/home/x3333333 No olvide mirar las noticias $ _ Como vemos, cat esta aceptando información hasta que encuentra la palabra clave que le hemos indicado tras el <<, en nuestro ejemplo, FIN_BIENVENIDA; cuando la encuentra entiende que la entrada de información por stdin ha finalizado. Genera una secuencia de números. Dicha secuencia acabará cuando se introduzca un 0. 32
- 37. 2.5.- Metacaracteres de entrada/salida o de dirección Algo más sobre cauces y redirecciones Si deseamos mezclar los mecanismos de cauces y redireccionamiento, encontramos que el único lugar donde la redirección de archivos se acomoda dentro de un cauce es al final de la última orden del cauce. En este caso, podemos usar la redirección de la salida para capturar la salida final en un archivo. Si intentásemos redireccionar la salida de una orden al principio o en medio de un encauzamiento, todos los datos irán al archivo y nada fluirá a través del resto del cauce. Para permitir introducir redireccionamiento en cualquier orden de un cauce, existe la orden tee que a partir de un flujo de entrada desdobla éste en dos: uno de ellos puede ir redireccionado a un archivo y el otro al cauce. Con la redirección de stdin pasa algo similar, sólo podemos usarla en la primera orden del cauce. Si la usamos en medio, se ignora la información que fluye por el cauce. tee <opciones> <fichero> Archivos de dispositivos y redirecciones En Linux, el directorio /dev contiene los archivos de dispositivos y pseudodispositivos (dispositivos lógicos que no se corresponden con un dispositivo hardware). Uno de estos pseudo dispositivos es /dev/null que actúa como un sumidero de información, de forma que todo lo que se le envía es descartado por el sistema y, por tanto, podemos enviarle la información que no necesitemos. Por ejemplo, la orden time ejecuta otra orden pasada como argumento y nos da los tiempos de ejecución de la misma (modo kernel, usuario y tiempo de reloj). $ time ls COORDINA.PS archsurvey.ps complete.wav woods.ps real 0m0.003s user 0m0.001s sys 0m0.002s Como vemos, time muestra el resultado de ejecutar la orden ls y el tiempo de ejecución. Si no estamos interesados en el resultado de ls, podemos descartarla enviándola a /dev/null. Nota: como se puede observar los tiempos de ejecución siguen viéndose en pantalla aunque hemos redireccionado la salida estándar. Esto se debe a que los tiempos salen por el error estándar. 33
- 38. 2.5.- Metacaracteres de entrada/salida o de dirección % time ls > /dev/null real 0m0.003s user 0m0.001s sys 0m0.002s 2.6. Empaquetado y compresión de archivos con tar y gzip Comprimir un archivo, agrupar varios en uno solo o ver qué contiene un archivo comprimido son tareas que utilizaremos frecuentemente para hacer copias de seguridad, transportar archivos de un sitio a otro, etc. Aunque existen multitud de programas diferentes que nos permiten hacer esta clase de operaciones, generalmente en todos los sistemas UNIX encontraremos la herramienta tar. Este programa nos permite manipular de cualquier forma uno o varios archivos para comprimirlos, agruparlos, etc. Aunque con el mismo tar podemos comprimir archivos, la aplicación en sí misma no es de compresión. Como hemos dicho, para ello utiliza programas externos como el gzip. Compresión de archivos La compresión de archivos nos permite ahorrar espacio de disco y tiempo en la transmisión de los mismos. Para comprimir y descomprimir archivos podemos utilizar las órdenes cuya sintaxis aparece a continuación: gzip [opciones] [S sufijo] [nombre ...] gunzip [opciones] [S sufijo] [nombre ...] bzip2 [opciones] [S sufijo] [nombre ...] bunzip2 [opciones] [S sufijo] [nombre ...] gzip y bzip2 comprimen uno o varios archivos. Cada archivo es sustituido por uno cuya extensión es .gz o .bz, respectivamente. Los archivos son restaurados con las ordenes gzip d, 34
- 39. 2.6.- Empaquetado y compresión de archivos con tar y gzip gunzip , bzip2 d, bunzip2, Veamos algunos ejemplos. $ gzip archivo1 archivos.gz $ bzip2 archivo2 archivos2.bz Podemos descomprimir los archivos en la salida estándar en las dos formas siguientes: $ gunzip archivos.gz $ bzip2 d archivos2.bz Por último, indicar que si queremos crear un único archivo con múltiples componentes que puedan extraerse posteriormente de forma independiente, es recomendable utilizar tar, pues gzip esta pensado para complementar a tar, no para sustituirlo. Empaquetado de archivos La orden tar se utiliza para empaquetar un grupo de archivos en un único archivo, que tiene la estructura de un encabezado de 512 bytes y el archivo, tantas veces como archivos empaquetemos. Se utiliza para almacenar jerarquías de directorios, tener copias de seguridad y ahorrar espacio. Es la forma habitual de suministrar parches y distribuciones de sistemas. La sintaxis de la orden tar es: tar [opciones] [archivos] Las opciones de tar pueden ir o no precedidas del . Si bien tiene numerosas opciones, sólo vamos a ver algunas de ellas: c Crea un nuevo paquete para almacenar los archivos. r Graba archivos al final del paquete t Enumera el contenido del paquete. f Especifica el archivo en el que se creará el paquete x Extrae los archivos del paquete v Utiliza en modo verboso 35
- 40. 2.6.- Empaquetado y compresión de archivos con tar y gzip Vamos a ver un ejemplo de empaquetado en un archivo de disco de una jerarquía de directorios (todos los archivos directorios que hay en el directorio MisPracticasSOI): $ cd MisPracticasSOI $ tar cvf practicasSoi.tar . ./Sesion1/archivo1 ... ./Sesion4/achivon $ file practicasSoi.tar practicasSoi.tar: GNU tar archive Para restaurar posteriormente en el directorio actual todos los archivos podemos utilizar la opción x: $ tar xvf practicasSoi.tar Observamos como el archivo tar no desaparece al finalizar el trabajo, pues nos sirve como copia de seguridad. Con las opciones x y t también podemos recuperar archivos concretos: con la primera debemos conocer el camino de acceso al archivo, con la segunda no. Por ejemplo, podemos recuperar una práctica concreta de la forma: $ tar xvf practicasSoi.tar Sesion2/ejercicio1.tcsh Combinando la compresión y el empaquetado Podemos combinar la capacidad de compresión con la de empaqueta y así reducir el tamaño. Para ello el tar tiene dos opciones más: z Comprime utilizando gzip j Comprime utilizando bzip2 Las extensiones de los archivos son tgz y tbz, respectivamente. A modo de ejemplo: $ tar cvzf misPracticas.tgz mispracticas Empaqueta y comprime el directorio misPracticas y su contenido en un único archivo llamado misPracticas.tgz $ tar xvzf misPracticas.tgz 36
- 41. 2.6.- Empaquetado y compresión de archivos con tar y gzip Descomprime y desempaqueta el archivo misPracticas.tgz, manteniendo la estructura de directorios inicial. 37
- 42. 2.7.- Ejercicios 2.7. Ejercicios 1. Desplázate hasta el directorio /bin y genera los siguientes listados de archivos (siempre de la forma más compacta y utilizando los metacaracteres apropiados): a) Todos los archivos que tengan como tercera letra de su nombre una a b) Todos los archivos que no comiencen por una consonante c) Todos los archivos que que contengan un número por da, df d) Todos los archivos que comiencen por b y acaben en un número 2. Construye la siguiente estructura de directorios y los siguientes ficheros de texto con contenido de tu invención. Situado en el directorio Nombre del fichero SPAM banco.eml compraTelefono.txt Mail notas.eml SO noticiasPracticas.eml EDI febrero2007_notas.eml IA anotaciones.txt LOCAL listaAprobados.txt 2006 telefonosClase.eml 38 Mail Inbox Sent Local SPAM IASO 2006 EDI
- 43. 2.7.- Ejercicios Situándote en el directorio Mail: a) Utiliza la orden find para encontrar todos los ficheros que acaben en .txt b) Utiliza la orden find para encontrar todos los ficheros cuyo nombre contenga la cadena “fono” c) Utiliza la orden find para encontrar todos los ficheros cuyo nombre contenga la cadena “not” d) Utiliza la orden find y su opción exec para mostrar el contenido de los ficheros cuyo nombre contenga la cadena “eml”. 3. Crea una línea de órdenes que añada el contenido de todos los archivos contenidos en cualquier subdirectorio de Mail a un fichero llamado copiaSeguridad.bak situado en el directorio Local 4. Construye una línea de órdenes que dé como resultado el número de archivos y directorios que hay en el directorio de trabajo y, a continuación, imprima la fecha y hora actual. Para ello necesitarás utilizar las órdenes wc (cuenta el número de líneas, palabras y caracteres) y date (imprime la hora y la fecha actual). 5. Construya un archivo llamado agenda.txt en el directorio INBOX y configure sus privilegios de acceso, de tal modo, que el usuario pueda leer y escribir, el grupo pueda leer y los otros no puedan hacer nada. 6. Sin utilizar un editor de texto gráfico, crea, en el directorio SO, un fichero llamado notas.txt con 10 líneas, cada una de las cuales tenga este formato: Nombre DNI Calificación 7. Visualice la primera y las siete últimas líneas del archivo notas.txt 39
- 44. 2.7.- Ejercicios 8. Crea una línea de órdenes para eliminar todas las líneas duplicadas, menos una, del archivo telefonosClase.eml 9. Escribe una línea de órdenes para visualizar las líneas del archivo notas.txt que contengan alumnos con la cadena zap en su nombre 10. Busca archivos cuyo nombre contenga la cadena “86” a partir del directorio raíz /. Redirecciona la salida y el error de forma adecuada para enterarte de la salida. 11. Crea un fichero .tgz y otro .tbz con la jerarquía de directorios de Mail. 12. Escribe las líneas de órdenes que lleven a cabo las tareas siguientes: a) Contar el número de caracteres y líneas que hay en el archivo notas.txt y mostrar el resultado por pantalla (no hay que mostrar el nombre del archivo) b) Contar el número de palabras y líneas que hay en el resultado de la orden ls 1 y mostrar el resultado por pantalla c) Los mismo que el apartado (b), pero redirigiendo la salida a un archivo llamado estadísticas.data1 13. Construye una tabla ASCII en el archivo asiapac.temps, poniendo en cada línea los datos de una ciudad por el orden siguiente: nombre de la ciudad, temperatura máxima y temperatura mínima. La línea siguiente es un ejemplo: Tokyo 28 10 La información de las ciudades es la siguiente: (Kuala, 28, 13) (Karechi, 30, 12) (Tokyo, 28, 10) (Lahore, 20, 11) (Manila, 28, 17) (NuevaDelhi, 25, 15) , (Jakarta, 30 11), (Pekin, 9, 3) y (HongKong 9, 1) Escribe la órdenes necesarias para realizar las operaciones siguientes 40
- 45. 2.7.- Ejercicios a) Ordenar la tabla por nombres de ciudades y guardarla en el fichero ordenNombre.txt b) Ordenar la tabla por temperaturas mínimas y guardarla en el fichero ordenMaxima.txt c) Ordenar la tabla empleando la temperatura máxima como clave primaria y la temperatura mínima como clave secundaria y añadirla al fichero ordenNombre.txt 14. Crea un orden que muestre por pantalla todos los archivos ocultos que hay en tu directorio home. 15. Crea una orden que muestre por pantalla el nombre de cinco editores de texto que haya en el sistema. 16. Inicia un programa interactivo (por ejemplo, xclock), y suspéndalo. Revisa la lista de procesos y comprueba que el nuevo proceso está y que su estado sea suspendido. Después reinícialo en segundo plano y finalmente elimínalo. 17. ¿Que hará el comando touch *.c? 41
- 46. 3.- COMANDOS SHELL II 3. COMANDOS SHELL II 3.1. Historia de órdenes Las órdenes que se escriben en el terminal se van guardando en un archivo histórico, es lo que se llama historia de órdenes. Ésta va almacenando las órdenes con sus respectivos parámetros que se le van dando a la shell para que ejecute. El sentido de mantener la historia es facilitar y hacer más rápida la repetición de alguna orden que ya habíamos ejecutado y poder reutilizar sus argumentos. En este apartado, vamos a estudiar como conseguir que el shell mantenga una historia de las órdenes dadas, y cómo volver a llamar a órdenes dadas con anterioridad, modificarlas y reutilizarlas. Asignando la variable historia La variable $HISTSIZE contiene el número de órdenes que se van a almacenar en la historia antes de descartar la orden más antigua almacenada. El valor predeterminado para esta variable es de 500, si bien podemos cambiarlo asignándole otro valor a la variable. Para consultar el valor de las variables deberemos teclear set. $bash$ set argv () PWD /tmp/ HISTSIZE 500 USER mluque SHELL /bin/bash ... La primera columna refleja el nombre de la variable y la segunda su valor. Viendo la historia La orden history muestra una lista de las órdenes de la historia de órdenes; cada orden va 42
- 47. 3.1.- Historia de órdenes precedida de un número que indica la ocurrencia de la misma en la historia, empezando por 1 para la orden más antigua. En nuestro caso $bash$ history 1 echo $SHELL 2 ls 3 ps ax 4 find . name *.txt 5 history history [opciones] N : mostrar únicamente las N últimas líneas del histórico c: borrar la lista histórica Prueba el comando history. ¿Qué ocurre si lo lanzas en diferentes terminales Almacenando la historia de órdenes Cuando abandonamos una shell (bien utilizando el comando exit o cerrando el terminal), las órdenes que se hayan ejecutado (listado histórico) se guardan en el archivo histórico. La ruta de este archivo se encuentra almacenada en la variable $HISTFILE; el archivo histórico predeterminado suele ser ~/.bash_history. Repitiendo órdenes con el editor de órdenes En el bash, podemos utilizar un editor de órdenes para recuperar y ejecutar órdenes. Con las flechas arriba y abajo del teclado, podemos movernos hacia adelante y hacia atrás en la historia de órdenes. Cada orden va apareciendo en pantalla según la recuperemos con el cursor situado al final. Podemos pulsar <RETURN> para ejecutarla <CONTROL>C para cancelarla. También, podemos editar las órdenes para reciclarlas. Utilizando las flechas izquierda y derecha podemos movernos por la línea (orden recuperada) y borrar o insertar para modificar, según nuestra necesidad, la orden recuperada. 43
- 48. 3.1.- Historia de órdenes Expansión histórica: repitiendo órdenes con el signo bang (!) Otra forma para reutilizar órdenes es usar el signo de admiración, denominado bang. Las formas para recuperar una orden son: !numeroorden #Invoca una orden conocida su posición en la historia !! #Invoca la última orden ejecutada !n #Invoca la orden situada n lugares atrás en la historia !cadena_texto #Invoca la orden que comienza por cadena_texto !?cadena_texto[?] #Invoca la orden que contiene cadena_texto Supongamos que estamos en la orden 6, diferentes formas de invocar la orden 4 (find . name *.txt) son: $bash$ !4 # Damos el valor absoluto la posición en la historia $bash$ !2 # Damos la posición relativa en la historia $bash$ !fi # Ejecutamos la orden que comienza por "fi" $bash$ !?in # Ejecutamos la orden que contiene la subcadena "in" En el último ejemplo, indicamos que queremos la orden más reciente que contiene el texto “in” en cualquier parte de la cadena de la orden. Podremos seguir añadiendo texto a una orden anterior si finalizamos con una ?. Del ejemplo anterior, reutilizamos la escritura de la orden 2 (ls) para modificar las opciones !?ls? l ls l Modificación de uso común para la expansión del listado histórico Las palabras de la orden seleccionada se numeran de tal modo que la primera (nombre de la orden) tiene el número 0, y las demás palabras se numeran consecutivamente respecto a la anterior. Se puede emplear un indicador de palabra para identificar la palabra o palabras deseadas dentro de la orden o evento seleccionado. El signo dos puntos (:) se inserta entre el indicador del suceso y el indicador de palabra. ! or den [:pala bra] 44
- 49. 3.1.- Historia de órdenes La Tabla 3.1 enumera alguno de los indicadores de palabra más frecuentes. Como ejemplo utilizamos la orden gcc lab1.c o lab1 Una vez selecciona una orden, y ciertas palabra dentro de esa orden, se pueden aplicar una o más operaciones a las palabras seleccionadas mediante el uso de una sucesión de operadores llamados modificadores. Lo modificadores van precedidos del signo dos puntos (:) ! or den[:p alabr a][:mo di ficado r] Indicador Significado Ejemplo o Palabra 0 (orden) o La orden gcc N La Nésima palabra 2 La tercera palabra (o) ^ La palabra 1 de la orden ^ La palabra será lab1.c $ La última palabra de la orden $ La palabra lab1 * Toda las palabras salvo el nombre de la orden * Las palabras lab1.c, o y lab1 N1N2 El intervalo de palabras desde el número N1 al N2 23 Las palabras o y lab1 Tabla 3.1: Indicadores de palabra Los modificadores cambian la forma en la que el evento actual es tratado. Algunos de los modificadores más útiles aparecen en la Tabla 3.2 (el resto pueden consultarse en el manual en línea sobre history). Modificador Descripción p Imprime el resultado de una orden sin ejecutarla r Elimina la raíz del nombre de archivo e Elimina la extensión del nombre de archivo (parte que sigue al punto) h Se queda con la cabecera de la ruta (todo menos el último componente) t Se queda con el final de la ruta (último componente) Tabla 3.2: Modificadores de la referencias de la historia 45
- 50. 3.1.- Historia de órdenes Vamos a ver algunos ejemplos, :p es útil cuando no estamos seguros si la referencia que vamos a hacer es la que deseamos. Con él, veremos la orden sin ejecutarla, y una vez que estemos seguros sólo tenemos que hacer !! $ !ech:p echo $SHELL $ !! 3.2. Autocompletar con el tabulador Una tecla muy conocida en Bash es el tabulador, que nos ayuda a terminar de rellenar una orden con el nombre de un comando, de una variable, de un fichero o directorio, o con el nombre de una función Bash. Para ello, se siguen las siguientes reglas cuando se pulsa el tabulador: 1. Si no hay nada que empiece por el texto de la palabra que precede al cursor se produce un pitido que informa del problema. 2. Si hay un comando (en el PATH), una variable (siempre precedida por $), un nombre de fichero o función Bash que comienza por el texto escrito, Bash completa la palabra. 3. Si hay un directorio que comienza por el nombre escrito, Bash completa el nombre de directorio seguido por una barra de separación de nombres de directorios, /. 4. Si hay más de una forma de completar la palabra, el shell completa lo más que puede y emite un pitido informando de que no la pudo terminar de completar. 5. Cuando Bash no puede completar una cadena (por haber varias posibles que empiezan igual), podemos pulsar dos veces el tabulador y se nos mostrará una lista con las posibles cadenas. 3.3. Metacaracteres Todos los shells poseen un grupo de caracteres que en diferentes contextos tienen diferentes significados, los metacaracteres. Éstos juegan un papel importante cuando el shell está analizando la línea de órdenes, antes de ejecutarla. Vamos a verlos agrupados según la función que realizan. 46
- 51. 3.3.- Metacaracteres 3.3.1. Metacaracteres sintácticos Sirven para combinar varias órdenes de LINUX y construir una única orden lógica. Suministran una forma de ejecución condicional basada en el resultado de la orden anterior. La Tabla 3.3 muestra estos caracteres y da una descripción de su función (ver práctica 1XXXXX). Metacarácter Descripción de la función ; Separador entre órdenes que se ejecutan secuencialmente | Separación entre órdenes que forman parte de un cauce (pipeline). La salida de la orden de la izquierda del separador es la entrada de la orden de la derecha del separador. () Se usan para aislar órdenes separadas por ; ó |. Las órdenes dentro de los paréntesis, ejecutadas en su propio shell, son tratadas como una única orden. Incluir un cauce dentro de paréntesis, nos permite a su vez incluirlo en otros cauces. & Indicador de trabajo en segundo plano (background). Indica al shell que debe ejecutar el trabajo en segundo plano. || Separador entre órdenes, donde la orden que sigue al || sólo se ejecuta si la orden precedente falla. && Separador entre órdenes, en la que la orden que sigue al && se ejecuta sólo si la orden precedente tiene éxito. Tabla 3.3: Metacaracteres sintácticos 3.3.2. Metacaracteres de nombre de archivos Éstos se utilizan para formar patrones de igualación para la sustitución de nombres de archivos con el fin de poder referenciar de forma abreviada una serie de archivos cuyos nombres siguen un patrón. La Tabla 3.4 muestra estos metacaracteres. Para ver una descripción más detallada ver la práctica XXXX. Metacarácter Descripción de la función ? Comodín a cualquier carácter simple * Iguala cualquier secuencia de cero o más caracteres [] Designa un carácter o rango de caracteres que, como una clase, son 47
