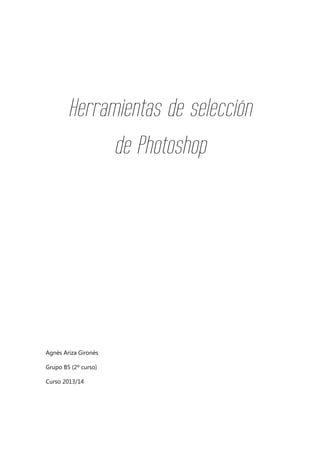
T1 e1 b5-ariza-agnes
- 1. Herramientas de selección de Photoshop Agnès Ariza Gironès Grupo B5 (2º curso) Curso 2013/14
- 2. A través de la asignatura de Laboratorio de aplicaciones gráficas se nos propuso realizar una búsqueda sobre alguna de las herramientas de un programa de edición digital o de imagen, tales como Photoshop, Illustrator, In Design, etc. Este pequeño trabajo no pretende otra cosa que hacer un recorrido ligero y explicativo por algunas de las herramientas de selección de Adobe Photoshop, sin las cuales no podríamos ejecutar muchas de las funciones que nos brinda el programa. Para ordenar el trabajo la descripción se moverá en sentido de dificultad, empezando por las herramientas más básicas y conocidas y acabando por las más detalladas. Herramientas básicas Sirven para realizar selecciones geométricas. En el caso del rectángulo y la elipse mantendremos pulsada la tecla SHIFT (↑) para obtener formas proporcionales y que no se deformen al ampliarlas. Dentro de la sencillez de estas operaciones, las herramientas básicas de PS destacan por su flexibilidad de posibilidades. Es posible añadir, restar e intersecar selecciones. - Para añadir: Realizamos la primera selección. Para añadir la segunda (esté o no unida con la primera), mantendremos SHIFT(↑) presionado y escogemos el trozo a escoger, encontraremos un resultado así. - Para restar: Con la selección ya hecha, pulsamos la tecla ALT y eliminamos el trozo que queramos.
- 3. - Para intersecar selecciones: Pulsamos SHIFT+ALT, de esta manera fusionamos dos selecciones para unir formas. El lazo y sus variantes Lazo La herramienta lazo nos permite seleccionar partes de una imagen, preferentemente irregular. Es tan simple como hacer click en el punto deseado e ir arrastrando alrededor del objeto que deseamos seleccionar. Aunque es una herramienta rápida, el ratón del ordenador o el pad de un portátil no nos ofrecen un movimiento lo suficientemente fluido para obtener un resultado preciso con el lazo. Este problema se soluciona en caso de que tengamos una Tablet, que se adapta muy bien al movimiento natural de la mano. Lazo poligonal Más recomendado para figuras formadas por segmentos regulares, tengan las caras tengan. Se basa en el principio de los puntos de anclaje o fijación (que, guardando las distancias, también vemos en algunas facetas de la herramienta pluma).
- 4. Por lo tanto, para su utilización nos basta con marcar el primer punto en la parte de la figura que consideremos más adecuado. Seguidamente marcamos otro anclaje siguiendo con el contorno del objeto, el programa crea una línea entre ambos puntos con tal de ir creando el margen de selección. Repetiremos el mismo proceso hasta llegar al anclaje de origen, donde la selección de creará sola. Lazo magnético Sigue el mismo criterio que el lazo poligonal (puntos de anclaje), aunque en este caso solo necesitamos arrastrar el cursor cerca del contorno o borde del objeto que queramos seleccionar. El programa determina la posición de los puntos a través de la discriminación por color y forma. Por lo tanto, este método solo será eficiente con objetos que destaquen notablemente del fondo, de lo contrario nos encontraremos con una selección muy poco precisa. En caso de que los puntos hayan tomado una ligera desviación podemos corregir el último apretando la tecla SUPR (Suprimir) y seguir contorneando.
- 5. Varita mágica Permite seleccionar segmentos de la imagen que contengan píxeles adyacentes del mismo color. Aunque parezca que solo podamos usar esta herramienta para imágenes con poca variedad de color, podemos regularla a nuestro gusto para ajustarla a nuestras necesidades. Para modificar sus parámetros, usaremos la “Barra de tolerancia”, que comprende todos los valores RGB de 0 a 255). Siguiendo este principio: Nivel de tolerancia 0 = Discriminación de un solo color Nivel de tolerancia 255 = Selección de toda la imagen (ya que se permitirán todas las combinaciones RGB posibles) Para ejemplificarlo, tenemos una fotografía donde vemos la playa con sillas de diferentes colores. Nuestro píxel de origen es uno de los azules medios del cielo. Experimentamos con los niveles de tolerancia haciendo click en la misma zona de origen, a partir de esta prueba podemos ver como la selección admite más espectros del color. Tolerancia 1
- 7. Máscara rápida Recurso que sirve principalmente para hacer selección e objetos irregulares o en los que necesitamos un alto nivel de precisión. Debemos activar y tener visible la capa donde se encuentra el objeto a seleccionar. Una vez hecho, activamos el modo de máscara rápida, al que podemos acceder fácilmente a través del comando de teclado (Q). Para empezar a seleccionar, las muestras de color que tengamos seleccionadas deben estar en blanco y negro puros. ( Blanco= 0, 0, 0 y Negro= 255, 255, 255 - En la escala RGB) En este caso usaremos la herramienta de pincel o brush para seleccionar. Sabiendo esto, podemos deducir que la ventaja principal de este método reside en la gran versatilidad de pinceles a los que podemos acceder (duros, difusos, de diferentes tamaños e incluso formas) y que nos ayudan a encajar mejor la selección y por ende, llegar a un resultado más apurado y limpio. Tal y como comentábamos anteriormente, usamos el color blanco y negro. El negro determinará las zonas que seleccionamos, y cambiaremos al blanco para corregir los errores que comentamos. Durante la selección, las partes incluídas quedarán con una capa de rojo translúcido encima. Cabe destacar que la variación de la opacidad del pincel que usemos durante la selección afectará proporcionalmente a la de la selección. Por lo tanto, si no usamos un valor RGB= 255, 255, 255 (negro) o cambiamos el % de opacidad, podemos encontrarnos con un resultado no deseado. Una vez acabamos de seleccionar aquellas partes que nos interesan, volvemos a pulsar el comando de teclado (Q) para desactivar la máscara rápida. La selección aparecerá inmediatamente, pero invertida (excluyendo el objeto que nos interesa). Para solucionar esto, nos podemos dirigir directamente al menú de Photoshop “Selección” y usar “Invertir”.