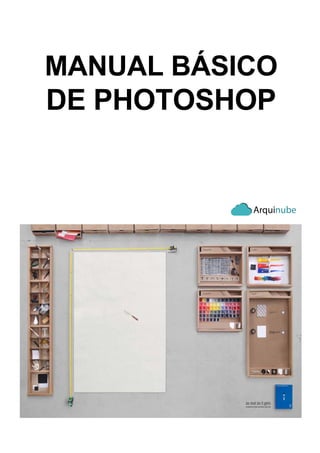
Manual Básico de Photoshop [Arquinube].pdf
- 2. La caja de herramientas Todas las herramientas tienen opciones configurables para poder ponerlas a nuestra medida. Accederá a ella haciendo doble clic sobre la herramienta. Herramientas de selección MARCO RECTANGULAR Es una herramienta de continua utilidad, permitiéndonos seleccionar aquellos motivos del documento que nos interesen. El marco rectangular permitirá hacer selecciones rectangulares. Pulsando < Mayus > se hacen figuras geométricas Pulsando <Mayus> después de una selección se pueden sumar selecciones. Pulsando <Control> después de una selección se pueden restar selecciones. ♦ Elíptico: permite hacer selecciones circulares y elípticas. ♦ Fila Única permite hacer la selección de una fila de 1 pixel de grosor. ♦ Columna Única: permite hacer la selección de una columna de 1 pixel de grosor. ♦ Recorte: permite hacer una selección rectangular para poder editarla; girar, cambiar su
- 3. tamaño o su centro de giro. MOVER Permite mover una imagen o una selección de un lado para otro , o de un documento para otro. Con solo pinchar y arrastrar recortará la imagen dejando en su lugar un espacio. Pulsando <Alt> duplicaremos el objeto a mover. LAZO Permite hacer selecciones a mano alzada. Opciones: calado: suaviza los bordes de la selección en n° de pixeles suavizar: suaviza los bordes a la hora de cortar, copiar o mover. ♦ Lazo poligonal: permite hacer selecciones marcando los puntos por donde pasará la selección. Opciones: calado y suavizar. ♦ Lazo magnético: hace la selección a mano alzada en función de la configuración que se haya ajustado. La línea de selección será la intersección de dos colores dependiendo del contraste de sus bordes. Opciones: Calado y suavizar. Anchura de lazo: anchura con la que Photoshop buscará bordes. Lineatura: distancia a la que Photoshop irá echando puntos de anclaje. Contraste borde: se le indicará el porcentaje de cambio del contraste para que se establezca la línea de selección. VARITA MÁGICA Permite seleccionar áreas del documento que tengan cierta similitud en el color, como el cielo de un paisaje. Es rápida pero se debe utilizar con cuidado. Opciones: Tolerancia: se le indicará la similitud que deberán tener los colores que se van a seleccionar con respecto al color que pinchemos con la varita mágica. Un valor muy bajo hará selecciones precisas, en cambio, un valor alto hará selecciones menos precisas. Suavizar: suaviza los bordes de la selección. Todas las capas: tomará el valor de la similitud en todas las capas.
- 4. Herramientas de pintura AERÓGRAFO Esta herramienta simula los efectos de un aerógrafo convencional. Si permanece en una zona sin moverse y tiene el botón del ratón pulsado el aerógrafo seguirá soltando pintura. Opciones: Modo de fusión. Presión: permite controlar el porcentaje de pintura que soltará el aerógrafo. Transición: se puede decir que va a controlar el tiempo que estará pintando, aunque realmente lo que controla es el espacio que se puede recorrer sin que se acabe la pintura. Si se introduce el valor 0, no se acabará la pintura. Transición a: transparente (cuando se acabe el color seguirá pintando pero con color transparente), fondo (seguirá pintando con el color de fondo). PINCEL Esta herramienta añade pintura como si fuese un pincel. Opciones: Modo de fusión . Opacidad: se puede controlar el tanto por cien de opacidad con que pintaremos. Transición: igual que en Aerógrafo. Transición a: igual que en Aerógrafo. Húmedo: la pintura queda con cierta transparencia simulando pintura húmeda. PINCEL DE HISTORIA Permite restaurar una imagen a su estado primitivo después de haber sufrido algún cambio. Para ello debemos tomar una instantánea previa de la imagen a la que nos interese retroceder: pinchamos con el botón derecho sobre la última acción de la ventana "historia" y "tomamos instantánea". Se puede observar que se añade una nueva instantánea en la parte superior, y si activamos la casilla de su izquierda ya se podrá retroceder hasta ella. También se puede activar la casilla de cualquier acción que se va almacenando en la historia para retroceder hasta ella. Parece complicado, pero solo es cuestión de probar. Opciones: Modo de fusión. Opacidad: igual que en Pincel. Impresionista: actúa como la herramienta pincel pero aplicando un efecto impresionista.
- 5. TAMPÓN Se utiliza para clonar una imagen o parte de ella. Se puede copiar una parte de la imagen y estamparla tantas veces como queramos. Pulsando <Alt> y haciendo clic se establece una guía, si se vuelve a pinchar con el ratón comienza la clonación. Tampón de motivo: Se hace una selección rectangular y en el menú "edición", se "define motivo". Se podrá pintar de forma ajedrezada con el motivo seleccionado. Se conseguirán buenos efectos al abrir dos documentos, definir motivo en uno y aplicar tampón de motivo en una selección previamente hecha del otro documento. BORRADOR Hace que los pixeles borrados adquieran el color de fondo del selector de color, o bien, si hay más de una capa, los vuelve transparentes. Puede adoptar forma de pincel, aerógrafo, lápiz o cuadrado. LÁPIZ Permite dibujar a mano alzada, pulsando <Mayus> hacemos líneas rectas. Línea: permite dibujar líneas de distintos grosores pudiendo incluir puntos de flecha en el inicio, fin o inicio y fin de la misma. DESENFOCAR Difumina la imagen y disminuye el contraste de la zona donde se aplique. Enfocar: da más nitidez a la imagen y aumenta el contraste del color. Dedo: diluye los colores simulando la acción de arrastrar un dedo sobre pintura fresca. SOBREEXPONER Aclara las áreas de la imagen donde se aplique. Produce el mismo efecto que la técnica de exposición en fotografía. Opciones: • Medios tonos: solo afecta a una escala intermedia de grises. • Sombras: el efecto se acentúa en las partes oscuras. • Luces: el efecto se acentúa en las partes de mayor claridad.
- 6. • Subexponer: hace lo contrario que la herramienta anterior, oscurece la imagen. • Esponja: satura o desatura reduciendo el nivel de gris. Se consigue acentuar el brillo de los colores. Si la imagen está en escala de grises solo aumenta o disminuye el contraste. Herramientas de edición PLUMA Aunque se puede considerar como una herramienta de selección, lo que realmente se consigue con la pluma son trazados vectoriales, que se utilizan para dibujar, hacer selecciones precisas (convirtiendo trazado en selección), o exportar trazados a Illustrator. Su funcionamiento es similar al lazo poligonal; se van marcando puntos de anclaje a medida que se hace clic con el ratón, para posteriormente poder modificarlos. El trazado se irá completando según se añaden puntos de anclaje. Si al añadir uno no suelta el botón del ratón y arrastra en una dirección podrá cambiar la curvatura de la línea creando una curva Bézier, que se podrá modificar. ♦ Pluma magnética: su funcionamiento es idéntico al lazo magnético, aunque ahora crea trazados y no selecciones. ♦ Pluma de forma libre: se utiliza para dibujar trazados a mano alzada. Utilizando la opción "anclaje de curva" el trazado será más preciso. ♦ Añadir punto de anclaje: añade en cualquier punto del trazado un punto de anclaje. ♦ Eliminar punto de anclaje: elimina puntos de anclaje del trazado. ♦ Selección directa: selecciona un trazado, mueve uno ó varios puntos de anclaje, o si los selecciona con <Mayus> pulsado, moverá los puntos de dirección. ♦ Convertir puntos de anclaje: transforma puntos de anclaje de curvas en puntos de anclaje asimétricos o la inversa. TEXTO Es la herramienta utilizada para pintar texto. Para poder aplicarle un filtro es necesario quitarle el carácter tipográfico convirtiéndola en mapa de bits, se hace desde "Capa/Texto/ interpretar capa". ♦ Máscara de texto: el texto que escribe aparecerá como selección. ♦ Texto vertical: el texto aparece escrito en vertical.
- 7. Opciones: Rotar: los caracteres aparecerán rotados 90 grados. Interlineado: es el espacio entre líneas base. Línea base: es la línea imaginaria que pasa por la base de los caracteres. Permite subir o bajar el texto. Tracking: es el espacio uniforme entre los caracteres seleccionados. Kerning: espacio entre dos caracteres. Máscara de texto vertical: el texto se escribirá en vertical en forma de selección. DEGRADADO Se podrá crear gradientes de dos o más colores. Se elige el tipo de degradado, se pincha con el ratón, se arrastra y se suelta el botón del ratón. Se pueden conseguir efectos sorprendentes. ♦ Lineal: el gradiente se propaga en línea recta. ♦ Radial: el gradiente se propaga en círculos concéntricos. ♦ Angular: el gradiente se propaga como la línea de barrido de un radar. ♦ Reflejado: el gradiente tendrá un eje de simetría horizontal, resultando la parte inferior simétrico con la superior. ♦ De diamante: produce un efecto romboidal simulando el brillo de un diamante. En todos ellos, pulsando <Mayus>, nos permite desplazarnos en múltiplos de 45°. MEDICIÓN Permite medir distancias, indicando también la posición relativa desde el punto donde se ha comenzado a medir con los ejes de coordenadas X, Y. Podrá medir ángulos tirando primeramente una línea con esta herramienta y después pinchando en un extremo y pulsando <Alt>, así se formará un transportador de ángulos. Es de utilidad utilizar la tecla <Mayus> para girar en múltiplos de 45°. BOTE DE PINTURA Se podrá pintar con el color frontal los pixeles donde hayamos pulsado y aquellos que tengan cierta similitud de color. Opciones: Modos de fusión. Opacidad: se puede controlar el tanto por cien de opacidad con que pintaremos. Suavizar: suaviza los bordes de la zona pintada.
- 8. Tolerancia: se podrá variar la similitud de color de los pixeles para que se pinten o no. Poca tolerancia; rellenará los pixeles muy cercanos de similitud, mucha tolerancia; rellenará pixeles más alejados en similitud. Contenido: color frontal; pintará con el color establecido como color frontal. Motivo; hará un mosaico si antes hemos definido un motivo. Se definía motivo haciendo una selección rectangular y en menú edición "definir motivo". CUENTAGOTAS Se obtendrá la muestra del color que se coja con el cuentagotas, y se almacenará como color frontal. Trabajando con herramientas de pintura, al pulsar <Alt> se mostrará esta herramienta. ♦ Muestra de color: permite tomar hasta 4 muestras de color almacenando sus valores en la ventana de información. EDITAR EN MODO ESTÁNDAR Desactiva la siguiente herramienta. EDITAR EN MODO MÁSCARA RÁPIDA Es una herramienta para conseguir selecciones precisas. A partir de una selección se podrá aplicar la máscara rápida, nunca antes. La parte que está seleccionada no cambiará, pero la parte no seleccionada se teñirá de rojo indicando que está enmascarada. Ahora con cualquier herramienta de dibujo se podrá añadir máscara pintando con color negro o restar máscara pintando con color blanco . Cuando se tengan teñidas aquellas partes del documento que no nos interesen se pasará al "modo estándar" y estas aparecerán deseleccionadas. Se habrá conseguido seleccionar las partes no enmascaradas. Herramientas de visualización MANO Pinchando y arrastrando permite moverse por el documento. La tecla rápida es <Barra espaciadora >. ZOOM
- 9. Permite aumentar o disminuir el tamaño de visualización del documento. Al aplicar la herramienta la imagen aumenta, si pulsamos <Alt> disminuye. Doble clic la visualización será del 100 %. Las teclas rápidas: <Ctrl. +> aumenta, <Ctrl. -> disminuye. PALETA DE COLORES FRONTAL Y DE FONDO Color frontal: contiene el color con el que se pinta, rellena, se hace degradados, etc. Color de fondo: contiene el color de relleno de borrados, selecciones y lienzo añadido. Conmutar colores: esquina superior derecha. Intercambia los colores frontal y de fondo. Tecla rápida: <X>. Colores por defecto: esquina inferior izquierda. Siempre son el negro y el blanco. Modos de visualización. Será la manera en que podamos ver el área de trabajo. Empezando de izquierda a derecha: Estándar: Se mostrará la barra de menús, pudiendo ver más de un documento a la vez. Entera con barra de menús: Se verá a pantalla completa con la barra de menús. Solo veremos un documento. Entera: Pantalla completa sin barra de menús. Modos de fusión Es la manera en que se mezclarán unos colores con otros. Se podrá elegir uno de ellos en cualquier herramienta de dibujo. ♦ Normal: es el usado con más frecuencia. El color de la herramienta tapa completamente el gráfico. ♦ Disolver: igual que el normal pero los pixeles se mezclan de forma aleatoria dejando huecos. ♦ Detrás: idéntico al modo normal, pero solo pintará donde haya zonas transparentes. ♦ Multiplicar: el valor numérico del color con que pintemos, el frontal, se multiplicará por el valor numérico del color de la imagen de fondo. Se suelen conseguir colores oscuros. ♦ Trama: funciona igual que el anterior pero se multiplica por valores negativos. Resultando así colores claros.
- 10. ♦ Superponer: los colores se mezclan mientras las luces y sombras se respetan. ♦ Luz suave: dependiendo del tono del color elegido se generan resultados oscuros o claros. ♦ Luz intensa: dependiendo de la luminosidad (la cantidad de gris) del color el dibujo se aclara u oscurece el resultado. ♦ Sobreexponer color: los colores se aclaran y el gráfico se hace más luminoso. Si se usa en zonas claras se generan zonas casi blancas, si se aplica en zonas oscuras casi no se nota el efecto. ♦ Subexponer color: los colores de fondo se hacen más oscuros. No se nota en el negro y blanco. ♦ Oscurecer: si el color con que se pinta es más oscuro que el de fondo, los pixeles se pintarán de este color, si el fondo es más claro no se modificará el fondo. ♦ Aclarar: al contrario que el modo anterior. ♦ Diferencia: busca el valor de luminosidad del píxel de fondo, y el resultado será la diferencia con el frontal o a la inversa dependiendo de cuál tiene mayor valor. ♦ Exclusión: igual que el modo anterior pero con resultados más suaves. Si se pinta con blanco se obtiene el negativo de la imagen, pero si se pinta con negro no ocurre nada. ♦ Tono: el resultado depende de la luminosidad y saturación del color de fondo, y del tono y color con que se pinta. ♦ Saturación: no se notarán los efectos en zonas sin color. Se conservará la luminosidad y tono del documento y se sumará la saturación del color con que se pinte. ♦ Color: tomará la luminosidad del documento de fondo y la saturación y tono los toma del color frontal. ♦ Luminosidad: toma el tono y saturación del documento y la luminosidad del color de fusión. Es el efecto contrario al que produce el modo anterior. Paletas Para poder ver las paletas a continuación enumeradas, deberá dirigirse al menú Ventana Mostrar > Herramientas: (ver barra de herramientas) Color: en ella podrá elegir el modo de color utilizando su menú desplegable (?). También se puede cambiar el color frontal o de fondo. Muestras: sirve para elegir el color frontal y de fondo. En su menú desplegable (?) puede añadir o eliminar colores, así como guardar conjuntos de muestras que se podrán cargar en
- 11. cualquier momento. Pinceles: en ella podrá elegir el tamaño de pincel y de otras herramientas como pueden ser: Borrador, Tampón, etc. En su menú desplegable (?) tiene los siguientes comandos: • Nuevo pincel: define un nuevo pincel que se cargará en la paleta. • Eliminar pincel: elimina el pincel seleccionado. • Opciones de pincel: para modificar los valores del pincel seleccionado. • Definir pincel: para crear pinceles propios. • Pinceles por defecto: deja la paleta con los pinceles que Photoshop instala por defecto. • Cargar pinceles: carga en la paleta pinceles que se encuentren situados en un archivo. Eje: Archivos de programa> Adobe Photoshop 5> Brushes • Guardar pinceles: guarda los pinceles creados en un fichero. Info: muestra información de los valores de color y posición al situar el cursor en cualquier área de la imagen, u otro tipo de información dependiendo de la herramienta en uso. Navegador: sirve para variar el zoom de la imagen. Se puede variar de forma numérica, introduciendo los valores o desplazando el regulador a derecha o izquierda. En la miniatura de la imagen aparece un rectángulo el cual marca el área actualmente visible. Situándose sobre él aparecerá una mano y arrastrándola se variará la zona de la imagen que se visualiza. (?) Opciones de paleta permite variar el color del rectángulo. Opciones: muestra las diversas opciones que tenga la herramienta que este seleccionada en ese momento. Historia: sirve para deshacer o rehacer las distintas modificaciones que se le hayan hecho a la imagen. Cada cambio realizado se verá reflejado en la paleta como un estado. Cuando se pasa de los 20 estados permitidos se van borrando automáticamente los más antiguos. Para moverse de un estado a otro basta con hacer click en el estado que quiera recuperar. En su menú desplegable (?) tiene los siguientes comandos: • Paso atrás: retrocede un estado. • Paso adelante: avanza un estado • Tomar instantánea: crea un estado fijo que se almacenará en la parte superior de la ventana. • Eliminar. Borra el estado selección. • Borrar instantánea: elimina la instantánea seleccionada.
- 12. • Nuevo documento: crea un nuevo documento a partir de una instantánea o un estado. • Opciones de historia: permite modificar el numero de estados (n° estados<=20). • En la paleta también hay iconos que ejecutan los siguientes comandos: Nuevo documento, Tomar instantánea y Eliminar. Acciones Sirve para gravar una serie de procesos que se realizarán automáticamente con solo pulsar un botón. Es muy útil por ejemplo para aplicar un mismo cambio o ajuste a varias imágenes. En su menú desplegable (?) tiene los siguientes comandos: ♦ Acción nueva: al ejecutar este comando surgirá una ventana en la que se dará nombre a la acción, se le asignará el grupo al que va a pertenecer y haciendo click en "Grabación" se comenzarán a grabar los procesos o comandos que se realicen en la imagen hasta que se detenga la grabación, (el proceso es igual que grabar una cinta de casette ). ♦ Grupo nuevo: crea un nuevo grupo. ♦ Duplicar: duplica el grupo, acción o comando que se encuentre seleccionado. ♦ Eliminar: elimina el grupo, acción o comando que se encuentre seleccionado. ♦ Ejecutar: ejecuta la acción seleccionada (igual que el "Play" de un video). ♦ Iniciar grabación: (igual que el "Rec" de un video) ♦ Volver a grabar: modifica los parámetros de un comando ya grabado. ♦ Insertar ítem de menú: sirve para gravar un comando de alguno de los menús de Photoshop, bien seleccionándolo con el ratón o escribiéndolo. ♦ Insertar parada: sirve para insertar un mensaje en un momento determinado de la acción, permite detenerla o dejar que continué. Muy útil para poder realizar en la imagen acciones que no se pueden grabar, como puede ser realizar una selección determinada. ♦ Insertar trazado: inserta un trazado en la acción. ♦ Opciones de acción: para modificar el nombre de la acción y el grupo al que pertenece. ♦ Opciones de la ejecución: para modificar la velocidad de ejecución de la acción. ♦ Borrar acciones: borra las acciones. ♦ Cargar acciones: para obtener acciones de un archivo determinado.
- 13. ♦ Sustituir acciones: cambia una acción determinada por otra. ♦ Guardar acciones: guarda la acción en un archivo *.ATM. ♦ Modo de botón: con este comando activado las diferentes acciones y comandos que la componen se visualizarán en forma de botones. ♦ Control modal: se puede activar un control modal en uno o varios comandos para detener la acción y mostrar el cuadro de diálogo si lo tuviera. De este modo podrá variar sus parámetros antes de continuar ejecutando la acción. Capas: en ella se puede gestionar todo lo referente al manejo y opciones de las capas. Los comandos del menú desplegable (?) se encuentran explicados en el menú Capas.
- 14. Trazados: contiene una representación en miniatura de todos los trazados que se van dibujando. En su menú desplegable (?) tiene los siguientes comandos: • Nuevo trazado: crea un nuevo trazado, pudiendo establecer un nombre distinto del asignado por defecto. • Guardar trazado: guarda el trazado en un archivo. • Duplicar trazado: duplica el trazado seleccionado. • Eliminar trazado: elimina el trazado seleccionado. • Desactivar trazado: deselecciona el trazado. • Hacer trazado en uso: convierte una selección en trazado. • Hacer selección: convierte un trazado en selección. • Rellenar subtrazado: rellena el área comprendida dentro del trazado. • Contornear subtrazado: permite contornear el trazado utilizando diversas herramientas. • Trazado de recorte: permiten aislar el objeto frontal y convertir en transparente todo lo que quede fuera al imprimir la imagen o colocarla en otra aplicación.
- 15. Canales : muestra los canales de color, con el canal compuesto en primer lugar, y a continuación los canales alfa . En el lado izquierdo de cada canal se muestra una miniatura de la imagen, que irá cambiando su aspecto según se edite un canal u otro. Para editar un canal de forma individual se hará un clic sobre el mismo. En su menú desplegable (?) tiene los siguientes comandos: Nuevo canal: crea un nuevo canal alfa. Duplicar canal: duplica el canal seleccionado. Eliminar canal: elimina el canal seleccionado. Nuevo canal de tinta plana: de utilidad para imprentas. Combinar canal de tinta plana: de utilidad para imprentas. Opciones de canal: permite cambiar el nombre y modificar el grado de opacidad del mismo. Dividir canales: sirve para separar los diferentes canales en imágenes diferentes e independientes. El archivo original se cerrará y los canales individuales se convertirán en archivos separados con imágenes en escala de grises. Solo se podrán dividir las imágenes que no contengan capas. Combinar canales: realiza la función opuesta a Dividir canales. Menú archivo El menú Archivo es similar al de cualquier otro programa salvo en algunos
- 16. comandos específicos propios de Photoshop: Nuevo: para crear un nuevo documento. Aparecerá un cuadro de dialogo en el que se podrá: ♦ Nombrar el archivo. ♦ Definir las dimensiones del documento en: pixels, pulgadas, centímetros, puntos o picas. ♦ Definir la resolución del documento en: puntos por pulgada o en puntos por centímetro. ♦ Modo de color del documento: color RGB, CMYK, escala de grises ... ♦ Contenido, con esta opción se determinará el aspecto del lienzo de trabajo que puede ser blanco, color de fondo, transparente. Abrir: abre un archivo ya existente. Abrir como: permite especificar el formato en que se va a abrir un determinado archivo. Se utiliza para abrir imágenes procedentes de otros sistemas como puede ser Macintosh. Cerrar: para cerrar un archivo. Guardar: para guardar los cambios en un archivo. Guardar como: para nombrar o renombrar un documento darle un determinado formato de imagen : JPG, GIF, BMP y etc.. Para guardar un archivo con un formato de imagen diferente al propio de Photoshop (PSD) las diferentes capas que conformen el documento han de estar acopladas (ver menú Capas). Guardar una copia: guarda una copia del archivo ofreciendo la posibilidad de acoplar la imagen, eliminar los canales alfa y excluir datos que no son de la imagen (guías, cuadriculas, trazados yete). Volver: vuelve a la última versión guardada del archivo con el que se esté trabajando. Colocar: se utiliza para importar archivos gráficos como los archivos EPS . Importar (TWAIN_32...): para obtener una imagen de un escáner. Exportar a: - GIF 89a (muy útil para páginas Web) - Trazados de Illustrator. Automatizar: sirve para simplificar una serie de tareas más o menos laboriosas. Obtener información: para introducir u obtener información sobre el archivo como puede ser palabras clave, copyright, URL, créditos y etc...
- 17. Ajustar página: configura la página para su impresión. Imprimir: imprime el archivo. Preferencias generales: para configurar determinados parámetros del programa (dejar como viene por defecto al instalar el programa). Ajustes de color: (dejar como viene por defecto al instalar el programa). Salir: para cerrar el programa. Menú edición El menú Edición consta de los siguientes comandos: Deshacer: deshace la última acción realizada. Cortar: corta la imagen seleccionada en la capa activa. Copiar: copia la imagen seleccionada en la capa activa. Copiar combinado: realiza una copia teniendo en cuenta todas las capas visibles de la imagen es decir independientemente de la capa que se encuentre activa. Pegar: pega en una nueva capa lo que previamente ha sido copiado o cortado. Pegar dentro: pega lo que previamente ha sido copiado o cortado dentro de unos bordes de selección existentes. Muy útil para pegar imágenes en textos. Rellenar: permite rellenar selecciones o capas enteras con un contenido que puede ser: color frontal, color de fondo, negro, blanco, 50% gris, con alguna instantánea de la ventana historia o con un motivo (un motivo es una imagen fijada previamente con el comando Definir motivo). Se podrá elegir el Modo de fusión y porcentaje de Opacidad. Contornear: permite dibujar un borde alrededor de una selección o de una capa. Para ello primero se elegirá el color frontal. Al ejecutar este comando surgirá una ventana donde se puede modificarlos siguientes parámetros: ♦ Grosor de la línea. ♦ Posición de la línea respecto a la capa o selección. ♦ Modo de fusión. ♦ Opacidad. Transformación libre: permite modificar o rotar una selección. Si además mantiene pulsada la tecla <Shift> se conservara la proporción original al desplazar los tiradores. Transformar: ♦ Otra vez: aplica de forma automática la ultima transformación ♦ efectuada.
- 18. ♦ Escalar: modifica el tamaño de la capa o selección. ♦ Rotar: rota la capa o selección sobre un centro de giro variable. ♦ Sesgar: cuando se arrastra uno de los tiradores centrales se desplaza horizontalmente o verticalmente el lado del marco de transformación, quedando el opuesto fijo. Si se arrastran los tiradores de las esquinas estos se desplazan horizontal o verticalmente a lo largo de los lados que forman dicha esquina. ♦ Distorsionar: permite mover libremente cada tirador de esquina y cuando desplace los centrales se moverá todo el lado a la vez. ♦ Pulsando la tecla <Mayús> conseguirá restringir el desplazamiento de forma vertical u horizontal. ♦ Con la tecla <Alt> desplazará los puntos opuestos en relación al centro del marco. ♦ Perspectiva: para crear distintos efectos de perspectiva desplazando los tiradores de las esquinas. ♦ Desplazar: para desplazar el marco de transformación. ♦ Numérico: con este comando puede llevar a cabo desplazamientos, escalas, rotaciones y sesgamientos de capas o selecciones introduciendo datos numéricos. ♦ 180°: gira la selección 180° . ♦ Rotar 90° AC: gira la selección 90° hacia la derecha. ♦ Rotar 90° ACD: gira la selección 90° hacia la izquierda. ♦ Voltear horizontal: voltea la selección horizontalmente. ♦ Voltear vertical: voltea la selección verticalmente. Definir motivo: para usar este comando primero se realizará una selección rectangular que comprenda la parte de la imagen que quiera definir como motivo. Después ejecutara el comando "Definir motivo" y éste quedará guardado. De tal manera que al rellenar una selección o capa con el motivo, este se repetirá tantas veces como el tamaño de la selección o capa se lo permita. Cada vez que se defina un nuevo motivo el anterior de borrará. Purgar: (Deshacer, Historia, el Portapapeles o el Motivo) son comandos que ocupan memoria en su ordenador. En caso de que estando en medio de un trabajo los recursos de memoria se agoten y no pueda hacer ninguna acción
- 19. más, ni siquiera guardar el trabajo, entonces es cuando es muy útil este comando. Menu imagen El menú imagen consta de los siguientes comandos: Modo: los modos de color son modelos que tratan de representar los colores de la naturaleza para visualizarlos en pantalla o en impresión. Photoshop incluye los siguientes Modos de color: ♦ Mapa de bits: este modo solo utiliza dos valores de color: el blanco y el negro. ♦ Escala de grises: son imágenes en blanco y negro en las cuales los pixels se muestran con hasta 256 tonos de gris diferentes. ♦ Duotono: este modo se utiliza para crear imágenes impresas en escala de grises con una mayor riqueza tonal. ♦ Color indexado: este modo emplea una gama de solo 256 colores. Cuando se convierte una imagen a este modo, Photoshop crea una paleta de color basada en los colores de la imagen que incluye hasta 256 valores. De modo que si algún color no ha podido ser incluido en la paleta, la imagen adopta el color más próximo presente en ella.Es muy útil para aplicaciones multimedia o Internet, debido a que reduce de forma considerable el tamaño de los archivos sin que la pérdida de calidad sea muy elevada. ♦ Color RGB: el modelo RGB ( Red - Green - Blue ), esta basado en los colores primarios rojo, verde y azul. Con una mezcla de estos tres colores, se consiguen representar un gran numero de colores. Este es el modelo utilizado por los monitores de ordenador. ♦ Color CMYK: (Cian-Magenta-Yelow-Black) es el utilizado para impresión. Se basa en la absorción de la luz por las distintas tintas impresas. Es mejor trabajar en RGB y al final convertirlo a CMYK. ♦ Color Lab: este modelo es utilizado por Photoshop de forma interna cuando se convierte un archivo de un modo a otro. ♦ Multicanal: en este modelo las imágenes se componen de múltiples canales, cada uno con 256 niveles de gris. Se utilizan archivos en este modo de color para realizar impresiones de color especializadas. ♦ 8 bits/Canal ♦ 16 bits/Canal
- 20. ♦ Tabla de colores ♦ De perfil a perfil Ajustar: este comando contiene una serie de subcomandos los cuales tienen en común que actúan modificando los valores o gama de colores de los distintos pixels. Estos subcomandos son: ♦ Niveles: sirve para controlar las luces o la luminosidad de una imagen. Consta de dos partes: una de entrada (aumenta el contraste) y otra de salida (reduce el contraste). ♦ Niveles automáticos: lo mismo que el anterior pero de forma automática. ♦ Curvas: Hace lo mismo que Niveles pero también afecta a los colores. Teniendo nivel negro 0 en el ángulo inferior derecho y nivel 255 blanco en el otro extremo de la diagonal. Haciendo un clic con el ratón en la gráfica se van poniendo puntos de anclaje que actuaran como puntos de inflexión de la curva. Estos se eliminaran seleccionándolos y pulsando la tecla <Supr>. ♦ También podrá trazar la curva manualmente con "el lápiz". ♦ Equilibrio de color: se utiliza para eliminar algún color dominante, saturar o desaturar un determinado color, o jugar con los tonos y gamas de color libremente para crear efectos psicodélicos. ♦ Brillo/Contraste: para modificar el brillo y el contraste de una imagen. ♦ Tono/Saturación: sirve para modificar el tono , la saturación y la luminosidad de una imagen. ♦ Desaturar: convierte una imagen a blanco y negro. ♦ Remplazar color: crea una especie de mascara temporal seleccionada según un rango de colores. Sobre esta selección se podrá alterar los valores de tono, saturación y luminosidad. ♦ Corregir selectivamente: se utiliza para corregir desequilibrios y ajustar tonos de color. ♦ Mezclador de canales: permite modificar el color de un canal con una mezcla de los canales de color actuales. ♦ Invertir: invierte los colores. Por ejemplo un píxel con valor de255 pasará a un valor de 0. ♦ Ecualizar: la función de esta herramienta es la de redistribuir los valores de luminosidad de los pixeles para que representen la gama completa de los valores de brillo. ♦ Umbral: sirve para convertir imágenes a blanco y negro, estableciendo un
- 21. valor de umbral a partir del cual los pixeles con un determinado valor de brillo pasaran a ser blancos o negros. ♦ Posterizar: se emplea para realizar efectos especiales de color en las imágenes. ♦ Variaciones: se utiliza para ajustar visualmente el equilibrio de color, contraste y saturación de una imagen o parte de ella. Duplicar: sirve para copiar una imagen completa (incluidas todas las capas, máscaras de capa y canales) en la memoria disponible del sistema sin necesidad de guardar la imagen en el disco. Aplicar imagen: permite cambiar diferentes opciones de la imagen: modo de fusión, opacidad, etc. Calcular: permite fundir dos canales individuales de una o más imágenes de origen. A continuación, puede aplicar los resultados a una nueva imagen o a un nuevo canal o selección de la imagen activa. El comando Calcular no se puede aplicar a canales compuestos. Tamaño imagen: sirve para variar el tamaño y la resolución de una imagen. Si activa el remuestreo de la imagen, puede cambiar las dimensiones de impresión y la resolución por separado. Si desactiva el remuestreo, puede cambiar las dimensiones o la resolución (Photoshop ajusta el otro valor automáticamente para mantener la cantidad total de pixels). Para conseguir la mejor calidad de impresión. Tamaño de lienzo: sirve para incrementar o disminuir el área de trabajo alrededor de la imagen. Recortar: sirve para recortar una selección. Rotar lienzo: ♦ Rotar 180°: gira la imagen 180 ♦ Rotar 90° AC: gira la imagen 90° hacia la derecha. ♦ Rotar 90° ACD: gira la imagen 90° hacia la izquierda. ♦ Arbitrario: se indican los grados que se quiere que gire la imagen ♦ Voltear horizontal: voltea la imagen horizontalmente. ♦ Voltear vertical: voltea la imagen verticalmente. Histograma: muestra una representación gráfica del número de pixeles que contiene cada nivel de brillo de una imagen (carece de utilidad). Reventar: (Solo tiene utilidad en imprentas).
- 22. Menu capa El menú capas consta de los siguientes comandos: Nueva: ♦ Capa: sirve para crear una nueva capa . Surgirá un cuadro de dialogo en el que se podrá: asignarle un nombre a la capa, definirle el grado de transparencia en opacidad y su modo de fusión con la capa subyacente (inferior). ♦ Capa de ajuste: es una capa que le permitirá efectuar modificaciones en todas las capas que tenga por debajo, salvo que al crear la capa le indiquemos que se acople con la anterior, ya que así las modificaciones solo tendrán efecto sobre la capa que se encuentre activa. ♦ Fondo: crea una nueva capa de fondo , para ello es necesario convertir la capa de fondo que tuviera esa imagen a una capa normal, para ello haga doble clic sobre ella (paleta capas) y cambie su nombre en la ventana que le surgirá y luego cree una nueva capa de fondo si lo desea. Esto es muy útil ya que la capa de fondo tiene la peculiaridad de que no se puede modificar su orden con respecto de las demás capas, no se puede variar su grado de opacidad ni su modo de fusión. ♦ Capa vía copiar: crea una nueva capa a partir de una selección. ♦ Capa vía cortar: crea una nueva capa a partir de una selección cortando esta selección de la capa de origen. Duplicar capa: crea una capa idéntica al que se encuentre activa. Eliminar capa: para eliminar la capa que se encuentre activa. Opciones de capa: sirve para modificar el nombre, el grado de opacidad y el modo de fusión de una capa. Opciones de ajuste: para modificar los valores de la capa de ajuste si la hubiera. Efectos: para aplicar efectos sobre las capas independientemente si esta es de texto o de imagen. Se pueden aplicar los siguientes efectos: • Sombra paralela • Sombra interior • Luz exterior
- 23. • Luz interior • Inglete y relieve También en este comando se pueden encontrar los siguientes subcomandos: • Copiar efectos: copia los efectos aplicados a una capa. • Pegar efectos: pega los efectos copiados anteriormente a una nueva capa • Pegar efectos a enlazadas: pega los efectos a las capas que se encuentren enlazadas. • Borrar efectos: borra los efectos aplicados a una capa. • Ángulo global: modifica el ángulo aplicado en los diferentes efectos. • Crear capa: crea tantas capas como efectos se le hayan aplicado a otra. • Ocultar todos los efectos: oculta los efectos aplicados a una capa. Texto • Interpretar capa: convierte una capa de texto a una capa de imagen, con esto se consigue que se puedan aplicar filtros a los textos. • Horizontal: coloca el texto en dicha posición. • Vertical: coloca el texto en dicha posición. Añadir mascara de capa: las máscaras de capa tienen como función ocultar o mostrar determinadas áreas de una capa.. ♦ Descubrir todas: añade una máscara de capa blanca a toda la capa. ♦ Ocultar todas: añade una máscara de capa negra a toda la capa. ♦ Descubrir selección: añade una máscara de capa blanca a la selección. ♦ Ocultar selección: añade una máscara de capa negra a la selección. ♦ Eliminar mascara de capa: elimina la máscara de capa dado la opción de aplicarla antes de eliminarla. ♦ Habilitar / Deshabilitar mascara de capa: para hacer desaparecer o aparecer los efectos de la máscara de forma temporal. ♦ Agrupar con anterior: Photoshop por defecto enlaza la máscara de capa a la capa. ♦ Desagrupar: desenlaza la máscara de la capa. ♦ Organizar: sirve para alternar el orden de las distintas capas ♦ Traer al frente: reubica la capa activa en primer lugar. ♦ Hacia delante: avanza un puesto.
- 24. ♦ Hacia atrás: retrocede un puesto. ♦ Enviar detrás: reubica la capa activa al último lugar. También se puede alternar el orden de las capas haciendo clic sobre ella (en la paleta capas) y arrastrarla hasta la nueva posición. ♦ Alinear enlazadas: alinea las capas que se encuentren enlazadas. ♦ Distribuir Enlazadas: distribuye las capas que se encuentren enlazadas. ♦ Combinar hacia abajo: hace que la capa activa se funda con la inmediatamente superior. ♦ Combinar visibles: funde todas las capas visibles. ♦ Acoplar imágenes: agrupa todas las capas creando una única capa de fondo (esto es imprescindible si se quiere guardar la imagen en otro formato distinto al propio del programa *.PSD). Muy útil para reducir el tamaño de los archivos. Halos: cuando desplace o pegue una selección, alguno de los píxeles atenuados que rodean al borde de selección pueden quedar en la imagen, formando una especie de halo (aureola), esto resulta bastante feo en un trabajo. Photoshop para solucionar este problema tiene los siguientes comandos: ♦ Eliminar halos: sustituye el color de cualquier píxel de halo por los colores de los pixel cercanos que contengan colores puros (los píxeles de colores puros no contienen color de fondo). Por ejemplo, si selecciona un objeto amarillo sobre un fondo azul y desplaza la selección, algo del azul del fondo se desplaza con el objeto. Eliminar halos reemplaza los píxeles azules por los amarillos. ♦ Eliminar halo negro: actúa solo cuando el halo es negro. ♦ Eliminar halo blanco: actúa solo cuando el halo es negro. Menú selección El menú Selección consta de los siguientes comandos: Todo: selecciona la capa que se encuentre activa al completo. • Deseleccionar: elimina la selección actual. • Reseleccionar: recupera la última selección realizada. • Invertir: selecciona las zonas que no estaban seleccionadas. Muy útil para usar con la herramienta "varita mágica". • Gama de colores: selecciona según una gama de color que se indique
- 25. previamente. • Calar: sirve para que una vez hecha una selección, los bordes de la misma sean difuminados. • Modificar: ♦ Borde: crea un marco alrededor de la selección original. ♦ Redondear: redondea las esquinas de una selección. ♦ Expandir: se aumenta la selección original. ♦ Contraer: se disminuye la selección original. • Extender: Aumenta la selección incluyendo aquellos píxeles cercanos que pertenecen al rango de tolerancia definido en la herramienta "varita mágica". • Similar: lo mismo que la anterior pero incluye, además, todos los píxeles de la imagen. • Transformar selección: sirve para modificar el tamaño de la selección original o rotarla. • Cargar selección y Guardar selección: sirven para guardar las selecciones para volver a utilizarlas en cualquier momento. Menú filtro Con los diferentes comandos de este menú podrá aplicar efectos especiales en sus imágenes de forma sencilla. Photoshop incluye de serie los siguientes filtros: ♦ Artísticos: emulan efectos de pintura. ♦ Bosquejar: dan efectos de 3D a las imágenes, simulando distintos materiales. Los aplica en función del color frontal y de fondo. ♦ Desenfocar: su función principal es la de suavizar las imágenes. ♦ Distorsión: realizan distorsiones geométricas. ♦ Enfocar: juntan píxeles y corrige imágenes. ♦ Estilizar: emulan efectos de pintura. ♦ Interpretar: filtros con diversos efectos. ♦ Píxel izar: agrupan píxeles semejantes. ♦ Ruido: añaden o eliminan ruido a una imagen. ♦ Textura: imitan diferentes materiales o texturas. ♦ Trazos de pincel: emulan los trazos de un pincel. ♦ Video: solo sirven si se trabaja con videos.
- 26. ♦ Otros: ofrecen la oportunidad de desplazar una selección dentro de una imagen, realizar ajustes de color y hasta hacer filtros a medida. ♦ Digitar: Inserta una marca de agua con los datos del autor. Menú vista El menú Vista consta de los siguientes comandos: Vista nueva: genera una nueva vista de la imagen. Pre visualizar: muestra la imagen en diferentes modos de color que pueden ser: ♦ CMYK ♦ Cian ♦ Magenta ♦ Amarillo ♦ Negro ♦ CMY Avisar sobre gama: si está activada, a la hora de seleccionar un color nos si es o no imprimible con un signo de admiración. Aumentar: aumenta la visualización de la imagen (Ctrl +). Reducir: reduce la visualización de la imagen (Ctrl -) Encajar en pantalla: sirve para encajar la imagen en la típica ventana de Windows. Pixeles reales: muestra la imagen en su tamaño real. Tamaño de impresión: muestra la imagen en el tamaño en que será impresa. Ocultar bordes: oculta los bordes de la selección. Mostrar bordes: muestra los bordes de la selección. Ocultar trazados: oculta los trazados. Mostrar trazados: muestra los trazados. Mostrar reglas: muestra las reglas. Haciendo doble clic sobre cualquiera de las dos reglas surgirá una ventana en la que se podrá definir el tipo de unidades de la misma, que pueden ser: ♦ cm ♦ píxeles ♦ pulgadas ♦ puntos ♦ picas ♦ por ciento
- 27. Ocultar reglas: oculta las reglas. Mostrar guías: muestra las guías. Ocultar guías: oculta las guías. Ajustar con las guías: con esta opción activada toda selección o herramienta se ajusta a las líneas guía cuando el cursor pasa dentro de una distancia de 8 píxeles, Bloquear guías: bloquea las guías en una posición fija. Para desbloquearlas deberá desactivar esta opción. Borrar guías: borra todas las guías. También se pueden borrar de una en una arrastrándolas fuera de la ventana. Mostrar cuadricula: muestra la imagen cuadriculada. Para ajustar las distintas opciones (color tamaño,...) puede acudir al comando Preferencias /Guías y cuadricula situado dentro del menú Archivo. Ajustar con la cuadrícula: (igual que Ajustar con las guías). Menú ventana y menú ayuda Menú Ventana El menú ventana consta de los siguientes comandos: Cascada: en caso de tener más de una imagen abierta, las coloca una detrás de otra en forma de ventana. Segmentar: en caso de tener más de una imagen abierta, las coloca de lado a lado del área de trabajo. Ordenar iconos: ordena las diferentes imágenes cuando se encuentran minimizadas. Cerrar todo: cierra todas las imágenes que se encuentren abiertas. Mostrar / Ocultar herramientas: muestra u oculta la paleta de herramientas. Mostrar / Ocultar: muestra o oculta el resto de paletas que tiene Photoshop que son: Navegador, Info, Opciones, Color, Muestras, Pinceles, Capas, Canales, Trazados, Historia y Acciones. Menú Ayuda El menú Ayuda es similar al de cualquier otro programa salvo en algunos comandos específicos propios de Photoshop: Exportar imagen transparente: asistente para realizar imágenes con fondo transparente. Muy útil para páginas Web.
- 28. Redimensionar imagen: asistente para redimensionar imágenes. FORMATOS Debido a que una imagen puede llegar a ocupar gran cantidad de espacio, es esencial utilizar algún método de compresión. Este proceso se realiza de forma automática al salvar el documento, y dependiendo con qué formato se guarde se comprimirá más o menos y perderá o conservará su calidad. Tipos de compresión: RLE: compresión sin pérdida, admite los formatos BMP, PCX, TIFF, PSD, EPS Y DCS. Sustituye una secuencia de bits por un código. La mayoría de los sistemas se basan en este. LZW: compresión sin pérdida, admite los formatos TIFF, PDF, GIF y PostScript. Aconsejable para imágenes grandes no muy complejas, capturas de pantalla, etc. JPEG: alta comprensión aunque con pérdida, admite los formatos JPEG, PDF y PostScript. Creado especialmente para trabajar con imágenes en color. ZIP: compresión sin pérdida, admite el formato PDF. Otros: Back Bits (variante de RLE), Hoffman, Cent (especial para blanco y negro), etc. Tipos de formatos: ♦ PSD, PDD: formato original de Photoshop. Guarda capas, canales, guías y en cualquier modo de color. ♦ PostScript: no es exactamente un formato, sino un lenguaje de descripción de páginas. Se suele encontrar documentos en PostScript. Utiliza primitivas de dibujo para poder editarlo. ♦ EPS: es una versión de PostScript, se utiliza para situar imágenes en un documento. Es compatible con programas vectoriales y de autoedición. ♦ DCS: fue creado por Quark (empresa de software para autoedición) y permite almacenar tipografía, tramas, etc. Se utiliza para filmación en autoedición. ♦ Prev. EPS TIFF: permite visualizar archivos EPS que no se abren en Photoshop, por ejemplo los de QuarkXPress . ♦ BMP: formato estándar de Windows. ♦ GIF: muy utilizado para las web. Permite almacenar un canal alfa para dotarlo de transparencia, y salvarlo como entrelazado para que al cargarlo en
- 29. la web lo haga en varios pasos. Admite hasta 256 colores. ♦ JPEG: también muy utilizado en la WWW, factor de compresión muy alto y buena calidad de imagen. ♦ TIFF: una solución creada para pasar de PC a MAC y viceversa. ♦ PICT: desde plataformas MAC se exporta a programas de autoedición como QuarkXPress. ♦ PNG: la misma utilización que los GIF, pero con mayor calidad. Soporta transparencia y colores a 24 bits. Solo las versiones recientes de navegadores pueden soportarlos. ♦ PDF: formato original de Acrobat. Permite almacenar imágenes vectoriales y mapa de bits. ♦ IFF: se utiliza para intercambio de datos con Amiga. ♦ PCX: formato solo para PC. Permite colores a 1, 4, 8 y 24 píxeles. ♦ RAW: formato estándar para cualquier plataforma o programa gráfico. ♦ TGA: compatible con equipos con tarjeta gráfica de Truevision. ♦ Scitex CT: formato utilizado para documentos de calidad profesional. ♦ Filmstrip: se utiliza para hacer animaciones. También se puede importar o exportar a Premiere. ♦ FlashPix: formato originario de Kodak para abrir de forma rápida imágenes de calidad superior. FILTROS O PLUGINS Los filtros o plugins son aplicaciones gráficas que nos permiten aplicar efectos especiales a nuestras imágenes. Photoshop incluye sus propios filtros, y se accede a ellos desde el menú Filtro. Pero también existen los llamados filtros de terceros, que son creados por empresas especializadas y generan efectos sorprendentes. Para utilizar estos filtros los debemos instalar o simplemente copiar al directorio plugins dentro de Photoshop. Muchos de ellos los puedes encontrar gratis, aunque los mejores son comerciales y los tienes que pagar. Entre los más conocidos y utilizados destacan: ♦ Eye Candy, antes se llamaban Black Box, y son de Alien Skm. ♦ Kei's Power Tools o (KPT) diseñados por HSC. ♦ Blade Pro utilizados para aplicar texturas y relieves. ♦ Filtros de Andrómeda.
- 30. ♦ Filtros de Nik. ♦ Filtros de Extensis, etc, etc.. Atajos de teclado Abrir archivo Ctrl. + o Cerrar archivo o ventana Ctrl. + w Archivo nuevo Ctrl. + n Mostrar / ocultar paletas y Tabulador Mostrar / ocultar paletas Mayus + tabulador Mostrar mano Barra espaciadora Mostrar lupa Ctrl.+ barra espaciadora Seleccionar todo Ctrl. + e Aumentar / disminuir Zoom Cctrl. + (+), ctrl. + (-) Rellenar selección de color frontal Ctrl. + retroceso Suma / resta de selecciones Mayus + seleccionar, Alt + seleccionar Deshacer Ctrl. + z Cortar Ctrl. + x Copiar Ctrl. + c Pegar Ctrl. + v Pegar dentro Ctrl. + Mayus + v Salvar Ctrl. + s Salvar como Ctrl. + Mayus + s Transformar selección de forma libre Ctrl. + t Invertir selección Ctrl. + mayus + i Deseleccionar Ctrl. + d Imprimir Ctrl. + p Material compartido con fines educativos El libro pertenece a sus respectivos autores.