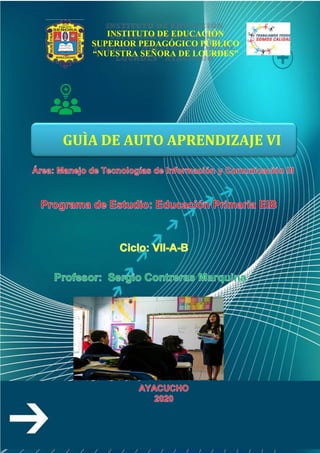
Modulo vi primaria vii a-b
- 1. 24 GUÌA DE AUTO APRENDIZAJE VI INSTITUTO DE EDUCACIÓN SUPERIOR PEDAGÓGICO PÚBLICO “NUESTRA SEÑORA DE LOURDES” AYACUCHO
- 2. 25 ÍNDICE Contenido I. PRESENTACION .........................................................................................................................26 II. PROPOSITOS DE APRENDIZAJE/PRODUCTOS ................................................................27 ANTES DE EMPESAR A ESTUDIAR..........................................................................................27 DESARROLLO REFORZAMIENTO DE RECURSOS INFORMATICOS EN LAS SESIONES ................................................................................................................................................28 SESION Nº 12..................................................................................................................................28 FUNDAMENTOS TEÓRICOS...........................................................................................................28 RECURSOS INFORMÁTICOS CON MANEJO DE POWER POINT 2016.......................................................28 1. CREAR UN VIDEO EN POWER POINT 2013 Y 2016 .........................................................28 imágenes deseemos insertar.............................................................................................................40 4º) Creamos un efecto de cierre para nuestra presentación........................................................44 5) Configuramos las transiciones entre las distintas diapositivas. ............................................47 6) Adaptamos el archivo de sonido a la duración del vídeo y lo insertamos...........................49 7) Guardamos nuestra presentación como un vídeo. .................................................................53 ACTIVIDADES DE APLICACIÓN .....................................................................................................55 SESION Nº 13..................................................................................................................................56 FUNDAMENTOS TEÓRICOS...........................................................................................................56 QUE SON LOS DESENCADENADORES EN POWER POINT ...................................................56 ¿CÓMO UTILIZAR PASO A PASO UN DESENCADENADOR? ................................................56 ¿DÓNDE SE ENCUENTRAN LOS DESENCADENADORES?...................................................57 BIBLIOGRAFÍA:...................................................................................................................................60 DIRECCION WEB...............................................................................................................................61
- 3. 26 I. PRESENTACION PowerPoint es un paquete completo de herramientas para presentaciones gráficas que ofrece todo lo necesario para producir una presentación profesional: procesamiento de texto, esquemas, dibujos, gráficos, imágenes, prediseñadas y muchas cosas más. Una amplia gama de elementos de apoyo para el orador también nos ofrece PowerPoint los cuales permiten crear presentaciones realmente eficaces. PowerPoint le permitirá crear: Presentaciones Una presentación del PowerPoint consiste en un conjunto de diapositiva, documentos para los participantes, notas para el orador, y el esquema. Todo se almacena en mismo archivo. A medida que cree cada una de las diapositivas, estará creando una presentación. Es decir que se reflejara a través de toda la presentación que cree. Diapositiva Las diapositivas constituyen las "páginas" de una presentación. Las diapositivas pueden tener títulos, texto, gráficos, objetos dibujados, imágenes prediseñadas y elementos visuales y gráficos creados con otras aplicaciones. Podrá imprimir las diapositivas como transparencia a blanco y negro o a color, o en formato para proyector de diapositivas de 35 mm a través de servicio de impresión proporcionado por compañías independientes o usando una reproductora de película. Documentos Con el fin de acentuar el efecto y la influencia de su presentación, tendrá la opción de imprimir documentos para distribuir entre los participantes. Estos documentos consisten en miniaturas impresas de sus diapositivas; ya sea de 2, 3, o 6 por páginas. Además sí así lo desea, podrá imprimir información adicional (el nombre de su compañía, la fecha y el número de página por ejemplo) en cada una de sus páginas.
- 4. 27 II. PROPOSITOS DE APRENDIZAJE/PRODUCTOS COMPETENCIA CAPACIDADES DESEMPEÑO EVIDENCIA CAMPO TEMATICO Desarrolla procesos permanentes de reflexión sobre su quehacer, para alcanzar sus metas y dar respuestas pertinentes a las exigencias de su entorno. Se compromete con el desarrollo y fortalecimiento de su autoformación. Desarrolla procesos pedagógicos experiencia educativa, considerando la interdisciplinariedad e interculturalidad para atender las necesidades y demandas del entorno. Interactúa con otros actores educativos de manera armónica, constructiva, crítica y reflexiva generando acciones que impulsen el desarrollo institucional Elabora y ejecuta un trabajo de los videos Conoce los pasos para crear los materiales didácticos multimedi a y publicar en entornos virtuales. Analiza críticamente sobre el desarrollo de los videos en ppt Selecciona y reconoce los materiales para crear rokolas. Se crea un video en power point 2016, Se crea un rokolas en power point Reforzamient o de contenidos de Recursos informáticos con manejo de Power Point 2016. Manejo de desencadena dores y conversion de videos. ANTES DE EMPESAR A ESTUDIAR En la sesión 12, conocerás los fundamentos básicos sobre los manejos de algunos medios y recursos como el power point para poder utilizar como recurso de primera necesidad, y muchos más que sirven de comunicación social y entornos virtuales para la enseñanza y aprendizaje. En la sesión 13, realizarás la práctica de creación de recursos y reconocimiento de las partes de los programas de Power Point 2016 con manejos de desencadenadores para poder manejar algunas clases virtuales.
- 5. 28 REFLEXIÓN TEÓRICA DESARROLLO REFORZAMIENTO DE RECURSOS INFORMATICOS EN LAS SESIONES SESION Nº 12 FUNDAMENTOS TEÓRICOS RECURSOS INFORMÁTICOS CON MANEJO DE POWER POINT 2016 1. CREAR UN VIDEO EN POWER POINT 2013 Y 2016 1º) Vamos a crear una intro para nuestro vídeo. Primero vamos a crear un diseño para nuestra diapositiva, haremos un clic izquierdo en la ficha “Diseño” y después otro clic sobre la diapositiva con fondo negro en el grupo de “Variantes”. Después clic sobre el botón “Tamaño de diapositiva->Pantalla panorámica”
- 6. 29 Nota: si seleccionamos “Pantalla panorámica” podremos hacer vídeo con resolución de 1920x1080 píxeles, 1280x720 píxeles (el recomendado para YouTube) o de 854x420 píxeles. A continuación, vamos a escribir el texto, un clic izquierdo dentro del marcador de posición del título y mecanizamos el texto. Continuamos dentro del marcador de posición y ahora le añadiremos un efecto de animación, en este ejemplo solo escogeremos un efecto de zoom, sin añadirle antes un efecto de entrada. De esta forma el texto lo veremos desde el segundo “0”. Haremos un clic izquierdo sobre la ficha “Animaciones”. Seguidamente, en la parte derecha de la ficha “Animaciones” desplegaremos el botón “Agregar animación” y después otros clic izquierdo sobre “Aumentar y hundir”.
- 7. 30 En este ejemplo vamos a establecer una duración de 4 segundos para esta animación y como queremos que se ejecute automáticamente desplegaremos el apartado “Inicio” y seleccionaremos “Con la anterior”. Además, le agregaremos un segundo de retraso (es lo que tarda en iniciarse el archivo de música que más tarde insertaremos), Finalmente vamos a eliminar el marcador de posición del subtítulo, haremos un clic izquierdo sobre la línea externa, cuando el trazo de la línea se vuelva continuo presionaremos la tecla “Suprimir”. 2º) Insertaremos la primera imagen y configuramos los efectos. Insertaremos las imágenes en el orden que deseamos que vayan apareciendo en nuestro vídeo. Vamos a insertar nuestra primera imagen, primero insertamos una
- 8. 31 nueva diapositiva, clic sobre la ficha “Inicio” y después otro clic sobre el botón “Nueva diapositiva”. Después clic izquierdo sobre la ficha “Insertar” y después otro clic sobre el botón “Imágenes”. Seguidamente un clic sobre la imagen que deseamos insertar y después otro clic sobre el botón “Abrir”. Debemos expandir la imagen con los controladores de tamaño hasta ocupar toda la diapositiva.
- 9. 32 Aquí lo tenemos: A continuación, vamos a crear un efecto de zoom hacia adentro, con la imagen seleccionada, clic sobre la ficha “Animaciones” Después desplegaremos el botón “Agregar animación” y otro clic sobre la estrella amarilla de “Aumentar y hundir”.
- 10. 33 A este efecto le vamos a poner una duración de 4 segundos. Ahora vamos a reducir el tamaño del zoom para que el efecto sea hacia adentro, haremos un clic sobre el “Panel de animación”. Después clic sobre la flecha desplegable del efecto y seguidamente otro clic sobre “Opciones de efectos…”
- 11. 34 Seguidamente haremos un clic sobre la flecha destacada, después seleccionamos “Personalizar” y mecanizamos el porcentaje del 80% (presionar tecla intro) y finalmente clic sobre el botón “Aceptar". Expandiremos la imagen hacia afuera para que al hacer el zoom hacia adentro la imagen quede dentro de la diapositiva (utilizaremos los controladores de tamaño).
- 12. 35 Una vez que la imagen queda perfectamente encuadrada en nuestra diapositiva después del efecto vamos a continuar. A continuación, vamos a insertar un cuadro de color transparente con texto, clic sobre la ficha “Insertar” y después otro clic sobre el botón “Formas->rectángulo esquinas redondeadas”. Después clic izquierdo, mantenemos presionado y arrastramos en diagonal para trazar el rectángulo:
- 13. 36 A continuación, vamos a insertarle texto, doble clic izquierdo dentro del rectángulo y mecanizamos el texto: Ahora vamos a ponerle como relleno el color que tenga la imagen, clic derecho dentro del rectángulo, después clic sobre “Relleno” y por último clic sobre “Cuentagotas”.
- 14. 37 En este ejemplo ponemos el gotero en la zona de los edificios y clic izquierdo. Aquí lo tenemos, presionamos la tecla “Esc” para desactivar el gotero. Por último, le pondremos un nivel de transparencia del 60%, clic derecho sobre el rectángulo y después otro clic izquierdo sobre “Formato de forma”.
- 15. 38 Se habilitará un panel en la zona derecha y ya aparecerá seleccionado el apartado de “Relleno”, clic sobre el marcador de “Transparencia”, mantenemos el clic presionado y arrastramos hasta darle la transparencia deseada (69 % en este caso). A continuación eliminamos la línea del rectángulo, clic sobre el apartado “Línea” y después otro clic sobre el círculo de “Sin línea”. Aquí lo tenemos:
- 16. 39 A continuación, le insertaremos un efecto de animación de barrido, clic sobre la ficha “Animaciones”, después clic sobre el botón “Agregar animación” y otro clic sobre la estrella verde de “Barrido”. A continuación, clic sobre el botón “Opciones de efectos->Desde la derecha”.
- 17. 40 A este efecto le pondremos una duración de 1 segundo y que se ejecuta simultáneamente con el otro efecto de la imagen “Inicio:Con la anterior”. 3º) Duplicamos la anterior diapositiva tantas veces como nuevas imágenes deseemos insertar Ya tenemos una diapositiva de introducción y otra con una imagen y un texto, ahora vamos a duplicar la diapositiva de la imagen, tantas veces como nuevas imágenes necesitemos. Clic derecho sobre la diapositiva y después clic sobre “Duplicar diapositiva”. Aquí tenemos la 2ª diapositiva duplicada.
- 18. 41 Como queremos hacer un vídeo con 5 imágenes repetimos la operación anterior… El siguiente paso será cambiar las imágenes de las diapositivas duplicadas. Haremos un clic derecho sobre la imagen de la 3ª diapositiva y después clic sobre “Cambiar imagen->Desde un archivo…”: Escogemos otra imagen (2 Florencia, en este caso) y clic sobre el botón “Insertar”.
- 19. 42 Aquí lo tenemos: Repetimos esta operación en el resto de diapositivas: Ahora modificaremos el texto de los rectángulos de cada diapositiva, doble clic izquierdo dentro y después modificamos el texto:
- 20. 43 Como cada diapositiva tiene colores distintos, opcionalmente, podemos modificar el color de transparencia de cada rectángulo, pondremos el color que tenga más cerca el rectángulo en cada diapositiva. Clic derecho sobre el rectángulo y después clic sobre “Formato de forma…”: En ese momento se habilitará un panel en la zona derecha y allí podremos cambiar el color, clic sobre la flecha destacada y después clic sobre “Cuentagotas”. Situamos el cuentagotas en un color próximo al rectángulo y clic izquierdo.
- 21. 44 Como el color se vuelve sólido le volvemos a añadir transparencia: Vamos al panel derecho y movemos el marcador de “Transparencia” (clic izquierdo, mantenemos presionado y arrastramos): Repetimos esta operación con el resto de diapositivas… 4º) Creamos un efecto de cierre para nuestra presentación. En este ejemplo vamos a generar un efecto de oscurecimiento, aprovechando que el fondo de las diapositivas es de color negro, haremos desaparecer la imagen y el rectángulo con texto de la última diapositiva. Por lo tanto, le añadiremos un efecto de salida del tipo “Desvanecer” a ambas.
- 22. 45 Primero un clic izquierdo sobre el rectángulo con texto de la última diapositiva para seleccionarlo. Después otro sobre la ficha “Animaciones”, por último desplegaremos el botón “Agregar animación” y otro clic sobre la estrella roja “Desvanecer” (en la parte inferior del cuadro contextual). La duración de este efecto será de 3 segundos y se ejecutará después del anterior (animación de énfasis de la imagen). Aquí vemos como el efecto de salida del rectángulo va después de los otros efectos (énfasis de la imagen y entrada del rectángulo):
- 23. 46 Ahora agregamos el efecto de salida a la imagen, primero la seleccionamos mediante un clic: Después desplegaremos el botón “Agregar animación” y otro clic sobre la estrella roja “Desvanecer” (en la parte inferior del cuadro contextual). La duración de este efecto será de 3 segundos y se ejecutará con la anterior (efecto de salida del rectángulo). Así es como debería quedar el panel de animación:
- 24. 47 Por último, vamos a modificar la duración del efecto de entrada de la imagen, lo pondremos a 3 segundos (antes lo teníamos a 4 segundos): 5) Configuramos las transiciones entre las distintas diapositivas. Primero haremos un clic sobre la pestaña “Vista” y después clic sobre el botón “Clasificador de diapositivas”. A continuación añadiremos las transiciones, es decir, los efectos de animación al pasar de una diapositiva a otra. Primero seleccionamos todas las diapositivas, clic sobre la primera después mantenemos presionada la tecla mayúsculas y clic sobre la última diapositiva:
- 25. 48 Después un clic izquierdo sobre la pestaña “Transiciones” y seguidamente otro clic sobre el botón “Despegar”. En cuanto a la duración: 1 segundo y sin sonido. Ahora configuramos el modo de avance de las diapositivas, queremos que las diapositivas avancen automáticamente después de 6 segundos. Con todas las diapositivas seleccionadas marcamos la casilla de “Después de” y le insertamos “6 segundos”.
- 26. 49 Importante: primero se ejecuta el efecto de transición (1 segundo), después la diapositiva está 6 segundos en pantalla y finalmente se pasa automáticamente a la siguiente diapositiva. PowerPoint cambiará automáticamente a la siguiente diapositiva excepto que los efectos de animación no hayan terminado. Es decir, si ponemos una duración a los efectos de animación por encima de los 6 segundos la diapositiva no cambiará hasta que no finalicen estos. Por ejemplo, si pusiéramos una duración del efecto de entrada sobre la imagen de 10 segundos, la diapositiva no se cambiaría a los 6 segundos, sino que estaría 10 segundos en pantalla y después cambiaría a la siguiente. 6) Adaptamos el archivo de sonido a la duración del vídeo y lo insertamos. En este ejemplo tenemos 6 diapositivas y cada una tiene un efecto de transición de 1 segundo y después está en pantalla 6 segundos. Por lo tanto, la duración total es de 42 segundos (6 diapositivas x 7 segundos). Importante: si los efectos de animación tienen una duración superior al del avance de las diapositivas PowerPoint esperará a que finalicen los efectos para pasar a la siguiente diapositiva. Este es el intervalo temporal de las 6 primeras diapositivas:
- 27. 50 Y este el intervalo temporal de la última diapositiva: Primero seleccionamos la primera diapositiva: Ahora insertamos el archivo de sonido. Haremos un clic sobre la ficha “Insertar”, después clic izquierdo sobre el botón “Audio” y finalmente otro sobre “Audio en Mi PC…”. Un clic sobre el archivo de sonido y después otro sobre el botón “Insertar”.
- 28. 51 Aquí tenemos el icono de sonido. Como queremos que el sonido se reproduzca en todas las diapositivas, clic sobre la ficha “Reproducción” de herramientas de audio y después otro clic sobre el botón “Reproducir en el fondo”. Automáticamente se habilitarán las 3 casillas que vemos en la siguiente imagen: “Ocultar durante presentación”, “Reproducir en todas las diapositivas” y “Repetir la reproducción hasta su interrupción”. Además, el archivo de sonido se ejecutará automáticamente. Desmarcamos la casilla de “Repetir la reproducción hasta su interrupción”:
- 29. 52 Algo muy importante, queremos que el sonido se vaya atenuando con la finalización de la presentación. Por lo tanto, le damos un efecto de fundido de salida de 4 segundos. A continuación recortamos la duración del audio para que coincida perfectamente con la duración de nuestra presentación (42 segundos). Clic sobre “Recortar audio”. Seguidamente movemos el marcador hasta la finalización (42 segundos) y después un clic sobre “Aceptar”. Cómo insertar varios archivos de sonido en la presentación Si quisiéramos insertar varios archivos de sonido lo tenemos bastante fácil, supongamos que nuestra presentación tiene 12 diapositivas: 1º) Hemos insertado un archivo en la primera diapositiva y le hemos recortado la duración hasta 42 segundos (son 6 diapositivas) – como ya hemos visto anteriormente –.
- 30. 53 2) En la diapositiva nº 7 repetimos la operación, le insertamos otro archivo de sonido y hacemos clic en el botón “Reproducir en el fondo”, después le recortamos la duración hasta 42 segundos (suponemos que cada diapositiva tiene una transición de 1 segundo y que avanza automáticamente cada 6 segundos). De esta forma en las 6 primeras diapositivas sonará un archivo de sonido y de la diapositiva 7 a la 12 tendremos otro archivo como melodía de fondo. 7) Guardamos nuestra presentación como un vídeo. Clic sobre la ficha “Archivo” de la Cinta de Opciones. A continuación clic sobre “Exportar” en el panel izquierdo y después clic en “Crear un vídeo”.
- 31. 54 Después seleccionaremos el formato del vídeo, en este ejemplo hemos seleccionado “Calidad de Internet” (la resolución recomendada para YouTube). Además no hemos utilizado los intervalos entre diapositivas o narraciones, por lo tanto, seleccionamos “No usar narraciones ni intervalos grabados”: A continuación seleccionamos el número de segundos en que cada diapositiva en pantalla (en este caso 6 segundos), no se incluye la duración de las transiciones. Finalmente, clic sobre el botón “Crear vídeo”.
- 32. 55 ACTIVIDADES DE APLICACIÓN Cada alumno aplica lo aprendido en sus trabajos finales de trabajos monográficos y portafolios de aprendizaje, evidenciando el interés por cada tema desarrollado. El alumno Enviara los trabajos finales y portafolios en las fechas establecidas por el docente con lo aprendido plasmando el interés de aprendizaje por cada uno de los temas tratados o tomara foto con su celular y posteriormente enviara por WhatsApp o enviar al correo electrónico: primariaebi2020@gmail.com al docente para detectar algunos errores cometidos y aprovechar la retroalimentación y reflexión en la práctica pedagogía. CD. – El disco compacto regrabable, conocido por las siglas CD-RW (del inglés Compact Disc - ReWritable, originalmente R y W se usaban como los atributos del CD, que significan "read" y "write", lectura y escritura) es un tipo soporte digital en disco óptico utilizado para almacenar cualquier tipo de información. DVD. – Un DVD es un disco óptico para el almacenamiento digital de imagen, sonidos y datos, con mayor capacidad que un disco compacto o CD. DVD son las siglas de Digital Versatile Disc, expresión inglesa que podemos traducir como "disco versátil digital". Reproductor multimedia. -Un reproductor multimedia digital es un dispositivo que almacena, organiza y reproduce archivos de video, audio e imágenes. ... Los reproductores multimedia digitales reproducen distintos formatos de audio y video, dependiendo del fabricante, y no obligatoriamente el formato *. mp4. ACTIVIDADES DE APLICACION META COGNICION
- 33. 56 REFLEXIÓN TEÓRICA SESION Nº 13 FUNDAMENTOS TEÓRICOS QUE SON LOS DESENCADENADORES EN POWER POINT Un desencadenador es un elemento de una diapositiva de PowerPoint que desencadena una acción al hacer clic sobre él. En otras palabras, cuando definimos que un objeto una imagen, una forma, un botón, un cuadro de texto actuará como desencadenador, el efecto de animación que apliquemos a otro elemento de la diapositiva solo se ejecutará al hacer clic sobre el desencadenador. Antes de definir un desencadenador debemos aplicar un efecto de animación al objeto desencadenado. Si no lo hacemos, el comando [Desencadenar] aparecerá Deshabilitado. No es necesario en este caso que configuremos el inicio del efecto (al hacer clic, automáticamente, con la anterior o después de la anterior) porque la animación solo se ejecutará cuando hagamos clic en el desencadenador. ¿CÓMO UTILIZAR PASO A PASO UN DESENCADENADOR? Primer paso: Primero que nada, para realizar los desencadenadores es tenemos que tener diferentes imágenes y diferentes cosas que queramos que se muestren al vincular una figura con otra. Los desencadenadores lo encontramos en panel de herramientas en la parte de animación al momento que a la figura le agregamos una de las diferentes animaciones se activa este apartado. Segundo paso: Ya que tengamos las figuras que usaremos y ya agregadas las animaciones que tendrán cada una damos clic en la parte de desencadenadores. Para esto es bueno tener cada figura nombrada de una forma para que sea fácil distinguir y
- 34. 57 poder realizar los desencadenadores. Como se muestra en la imagen las diferentes figuras las tenemos con diferentes nombres para identificarlas. Y así poder ver con cual forma se abrirá o aparecerá la información que queramos. Tercer paso: Ya después de haber seleccionado con qué imagen saldrá cada una de las demás se verá así, la forma de rayos nos indicará que ya está listo el desencadenador para utilizarse. Los rayitos indican que ya se desencadeno con una de las figuras que seleccionaste. Cuarto paso: Después de esto estás listo para realizar los desencadenadores que tú quieras a tu gusto. Puedes ir experimentando con las diferentes cosas que también ofrece la barra de herramientas. ¿DÓNDE SE ENCUENTRAN LOS DESENCADENADORES? 1.Seleccione la forma o el objeto donde desee agregar una animación. 2.Vaya a Animaciones > Animación Avanzada > Agregar Animación y seleccione la animación que quiera agregar.
- 35. 58 3. Después, vaya a Animaciones > Animación avanzada > Panel de animación. 4.En el Panel de animación, seleccione la forma animada o el objeto que quiera que se reproduzca al hacer clic en ella. 5.En el grupo Animación avanzada, haga clic en Desencadenador, elija Al hacer clic y luego seleccione el objeto.
- 36. 59 Cada alumno aplica lo aprendido en sus trabajos finales de trabajos monográficos y portafolios de aprendizaje, evidenciando el interés por cada tema desarrollado. El alumno Enviara los trabajos finales y portafolios en las fechas establecidas por el docente con lo aprendido plasmando el interés de aprendizaje por cada uno de los temas tratados o tomara foto con su celular y posteriormente enviara por WhatsApp o enviar al correo electrónico: primariaebi2020@gmail.com al docente para detectar algunos errores cometidos y aprovechar la retroalimentación y reflexión en la práctica pedagogía. Grafico. – Un gráfico es una representación por medio de líneas y aquello perteneciente o relativo a la escritura y a la imprenta. Un periódico y una revista son medios gráficos, por ejemplo. Dentro del ámbito de los medios de comunicación tenemos que subrayar que existe también el concepto de reportaje gráfico. Anime. – Animé es una palabra de origen francés que significa animado o vivo, y que los japoneses adoptaron en su lenguaje desde el año 1985 para referirse a los dibujos animados en la televisión (dessin animé en francés). Animaciones. -La animación por computadora, también llamada animación digital, animación informática o animación por ordenador, es la técnica que consiste en crear imágenes en movimiento mediante el uso de ordenadores o computadoras. ACTIVIDADES DE APLICACION META COGNICION
- 37. 60 Se enviará en un formato digital para el desarrollo del auto y co evaluación de las evidencias desarrollados como autónomos de sus enseñanza y aprendizaje. 1. Algunas indicaciones para el desarrollo de la auto evaluación A. Llenar la ficha de autoevaluación con el programa de estudios y ciclo. B. Poner el nombre del área C. Poner apellidos y nombre completo D. En ítems existe preguntas con escala de valoración ud marcara con un aspa (X) en lo corresponde solo uno por pregunta E. Al final usted contabilizara los puntajes obtenidos. F. Para poner la calificación tendrá que hacer los siguientes calculo: puntaje total obtenido X VEINTE / 59 debe salir un resultado, ese resultado colocara en el cuadrado de calificación cuantitativa. G. En evaluado por: pondrá su nombre y firma: tendrá que insertar su firma con en el ejemplo la fecha: insertar la fecha de entrega del auto y co evaluación facilitado. 2. Algunas indicaciones para el desarrollo del co evaluación A. Llenar la ficha de coevaluación con el programa de estudios y ciclo. B. Poner el nombre del área C. Poner apellidos y nombre completo D. En ítems existe seis preguntas con escala de valoración de 0,1,2,3 ud escribirá debajo de la estudiante al que corresponde escribiendo el puntaje que le corresponde. E. Donde dice Estudiante 1 Estudiante 2, etc usted tendrá que poner tres o cuatro nombres de compañeras compañeros nombre y apellido como en el ejemplo. F. Al final usted contabilizara los puntajes obtenidos y los escribe la nota como en el ejemplo. G. En evaluado por: pondrá su nombre y firma: tendrá que insertar su firma con en el ejemplo la fecha: insertar la fecha de entrega del auto y co evaluación facilitado. BIBLIOGRAFÍA: Sánchez Gómez, Borgoña (2000) “TIC”, 1ra edición, Redmon – Madrid. Lirqla Torres, Antonio (1997), “Tecnologías de la Información”, 1ra edición, Microsoft Corporation - Estados Unidos. AUTOEVALUACION
- 38. 61 Manual de Tic 2016/ folletos por edición DIRECCION WEB https://es.slideshare.net/search/slideshow?searchfrom=header&q=material+didactico https://es.slideshare.net/KatherineNez/material-didctico-23352050?qid=c8fcc8f1-3fa9-4141- 858a-6927d5a0d96f&v=&b=&from_search=1 http://cisolog.com/sociologia/la-educacion-en-la-sociedad-de-la-informacion/ https://concepto.de/recursos-didacticos/ https://recursosdidacticos.org/ https://es.wikipedia.org/wiki/Era_de_la_informaci%C3%B3n https://clic.xtec.cat/legacy/es/jclic/download.htm https://clic.xtec.cat/legacy/es/jclic/ https://www.aulaplaneta.com/2018/07/25/recursos-tic/que-aportan-los-entornos-virtuales-a-la- educacion/ https://es.slideshare.net/locobest/recursos-informticos-27684279 https://psicologiaymente.com/desarrollo/software-educativo https://www.edu.xunta.gal/centros/cfrvigo/aulavirtual2/pluginfile.php/8396/mod_resource/conten t/0/modulo4/Resumen_jclic.pdf https://sites.google.com/site/cbitms/descarga/actividades-en-jclic https://clic.xtec.cat/legacy/es/jclic/download.htm https://www.youtube.com/channel/UCMp_cOHsY-wiWrWNje88mvg https://es.slideshare.net http://www.edulibre.info/software-educativo-libre-o
