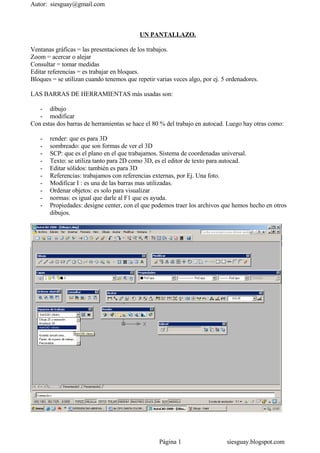
1 Interfase Y Comandos
- 1. Autor: siesguay@gmail.com UN PANTALLAZO. Ventanas gráficas = las presentaciones de los trabajos. Zoom = acercar o alejar Consultar = tomar medidas Editar referencias = es trabajar en bloques. Bloques = se utilizan cuando tenemos que repetir varias veces algo, por ej. 5 ordenadores. LAS BARRAS DE HERRAMIENTAS más usadas son: - dibujo - modificar Con estas dos barras de herramientas se hace el 80 % del trabajo en autocad. Luego hay otras como: - render: que es para 3D - sombreado: que son formas de ver el 3D - SCP: que es el plano en el que trabajamos. Sistema de coordenadas universal. - Texto: se utiliza tanto para 2D como 3D, es el editor de texto para autocad. - Editar sólidos: también es para 3D - Referencias: trabajamos con referencias externas, por Ej. Una foto. - Modificar I : es una de las barras mas utilizadas. - Ordenar objetos: es solo para visualizar - normas: es igual que darle al F1 que es ayuda. - Propiedades: designe center, con el que podemos traer los archivos que hemos hecho en otros dibujos. Página 1 siesguay.blogspot.com
- 2. Autor: siesguay@gmail.com ESPACIO DE TRABAJO: es la manera en que colocamos las barras de herramientas, con sus iconos. Se puede configurar un espacio de trabajo personal, de la forma que mas cómoda nos quede. Y guardar dicha config, (con mi nombre) sobre todo cuando compartimos el ordenador. ALGUNOS COMANDOS: - línea - editar splines: es mas bien para dibujo artístico, o hacer por Ej. vetas de la madera. - Editar atributo: para la memoria constructiva está asociado a bloques. Administrar atributos. - Órbita 3D: es pivotar, tener vistas en perspectiva, y planos delimitadores. - Insertar: imágenes, bloques, referencias externas PARA EMPEZAR A TRABAJAR: Las BH* que vamos a colocar en nuestro espacio de trabajo son: Propiedades: - por capas (gestionar bien las capas) - capa – asignar un color y un grosor Ej. Puertas con un color, paredes con otro. - Vista superior = planta, inferior = desde abajo, axonométricas Estilos: - texto - acotación - tabla normal: - archivo - guardar - cortar - pegar - copiar propiedades - tirar para atrás: cuidado con este comando, porque en autocad el tirar para atrás, se puede usar tantas veces como queramos, pero el tirar para adelante solo nos deja una vez. Página 2 siesguay.blogspot.com
- 3. Autor: siesguay@gmail.com EJERCICIO: Nuestro objetivo es dibujar una puerta en 2D (plano). Primero determinamos la capa en la que vamos a trabajar, para ello nos vamos a la BH de capas. Clic en el icono de administrador de propiedades de capas. Y nos aparece la ventana solo con una capa, que es predeterminada, llamada cero. Esa capa, nos aparecerá siempre, en cada trabajo, y nunca se puede eliminar. Luego determinamos el nombre, el color, el grosor del trazo, el tipo de línea (continua) y en TRAZAR debemos activar la impresión, porque luego no sabemos el porqué una copa no se imprime, y es por esta razón. Consejos: SIEMPRE QUE SE PUEDA TRABAJAR POR CAPAS, CREAR CAPAS SIN PEREZA, 100 O MAS. Para 2D se asocia grosores de línea a colores y en 3D se asocia capas a materiales (cristal, metal, plástico, etc.) La rejilla (que son los puntitos que aparecen en el espacio de trabajo) los podemos desactivar con F7. Ó abajo en REJILLA. Página 3 siesguay.blogspot.com
- 4. Autor: siesguay@gmail.com Trabajamos en el espacio modelo que es infinito. Nos creamos una capa nueva (puerta de 70) color rojo, y capa nueva (paredes) color blanco. Para ponernos en una capa y trabajar en ella, hacemos doble clic sobre una capa y se pone con la V en verde, que significa que está como acutal. Vamos a la orden línea (BH dibujo) y trabajaremos en metros, es decir una unidad, representa para nosotros 1mt. Hacemos el punto con el BIM* en el espacio, y es donde hacemos F8, para elegir dirección ORTOGONAL, es decir solamente arriba, abajo, derecha o izquierda, y entonces automáticamente el programa trazará una línea perfectamente horizontal o vertical, sin necesidad de nuestra destreza. Movemos el ratón ligeramente, para indicar la dirección que queremos que se forme esa línea y le indicamos numéricamente cuánta distancia. 0.05 enter. (5cm) Orden LÍNEA: Línea --- marco el punto --- F8 --- indico dirección (derecha ) --- 0.05 --- enter --- indico dirección (abajo) --- 0.05 --- enter --- indico dirección (izquierda) --- 0.05 --- enter --- indico dirección (arriba) --- 0.05 --- enter enter. Página 4 siesguay.blogspot.com
- 5. Autor: siesguay@gmail.com Este segundo enter, es para finalizar, porque si no, el programa nos sigue pidiendo que marquemos una nueva dirección, para hacer una nueva línea. Para esta misma acción también podemos sustituir el segundo enter por la tecla escape (ESC). Página 5 siesguay.blogspot.com
- 6. Autor: siesguay@gmail.com Los parámetros de dibujo = BDM* en rejilla --- parámetros --- referencia a objetos --- F3 (activada) y punto final (por lo menos) Hay dos tipos de ventana que puedo hacer, en mi espacio de trabajo. Ventana de izquierda a derecha: selecciona todos los objetos que coge puntos finales (queda en color azul) Ventana de derecha a izquierda: selecciona todos los objetos que toca la ventana (queda en color verde) Orden: CIRCULO: (BH* dibujo) y nos pide el centro y el radio, con el punto final. Este cuadro es el que nos ayuda a entender, el orden que tenemos que seguir, para que el comando que elegimos utilizar nos funcione. Orden RECORTAR: (BH* modificar) seleccione objetos (selecciono el rectángulo y el círculo, porque el primero es el que quiero recortar, el segundo es hasta dónde quiero recortar) Recortar --- designe objetos (éste hasta aquí) mínimo dos objetos --- me dice 2 elementos encontrados --- enter --- designe objeto a recortar (clic en el objeto que quiero recortar) y automáticaente lo hace desaparecer. Página 6 siesguay.blogspot.com
- 7. Autor: siesguay@gmail.com PARA ELEGIR EL TIPO DE LÍNEA: Nos vamos al administrador de propiedades de capas, que se abre en la BH* capas, con el icono en tipos de líneas (clicamos sobre la palabra que aparece por defecto de la capa que estamos trabajando, si en esa ventana no aparece el tipo de línea que buscamos, clicamos cargar, y elegimos la opción que buscamos. REPASO DEL EJERCICIO PUERTA: --- gestor de capas --- capa nueva --- nombre (puerta_70) color rojo --- capa actual Aplicar --- aceptar. Comentario: las capas automáticamente se ordenan por defecto, primero numéricamente y luego alfabéticamente. Esto quiere decir que si tenemos una capa con nombre a medio alfabeto… pero queremos que esté de las primeras capas, le asignamos un número antes del nombre y se quedará de las primeras. Página 7 siesguay.blogspot.com
- 8. Autor: siesguay@gmail.com Por esta razón es conveniente que, para tener agrupadas todas las capas que tienen un denominador común, le pongamos siempre algún carácter (numerico o alfabético) para tener acceso rápido a todas las capas en lugar de buscarlas desordenadas. Por Ej. “I” de instalación (sanitaria, eléctrica, calefacción, gas, etc.) “C” de cerramientos (ventanas, puertas) Orden línea --- F8 --- sentido (derecha) --- 0.05 --- enter --- zoom (con la ruedita acerco o alejo) --- línea --- sentido (abajo) --- 0.05 --- enter --- sentido (izq) --- 0.05 --- enter --- línea --- hasta el punto final --- línea --- dirección (der) --- 0.70 --- enter enter (para finalizar) Aquí me queda un cuadrado de 5 x 5 cm y una línea de 70 cm desde unos de sus vértices. Orden : COPIAR Copiar --- designe objetos (hago ventana de izquierda a derecha, o señalo línea por línea las que quiero copiar) --- enter (porque si no me sigue pidiendo mas objetos… y yo ya he señalado todos los que quería) --- precise punto base (elijo un punto desde donde lo quiero coger y lo arrastro) --- lo suelto y hago BDM* para finalizar. Ahora hacemos con la orden línea, la hoja de la puerta de 0.035 x 0.70. para que quede así: Círculo --- punto final --- desde aquí --- hasta aquí Recortar (el trozo que no quiero del círculo) para que me quede la línea curva que representa el barrido de la hoja de la puerta. Designo los objetos que veo punteado en la figura, porque recortaré el círculo desde el cuadradito que representa el marco, hasta el rectángulo que representa la hoja. Pero el lado que quiero recortar, lo tengo que indicar (que es el arco más grande) Página 8 siesguay.blogspot.com
- 9. Autor: siesguay@gmail.com EJERCICIO: AHORA VAMOS A HACER LAS PAREDES DE UNA HABITACIÓN: Me voy al gestor de capas y pongo como actual la capa paredes (si no la tengo, hago una nueva capa llamada paredes, y elijo el color blanco, y la pongo como actual) Línea --- desde el punto final del marco de la puerta --- indico dirección (derecha) --- 3 --- enter --- indico dirección (arriba) --- 2.5 --- enter --- indico dirección (izq) --- 4 --- enter --- indico dirección (abajo) y llevo la línea hasta que sobrepase el marco de puerta. Hago la segunda línea (la horizontal que indica el dibujo) y recorto los dos trozos que no me sirven. Orden DESFASE : Está en la BH de modificación. Sirve para hacer líneas paralelas, con una distancia que yo quiera de una línea que me interesa. Desfase --- me dice: precise distancia de desfase (me está preguntando a cuánto quiero de distancia la línea) y le digo a 0.10 --- enter --- me dice: designe objeto a desplazar , y le indico una de las líneas que representa mi pared --- y me dice: precise punto en lado de desplazamiento y le indico hacia fuera, porque es donde voy a hacer mi pared. Me vuelve a pedir un objeto a desplazar… y marco una y otra vez en el mismo orden en que me pide, hasta que acabo de hacer todos los desfase que quiero, y le doy enter para finalizar. Fijaros cómo queda, con las esquinas sin cerrar… luego del desfase utilizo la orden EMPALMAR: --- antes de designar el primer objeto pongo “ra” de RADIO, porque me da unas opciones y lo que escribo de la opción que quiero son las letras que aparecen en mayúsculas y le doy enter, entonces me pregunta qué radio quiero de empalme y por defecto me ofrece la opción cero (0.0000) cuando la opción por defecto es la que quiero le doy enter, pero si quisiera otro radio se lo escribo, por Ej. 0.05 (y me haría un empalme con una curva) --- luego me pide: designe el primer objeto (y pico la línea que quiero empalmar --- designe el segundo objeto --- y la pico… y automáticamente me hace la unión de las dos líneas. Una vez me hace ese empalme le doy enter me vuelve a decir que indique más líneas que quiera empalmar… y repito la operación hasta que finalizo de hacer los empalmes. Página 9 siesguay.blogspot.com
- 10. Autor: siesguay@gmail.com El comando empalme, se acuerda del último radio que le he indicado. Es decir que si quiero cambiar el radio se lo tengo que volver a indicar. Para hacer las dos pequeñas líneas que forman el hueco de la puerta, las hago con el comando línea desde punto final hasta punto final. Orden PONER DETRÁS: está en la BH* de ordenar objetos y todos los comandos funcionan igual. Selecciono los objetos (las líneas que quiero poner detrás o delante o arriba o abajo) y pico el comando que me interesa. Estos comandos se utilizan para cuando dos líneas que están en el mismo lugar, (que pertenecen a distintos objetos) cual es la que me interesa ver o para poder seleccionarla. Orden ALARGAR: Es una orden muy parecida a recortar, primero le indico hasta dónde quiero que la alargue, luego le indico, qué quiero que alargue. . EJERCICIO: Vamos a hacer una ventana de dos hojas abatibles con estas medidas Orden ESTIRAR: Bh* modificación. Requiere ventana con puntos finales. Luego pinzo y arrastro hasta un punto final por Ej. Página 10 siesguay.blogspot.com
- 11. Autor: siesguay@gmail.com Orden IGUALAR PROPIEDADES: BH* normal, y picas cualquier objeto que tenga las propiedades que quieres cambiar del objeto anterior. Esta orden sirve sobre todo, para cuando quiero cambiar una línea de capa, porque me he equivocado. En lugar de seleccionar el objeto e irme al gestor de capas y colocarla allí. Pues copio propiedades y ya esta. Orden DESPLAZAR: BH* Selecciono el objeto a desplazar mediante ventana de izq a der. Lo que selecciones se pondrá punteado, luego me pide que designe un punto donde soltarlo, puede ser un punto final por Ej. O si no con el F8 (dirección ortogonal) indico la dirección y le introduzco un valor numérico. Orden ALINEAR: Esta orden se realiza sin comando, es decir no hay un icono para esta orden, debe escribirse. Alinear --- enter --- designe objeto (seleccionamos el objeto que vamos a alinear) enter --- designe punto de orígen (lo que nos está pidiendo es que le digamos un punto cualquiera del objeto malo –el objeto malo es el que está desalineado- ) precise el primer punto de mira (el punto de mira es el objeto bueno –el objeto que está como yo quiero que se quede el malo- me pide el segundo punto de origen (indico otro punto cualquiera del objeto malo) precise el segundo punto de mira (del objeto bueno) precise el tercer punto de orígen ó continuar (por defecto) pues enter… para confirmarle que quiero continuar. El dato de los 10 objetos encontrados… nos sirve para saber si por algun motivo estamos seleccionando objetos que NO queremos alinear. Consejos: si ponemos atención constante en este cuadro de diálogos… nos acostumbraremos mucho mejor al idioma que utiliza el autocad, a saber qué es lo que nos está pidiendo y podremos , ser muy autodidactas HACER LÍNEAS QUE NO SON HORIZONTALES, CON UN ÁNGULO PREDEFINIDO: Página 11 siesguay.blogspot.com
- 12. Autor: siesguay@gmail.com Línea --- enter --- distancia (1mt) ---- --- ángulo (45º) --- enter los ángulos siempre van en sentido antihorario. Orden SIMETRIA: Simetría --- designe objetos --- enter --- precise 1er punto de línea de simetría --- precise segundo punto ---- borrar objetos de orígen ¿ --- generalmente le digo que no --- y si no lo necesito luego lo borro. Según dónde quiero el objeto que voy a simetrizar, es donde marco la simetría. mirar mi eje de simetría (vertical) mirar aquí mi eje (horizontal) BLOQUES: Los bloques son una herramienta muy potente en autocad. Pero hay que saber gestionarlos. Los bloques sirven generalmente, para objetos que se repiten muchas veces en un proyecto, imaginaros un inodoro en un hospital, o las camas en un hotel. Si yo tengo 100 objetos… y hay que introducir una modificación a ese objeto… es absurdo pensar en que los tengo que modificar uno por uno. Ya cuando tengo cuatro o mas objetos repetidos…es conveniente hacer bloques. Además el objeto transformado en bloque, hace que el ordenador solo tenga que pensar en un solo punto, llamado punto de inserción, y no en un conjunto de objetos. Por Ej. Una silla. Yo me creo una capa nueva… llamada silla…por Ej. Con el color rojo y la dibujo estando en esa capa… pero a la hora de crear el bloque, una buena gestión de los mismos es crear el bloque en la capa cero… la capa cero casi no se usa para otra cosa mas que para crear bloques. El comando bloque no tiene icono. Se escribe. Página 12 siesguay.blogspot.com
- 13. Autor: siesguay@gmail.com Ejemplo: Capa nueva silla (color rojo) la pongo como actual --- hago mi silla --- al momento de crear el bloque me voy a la capa cero y la pongo como actual --- escribo: bloque --- enter --- y me sale una ventana dinámica llamada definición de bloque --- lo primero --- nombre (silla) --- luego tenemos los dos cuadros que son los mas importantes que son: punto base y objetos. El PUNTO BASE: se refiere a un punto (de inserción desde donde se va a colocar el bloque cuando yo lo vaya a insertar) que yo elija (que puede ser cualquiera –incluso fuera de mi objeto-) pero es recomendable que yo elija un punto estratégico. Generalmente se eligen puntos medios… o un punto final… pero con la experiencia luego elegirás mejor el punto de inserción según el objeto que transformes en bloque. Le doy a : “designar punto” y me lleva directamente al dibujo, donde elijo el punto de inserción, e inmediatamente me vuelve a mi ventana. OBJETOS: le doy a designar objetos, y otra vez me lleva al dibujo, en el que elijo todos los objetos que quiero formen ese bloque, cuando acabo de designar los objetos, le doy enter, y otra vez me lleva a mi ventana de dialogo. Fijaros debajo de designar objetos, tenemos tres opciones más que son: A) Retener: B) Convertir en bloque: C) Suprimir: Las tres opciones son validas a la hora de formar mi bloque, las tres opciones harán que se forme mi bloque. Pero cada una hará que nuestros objetos que (son mi bloque) se comporten de manera diferente. A) Retener: Si yo escojo esta opción, los objetos que he seleccionado, que ya están dibujados en mi proyecto, permitirán que se haga un bloque y ese bloque se guarde en la memoria de mi proyecto actual, pero ESOS objetos en concreto, no serán un bloque. Y los bloques que yo inserte, que sean generados con la opción retener, tampoco se comportarán como un bloque. B) Convertir en bloque: esta opción me transforma los objetos en bloque y los bloques que yo inserte se comportarán como bloque. Con sus capas creadas y todo. C) Suprimir: significa que yo estoy en un proyecto con todo mi dibujo… y me salgo fuera en otro lado de mi espacio de trabajo, para dibujar los elementos de mi bloque, formo el bloque, pero yo no quiero que me quede una basurilla por ahí perdida. Le digo que me haga el bloque y que se lleve los elementos, y los guarde, para cuando yo quiera insertar mi bloque. Y luego le doy aceptar. BLOQUEDISC: La única diferencia entre BLOQUE y BLOQUDISC, es que el bloque es un archivo exclusivamente del proyecto actual. Y el bloquedisc, es un bloque, que lo puedo guardar en una carpeta de mi ordenador, por Ej.. llamada biblioteca… y de esa manera me voy formando una biblioteca a partir de todos los bloques que yo forme. Que inclusive con una buena gestión de mi biblioteca, puedo inclusive tener (como cualquier otro archivo) subcarpetas dentro de subcarpetas… Pero no obstante, si yo tengo un proyecto en el que tiene bloques y no he formado bloquedisc, teniendo acceso a ese proyecto (archivo) puedo copiar bloques desde allí, a un nuevo proyecto. Cuando yo escribo bloquedisc, me sale esta ventana, le diré siempre desde objetos, designe punto, se lo designo, designe objetos, se los designo, y otra vez nos sale la opción de retener, convertir en bloque o suprimir de dibujo. Página 13 siesguay.blogspot.com
- 14. Autor: siesguay@gmail.com Ahora viene lo interesante, donde dice: destino, nombre y ruta del archivo, es donde le doy a examinar, busco mi carpeta, y le asigno un nombre a este bloque (como si estuviera guardando otro tipo de archivo cualquiera). INSERTAR UN BLOQUE: Está en : insertar --- bloque --- generalmente, me sale en la ventana, el nombre y una vista preliminar, del último bloque que yo creé, o que inserté. Si este es el bloque, le damos a aceptar, si no le damos a la flechita, que es la que abre todo el registro de bloques que yo he creado en mi archivo de autocad. En el caso de que lo que deseemos sea insertar un bloquedisc, le damos a la opción de examinar, y busco el archivo, como busco otro tipo de archivo cualquiera. MODIFICAR UN BLOQUE: Tengo que tener la BH* de editref (editar referencias) Abro la BH* editref y me voy al icono editar referencia in- situ --- me pide seleccionar referencia (pico sobre el objeto) se abrirá una ventana llamada edición de referencias, me aparece el nombre del objeto que he picado (como si el ordenador estuviera confirmando si es ese el bloque que quiero editar) --- le doy a aceptar y sucederán dos cosas a la vez: 1º) desaparecerán todas las otras copias de ese bloque y 2º) y los todos los objetos que forman mi bloque, se quedarán como elementos sueltos. De esta manera introduzco las modificaciones, ya sea agregar objetos y le doy a “añadir a conjunto de trabajo” ;o quitar objetos, y le doy a “eliminar de conjunto de trabajo” , pero decirle eliminar del conjunto de trabajo no quiere decir que las borre de el proyecto, solo es que las quite de pertenecer al bloque. estos otros dos iconos son cerrar referencia y guardar ediciones de referencia. Es conveniente siempre salir de este cuadro de diálogos guardando ediciones de referencia, aunque no hayamos hecho nada. Página 14 siesguay.blogspot.com
- 15. Autor: siesguay@gmail.com Al darle aceptar siempre me aparecera una ventana de advertencia donde me dice que se guardaran todas las ediciones de esa referencia. ESCALAR UN OBJETO: Hay dos maneras: - A) escalar calculando el factor de escala - B) escalar por referencia. A) CALCULANDO EL FACTOR DE ESCALA: Para calcular el factor de escala hay que dividir la medida de un objeto entre la medida del otro. Si lo que quiero es “ACHICAR” hago: La medida del objeto pequeño / dividido la medida del objeto grande. Si lo que quiero es “AGRANDAR” hago: la medida del objeto grande / dividido la medida del objeto pequeño. escala --- designe objetos --- enter --- precise punto base (lo indico) --- precise factor de escala (introduzco el valor numérico por el teclado) --- enter. B) ESCALAR POR REFERENCIA: Esto lo utilizamos en los casos en que las medidas no son exactas como 3.33333333…. o cuando NO conozco las medidas. Superpongo las dos líneas (la línea que desconozco sobre mi objeto, ó la línea de mi objeto sobre la que desconozco, lo importante es que la más pequeña quede por encima de la otra, solo para que se vea y poder seleccionarla nada mas) y hago orden escalar --- designe objeto --- enter --- precise punto base (marco un punto final de la línea a la que quiero que quede mi objeto) sin hacer enter ni nada, me voy abajo y marco “r” (de referencia) donde dice precise factor de escala --- enter --- precise longitud de referencia (marco los puntos finales del objeto que quiero escalar) y luego marco 1 solo punto mas que es el otro punto final del objeto bueno. Escalar Designe objeto BDM* Punto base (de objeto bueno) punto “A” R (de referencia) Enter Punto final “B” Punto final “C” (el B y el C son los puntos del objeto malo) Punto final “D” (el otro extremo del objeto bueno) Página 15 siesguay.blogspot.com