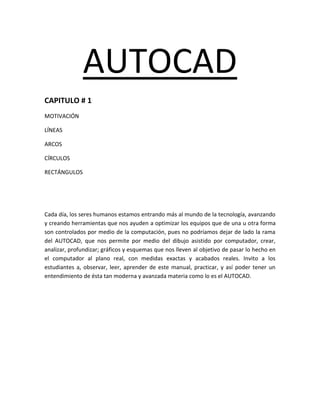
Autocad Conceptos
- 1. AUTOCAD CAPITULO # 1 MOTIVACIÓN LÍNEAS ARCOS CÍRCULOS RECTÁNGULOS Cada día, los seres humanos estamos entrando más al mundo de la tecnología, avanzando y creando herramientas que nos ayuden a optimizar los equipos que de una u otra forma son controlados por medio de la computación, pues no podríamos dejar de lado la rama del AUTOCAD, que nos permite por medio del dibujo asistido por computador, crear, analizar, profundizar; gráficos y esquemas que nos lleven al objetivo de pasar lo hecho en el computador al plano real, con medidas exactas y acabados reales. Invito a los estudiantes a, observar, leer, aprender de este manual, practicar, y así poder tener un entendimiento de ésta tan moderna y avanzada materia como lo es el AUTOCAD.
- 2. COMANDO LÍNEA Este comando, es el punto básico para formar segmentos de líneas, a cualquier medida, punto a punto, segmento tras segmento, teniendo en cuenta que podemos juntar el inicio de un segmento con el final de otro segmento. 1.- Hacemos clic en el comando línea. 2.- grafique en la hoja de dibujo cualquier línea. 3.- Para cortar la orden, presionamos la tecla ENTER o ESC. COMANDO ARCO Este comando, al seleccionarlo obtendremos una serie de íconos que nos ayudarán a realizar figuras ya sea arcos en: tres puntos, inicio-centro-fin, inicio- centro-ángulo, inicio-centro-longitud, inicio-fin-ángulo, inicio-fin-dirección, inicio-fin-radio, centro-inicio-fin, centro-inicio-ángulo, centro-inicio-longitud, continuo.
- 3. COMANDO CÍRCULO Este comando, nos permitirá realizar círculos en diferentes medidas, también al seleccionarlo, obtendremos íconos que nos ayudaran a dibujar figuras tales como: Centro-radio: realiza círculos desde un punto centro con la medida del radio. Centro-diámetro: realiza círculos desde un punto centro con la medida del diámetro. Círculo 2 puntos: crea un círculo mediante dos puntos finales del diámetro. Círculo 3 puntos: crea un círculo mediante tres puntos finales de la circunferencia. Tan-tan-radio: crea un círculo con un radio determinado tangente a dos objetos. Tan,Tan,Tan: crea un círculo tangente a tres objetos.
- 4. COMANDO RECTÁNGULO Este comando, al seleccionarlo nos permite realizar figuras ya sea rectangulares, o cuadradas, no tendrá sub-íconos como los comandos arcos y círculos, sólo podremos dibujar las ya mencionadas. CAPÍTULO #2 LÍNEA: C y U F8 - F3
- 5. LÍNEA C Y U Estas teclas, servirán de mucha ayuda para realizar un dibujo, al presionar la tecla C junto con ENTER, estaremos cerrando la orden línea, como comando podemos realizar un círculo, al presionar la tecla U junto con ENTER, estaremos deshaciendo en segmentos las últimas líneas, y como comando estaremos deshaciendo toda la figura. F8 Con este comando estando en la orden línea, podemos realizar líneas rectas, tanto horizontales como verticales.
- 6. F3 Este comando nos permite pegar líneas a los círculos tangencialmente. Finalizando éstos dos capítulos, podemos dibujar líneas, círculos bajo cualquier propiedad de éstos íconos, arcos bajo cualquier propiedad de éste ícono, rectángulos y cuadrados, sin olvidarnos de los usos de las teclas funcionales hasta ahora aprendidas. A continuación un ejercicio de aplicación de estos comandos y sus respectivas propiedades:
- 7. CAPÍTULO #3 TECLAS FUNCIONALES F1: Este comando al activarlo, obtendremos un sistema de ayuda general, en donde podemos despejar dudas acerca de los comandos del AUTOCAD. F2: Este comando al activarlo, nos permite obtener información de los datos guardados. F3: Esta tecla funcional, nos permite pegar líneas a los círculos hacia un punto en referencia. F4: Esta tecla funcional, nos permite regularizar todo el tablero. F5: Esta tecla funcional nos permite obtener perspectivas, ISOPLANE, pulsando F5 y luego VIEW, nos permite obtener isometrías. F6: Con esta tecla funcional, podemos acceder al sistema de coordenadas polares.
- 8. F7: Con esta tecla funcional, activamos el comando de REJILLA ACTIVADO, o REJILLA DESACTIVADO, y pulsando Z ENTER, podemos trabajar con valores enteros de 10 en 10, dentro de éste comando. F9: Solo trabajamos puntos marcados. F8: En el comando línea, sólo hacemos líneas rectas, activamos el sistema ORTO. F10: Activamos el POLAR ON, POLAR OFF, trabajando en sistema angular. F11: Activamos o desactivamos el sistema de rastreo de referencia de objetos. F12: Activamos o desactivamos el sistema de entrada dinámica. CAPÍTULO #4 F8 100. @60<45 DIMSCALE F8 100 Estando en el comando línea, podemos realizar con el comando F8, líneas rectas, y a su vez podemos darle la medida necesaria a la línea, hasta donde la queremos trazar, tanto para arriba como para abajo, a la izquierda o a la derecha.
- 9. @60<45 En esta función, desactivamos F8, estando en el comando línea, podemos hacer una línea inclinada, luego presionamos la tecla @, le damos una medida a la línea escribiendo la longitud que queremos, presionamos la tecla < y escribimos su medida angular a nuestra preferencia, presionamos ENTER, y obtendremos nuestra línea inclinada al ángulo preferido. DIMSCALE Esta función, especifica el tamaño de las cotas del dibujo, la escala de la cota afecta al tamaño de la geometría de la cota relativa con respecto a los objetos del dibujo. Podemos utilizar la escala anotativa, para controlar la escala global de las cotas mostradas en las ventanas gráficas de presentación.
- 10. CAPÍTULO #5 COMANDOS DE EDICIÓN OFF-SET-DESFASE TRIM-RECORTAR EXTRIM-ALARGAR TRIM-RECORTAR. Esta función, nos permite cortar objetos hasta encontrar las aristas de otros objetos. Seleccionamos los contornos pulsamos INTRO, y seleccionamos los objetos que desamaos recortar. EXTRIM-ALARGAR Este comando nos permite alargar objetos hasta encontrar la arista de otros objetos. Seleccionamos los contornos pulsamos INTRO, designamos los objetos que deseamos alargar.
- 11. OFFSET-DESFASE Esta función nos permite, crear gráficos paralelos con las mismas dimensiones del gráfico actual. Tanto en función línea como en curva. CAPÍTULO #8 CÁLCULO DE ÁREA COPIAR GIRAR CÁLCULO DE ÁREA Para obtener el área de una figura junto con su perímetro, escribimos en la línea de comando, la palabra área luego presionamos ENTER, luego presionamos la tecla O y ENTERM seleccionamos objeto, y tendremos el área y el perímetro. Una vez habiendo obtenido el área, podemos colocar su valor junto al dibujo, y agrandar su escala: seleccionamos como en Word, luego presionamos CONTROL C, CONTROL V, mover y pegar. Saldrá el área en letras pequeñas junto al gráfico.
- 12. COPIAR Con esta opción duplicamos la figura las veces necesarias a una distancia y dirección determinado GIRAR Esta función nos permite, darle un giro a la figura desde cualquier perspectiva, determinando el ángulo de rotación.
- 14. CLASE #9 AYUDAS
- 15. AYUDAS ACAD: función que nos permite trabajar las medidas en pulgadas. ACADISO: función que nos permite trabajar las medidas en milímetros. CLASE #10 CHANFER FILLET POLÍGONO
- 16. CHANFER Esta función, bisela las aristas de los objetos. FILLET Redondea y empalma las aristas de los objetos.
- 17. POLÍGONO Con esta función podemos crear una poli línea equilátera cerrada. CLASE #11 MATRIZ-ARRAY ESPEJO-MIRROY MATRIZ Esta función nos permite, crear varias copias de cualquier figura. La figura donde se puede reproducir la copia, puede ser rectangular o polar, con su respectivo espacio calculado.
- 18. ESPEJO-MIRROY Crea una copia simétrica de figuras. En esta función, basta con realizar una cara de la figura, seleccionamos y se reflejará simétricamente respecto a una línea especificada para crear la otra mitad.
- 19. A CONTINUACIÓN MOSTRAREMOS UNA GAMA DE COMANDOS CON SUS RESPECTIVAS FUNCIOPNES: POLILINEAS Con esta función podemos crear arcos y unirlos hacia una línea. Es una secuencia de segmentos conectados que se crea como un único objeto plano. Puede crear segmentos de línea rectos, segmentos de arco o una combinación de ambos. GROSOR DE LA POLILINEA El grosor inicial pasa a ser el grosor final por defecto. El grosor final pasa a ser el grosor uniforme para todos los segmentos siguientes hasta que se vuelva a cambiar el grosor. Los puntos iniciales y final de los segmentos de línea se encuentran en el centro de la línea.
- 20. COMANDO HATCH-SOMBREADO Este comando nos ayudará para rellenar un área sobre los objetos seleccionados, con un tipo de relleno sólido o degradado. Precisamos un punto en el área comprendida entre los objetos, marcamos los objetos que está dentro del área, arrastramos un patrón de sombreado a un área cerrada desde DesignCenter.
- 21. GRADIENT Este comando permite usar y mezclar una gama de colores creando una transición en el dibujo. Para realizar el procedimiento, hacemos clic en el ícono, luego seleccionamos el objeto, designamos el objeto que desamaos sombrear, en ordenar objetos, hacemos clic en una de las opciones. El orden de objetos del sombreado se puede cambiar, de forma que el sombreado se dibuje delante o detrás del contorno, o bien delante o detrás de todos los demás objetos. Presionamos enter. ELIPSE Este comando nos permite hacer una creación de elipses o un arco elíptico. Los primeros dos puntos de la elipse determinan la ubicación y la longitud del primer eje. El tercer punto determina la distancia entre el centro de la elipse y el punto final del segundo eje. ARCO
- 22. Al aplicar este ícono obtendremos tres opciones más de hacer elipses: centro, ejes, fin arco elíptico. CENTRO Crea el arco elíptico utilizando el punto central que se precise. Precise centro de arco elíptico: Precise punto final de eje: Precise distancia de otro eje o [Rotación]: Indique una distancia o escriba r Crea una elipse usando un centro, el punto final del primer eje y la longitud del segundo eje. Puede precisar las distancias haciendo clic en una ubicación a la distancia deseada o introduciendo un valor para la longitud.
- 23. Distancia de otro eje Define el segundo eje como la distancia desde el centro del arco elíptico, o punto medio del primer eje, hasta el punto precisado. Precise ángulo inicial o [Parámetro]: Designe un punto (1), introduzca un valor o escriba p Las descripciones de las opciones Ángulo inicial y Parámetro coinciden con las opciones correspondientes situadas debajo de Rotación. ROTACIÓN DE LA FIGURA Define la diferencia de longitud entre el eje mayor y el menor de la elipse mediante la rotación de un círculo alrededor del primer eje. Cuanto mayor sea el valor (de 0 a 89.4 grados), mayor será la diferencia de longitud entre el eje menor y el mayor. Los valores comprendidos entre 89.4 grados y 90.6 grados no son válidos porque, de lo contrario, la elipse aparecería como una línea recta. Varios de estos valores de ángulo producen un efecto en espejo cada 90 grados. Al introducir 0, 180 o múltiplos de 180, se crea una elipse con forma de círculo. Precise rotación alrededor del eje mayor: Indique un ángulo de rotación Ángulo inicial Define el primer extremo del arco elíptico. La opción Ángulo inicial cambia entre los modos Parámetro y Ángulo. El modo determina cómo se calcula la elipse
- 24. Precise ángulo final o [Parámetro/ángulo Incluido]: Precise un punto (2), indique un valor o introduzca una opción. Variable Requiere los mismos datos que Ángulo inicial, pero crea el arco elíptico utilizando la siguiente ecuación vectorial paramétrica. p(u) = c + a* cos(u) + b* sin(u) donde c es el centro de la elipse y a y b son sus ejes mayor y menor, respectivamente. Precise parámetro inicial o [ángulo]: Designe un punto, introduzca un valor o escriba u Precise parámetro final o [ángulo/ángulo Incluido]: Designe un punto, escriba un valor o introduzca una opción Parámetro final: Define el ángulo final del arco elíptico utilizando una ecuación vectorial paramétrica. La opción Parámetro inicial cambia entre los modos Ángulo y Parámetro. El modo determina cómo se calcula la elipse. Ángulo: Define el ángulo final del arco elíptico. La opción ángulo cambia entre los modos Parámetro y Ángulo. El modo determina cómo se calcula la elipse. Ángulo incluido: Determina un ángulo incluido que comienza en el ángulo inicial. ISOCIRCULO Crea un círculo isométrico en el plano de dibujo isométrico actual. Haga clic en el menú Herr. Parámetros de dibujo. En la solicitud de comando, escriba paramsdib. En el cuadro de diálogo Parámetros de dibujo, en el área Tipo y estilo de resolución de la ficha Resolución y rejilla, haga clic en Resolución isométrica. Haga clic en Aceptar. Haga clic en la Inicio ficha Dibujo grupo Elipse elemento desplegable Ejes, Fin. En la solicitud de comando, escriba elipse. Escriba i (de ISO círculo). Especifique el centro del círculo. Defina el radio o el diámetro del círculo.
- 25. DONA Una arandela consta de dos poli líneas de arco que se unen por sus extremos para crear una forma circular. La anchura de las poli líneas viene determinada por los diámetros interiores y exteriores especificados. Para crear un círculo relleno sólido, asigne al diámetro interior el valor cero. Si se precisa un diámetro interno de 0, la arandela se convierte en un círculo relleno. La posición de la arandela se establece en función del centro. Después de precisar los diámetros, se le solicitará que determine las ubicaciones en las que dibujar las arandelas. Se dibujará una arandela en cada punto precisado (2). El relleno de cada interior de arandela depende del parámetro actual del comando rellenar. Para dibujar una dona 1. En el menú Dibujo, elija Donut. 2. Especifique el diámetro interior (1). 3. Especificar el diámetro exterior (2). 4. Especifique el centro del anillo (3). 5. Especificar el punto central de otro donut o presione ENTRAR para finalizar el comando.
- 26. COMANDO DESCOMPONER Divide un objeto compuesto en los objetos que lo componen. Descompone un objeto compuesto para poder modificar sus componentes por separado. Los objetos que se pueden descomponer son, entre otros, bloques, polilíneas y regiones. Para descomponer un objeto 1. Haga clic en la Inicio ficha Modificar grupo Descomponer. 2. Designe los objetos que desee descomponer. Para la mayoría de los objetos, la descomposición no tiene un efecto visible.
- 27. COMANDO PARTIR Divide el objeto seleccionado entre dos puntos. Puede crear un hueco entre dos puntos especificados de un objeto, partiéndolo en dos objetos. Si los puntos están fuera del objeto, se proyectan automáticamente sobre éste. El comando PARTE suele utilizarse para crear espacio para la inserción de un bloque o un texto. También puede partir objetos seleccionados en un solo punto mediante la herramienta Partir en un punto. Los objetos válidos incluyen líneas, poli líneas abiertas y arcos. Los objetos cerrados, como por ejemplo los círculos, no pueden partirse en un único punto.
- 28. PROCEDIMIENTO 1. Haga clic en la Inicio ficha Modificar grupo Partir. 2. Seleccione el objeto que desee partir. Por defecto, el punto designado en el objeto constituye el primer punto de ruptura. Para designar dos puntos de ruptura diferentes, escriba p (Primero) y precise el primer punto de ruptura. 3. Precise el segundo punto de ruptura. Para partir un objeto sin crear un hueco, introduzca @0,0 para especificar el punto anterior COMANDO UNIR Une objetos similares para formar un único objeto irrompible. Los objetos que se van a unir han de estar ubicados en el mismo plano. Cada tipo de objeto tiene restricciones adicionales.
- 29. PROCEDIMIIENTO 1. Haga clic en la Inicio ficha Modificar grupo Juntar. 2. Seleccione el objeto de origen al que desea unir los objetos. 3. Seleccione uno o varios objetos para unir al objeto de origen. Los arcos, arcos elípticos, líneas, polilíneas y splines son objetos válidos. En el comando unir se describen restricciones adicionales para cada tipo de objeto. COMANDO SPLINE Crea una curva suave que pasa por puntos especificados o cerca de ellos. Puede controlar la distancia máxima entre la curva B-spline y los puntos de ajuste, los cuales se muestran en la ilustración, cambiando el valor de la tolerancia de ajuste con EDITSPLINE. También puede visualizar los marcos de control para B-splines con SPLFRAME.
- 30. Crea una spline mediante los puntos especificados, utilizando matemáticas NURBS (curva B-Spline racional no uniforme). Precise el punto siguiente: Designe un punto Indique puntos hasta que haya definido la curva Spline. Después de indicar dos puntos, aparece la siguiente solicitud: Precise siguiente punto o [Cerrar/Ajustar tolerancia] <tangente inicial>: Precise un punto, introduzca una opción o pulse ENTER Si se continúa indicando puntos, esta opción añade segmentos de curva spline adicionales hasta que se pulse ENTER. Indique deshacer para suprimir el último punto precisado. Una vez pulsado ENTER, se solicita precisar la tangente inicial de la curva spline. Cierra la curva spline haciendo que el último punto coincida con el primero y que la curva sea tangente a la unión. Precise tangente: Designe un punto o pulse ENTER Designe un punto para definir el vector de tangente o utilice los modos de referencia a objetos que hacen que la curva spline sea tangente o perpendicular a los objetos existentes. En si con este comando podemos hacer cualquier tipo de dibujos a mano alzada. Para convertir una poli línea de ajuste de spline en spline 1. Haga clic en la Inicio ficha Dibujo grupo Spline. 2. Escriba o(Objeto). 3. Designe una poli línea de ajuste de spline y pulse enter El objeto seleccionado cambia de una poli línea a una spline.
- 31. COMMANDO LINEA AUXILIAR Crea una línea de longitud infinita. Las líneas que se extienden hasta el infinito, como las líneas X, se pueden utilizar para crear líneas auxiliares y de referencia, y para recortar contornos. COMANDO RAYO El rayo se extiende hacia el borde de la pantalla en la dirección definida por el punto de inicio y el punto a atravesar. La solicitud de punto a atravesar vuelve a mostrarse para permitir la creación de varios rayos. Pulse INTRO para concluir el comando. Las líneas que se extienden hasta el infinito en una dirección, conocidas como rayos, se pueden utilizar como referencia para crear otros objetos.
- 32. PROCEDIMIENTO 1. Haga clic en la Inicio ficha Dibujo grupo Línea auxiliar. 2. Precise el punto que será la raíz de la línea auxiliar. 3. Precise el segundo punto por el que deberá pasar la línea auxiliar. 4. Dibuje tantas líneas auxiliares como sean necesarias. Todas las líneas auxiliares siguientes pasarán por el primer punto especificado. 5. Pulse ENTER para concluir el comando. COMANDO PUNTO Crea un objeto de punto. Los puntos pueden actuar como nodos a los que se pueden asociar referencias a objetos. Puede precisar una ubicación tridimensional para un punto. Si se omite la coordenada Z, se adoptará la elevación actual. Las variables de sistema PDMODE y PDSIZE controlan el aspecto de los objetos de punto. Los valores 0, 2, 3 y 4 de PDMODE establecen una figura que debe dibujarse a través del punto. Un valor de 1 especifica que no se muestra nada. Si se precisa el valor 32, 64 o 96, se selecciona el dibujo de una forma alrededor del punto, además de la figura que pasa a través de éste: PDSIZE controla el tamaño de las figuras de punto, salvo en los valores 0 y 1 de PDMODE. Un valor 0 genera el punto al 5 por ciento de la altura del área gráfica. Un valor positivo de PDSIZE especifica un tamaño absoluto para las figuras de punto. Un valor negativo se interpreta como un porcentaje del tamaño de la ventana gráfica. Después de cambiar PDMODE y PDSIZE, la próxima vez que se regenere el dibujo cambiará el aspecto de los puntos existentes. Puede utilizar GRADUA y DIVIDE para crear puntos a lo largo de un objeto. Utilice DDPTYPE para especificar fácilmente el tamaño y el estilo del punto.
- 33. COMANDO TEXTO Crea un objeto de texto de línea múltiple Para crear texto de líneas múltiples 1. Haga clic en la Anotar ficha Texto grupo T. líneas múltiples elemento desplegable Texto de líneas múltiples. 2. Designe las esquinas opuestas del cuadro delimitador para definir la anchura del objeto de texto de líneas múltiples. Si la cinta de opciones está activa, se muestra la ficha contextual de la cinta de opciones TextoM. Si la cinta de opciones no está activa, se muestra el Editor de texto in situ. 3. Para sangrar la primera línea de cada párrafo, arrastre el dispositivo deslizante de primera línea sobre la regla. Si desea sangrar las demás líneas, arrastre el dispositivo deslizante de párrafo. 4. Para definir tabuladores, haga clic en la regla donde desee establecer una parada de tabulador.
- 34. 5. Si no desea utilizar el estilo de texto por defecto, vaya a la cinta de opciones y haga clic en la ficha Anotar, grupo Texto. Seleccione el estilo de texto deseado en la lista desplegable. 6. Escriba el texto. Nota El texto se muestra a tamaño legible y está orientado horizontalmente para que se pueda leer y editar con facilidad. De lo contrario, si fuera muy pequeño o muy grande o si estuviese girado, sería muy difícil de leer. 7. Para reemplazar el estilo de texto actual, realice la selección como se indica a continuación: Para seleccionar una o más letras, pulse y arrastre el dispositivo señalador sobre los caracteres. Para seleccionar una palabra, pulse dos veces en ella. Para seleccionar un párrafo, pulse tres veces en él. 8. En la cinta de opciones, realice los cambios de formato como se explica a continuación: Para cambiar el tipo de letra del texto designado, seleccione un tipo de letra en la lista. Para cambiar la altura del texto seleccionado, escriba un valor nuevo en el cuadro Altura. Nota El valor de altura de TextoM se restablece en 0 si la altura por defecto no se ha modificado durante la creación. Para dar formato al texto con un tipo de letra TrueType en negrita o cursiva, o para crear texto subrayado o supra rayado con cualquier tipo de letra, haga clic en el botón correspondiente de la cinta de opciones. Los tipos de letra SHX no admiten atributos de negrita o cursiva. Para aplicar color al texto designado, seleccione uno en la lista de color. Elija Otro para mostrar el cuadro de diálogo Seleccionar color.
- 35. COMANDO LUZ PUNTUAL Crea una luz puntual que irradia luz en todas las direcciones Para crear una luz puntual en el flujo de trabajo de iluminación estándar 1. Haga clic en la ficha Render grupo Luces lista desplegable de unidades de iluminación Unidades de iluminación genéricas. No se utiliza ninguna unidad de iluminación y se habilita la iluminación estándar (genérica). Nota También puede escribir lightingunits en la solicitud de comando y establecer el valor en 0 para habilitar la iluminación estándar (genérica). 2. Haga clic en la ficha Render grupo Luces lista desplegable de creación de luz Punto. 3. Haga clic en el dibujo para especificar la ubicación de la luz. 4. En la solicitud de comando, escriba n y escriba un nombre. Este nombre aparecerá en las propiedades y en la ventana Luces en modelo (LISTALUCES). Puede seguir introduciendo opciones para precisar propiedades o puede salir y definir las propiedades interactivamente. Cuando utilice el método interactivo, podrá ver los resultados de los cambios mientras trabaja. 5. Pulse INTRO dos veces para salir del comando. Seleccione la luz y utilice herramientas de pinzamiento para cambiarla. También puede hacer clic con el botón derecho en la luz y, a continuación, hacer clic en Propiedades. Se puede utilizar la ventana Propiedades de iluminación para cambiar sus propiedades. COMANDO IMPRIMIR la manera de imprimir en autocad no es tan similar como cualquier otro programa se trabajará en un área de ploteo pueda ser que se tenga en un archivo varios planos entonces podemos coger por sección o imprimir todo junto seleccionamos el icono imprimir, seleccionamos la impresora con la cual estamos trabajando en la pantalla nos mostrará las características del formato comúnmente a 4 luego vamos a la opción ventana damos enter y por medio de esta podemos escoger el área o sección la cual queremos imprimir, podemos escoger el modo impresión tanto horizontal como vertical y la escala y la pantalla visualizada
- 36. UNIVERSIDAD POLITECNICA SALESIANA “DOMINGO COMIN” MANUAL BÁSICO DE AUTOCAD
- 37. FERNANDO BAJAÑA SANTOS 2011-2012 AUTOCAD EN 3D Ahora que tenemos una base trabajando en 2D, pasaremos a trabajar en tres dimensiones, así mismo ciertos comandos serán explicados de manera muy didáctica para la comprensión del lector y poder llenar lo más que se pueda de conocimientos prácticos a ustedes. COMANDOS MAS USADOS EN 3D ELEVAR Establece la elevación y la altura de extrusión los nuevos objetos. Se puede definir un sistema de coordenadas personales (SCP) para cambiar la ubicación del punto de origen 0, 0,0, la ubicación y el giro del plano XY y la orientación del plano XY o del eje Z. Se puede situar y orientar un SCP en cualquier punto del espacio 3D, así como definir, guardar y recuperar tantas ubicaciones de SCP guardadas como sea necesario.
- 38. Si se encuentran activas varias ventanas, puede asignar un SCP diferente a cada una de ellas. Cuando la variable UCSVP se encuentra activa, se puede asignar a una ventana un SCP, de forma que el SCP se restablecerá cada vez que la ventana sea la actual. VISTAS Define un nuevo SCP mediante uno, dos o tres puntos. Si se especifica un sólo un punto, el origen del SCP actual cambiará sin modificar la orientación de los ejes X, Y y Z. Precise punto en eje X o <Aceptar>: Indique un segundo punto o pulse Intro para limitar la entrada a un sólo punto Si se precisa un segundo punto, el SCP girará en torno al punto de origen precisado anteriormente, de manera que el eje X positivo del SCP pase por dicho punto. Precise punto en plano XY o <Aceptar>: Precise un tercer punto o pulse Intro para limitar la entrada a dos puntos Si se precisa un tercer punto, el SCP girará en torno al eje X, de manera que el punto quede contenido en la mitad positiva del eje Y del plano XY del SCP. Los tres puntos especifican un punto de origen, un punto en el eje positivo X y un punto en el plano positivo XY. Si se indican las coordenadas de un punto pero no se especifica ningún valor para la coordenada Z, se utilizará el valor actual de Z. Para cambiar el ángulo de rotación del SCP Haga clic en la Vista ficha Coordenadas grupo Z. En la solicitud de comando, escriba scp. Precise un ángulo de rotación. Para cambiar el ángulo de rotación del SCP
- 39. Haga clic en la Vista ficha Coordenadas grupo Z. En la solicitud de comando, escriba scp. Precise un ángulo de rotación. Para restablecer el SCP para que coincida con el SCU Haga clic en la Vista ficha Coordenadas grupo Guardado. En la solicitud de comando, escriba adminscp. En la ficha SCP guardados, en el cuadro de diálogo Control del SCP, seleccione Universal. Haga clic en Definir actual. Haga clic en Aceptar. 3D FASE Se pueden visualizar aristas de distintos tipos usando distintos colores y tipos de línea. También puede añadirles efectos especiales como fluctuaciones y salientes. Para controlar la visualización de aristas y colores de arista Haga clic en la ficha Vista grupo Paletas 3D Estilos visuales. Con el estilo visual actual seleccionado en las imágenes de muestra, en Parámetros de arista, Modo de arista, elija Aristas de faceta, ISO líneas o Ninguna. Si selecciona ISO líneas, precise el número de líneas. En Color, precise un color. La opción Seleccionar color abre el cuadro de diálogo Seleccionar color.
- 40. Para añadir un efecto de saliente a aristas Haga clic en la ficha Vista grupo Paletas 3D Estilos visuales. Con el estilo visual actual seleccionado en las imágenes de muestra, en Modificadores de arista, haga clic en el botón Aristas sobresalientes y ajuste la cantidad de saliente en Sobresaliente. Para agregar un efecto de fluctuación a aristas Haga clic en la ficha Vista grupo Paletas 3D Estilos visuales. Con el estilo visual actual seleccionado en las imágenes de muestra, en Modificadores de arista, haga clic en el botón Extremos de fluctuación y ajuste la cantidad de fluctuación en Fluctuación. Para controlar la visualización de aristas de silueta Haga clic en la ficha Vista grupo Paletas 3D Estilos visuales. Con el estilo visual actual seleccionado en las imágenes de muestra, en Aristas de siluetas rápidas, Visible, elija Sí o No. Si elije Sí, precise un ancho para las aristas de siluetas. EXTRUDE Alarga las cotas de un objeto 2D o una cara 3D en un espacio 3D. En la mayoría de los casos, si extrude un objeto cerrado el objeto resultante será un sólido 3D. Si extrude un objeto abierto, el objeto resultante será una superficie.
- 41. º Para extruir un objeto Haga clic en la Inicio ficha Modelado grupo Menú desplegable de creación de sólidos elemento desplegable Extrusión. En la solicitud de comando, escriba extrusión. Designe los objetos que desee extruir. Defina la altura. Tras la extrusión, los objetos originales se suprimen o conservan, según la configuración de la variable de sistema DELOBJ. Cuando se designa una cara de malla, la extrusión resultante distorsiona la cara, pero dicha cara continúa formando parte del objeto original. Cuando se designa la cara de un sólido 3D para extruirla, se crea un objeto sólido 3D nuevo. Si una poli línea seleccionada tiene grosor, éste se ignora y la poli línea se extruye desde el centro de su trayectoria. Si un objeto seleccionado tiene grosor, éste se ignora. La variable de sistema DELOBJ controla si se suprimen automáticamente el objeto (u objetos) y la ruta (si se ha seleccionado) al crear el sólido o la superficie, o bien si se solicita las supresión de los mismos. No se pueden extruir: poli líneas con segmentos de captura. Se ignora: grosor
- 42. Se ignora: anchura (alarga la extrusión desde la línea de centro) Puede designar caras de sólidos y mallas si mantiene pulsado Ctrl y al mismo tiempo selecciona dichos sub- objetos. Altura de extrusión Dirección Trayectoria Ángulo Inclinación Altura de extrusión Extruye los objetos a lo largo del eje Z positivo del sistema de coordenadas del objeto si se introduce un valor positivo. Si se introduce un valor negativo, los objetos se extruyen a lo largo del eje Z negativo. Los objetos no tienen que ser paralelos al mismo plano. Si todos los objetos se encuentran en un plano común, se extruyen en la dirección de la normal del plano. Los objetos planos se extruyen por defecto en la dirección de la normal del objeto. Dirección Precisa la longitud y la dirección de la extrusión con dos puntos designados por el usuario. (La dirección no puede ser paralela al plano de la curva de barrido creada por la extrusión). Precise punto inicial de dirección. Especifica el primer punto del vector de dirección. Precise punto final de dirección. Especifica el segundo punto del vector de dirección. Trayectoria Especifica la trayectoria de extrusión basándose en un objeto seleccionado. La
- 43. trayectoria se desplaza al centro de gravedad del perfil. A continuación, el perfil del objeto designado se extruye a lo largo de la trayectoria seleccionada para crear sólidos o superficies. Si la trayectoria contiene segmentos que no son tangentes, el programa extruye el objeto a lo largo de cada segmento y, a continuación, ingletea la unión a lo largo del plano que biseca el ángulo formado por los segmentos. Si la trayectoria está cerrada, el objeto debe encontrarse en el plano del inglete. Con ello se permite que coincidan las secciones inicial y final del sólido. Si el objeto no se encuentra en el plano del inglete, se gira el objeto hasta quedar situado en el mismo. Los objetos con varios bucles se extruyen de forma que todos los bucles aparezcan en el mismo plano en la sección final del sólido extruido. Ángulo Inclinación Establece un ángulo de inclinación para una extrusión. Los ángulos positivos se inclinan hacia dentro desde el objeto base. Los ángulos negativos se inclinan hacia fuera. El ángulo por defecto, 0, extruye un objeto 2D de forma perpendicular a su plano 2D. Todos los objetos y bucles seleccionados se inclinan en la misma medida. CUBO Crea un prisma sólido 3D. Se muestran las siguientes solicitudes de comandos. Precise primera esquina o [Centro]: Precise un punto o escriba c para centro Precise otra esquina o [Cubo/Longitud]: Especifique la otra esquina del prisma rectangular o indique una opción Si la otra esquina del prisma rectangular se precisa mediante un valor Z distinto al de la primera esquina, no se mostrará ninguna solicitud de altura. Precise altura o [2Puntos] <por defecto>: Precise la altura o escriba 2P para la opción de dos puntos Si se indica un valor positivo, la altura se dibuja
- 44. a lo largo del eje Z positivo del SCP actual. Si el valor es negativo, la altura se dibuja a lo largo del eje Z negativo. La base del prisma rectangular se dibuja siempre paralela al plano XY del sistema SCP actual. La altura del prisma se especifica en la dirección del eje Z. Puede introducir valores positivos y negativos para la altura. Centro Crea un prisma rectangular mediante un centro designado. Cubo Crea un rectángulo con lados de la misma longitud. Longitud Crea un prisma rectangular con los valores de longitud, anchura y altura precisados. La longitud corresponde al eje X, la anchura, al eje Y y la altura, al eje Z.
- 45. Opciones de creación del prisma rectangular La base del prisma rectangular se dibuja siempre paralela al plano XY del sistema SCP actual. Utilice las siguientes opciones para determinar el tamaño y la rotación de los prismas que cree: Cree un cubo. Puede usar la opción Cubo del comando PRISMARECT para crear un prisma rectangular cuyos lados tengan la misma longitud. Especifique una rotación. Utilice la opción Cubo o la opción Longitud si quiere establecer la rotación del prisma rectangular en el plano XY. Comenzar desde el centro. Utilice la opción Centro para crear un prisma utilizando un punto central especificado.
- 46. UNIÓN Combina sólidos 3D, superficies o regiones 2D designados por adición. Puede combinar dos o más sólidos 3D, superficies o regiones 2D para formar un único sólido 3D compuesto o una única superficie o región compuesta. A la hora de combinar, debe seleccionar el mismo tipo de objetos. El conjunto de selección puede contener objetos que estén en cualquier número de planos arbitrarios. En el caso de los tipos de objetos mixtos, los conjuntos de selección se dividen en subconjuntos que se unen por separado. Los sólidos se agrupan en el primer subconjunto. La primera región seleccionada y todas las regiones coplanares posteriores se agrupan en el segundo conjunto, etc. El sólido compuesto resultante incluye el volumen encerrado por todos los sólidos designados. Cada una de las regiones compuestas resultantes encierra el área de todas las regiones incluidas en un subconjunto.
- 47. UNION no puede utilizarse con los objetos de malla. Sin embargo, si selecciona un objeto de malla, se le pedirá que lo convierta en una superficie o un sólido 3D. SUBSTRACCIÓN Combina sólidos 3D, superficies o regiones 2D designados por sustracción. DIFERENCIA permite crear una superficie o un sólido 3D sustrayendo un conjunto de sólidos 3D existentes de otro conjunto solapado. Puede hacer lo mismo con superficies solapadas o regiones 2D. Designe los objetos que desee conservar, pulse Intro y a continuación, designe los objetos que desee sustraer.
- 48. Los objetos del segundo conjunto de selección se sustraen de los del primer conjunto de selección. Se creará un sólido 3D, una superficie o una región nuevos. Sólo puede sustraer regiones de otras regiones que estén situadas en el mismo plano; Sin embargo, puede realizar acciones simultáneas de DIFERENCIA si selecciona conjuntos de regiones en planos diferentes. De esta forma, el programa creará distintas regiones sustraídas en cada plano. Las regiones que no dispongan de otras regiones coplanares seleccionadas se rechazan. No se puede utilizar DIFERENCIA con los objetos de malla. Sin embargo, si designa un objeto de malla, se le solicitará que lo convierta en un sólido 3D o en una superficie.
- 49. INTERSECCIÓN Crea una superficie, un sólido 3D o una región 2D a partir de sólidos, superficies o regiones que se solapan. Emplee el comando INTERSEC para crear un sólido 3D a partir del volumen común de dos o más regiones, superficies o sólidos 3D existentes. Si se designa una malla, ésta se podrá convertir en un sólido o una superficie antes de finalizar la operación. Puede extruir perfiles 2D y después intersecarlos para crear un modelo complejo de forma eficiente El conjunto de selección puede contener regiones, sólidos y superficies situados en cualquier número de planos arbitrarios. INTERSEC divide el conjunto de selección en subconjuntos y en cada uno de ellos verifica las intersecciones. El primer subconjunto contiene todos los sólidos y superficies del conjunto de selección. El segundo subconjunto contiene la primera región designada y todas las regiones coplanares subsiguientes. El tercer subconjunto contiene la siguiente región no coplanar junto con la primera y todas las siguientes regiones coplanares, y así sucesivamente hasta que todas las regiones pertenezcan a un subconjunto. CORTAR
- 50. Crea nuevos sólidos 3D y nuevas superficies cortando o dividiendo objetos existentes. El plano de corte se define con 2 o 3 puntos, especificando un plano principal del SCP o seleccionado un objeto de superficie (pero no una malla). Es posible conservar uno o ambos lados de los sólidos 3D cortados. Los objetos cortados conservan las propiedades de color y capa de los sólidos originales. Sin embargo, el objeto sólido o de superficie obtenido no conserva la historia de los objetos originales. COMANDO GIRAR Gira la vista en un espacio tridimensional, pero dentro de una órbita horizontal y vertical restringida. Si se seleccionan uno o más objetos antes de iniciar el comando, la visualización se limitará a estos objetos. Cuando el comando esté activo, haga clic con el botón derecho para mostrar más opciones en un menú contextual. 3DORBITA activa una vista de órbita 3D en la ventana gráfica actual. Es posible ver todo el dibujo o designar uno o más objetos antes de iniciar el comando. Cuando se activa 3DORBITA la mira de la vista permanece estática y la ubicación de la cámara, o punto de vista, se desplaza alrededor de la mira. Sin embargo, parece como si el modelo tridimensional girara cuando se arrastra el cursor de ratón. De esta forma, puede precisar cualquier vista del modelo. Aparece el icono de cursor de Órbita 3D. Si arrastra el cursor horizontalmente, la cámara se desplazará en paralelo al plano XY del sistema de coordenadas universales (SCU). Si arrastra el cursor verticalmente, la cámara se desplazará a lo largo del eje Z. No es posible editar objetos mientras esté activo el comando 3DORBITA. Mientras esté activo el comando, es posible acceder a opciones y modos adicionales de 3DORBITA desde un menú contextual haciendo clic con el botón derecho en el área de dibujo, o bien eligiendo botones en la barra de herramientas Navegación 3D. Véase
- 51. ZOOM Aumenta o reduce el factor de ampliación de la vista de la ventana gráfica actual. El zoom muestra el dibujo completo en la ventana gráfica actual. En una vista en planta, la opción Todo amplía o reduce la vista hasta los límites de la rejilla o la extensión actual del dibujo, según cual sea mayor. En una vista 3D, ZOOM Todo equivale a ZOOM Extensión. La pantalla muestra todos los objetos, sobrepasen o no los límites de la rejilla. COMANDO REVOLUCIÓN Crea un sólido o superficie 3D mediante el barrido de un objeto 2D en torno a un eje. Puede someter a revolución objetos cerrados para crear sólidos 3D y objetos abiertos para crear superficies. Los objetos se pueden someter a revolución 360 grados u otro ángulo especificado Mediante el comando REVOLUCION se puede crear un sólido o superficie nuevos sometiendo a revolución una curva plana abierta o cerrada sobre un eje. Se puede someter a revolución más de un objeto. Se pueden seleccionar los objetos que se someterán a revolución antes de iniciar la ejecución del comando. Ángulo de revolución Específica hasta qué punto se efectúa la revolución del objeto designado alrededor del eje. Un ángulo positivo somete los objetos a revolución en sentido anti horario. Un ángulo negativo somete los objetos a revolución en sentido horario. Los objetos se someten a revolución con el ángulo especificado.
- 52. ZOOM COMANDO BARRIDO Crea un sólido o superficie 3D mediante el barrido de un objeto 2D a lo largo de una trayectoria . El comando BARRIDO permite crear un sólido o una superficie nuevos mediante el barrido de una curva plana cerrada o abierta (perfil) a lo largo de una trayectoria 3D o 2D abierta o cerrada. BARRIDO dibuja un sólido o una superficie con la forma del perfil especificado a lo largo de la trayectoria indicada. Se puede barrer más de un objeto, aunque todos los objetos se deben encontrar en el mismo plano. Al seleccionar un objeto para barrerlo, éste se alinea automáticamente con el objeto que se utiliza como trayectoria.
- 53. CILINDRO Crea un cilindro sólido 3D. En la ilustración, el cilindro se ha creado usando un centro (1), un punto en el radio (2) y un punto para la altura (3). La base del cilindro está siempre en un plano paralelo al plano de trabajo. Puede controlar la suavidad de los sólidos 3D curvos, como un cilindro, en un estilo visual sombreado u oculto mediante la variable de sistema FACETRES. Durante una sesión de dibujo, el valor por defecto del radio de la base es siempre el valor de radio indicado previamente. Hemos detallado pasos básicos de autocad 3d, a continuación presentamos ejercicios con los cuales podemos poner en práctica lo aprendido: ESCALERA EN 3D:
- 54. CUARTO EN 3D
- 55. TOALLERO
- 56. CUBO
