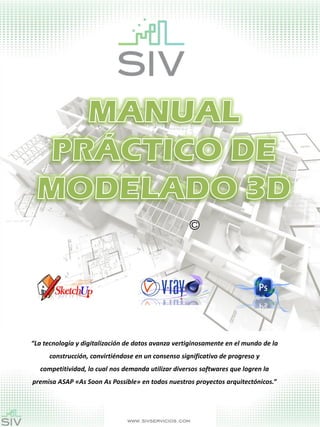
Manual práctico de edición de Renders (1).pdf
- 1. “La tecnología y digitalización de datos avanza vertiginosamente en el mundo de la construcción, convirtiéndose en un consenso significativo de progreso y competitividad, lo cual nos demanda utilizar diversos softwares que logren la premisa ASAP «As Soon As Possible» en todos nuestros proyectos arquitectónicos.”
- 2. ESTIMADO LECTOR: Reciba un cordial saludo de bienvenida a este curso práctico de modelo 3D, destinado a estudiantes y profesionales que se desarrollan en el inmenso campo de la arquitectura , la construcción y el diseño. El propósito del presente manual es transmitirle conocimientos pragmáticos y funcionales para la realización de Renders de una manera eficiente bajo la premisa tiempo-calidad-precio; se enseñara el uso en un nivel intermedio de los siguientes programas: – Sketchup: Modelado 3D. – V-Ray: Motor de renderizado. – Photoshop: Edición y post-producción de Renders. A través de distintas técnicas de ambientación en Photoshop (PS) podrá generar imágenes 3D con diferentes presentaciones en tiempos relativamente cortos. Este manual fue realizado con tecnicismos sencillos para una rápida comprensión. RECOMENDACIÓN Para una mejor comprensión de este manual, se recomienda dar una lectura rápida a todo el contenido antes de ponerlo en practica, con ello tendrá una visión mas amplia de como utilizar las técnicas aquí presentadas. SERVICIOS INTEGRALES PARA LA VIVIENDA Agradece su adquisición. Contenido textual e ilustrativo propiedad de S.I.V., queda prohibida su reproducción parcial y/o total.
- 3. I.- MANEJO DE SKETCHUP…………..………..…………. 3 II.- RENDERIZADO CON V-RAY..…..………...………….16 III.- POST-PRODUCCION EN PS.…..………..…………. 31
- 4. I.- MANEJO DE SKETCHUP Para comenzar el modelado 3D se darán algunas recomendaciones desde el uso de autocad (cualquier versión) para importar a sketchup: 1.- Abrir el archivo a modelar en autocad. 2. Apagar todos los layers, excepto muros puertas y ventanas, o elementos específicos como huellas de estacionamiento que nos servirán de guía para el modelo 3D. 3.- Seleccionar todo el modelo, explotarlo (ya que algunas ocasiones se tienen elementos como ventanas hechas bloque) y pasar todo a layer “0”. 4.- Nuevamente seleccionamos todo el modelo y lo convertimos en un bloque (comando “block” denominadolo planta skp). 5.- Lo guardamos como un nuevo archivo, para no modificar el original, le denominaremos planta para skp. Se recomienda guardar en versión 2007, ya que de este modo se puede importar el archivo a cualquier versión de sketchup. I.1.- IMPORTAR DE AUTOCAD A SKETCHUP. 1 2 3 Y 4 5 Seleccionar AutoCad 2007
- 5. 6.- Abrimos el programa sketchup: *instalado previamente con su licencia para poder importar archivos .DWG* 6.1.- Seleccionamos la platilla metros. 6.2.- Nos dirigimos a la barra de herramientas > cámara > estándar view > top. 6.3.- Barra de herramientas > file > import. 6.4.- En la ventana cambiamos el tipo de archivos a visualizar, seleccionamos AutoCad files, y localizamos el archivo guardado en AutoCAD como “planta para skp”. 6.5.- seleccionamos el archivo, nos dirigimos a la parte derecha y damosclick en options, y en el recuadro de scale seleccionamos “meters” para que la importación se realice a la misma escala hecha en AutoCAD, damos click en “ok”. 6.6.- Por ultimo damos click en abrir para finalizar la importación. 6.7.- Guardamos el archivo para comenzar a trabajar en el. Se recomienda tomar la medida de algún muro para corroborar la escala del modelo importado. 6.1 6.2 6.3 6.4 6.5
- 6. Para facilitar el uso de sketchup, crearemos layers o capas, al igual que en autocad: 1.- Dar click derecho sobre algún icono de la barra de herramientas > seleccionar “layers” 2.- Una vez que visualizamos la barra de layers, dar click en el icono Layer Manager. Aquí se desprende la ventana de layers sobre el modelo, incluso se visualizaran los layers que se importaron desde el autocad. A continuación en la ventana de layers los purgaremos para aligerar el archivo: Details > Purge I.2.- MODELADO 3D EN SKETCHUP Si damos click en la visibilidad de algún layer como el de muebles, aparecerán sobre la pantalla, así mismo pasara con el resto. Esto nos puede servir como referencia al momento de amueblar el modelo, sin necesidad de tener abierto el archivo en autocad. Ahora debemos crear los nuevos layers 3D, sobre la ventana de layers dar click en el símbolo “+” que viene en la parte superior izquierda, en este caso crearemos cinco layers: “MUROS 3D”, “PISOS 3D”, “ESCALERAS”, “LOSA 3D” y “HUELLAS”. Asi mismo, en la columna derecha podemos seleccionar algún color para cada uno de ellos. BARRA LAYERS LAYER MANAGER DETAILS VISIBILIDAD ADD LAYER COLOR DE LAYERS Se pueden crear cuantos layers se consideren necesarios, la ventaja de esta herramienta es que al momento de generar el render se puede agilizar el trabajo apagando los que no se tengan a la vista de lo que será el propio render.
- 7. Generar un rectángulo en cada ventana. Para comenzar a modelar en sketchup seleccionaremos primero el layer de MUROS 3D, posteriormente el comando “rectangle” (tecla“R”), trazar todos los muros con esta herramienta, en el caso de muros curvos se pude usar el comando “Arc” (tecla A) y “line” (tecla L). Al trazar todos los muros, volveremos a marcar los recuadros donde se localizan las ventanas, de esta manera se podrán localizar fácilmente una vez que comencemos a levantar los elementos. Una vez trazados todos los muros, comenzaremos a levantarlos con el comando “push” (tecla “P”) seleccionando la cara de los muros e indicando con el teclado la altura deseada de cada elemento. Posteriormente levantamos los espacios de las ventanas. PUSH
- 8. Hecho lo anterior., convertiremos todos los muros en un solo elemento, para poder continuar con el trazado del resto de los elementos, ya que en sketchup cada línea que se cruza entre sí puede afectar indeseablemente las propiedades de otro elemento, aun cuando se este trazando con diferentes layers. 1.- Con el comando orbit (tecla O, o bien presionar el scroll del mouse) nos posicionamos en una vista isométrica para visualizar todos los muros. 2.- Presionamos la barra espaciadora para regresar al comando “select”. Ahora presionamos la tecla Ctrl y empezaremos a dar tres clicks izquierdos continuos sobre las caras de los muros hasta que todas queden seleccionadas. 3.- Click derecho sobre alguna cara > make a group. 4.- Abrimos “layer manager” seleccionamos PISOS 3D, y apagamos el layer MUROS 3D SELECCIONAR APAGAR
- 9. 5.- Con comando rectangle, generamos un rectángulo de vértice a contra vértice interior del piso. 6.- Ahora trazaremos rectángulos y líneas donde exista cambio de nivel o piso, como lo es el césped, terraza, patio de servicio etc. Con ello se facilitara la asignación de materiales en cada sección. RECTANGULO LINEA VERTICE INTERIOR CONTRA VERTICE INTERIOR CESPED TERRAZA P. SERV. 7.- Convertir todo el piso en un grupo: Sobre alguna cara dar tres clicks izquierdos continuos para que se seleccionen lo antes trazado > click botón derecho > make group. 8.- Procedemos a la elaboración de la escalera, apagamos el layer PISOS 3D, y seleccionamos el layer ESCALERAS. 9.- Repetimos el comando “R” y trazamos cada rectángulo de los peldaños. 10.- Comando Push “P” y comenzamos a extraer, nos posicionamos sobre el peldaño numero 1 > click izq. > teclear la altura (en este caso .17) > enter. Para los escalones subsecuentes iremos igualando la altura al peldaño anterior y posteriormente extraeremos a .17. Esto debido a que sketchup limita las alturas al intersectar elementos. 11.- Convertir a grupo la escalera, repitiendo el paso numero 7 anterior.
- 10. 12.- Para realizar las huellas de concreto seleccionamos el layer HUELLAS > comando “R” > trazar rectángulo sobre cualquier huella. 13.- Comando “P” extraer a la altura deseada, en este caso .05 14.- Convertir la huella en un componente: tres clicks izq. Sobre alguna cara > click derecho > make a component > denominarlo huella. 15.- Copiar el componente y pegarlo sobre el vértice de cada huella. Al momento de pegar colocarlo donde indica “endpoint in component” para lograr una precisión correcta. ENDPOINT IN COMPONENT Para las huellas de distinta dimensión, pegaremos el componente en alguna de esas secciones > comando scale “S” > tomar el punto medio central y escalarlo hasta cubrir toda la sección (endpoint in component). Para las huellas de distinta dimensión, pegaremos el componente en alguna de esas secciones > comando scale “S” > tomar el punto medio central y escalarlo hasta cubrir toda la sección (endpoint in component). En este caso no es necesario convertir todas las huellas en un grupo. La ventaja de un componente es que al momento de asignar material, basta con asignarlo a un solo componente. PUNTO MEDIO CENTRAL ENDPOINT IN COMPONENT
- 11. 16.- Para la realización de la losa, apagaremos los layers MUROS 3D, PISOS 3D, ESCALERA Y HUELLAS, de tal modo que se vea solamente el archivo importado desde CAD. Nos dirigimos a la barra de herramientas > Camera > Standard view > top. 17.- Comando “R”, trazamos un rectángulo en donde se ubica la losa, y otro rectángulo en los pozos de luz, en este caso en la escalera. 18.- Seleccionamos los rectángulos en pozos de luz y los eliminamos con la tecla supr. 19.- Comando “P”, extraemos el grosor de la losa, en este caso .20 > Enter 20.- Seleccionamos todo con triple click izq., > make a group. 21.- Prendemos los layers mencionados en el paso No. 16. 22.- Comando “M” (mover) > desplazamos la losa a su lugar correcto. 17 18 19 y 20 21 22 Al terminar de colocar la losa en su lugar, volver a apagar su layer, para poder trabajar en el interior del modelo.
- 12. I.3.- ASIGNACIÓN DE MATERIALES EN SKETCHUP Para comenzar la asignación de materiales, prenderemos los layers creados en sketchup. Comenzaremos: MUROS. 1.- Seleccionar el grupo de muros > dar doble click izq. para poder editar el grupo. 2.- Comando Paint bucket (tecla “B”) <<los colores de layers desaparecerán>>, se abrirá la ventana Materials, donde se visualiza una lista de materiales distintos, en este caso abrimos la carpeta “Brick and Cladding”, seleccionar cualquier material > aplicarlo en bardas del jardín. 3.- Ahora seleccionamos otro material y lo aplicamos en muros interiores, lo mismo hacemos con muros de cocina, baños o columnas que tendrán algún otro acabado. 4.- Al terminar de colocar los materiales en muros, damos un click izq. fuera del grupo. *SE PUEDE APLICAR CUALQUIER OTRO MATERIAL O COLOR PREDETERMINADO, YA QUE MAS ADELANTE LOS EDITAREMOS.* JARDIN INTERIORES COLUMNAS PISOS. 1.- se realiza el mismo procedimiento que en muros, colocado un material distinto según el tipo de acabado. ESCALERAS. 1.- En este caso podemos repetir los pasos al igual que en muros, o bien si la escalera es de un solo acabado: Comando Paint Bucket “B” > seleccionar el material > aplicarlo al grupo con un solo click izq.
- 13. HUELLAS. En el caso de huellas que las creamos como un componente, tenemos la ventaja de solamente editar una de ellas y las demás automáticamente tomar el acabado. 1.- Seleccionamos alguna de ellas > click derecho > edit component 2.- Comando “B” > seleccionamos algún material o color > asignarlo a las caras visibles del elemento. En la imagen derecha se aprecia el modelo 3D con los materiales asignados. Nótese que tanto en pisos como muros existen distintos tipo de materiales, con ello se facilita la edición del material. I.3.1- EDICIÓN DE MATERIALES EN SKETCHUP Ahora modificaremos los materiales asignados por imágenes de mayor calidad y diferente textura. 1.- Seleccionamos el comando “B” (paint bucket) 2.- En la ventana materials, seleccionar el cuentagotas (sample paint) y dar click en la cara del muro que vamos a modificar. 3.- En la ventana materials nos dirigimos a la pestaña edit y en el apartado de texture dar click en el icono “Browse” CUENTAGOTAS O SAMPLE PAINT. BROWSE
- 14. 4.- Buscamos en documentos y seleccionamos la imagen que deseamos aplicar. 5.- Una vez aplicado el material, podemos editar sus propiedades de color y tamaño/escala. Por lo general al aplicar una imagen como material, no viene a una escala adecuada, por lo tanto debemos cambiar los valores ancho y alto. También podemos desbloquear la interrelación que tienen dichos valores con el icono “unlock” Ancho/alto Unlock 6.- Para editar el resto de muros, pisos y demás elementos, repetimos del paso 1 al 5 anteriormente descritos. En ocasiones se desea que un material aplicado tenga otra orientación, por ejemplo representar un piso con loseta en diagonal a 45°, para ello haremos lo siguiente: 1.- Doble click al grupo del layer PISOS 3D, para poder editarlo. 2.- Click derecho sobre la cara del piso a editar > texture > position. 3.- Click sobre el “pin” verde, y arrastrar el mouse hacia abajo sin soltar el botón. 4.- Al tenerlo en la orientación deseada soltar el botón > presionar enter.
- 15. Existen dos maneras de realizar obtener los elementos: A).- Importación de archivos existentes: 1.- En barra de herramientas: File > Import > buscar en los documentos el archivo deseado > abrir. I.4.- PUERTAS VENTANAS Y MOBILIARIO. *En la ventana del buscador checar que el tipo de archivo sea SKP para poder visualizarlos. B).- Importación desde la biblioteca online 3D Warehouse: 1.- En barra de herramientas > click sobre el icono Get models > buscar el elemento. En este caso, se recomienda hacer las búsquedas en ingles, ya que la mayor parte de contenido es subido en tal idioma. 2.- Una vez ubicado el modelo, dar click en el icono “Download” y dar “SI” en la ventana que nos pregunta “Loadinto model?” BUSQUEDA EN INGLES RECOMENDABLE DOWNLOAD Una vez que se tiene el elemento deseado sobre nuestro archivo, lo movemos, rotamos y en su caso escalamos en el lugar correcto. Por lo general estos elementos vienen como grupos o componentes, pero también podemos editar las propiedades de los materiales al igual que lo hicimos con muros, pisos, etc.
- 16. En el caso de los cerramientos de en vanos de ventanas y puertas, se pueden realizar de la siguiente manera, toda vez que se han colocado los elementos antes mencionados: 1.- Doble click izq. Sobre los muros, comando “L” > trazar una línea para marcar el cerramiento, no importa que no sea exactamente al borde de donde se ubica la puerta o ventana. 2.- Comando “P” > extender al otro extremo el cerramiento. 3.- Orbitar para visulizar la cara baja del cerramiento, y con el mismo comando “P” vamos a jalar dicha cara hasta el limite del objeto puerta y/o ventana. 1 2 3 Si el modelo será utilizado para generar renders de plantas, se recomienda no trazar tales cerramientos, de esta manera se podrán apreciar mejor las puertas y ventanas al realizar el render.
- 17. Cuando ya se tiene el modelo amueblado y con demás elementos como puertas ventanas y decoraciones., comenzaremos a realizar las pruebas de renderizado. Comenzaremos con renders en planta. 1.- En barra de herramientas > plugins > V-Ray > options. 2.- Desprendemos la primer pestaña “Global switches” > marcamos la casilla “Show GI only”, con ello desactivamos las sombras e iluminaciones del entorno que tiene por default sketchup y V-Ray. Esto lo hacemos ya que al renderizar plantas con sombras no se aprecian adecuadamente los espacios. II.- RENDERIZADO CON V-RAY II.1.- Renderizado de plantas arquitectónicas. 3.- Sobre la misma ventana de V-Ray, nos desplazamos hacia abajo y abrimos la pestaña “Output”, aquí modificaremos el tamaño en pixeles que deseamos el render, por default vienen medidas standard, pero se pueden colocar un tamaño de manera manual, modificando los valores de “Width” y “Height” en este caso pondremos 500 en width y 1000 en heigth, pues el modelo a renderizar tiene altura casi el doble de su ancho. 4.- Cerramos la ventana V-Ray, y hacemos una prueba de render, presionando el icono start render que se ubica en la barra de herramientas Render con casilla GI desactivado Render con casilla GI marcado Se deberá hacer varias pruebas de ajuste, es decir en la primer imagen tenemos el modelo ajustado a la ventana de sketchup, pero el render sale sobrado de espacio, en la segunda imagen realizamos un zoom al centro de la vivienda para obtener un render ajustado a la ventana de V-Ray.
- 18. Cuando se tenga la toma correcta, guardaremos el render dande click en el icono “save image” de la venta de Vray. Así mismo crearemos una escena de la posición de la cámara, ya que nos puede servir de nuevo mas adelante o en futuras correcciones del render: 1.- Cerramos la ventana de V-Ray 2.- Barra de herramientas > view > animation > add scene. (se agregara una pestaña “scene 1” debajo de la barra de herramientas). Ahora bien, el render en planta arquitectónica puede ser realizado de dos maneras: A) la primera es con los muros a su altura normal, es decir como se trabajo en la pagina inmediata anterior, de esta forma se obtiene una perspectiva real de alturas tanto en puertas como muros, muebles, ventanas, etc. B) La segunda es escalando todo a un mínimo tamaño. La ventaja de esta opción es que se pueden apreciar mejor los espacios arquitectónicos del modelo. 1.- Seleccionar todo el modelo > click derecho > make a group 2.- Comando “S” > tomamos la referencia superior central 3.- Escalar a 0.15 > Enter 4.- Click en la pestaña “scene 1” que se añadió debajo de la barra de herramientas, volvemos a generar el render. En las imágenes a la derecha se aprecia la diferencia entre las dos opciones de renderizar plantas
- 19. Para la realización de renders interiores, primero escogeremos la ubicación de la cámara: 1.- Barra de herramientas > icono position camera > colocamos el la cámara en la posición deseada. En este caso la ubicaremos en la esquina de la sala. 2.- Automáticamente nos aparecerá el comando “look araound” en forma de un ojo, este nos sirve para voltear la dirección del lente de cámara. En la parte inferior derecha de la ventana de sketchup, aparecerá la altura de la vista, la cual podemos cambiar con el comando “pan” que es icono en forma de mano. II.2.- Renderizado de interiores. En la barra de herramientas de cámara existen otras auxiliares como “Walk” que tiene por icono unas huellas de pies, y “Zoom” con los cuales podemos ajustar el lente de cámara. 3.- Prender el layer LOSA 3D 4.- Abrimos la ventana de V-Ray option editor > Global Switches > Desactivar show GI only., esto para que se vean sombras e iluminación natural que viene del exterior. 5.- Abriremos el editor de materiales V-Ray que se encuentra el barra de herramientas con el icono 6.- Comando “B” > cuentagotas > seleccionar el material (en este caso la loseta de piso) para que se seleccione en la ventana del V-Ray material editor. 7.- En la barra del material list, click derecho sobre el material > créate a layer > reflection 8.- A mano derecha se despliega la pestaña “REFLECTION”, en el apartado “General” le daremos un valor de 0.7 9.- Seleccionamos de nuevo el cuentagotas y repetimos los pasos 7 y 8 anteriores *En el caso de losetas con mayor reflejo se recomienda dejar el valor en 1.0, para vidrios en 1.5 BARRA DE HERRAMIENTAS CAMARA ALTURA DEL LENTE
- 20. 10.- Ya que se han editado los materiales con V-Ray, cerramos la ventana “V-Ray material editor”; barra de herramientas > plugins > V-ray > options. 11.- Desplegamos la pestaña “ENVIRONMENT” > en el apartado GI skylight, le damos un valor de 6 (puede ser mayor dependiendo la escena), esto se utiliza en renders que son generados en espacios cerrados que reciben poca luz del exterior. 12.- Cerramos la ventana y comenzamos a realizar el Render GI = 1 GI = 6 Ahora generaremos una toma panorámica, como si se tratase de un corte longitudinal: 1.- Apagamos el layer LOSA 3D, doble click derecho sobre algún muro para poder editar el grupo. 2.- Comando “P”, nos posicionamos sobre la barda de colindancia > empujamos hasta el ras del piso. 3.- Seleccionamos y desplazamos 10 metros los objetos que nos estorben la vista del render, en este caso la alacena y el cuadro decorativo que se ubicaban ancladas al muro que modificamos.
- 21. 4.- Prender el layer LOSA 3D, rotamos el modelo hasta tener la vista lateral. 5.- Podemos obtener un render donde se aprecie la totalidad del modelo, recordando que se deben modificar las opciones de tamaño del render en las opciones OUTPUT del V-Ray, o bien hacer un zoom a una zona especifica, en este caso lo haremos con acercamiento a la cocina dejando valores default. 6.- Plugins > V-Ray > Options > Global Switches > Marcamos la casilla Show GI only; esto lo hacemos para evitar la iluminación directa del entorno que propicia sketchup, asi mismo omitimos sombras que en la realidad no deberían proyectarse. 7.- Al terminar de realizar el render lo guardamos, y generamos de nuevo una escena para salvar la vista donde colocamos la camara. 8.- Seleccionamos los elementos que desplazamos 10 metros y los regresamos a su lugar; 9.- Regresamos el muro modificado a su altura original.
- 22. Escena interior con luminarias encendidas. Para poder generar un render con iluminación artificial relazaremos los siguientes pasos: 1.- Apagamos el layout LOSA 3D para visualizar lámparas, focos, etc. 2.- Aplicaremos primero luces IES (este tipo de luz puede ser elegida manualmente) las cuales son utilizadas par focos tipo Spots > click en el icono IES light que viene en la barra de luces de V-Ray > colocamos la luz cerca de la luminaria > escalamos el polígono que representa la luz a un tamaño cercano al del luminario, movemos y/o giramos tal polígono de luz. 3.- Click derecho sobre el poligono de luz > V-Ray for sketchup > Edit light 4.- En el apartado Options > File > buscamos en documentos el archivo IES deseado y lo abrimos; en el apartado Intensity > Filter color > podemos editar la tonalidad que tendrá la luz., debajo Filter color viene la opción Power > colocamos 100,000.00 que es un valor aproximado de un spot de 7 watts. Cerramos el editor de luz. 5.- Doble click izq. sobre la luminaria tipo spot para poder editarla > seleccionamos su cara interna inferior > comando “B” > aplicamos un color negro > abrimos el Material Editor de V-Ray > click sobre el material del color negro (en este caso color_009) > click der. > create layer > emissive > multiplier le ponemos un valor de 10 y un color similar al que se le asigno al polígono de luz, con ello lograremos que el Spot logre una emisión de luz por si mismo. Debemos procurar que el polígono de luz quede al centro e incrustado en el luminario para lograr un efecto mas apegado a la realidad física. Podemos copiar y pegar este elemento poligono de luz ya configurado en los spots de mismas propiedades. Es importante volver a revisar los parámetros del polígono de luz cada vez que se hagan modificaciones, ya que en ocasiones no guarda las ultimas actualizaciones. COLOR MAS TENUE QUE EL APLICADO EN LUZ MULTIPLIER: 10
- 23. 6.- Ahora agregaremos luz a un elemento diferente, como lo es un foco o lámpara con salida de centro: barra de luces V-Ray > Omni light > colocamos la esfera de luz al centro del foco > escalamos y ajustamos. 7.- Con la esfera de luz seleccionada > click der. > V-Ray for sketchup > Edit light > en el apartado intensity cambiamos su color por uno amarillo. Sobre el mismo apartado en intensity le damos un valor de 500. A diferencia de la iluminación IES, en este caso ya viene la iluminación predetermina, por lo que no es necesario cargar algún archivo. Copiamos y pegamos la esfera de luz en focos con las mismas propiedades. SUN & NONE SKY BRIGHTNESS: 0.01 INTENSITY: 0.01 MODIFICAR PARAMETROS 8.- El entorno externo lo debemos volver nocturno para eliminar sombras de luz solar > Options de V-Ray > environment > icono modificar parametros GI Skylight > en el apartado default sky options cambiamos “SUN 1” por “NONE” para habilitar su edicion, > Sky Brightness le damos un valor de 0.01; regresamos a “SUN 1” para editar las opciones del segundo apartado “SUN”, en intensity colocamos el mismo valor de 0.01. 700
- 24. 9.- Revisamos nuevamente los parámetros de cada proyección de luz y comenzamos a realizar las pruebas de renderizado. Los renders con iluminación son mucho mas tardados debido a los polígonos de luz que se deben interpretar. Bajo los parámetros antes establecidos obtenemos el render de la derecha. Entre mas puntos de luz tenga la escena mas tardado será el render, se recomienda manejar de 8 a 12 luces máximo por render. Para que el modelo sea mas ligero y fácil de manejar, una vez que hemos terminado los renders de iluminación, pasaremos los polígonos de luz creados a Layers, con la finalidad de poder apagarlos en caso de ser necesario. 1.- Abrimos Layer Manager > agregamos layer “+” > lo denominamos LUCES 3D 2.- Seleccionamos todas las luces con click izq y presionando CRTL 3.- Botón derecho sobre alguno de los polígonos seleccionados > Entity info 4.- Desplegamos los layers y seleccionamos el de LUCES 3D.
- 25. Terminaremos de modelar la planta alta siguiendo los parámetros establecidos en el capitulo, aquí veremos algunos tips extra de modelado: 1.- Losa inclinada con tejado: si hemos realizado una losa de azotea rectangular plana en su totalidad, la editaremos marcando un recuadro sobre lo que será la losa inclinada > extraemos hacia arriba el recuadro, en este caso le daremos 1.00 m de altura > trazamos una línea diagonal para marcar la inclinación > comando “P” y empujamos la fracción que sobra para eliminarla. II.3.- Renderizado de exteriores. 2.- La teja puede ser importada desde la biblioteca web o la que tenemos en documentos o bien la podemos realizar manualmente como en estos pasos: a) Comando “R” > teclear 0.22.,0.50 que son las dimensiones de una teja> estraemos a una altura de 10cm. > comando “A” trazamos un arco b) Comando “A” trazamos un arco de vértice a vértice, tocando con la tangente el arista superior del rectángulo c) Comando “F” Offset > click izq sobre la cara de la curvatura, arrastramos el mouse hacia el centro > tecleamos 0.01 > enter d) Trazamos una línea en cada lado de la curvatura hasta donde se encuentra la cara inferior del rectángulo y eliminamos la línea horizontal que queda en medio. e) Comando “P”, empujamos las caras que no pertenecen a la teja.
- 26. f.- Rotamos la vista para posicionarnos en la parte trasera, seleccionamos la cara, comando “S” scale, tomanos un pin de los cuatro que se encuentran en vértices, sin soltar el botón izq. Del mouse presionamos la tecla CTRL y jalamos hacia el centro. Esto es para darle la forma cónica que tienen las tejas g.- Seleccionamos toda la teja y la convertimos en un componente h.- Copiamos y pegamos una tras otra, hasta formar una fila de la longitud del techo inclinado. Seleccionamos todas las tejas y creamos un grupo, lo copiamos y pegamos. i.- El grupo copiado lo giramos 180º en horizontal y 180º en vertical. j.- Copiar y pegar los grupos cuanto ancho sea el techo inclinado, cuando tengamos damos doble click sobre alguno de los grupo, seleccionamos una teja > click der. > edit component > Comando “B” y le asignamos un material a todas las caras. Debido a que es un componente, automáticamente se aplicara a cada teja. k.- Seleccionamos nuevamente todas las tejas y formamos un nuevo grupo, lo desplazamos a la losa inclinada, lo rotamos a la misma inclinación de la losa. En caso de que la teja quede un poco desfasada de la losa, seleccionamos el grupo y lo escalamos. l.- Abrimos el editor de materiales V-Ray y agregamos un layer de reflection de 0.4 al material aplicado a la teja, para que cuando realicemos el render le de un tono ceramico.
- 27. Colocamos el resto de elementos como puertas, ventanas, pretiles, perforaciones en muros, etc y les asignamos materiales. Comenzaremos a trazar el alineamiento de una calle con banqueta, área verde y arrollo vehicular: 1.- Camera > Top view; así mismo en camera > face style > monochrome (para agilizar la visualización del modelo). Los convertimos en un grupo ya que mas adelante veremos una opción llamada “Displacement” la cual le da un efecto de textura extruida a los materiales, pero solo funciona en materiales aplicados sobre grupos. 6.- Unimos cada grupo para darle forma a la vialidad. 7.- Copiamos y escalamos las huellas para vehículos, podemos agregar una línea desde las huellas originales para que las nuevas queden exactamente sobre el mismo trazo, o bien pegarlas y después desplazarlas a una distancia aproximada. 2.- Trazamos un rectángulo con dimensiones 30.,8 otro de 30.,1.5 (banqueta), y dos de 30.,.5 (césped y guarnición). 3.- Extraemos la baqueta y guarnición a una altura de 0.5, el área de césped a 0.4 y el arrollo lo dejamos al mismo nivel. 4.- Sobre la cara de la guarnición trazamos dos curvas para darle un efecto “pecho de paloma” > empujamos el resto para eliminarlo. 5.- Convertimos cada elemento en un grupo. BANQUETA CESPED GUARNICION AROLLO MAKE A GROUP C/U
- 28. 8.- Cambiamos a la vista “Shaded with textures”, aplicamos y editamos materiales. A la banqueta agregaremos un material tipo adoquín, o alguno similar que requiera de exaltar sus relieves. DISPLACEMENT. Para agregar un efecto de relieve o recreación de textura sobre algún material existen dos importantes aspectos: el primero y como ya lo mencione anteriormente es que solo funciona a materiales aplicados sobre grupos, el segundo es que la textura aplicada deberemos tenerla también en blanco y negro. 1.- Abrir la textura en photoshop para convertirla a blanco y negro. a) Barra de herramientas > imagen > ajustes > desautarar (Mayus + Ctrl + U). b) Guardamos el archivo como JPEG (lo podemos denominar adoquín BC) 2.- Cerramos PS y regresamos a SKP., abrimos el editor de materiales de V-Ray > con el material seleccionado nos desplazamos hasta la ultima pestaña > Maps > Marcamos la casilla Displacement > click en “m” derecha > desplegamos y seleccionamos Textbitmap > buscamos el archivo guardado en blanco y negro > damos un valor de 2.0 al Disp. > desmarcamos la casilla “Use globals” (para que no afecten la configuración default general de skp) > 3.- BUSCAMOS IMAGEN B/N 1.- ABRIR “m” 4.- VALOR DE 4.0 5.- QUITAR 125 12 2.- TextBitmap
- 29. Realizamos la prueba de renderizado, a continuación veremos las diferencias en niveles de displacement. DISP = NULO DISP = 4.0 DISP = 25.0 Esta herramienta es también útil para generar texturas en muros de piedra y de césped, en este caso no lo usaremos ya que veremos otro método de generar césped en Photoshop. Por ultimo agregaremos un elemento de césped al entorno de la vivienda, el cual lo haremos de forma circular para generar una mejor perspectiva: Ahora que ya tenemos el modelo terminado al exterior con materiales editados, configuraremos las escenas de renderizado exterior: Al igual que en las escenas interiores seleccionamos el icono position camera > nos posicionamos en algún punto del arrollo vehicular y con el icono “look around” ajustamos la escena. a) Trazamos un circulo de cualquier tamaño b) Lo cortamos a la mitad y aplicamos material c) Lo hacemos un grupo, lo desplazamos debajo de la casa y lo escalamos.
- 30. Antes de comenzar el render, abrimos las opciones de V-Ray para revisar que en “Global switches” se encuentre vacía la casilla de Show only GI, para poder apreciar sombras., y en Output configuramos el tamaño del render. Así mismo debemos revisar que el layer de LUCES 3D se encuentre apagado para que las configuraciones de éstas no afecten el exterior. Sketchup cuenta con la opción de modificar el asoleamiento que tendrá el render, este lo configuramos de la siguiente manera: 1.-Abrimos “Shadow settings”: En este caso, para un render de día, dejaremos la configuración default que por lo general es 3:37pm, 6/17, Light 80 y dark 45. Procedemos a renderizar y guardamos el archivo en este caso en dos tipos de canales: a) RGB que es tal cual lanza el render (le pondremos como nombre RGB DIA) b) ALPHA: Este archivo nos servirá para editar el fondo en Photoshop (le nombraremos ALPHA DIA) ZONA HR. HR Y FECHA EXPOSICION DE ILUMINACION 5:17PM 10/17 LIGHT: 4 DARK: 32 1:02PM 8/02 LIGHT: 67 DARK: 51 RGB DIA ALPHA DIA CANAL ALPHA RENDER EXTERIOR DE DIA
- 31. Este render lo realizaremos desde otra perspectiva añadiendo una luz ornamental como lo hicimos en el interior de la casa: 1.- Importamos alguna luminaria de pared y la colocamos en el muro de en medio > agregar IES Light > escalamos al ancho del lumiario > Configuramos la luz IES eligiendo el archivo “ies” deseado y le damos un valor de 80,000. 2.- Editamos la cara inferior del luminario agregándole layer “emissive” > emissive = 10 y multiplier = 10; en este caso también le agregamos emisión a una barra de la luminaria. RENDER EXTERIOR DE DIA 4.- Al igual que en la configuración de cuando realizamos el render interior con luz, adaptamos el entorno para una vista sin sol: Options V-Ray > Environment > GI Skylight click en “m” > Sky brightness = 0.001 > Intensity (en apartado “sun”) = 0.01 5.- Realizamos el render y guardamos archivos en el canal RGB y ALPHA RGB NOCTURNO ALPHA NOCTURNO AGREGAR CAPAS EMISIVAS Emissive = 10 Multiplier = 10 AJUSTAMOS Y ESCALAMOS EL POLIGONO DE LUZ IES
- 32. Para poder mejorar y ambientar un render generado anteriormente en v-ray o cualquier otro motor de renderizado, utilizaremos Photoshop (PS). En este curso se vera como editar y ambientar los renders exteriores, en planta e interiores que realizamos. Comenzaremos con el render exterior nocturno por tener una mayor complejidad. POST-PRODUCCIÓN DE RENDER EXTERIOR DE NOCHE. 1.- Abrir PS, seleccionar el idioma es-Es, “español” 2.-Archivo > abrir > seleccionar los dos archivos guardados en v-ray con valores RGB (RGB NOCTURNO) y Alpha (ALPHA NOCTURNO). 3.- Archivo > abrir > seleccionar el fondo deseado que llevara el render. 4.- Sobre el archivo del fondo, presionar Ctrl+A (seleccionar todo), posteriormente Ctrl+C (copiar). Después pasamos al render con valores RGB (a color). 5.- Sobre el archivo del render RGB DIA, presionamos Ctrl+V (pegar) para pegar el fondo, presionar Ctrl+T (transformación) para que nos de la opción de editar tal imagen de fondo., en la barra derecha de capas, cambiamos la opacidad al 55%, con ello se facilita el ajuste. Una vez que se tiene la adaptación deseada, presionar enter y regresar la opacidad al 100%. 6.-Pasar al archivo ALPHA NOCTURNO, presionar Crtl+A y despues Ctrl+C. 7.- Regresamos sobre el archivo RGB NOCTURNO, Dirigirse a la pestaña de capas, creamos una mascara (sobre la imagen que será el fondo del render), pasar a “canales”, y activar visibilidad de canal). III.- POST-PRODUCCIÓN EN PS III.1.- Renders exteriores.
- 33. 8.- Presionar Ctrl+V, para pegar la imagen ALPHA NOCTURNO sobre RGB NOCTURNO. 9.- Presionar Ctrl+I (invertir), o bien nos dirigimos a la barra de herramientas: Imagen > ajustes > invertir, asi podremos visualizar la imagen del fondo atrás del render. 10.- De nuevo en la pestaña de canales, desactivamos la visibilidad que fue activada en el punto numero 7. y damos click en la pestaña del lado izquierdo “capas”, para poder trabjar sobre el render final. Con los niveles se corrige la gama tonal, el equilibrio de color y la exposición incorrecta, si se desea una imagen de ambiente atardecer se recomienda desplazar a la derecha el indicador medio. Para aclarar las tonalidades se realizar el movimiento hacia el lado contrario. Al mover los indicadores de los extremos, se obtienen correcciones de mayor intensidad. Así mismo se pueden regular los niveles de salida para generar contrastes de menor intensidad. indicador medio. Niveles de salida Indicadores extremos. 11.- Ahora tenemos dos capas, la imagen RGB NOCTURNO y la imagen del fondo que fue importada., primero seleccionamos la capa con la imagen del fondo para ajustar las tonalidades de acuerdo al ambiente deseado, en este caso oscureceremos. 12.- Sobre la capa antes mencionada (imagen de fondo) nos dirigimos a la barra de herramientas: Imagen > Ajustes > Aquí se despliega una serie de opciones para poder darle distintas tonalidades y ajustes de color a la imagen, se recomienda comenzar con los niveles: 8 9 DESACT. PASAR A “CAPAS” 10
- 34. 13.- Para continuar ajustando la imagen del fondo podemos hacer uso de las siguientes herramientas las cuales se encuentran en el menú de imagen > ajustes: Brillo/contraste: permite realizar ajustes sencillos en la gama tonal de unaimagen Curvas: permite ajustar los puntos de toda la gama tonal de una imagen (desde las sombras hasta las iluminaciones). En el ajuste Curvas, la gama tonal está representada como una línea de base recta en diagonal. Para aplicar un ajuste de curvas, siga uno de estos procedimientos: Haga click con el botón izquierdo del mouse sobre la mitad de la diagonal que se muestra en el panel, sin soltar el botón arrastre el puntero hacia arriba (aclarar) o hacia abajo (oscurecer). O bien puede hacer una selección predeterminada que viene en la parte superior del panel curvas. ACLARAR OSCURECER AJUSTE PREESTABLECIDO Para el render nocturno oscureceremos la imagen del fondo.
- 35. Exposición: Con este comando podremos ajustar el fondo con facilidad para darle un aspecto diurno o nocturno. En la ventana de exposición se observan tres variables: Exposición, Desplazamiento y Corrección de gama. El desplazamiento no se recomienda modificar en estos casos ya que un mínimo valor representa grandes cambio Aquí utilizaremos una exposición de 0.20 y corrección de gamma de 0.85, esto es para mejor la iluminación de la imagen. Pasamos a la capa del render RGB NOCTURNA, que por default en photoshop se denomina “Fondo”, aplicamos los parámetros antes descritos para equilibrar tonos e iluminaciones con la imagen de fondo. 14.- Cuando hacemos una render en V-Ray con ambiente nocturno, por lo general se genera en tonos azules y/o fríos, para darle tonos cálidos debemos aplicar un filtro de fotografía: Imagen > Ajustes > Filtro de fotografía Existen filtros fotográficos por default (caliente, sepia, frio, etc). O bien podemos seleccionar un color para generar el filtro, que es justo lo que haremos en este caso., click en la casilla color > click sobre el rectángulo color narajana > elegimos un tono naranja tenue > le damos un valor del 40% Sin filtro Filtro naranja tenue al 40%
- 36. Ya que se tienen las imágenes en tonos e iluminaciones similares, comenzaremos a ambientar la escena con elementos PNG: 1.- Abrimos un archivo PNG de vegetación (en este caso un arbol); lo arrastramos a la ventana del render > subimos la capa del arbol (capa 2) recién importada sobre la capa 1 para que nos aparezca delante de la imagen de fondo. Presionamos CTRL+T para escalar el árbol y posicionarlo en el lugar deseado, hecho lo anterior editamos sus propiedades de intensidad de luz. La mayor parte de elementos importados puede ser ajustado únicamente cambiando los parámetros de “exposición”. Aquí disminuimos la exposición a -0.75, el desplazamiento -0.0150 y aumentamos corrección de gamma a 0.95 2.- Ahora importaremos una escala humana: Archivo > abrir > localizamos la imagen a importar > realizamos los pasos de ajuste que hicimos anteriormente con el árbol. *Tip: para escala una imagen proporcionadamente presionamos SHIFT al mismo tiempo que tomamos por una esquina y arrastramos la imagen.
- 37. Podemos tomar una imagen que encuadre con la perspectiva del render, pero no en todos los casos tenemos esta facilidad, aquí la escala humana fue tomada en un ángulo frontal, por lo cual le daremos la perspectiva adecuada CRTL+T > click der. > perspectiva > tomamos el pin superior izquierdo y arrastramos hacia abajo. > enter. CRTL+T > click der. > distorsionar > tomamos pins izq. Medio y arrastramos hacia arriba 3.- Luz artificial a partir de una imagen de luminaria encendida. Otro efecto que nos facilita PS en la post-producción es la iluminación, en este caso agregaremos unas luminarias de piso: a) Abriremos el archivo de la imagen, en este caso una JPEG para aprender a importar partes desde este tipo de documento: > Comando “W” Varita mágica y damos un click izq. Sobre el elemento luminoso. > En algunas imágenes la varita magina no es util ya que selecciona el elemento deseado de manera fraccionada o con partes no deseadas. En este caso utilizamos el comando “M” marco eliptico > SHIFT+click > generamos una elpise sobre la luminaria Arrastramos la selección hasta la ventana de nuestro render, si existe alguna fracción no deseada, la borramos (comando “E”), posteriormente escalamos, le damos perspectiva y distorsion., y colocamos en el lugar que se requiera. SHIFT+Click izq. y arrastrar Borrar
- 38. Continuamos agregando elementos PNG al render hasta obtener el resultado final., lo guardamos tanto como PSD (formato photoshop) como JPEG, en este ultimo formato elegimos la máxima calidad que es de 12. Ahora cerramos todos los archivos y abrimos el que recién guardamos como JPEG Barra de herramientas > Filtro > Interpretar > Destello > Prime de 105mm > click al centro de la luminaria de piso > le damos un brillo de 45%: A Esta imagen podemos aun ajustar los valores de iluminación, exposición, brillo, etc., o incluso darle efectos para distintas presentaciones como el siguiente: Barra de herramientas > Imagen > Ajustes > Intensidad > Filtro de Fotografía > Galería de filtros > Artístico > Película Granulada Aquí manipulamos la intensidad y saturación de colores en la escena, 2 1 7
- 39. POST-PRODUCCIÓN DE RENDER EXTERIOR DE DIA. Repetimos al igual que en la post-producción del render nocturno., pero con distintos valores de intensidad; Así mismo lo ambientaremos, pero aquí veremos nuevas herramientas: *Tip: En ocasiones los contornos de los renders quedan “pixelados” o con un borde blanco para eliminarlo nos vamos a la barra de comandos y seleccionamos “DEDO” Sombras de elementos PNG: 1.- Importamos una escala humana > Duplicamos la capa (se crea automaticamente “capa 1 copia”) > Filtro > Galeria de filtros > bosquejar > modelo semitono con tamaño 12 y contraste 0 > En la barra de herramientas podemos ver las propiedades del comando “DEDO”, Seleccionamos un tamaño adecuado en este caso de 13, y el modo lo cambiamos de “normal” a “aclarar” > pasamos el pincel dedo sobre el borde pixeleado. ACLARAR ARRASTRAMOS EL PINCEL DEDO ARRASTRAMOS 12 0 2.- Imagen > Ajustes > Tono/Saturacion > Luminosidad = -100
- 40. 3.- CTRL+T > Click der. > Distorsionar: aquí distorsionamos la capa que será la sombra hacia abajo, dándole la misma dirección que el resto de las sombras del render. 4.- Jalamos la capa “Capa 1 copia” (que es la sombra) debajo de “Capa 1” (escala humana a color). 5.- Por ultimo a esta “Capa 1 copia” le damos una opacidad similar al resto de las sombras, en este caso de 70% Reflejos en vidrios: Para que un render genere un reflejo desde V-Ray, requiere que los objetos se encuentren enfrente del modelo 3D a renderizar, lo cual en proyectos grandes provoca un archivo excesivamente pesado y de lento renderizado, en este subtema veremos como hacer esos reflejos en vidrios: 1.- Importamos un archivo que el vidrio pudiese reflejar (arbol), lo escalamos y movemos a la altura de los vidrios, en este caso le daremos reflejo a las 3 ventanas verticales. 2.- Posteriormente cambiamos su opacidad al 40%. 3.- Por ultimo con el comando “L” Lazo poligonal seleccionamos por partes las fracciones del árbol que se ubican fuera de los cristales, usamos este comando en vez de borrador ya que es mas preciso aunque un poco mas tardado.
- 41. Creación de césped: 1.- Seleccionamos la capa del render > “L” > trazamos un polígono sobre la fracción que llevara césped 2.- Comando “B” que es “pincel” > Barra de herramientas > conmutar el panel pinceles > ajustes preestablecidos de pinceles > seleccionamos el 134 que es “hierba” > pestaña pincel > solo dejamos marcadas las casillas “dinámica de forma”, “transferencia” y “proteger textura” > cerramos y ajustamos el tamaño del pincel > cambiamos el color a tonos verdes > comenzamos a trazar el césped dentro del polígono formado. PINCEL CONMUTAR PANEL DE PINCELES SELECCIONAMOS EL PINCEL134 CAMBIAMOS AMBOS COLORES A VERDE (POR DEFAULT VIENE B/N)
- 42. Repetimos la acción anterior en el resto de áreas verdes, sin olvidar que entre mas nos “alejamos” en la perspectiva del render menor debe ser el tamaño del pincel TAMAÑO 65 TAMAÑO 45 TAMAÑO 25 BORRAR FRACIONADAMENTE UN ELEMENTO PNG Para poder borrar de manera precisa algunas fracciones de imágenes PNG que “deberían” estar detrás de otros elementos del render realizamos lo siguiente: 1.- Ya que tenemos la imagen PNG correctamente sobre el render, disminuiremos su opacidad a un 10% 2.- Hacemos zoom a las fracciones que no deben existir > “L” > trazamos un poligono en tales fracciones > suprimir 3.- Regresamos la opacidad al 100% Continuamos ambientando el render con los pasos ya practicados anteriormente *Tip: podemos generar un sombreado artificial sobre algún elemento PNG importado cuando así lo requiera la física del render: 1.- Trazamos un polígono proyectando la sombra que debería existir sobre el elemento. 2.- Modificamos los parámetros de exposición. POLIGONO
- 43. Para editar los renders interiores usaremos las mismas herramientas que para los exteriores, excepto en la importación de fondos. 1.- Abrimos cualquier render interior 2.- Ajustamos iluminaciones, exposiciones, etc. 3.- Importamos escalas humanas: en este caso, crearemos un reflejo en el piso, con ello se genera profundidad en el render: Al igual que al generar sombras en exteriores, duplicamos la capa, en este caso no le aplicamos ningun filtro simplemente la distorsionamos, movemos la capa debajo de la original y bajamos la opacidad III.2.- Renders Interiores. Para darle mas profundidad a la imagen PNG y se “adapte al piso” elegimos el comando “DEDO” esta vez lo ponemos en modo “oscurecer” y lo pasamos por el borde de los zapatos.
- 44. Una vez que tenemos el render, lo guardamos como JPEG y lo volvemos a abrir en este ultimo tipo de archivo, agregaremos “haces de luz”: Barra de herramientas > Filtro > Interpretar > Destello > Zoom 50-300mm > le damos un brillo de 100% y lo colocamos en una esquina de la imagen. Podemos colocar los distintos tipos de destellos para generar distintos ambientes. Zoom 50-300 al 100% Prime 35mm al 150% Prime de 105mm al 135% Objetivo Fijo de película al 155%
- 45. Como se menciono en el Capitulo de modelado de plantas: si el modelo 3D será utilizado para renderizar plantas es conveniente que los muros incluyendo su cara superior sean con materiales o colores oscuros, esto es para eliminar con mayor facilidad el fondo que se genera en el render. 1.- Abrimos el archivo > duplicamos la capa > apagamos la capa llamada fondo > comando “M” varitamagica > seleccionamos el fondo del render > suprimirlo III.3.- Plantas Arquitectónicas. APAGAR SELECCIONAR Y ELIMINAR 2.- Editamos parámetros de iluminación. 3.- Importamos escalas humanas en planta o algun otro elemento decorativo 4.- Guardamos el archivo como PSD y tambien como PNG, este ultimo archivo hara que la imagen tenga un fondo totalmente transparente
- 46. En el caso de tener una segunda planta: 1.- Abrimos el archivo de planta alta y repetimos los pasos aplicados a planta baja 2.- cerramos todos los archivos y volvemos a abrir planta baja y planta alta en formato PNG. 3.- Al archivo de planta baja le modificaremos los parámetros de intensidad: Exposición = 0.25 y Gamma = 1.92 4.- Jalamos el archivo planta alta al archivo planta baja. Saldra en una escala mayor al de planta baja, por lo tanto presionamos CTRL+T y escalamos el archivo 5.- A la capa de planta baja también podemos agregarle un desenfoque para que la planta alta tenga mas atención sobre la vista: Barra de herramientas > Desenfocar > Desenfoque Gaussiano > le aplicamos un radio de 1.5 pixeles y obtenemos el siguiente resultado Guardamos el archivo en PNG como planta alta, ya que estamos trabajando sobre el archivo de la planta baja.
- 47. HEMOS LLEGADO AL FINAL DE ESTE MANUAL PRACTICO DE MODELADO 3D, AGRADECEMOS SU VALIOSA ADQUISICIÓN Y DESEAMOS ÉXITO EN TODOS SUS PROYECTOS. ESTAMOS COMPROMETIDOS CON EL MEDIO AMBIENTE, PORFAVOR ANTES DE IMPRIMIR, PIENSA EN EL MEDIO AMBIENTE. GRACIAS -SAVE A TREE...PLEASE DON'T PRINT THIS CONTAINING UNLESS YOU REALLY NEED TO. THANK YOU.