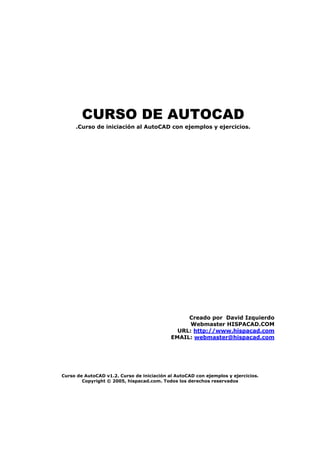
Curso AutoCAD Básico
- 1. CURSO DE AUTOCAD .Curso de iniciación al AutoCAD con ejemplos y ejercicios. Creado por David Izquierdo Webmaster HISPACAD.COM URL: http://www.hispacad.com EMAIL: webmaster@hispacad.com Curso de AutoCAD v1.2. Curso de iniciación al AutoCAD con ejemplos y ejercicios. Copyright © 2005, hispacad.com. Todos los derechos reservados
- 2. HISPACAD.COM - CURSO DE AUTOCAD ÍNDICE Introducción Breve introducción con la explicación del curso 3 Día 1 Conceptos y órdenes básicas, línea, círculo, equidistancia, polígonos, recortar, referencia a objetos y zoom. 4 Día 2 Órdenes alargar, copiar objeto, borrar, mover, rectángulo, arcos, sombreados, rayados y colores. 10 Día 3 Orden matriz. 14 Día 4 Simetría y empalme. 18 Día 5 Escalar, descomponer y editor de polilíneas, edipol. 20 Día 6 Polilíneas, punto, graduar y dividir líneas, texto, arandela. 22 Día 7 Bloques y girar objetos. 26 Día 8 Capas, coordenadas, propiedades, cambiar textos, acotar, chaflán y la calculadora. 28 Día 9 Seleccionar un objeto que está encima de otro y la orden alinear. 35 Día 10 Orden boceto y línea múltiple. 37 Día 11 Orden elipse, región, unión, diferencia e intersección. 39 Día 12 Resolución isométrica, círculos en isométrica , rejilla y forzar cursor 43 Día 13 Polilíneas, región, contorno, extrusión, vistas, órbita 3D, sombreados, girar3D y barra personalizada de herramientas. 47 Día 14 Revolución, cortar un sólido, empalme en 3D, simetrías en 3D y matrices en 3D. 55 Día 15 Cotas en 3D y el SCP. 60 Día 16 Superficies 3D, región, facetres, extruir caras, borrar empalmes, copiar y colorear caras. 65 Día 17 Cómo aplicar y calcular el ángulo de extrusión. 68 Día 18 Superficie reglada, tabulada, de revolución y el surftab. 72 Día 19 Rutinas, espiral y cómo simular un tornillo en 3D. 76 Día 20 El render, materiales y luces. 85 Día 21 Cómo se utilizan los cuatro tipos de luces. 90 Día 22 Cómo se ponen fondos en renderizados y sombras producidas por luces. 96 Día 23 Cómo se pueden hacer materiales nuevos a partir de un gráfico y también para que sirve la ventana Render. 102 Día 24 Cómo se imprime o plotea. 108 ANEXO Layouts para imprimir o plotear (por Israel Sabater) 114 EJERCICIOS Todos los ejercicios del curso para prácticar 124 Copyright © 200 hispacad.com. Todos los derechos reservados 2
- 3. HISPACAD.COM - CURSO DE AUTOCAD INTRODUCCIÓN Este curso de AutoCAD está especialmente indicado para personas que se inicien con este programa, es decir que si usas habitualmente este programa quizá sólo te sirva para resolver algunas dudas que puedas tener. Dispone de una parte en 2D y otra en 3D dividido cada una de ellas en lo que he denominado “Días” que tratan de ser como explicaciones diarias de igual forma que cualquier curso realizado en la calle. Este curso está basado en la versión de AutoCAD 2000, pero debido al carácter básico que tiene el curso y la gran similitud de las diferentes versiones del programa, será adecuado para todas ellas, excluyendo algunas funciones no incluidas en las versiones LT. En esta nueva versión se han incluido los ejercicios propuestos al final de este mismo archivo y la traducción de los comandos al inglés que irán inmediatamente después de los comandos en español con color verde. Colaboraciones y agradecimientos. Quiero agradecer desde aquí la colaboración que ha prestado Israel Sabater con el anexo sobre los Layouts y que me haya permitido incluirlo en este curso. Además os recomiendo que visitéis su web y os descarguéis su magnífica GUÍA DE AUTOCAD 2000. Esta guía es mucho más completa que HelpACAD y si quieres ampliar conocimientos no te puede faltar. WEB de Israel Sabater: http://www.upcnet.es/~isn/ Le doy las gracias también a SpeedCAD por la rutina "Helisol" incluida en este curso. GRACIAS Fdo: David Izquierdo Copyright © 200 hispacad.com. Todos los derechos reservados 3
- 4. HISPACAD.COM - CURSO DE AUTOCAD Día 1 En primer lugar diré que AutoCad es una magnífica herramienta para la creación de planos en 2D y 3D que todo ingeniero o arquitecto que se precie debe conocer. Existen otros programas similares para ello como puede ser Microstation pero la ventaja de Autocad es su carácter universal. En primer lugar necesitamos por supuesto instalar el programa y entrar en él. Nos sale una ventana de inicio nada más entrar, dónde elegiremos una página nueva y sistema métrico (valores por defecto)(Start from scratch/Metric) Ahora nos aparece una ventana sin nombre (S-nombre1.dwg)(Drawing1.dwg) que debemos maximizar para trabajar mejor. Lo primero que debemos conocer es el uso de las barras de herramientas a nosotros nos aparecerán 3 o 4 por defecto pero podemos configurarlo de tal manera que aparezcan más o menos. Para ello lo primero que hacemos es ir al menú ver/barra de herramientas (View/Toolbars) Aquí aparecen dichas barras marcadas con una "x" las que están activadas, debemos comprobar que están activadas: - Dibujo (Draw) - Estándar (Standard Toolbar) - Modificar (Modify) - Propiedades de objetos (Object Properties) Estás son las más comunes y de momento las que debemos tener (no es aconsejable tener muchas para no liarnos). estas barras las podemos colocar donde queramos en donde no molesten y sean accesibles para ello pincharemos en las dos líneas de arriba (si están en vertical) o de la izquierda (si están en horizontal) y arrastramos las barras donde queramos. Si la sacamos a la pantalla (en la ventana negra donde dibujamos), se abrirán como una ventana y si queremos colocarlo otra vez en posición de barra lateral debemos pinchar en la parte azul (de arriba) , arrastrar y colocarla como queramos. Hay que tener precaución con las barras de herramientas porque a veces se solapan unas con otras y no se ven. En la parte inferior de la pantalla se encuentra el cuadro de órdenes donde encontraremos información de lo que estamos haciendo. Las órdenes se pueden dar de tres formas: por medio de los botones de las barras de herramientas, por medio de los menús de la parte de arriba o por medio del teclado en el cuadro de órdenes inferior. Cuando en el cuadro de órdenes aparecen opciones entre [Corchetes] quiere decir que para ejecutarlas tendremos que pulsar la letra que aparece en mayúsculas y pulsar ENTER. Veamos algunas órdenes básicas: Copyright © 200 hispacad.com. Todos los derechos reservados 4
- 5. HISPACAD.COM - CURSO DE AUTOCAD Línea (orden rápida - L) (Line - L) Podemos hacer líneas pinchando con botón izquierdo del ratón en el primer botón de la barra de herramientas de Dibujo (Draw) o bien con la orden rápida en el cuadro de órdenes de abajo pulsando "L" y después ENTER o por medio de los menús Dibujo/Linea (Draw/line). Una vez pulsado linea de cualquiera de las maneras pinchamos en cualquier punto con botón izquierdo del ratón y pinchamos otra vez para el final de la línea, si deseamos hacer más seguiremos pinchando, si no pulsaremos ENTER o botón derecho del ratón. Una utilidad muy importante es el ORTO (ORTHO) que sirve para dibujar con ángulos de 90º, para activar o desactivar el ORTO (ORTHO) es con F8 o bien en la parte de abajo tenemos un botón. Si quiero seleccionar un objeto pulso sobre él con botón izquierdo o bien hago un recuadro de izquierda a derecha que lo contenga todo. Si hago el recuadro de derecha a izquierda simplemente con tocar el objeto se seleccionará. Si quiero borrar simplemente lo selecciono y le doy a la tecla suprimir (Supr). Para cancelar una orden pulso la tecla ESC, se puede ver en el cuadro de órdenes de abajo que efectivamente se ha cancelado. Es muy importante estar pendiente constantemente de lo que pone en el cuadro de órdenes, para saber si tenemos activada una orden o no. Si aparece la palabra comando (Command) significa que no tenemos ninguna orden seleccionada. Para poder cerrar Autocad es importante no tener ninguna orden activa. Círculo (orden rápida - C) (Circle - C) También está en la barra de herramientas de Dibujo (Draw). Se puede hacer de las tres formas que ya he dicho. En el cuadro de abajo aparece: 3P --- con tres puntos (tecleamos 3P) 2P --- con dos puntos (tecleamos 2P) Ttr --- Tangente Tangente radio (tecleamos T) Si no elijo nada y pincho se toma el valor por defecto que es el punto del centro y radio Para elegir otra se teclea lo que se quiera. Se puede dar un valor de radio desde el teclado o simplemente pinchar donde se quiera. Polígonos (orden rápida - Pg) (Polygon - POL) En la barra de herramientas de Dibujo (Draw). Desde el teclado se puede dar el número de lados, podemos dar el centro o un lado y si queremos que sea inscrito o circunscrito a una circunferencia. Si no elegimos nada y vamos pulsando con ENTER se eligen los valores por defecto (los valores por defecto son los que vienen entre <> en el cuadro de órdenes). Copyright © 200 hispacad.com. Todos los derechos reservados 5
- 6. HISPACAD.COM - CURSO DE AUTOCAD Por ejemplo: si queremos elegir la opción del lado, tendremos que poner la letra que está en mayúsculas, como ya dije antes. Precise centro de polígono o [Lado]: L (Specify center of polygon or [Edge]: E) Si hubiésemos querido el centro en vez del lado simplemente pinchamos en cualquier punto de la pantalla. Equidistancia (orden rápida - Eq) (Offset - OFFSET) En la barra de herramientas de Modificar (Modify). elegimos con el teclado la distancia que queramos, pulsamos el objeto que queramos equidistar y pulsamos en la zona donde lo queremos equidistar (por arriba o por debajo) Se puede hacer una equidistancia como ya he dicho asignándole un valor determinado en el cuadro de órdenes de abajo, pero también se puede por ejemplo trazar una línea y cuando te pregunta la distancia a asignar pinchas en el principio y el fin de esa línea y cuando hagas la equidistancia la hará a ese valor) Recortar líneas sobrantes (orden rápida - rr) (Trim - TR) En la barra de herramientas de Dibujo (Draw). Sirve para recortar las líneas sobrantes hasta los cruces de rectas. Una vez seleccionado esta orden aparece en el cuadro de órdenes abajo "designe objetos" ("Select objects:") ahora no designaremos ninguno y simplemente nos lo saltamos dando a ENTER, ahora aparece "designo objetos a recortar..." ("Select object to trim or shift-select to extend or [Project/Edge/Undo]:") entonces simplemente seleccionamos los tramos hasta los cruces que queremos quitar. Como ejemplo práctico para ver esto podemos hacer un par de rectas que se crucen y eliminar los bordes hasta el cruce. Podemos observar que si hacemos esto sólo podremos eliminar dos tramos hasta el cruce si queremos eliminar algo más ya lo debemos hacer como ya he dicho antes (seleccionar lo que queremos quitar y tecla Supr) Se nos puede plantear el problema de que estamos eliminando muchos tramos de una sola vez con esta herramienta, y que nos hayamos equivocado hay dos opciones: - Darle a deshacer en la barra de herramientas estándar: si hacemos esto se deshace todo lo que hicimos con esta órden - Cuando nos aparece "designe objetos a recortar..." ("Select object to trim or shift- select to extend or [Project/Edge/Undo]:") pulsar una "h" ("u"): esto hace que sólo se deshaga la última acción Vamos ahora a ver otras órdenes muy importantes para poder empezar a trabajar, son las órdenes de referencia, para ello debemos sacar la barra de herramientas correspondiente, vamos a Ver/barra de herramientas (View/Toolbars) en el menu y marcamos la de referencia a objetos (Object Snap) y le damos a cerrar. La colocamos en un lugar que no moleste. La referencias son puntos que AutoCAD nos marca para trabajar con total precisión a la hora de dibujar. Copyright © 200 hispacad.com. Todos los derechos reservados 6
- 7. HISPACAD.COM - CURSO DE AUTOCAD Por ejemplo si queremos trazar una línea a partir del punto medio de otra, AutoCAD nos marcará la referencia al punto medio, habiendo pinchado previamente en el botón que da esa referencia. La manera que tiene AutoCAD de marcarnos las referencias es por medio de unos símbolos que aparecen. Por ejemplo si hemos pinchado el botón de del punto medio y nos acercamos a dicho punto nos aparecerá un pequeño triángulo amarillo. En la referencia a cuadrantes nos aparece un cuadrado girado, en la referencia al centro de circunferencia nos aparecerá un pequeño círculo,... Una vez que ha salido la referencia que queremos pinchamos y AutoCAD cogerá esa referencia. Para poder tomar referencias tenemos que tener alguna orden elegida. En el ejemplo de una línea por el punto medio de otra, tendríamos que primeramente elegir la orden línea (L) (Line - L) y después pinchar en el botón de referencia al punto medio (Snap to Midpoint) Autocad tiene marcadas unas referencias por defecto de tal manera que no será necesario pulsar el botón de esa referencia, como son las de punto final, centro de circunferencias, etc pero estas referencias se pueden cambiar poniéndolas a nuestro gusto en función de las necesidades. Esto se hace con el último botón de esta barra parámetros de referencia a objetos (Object Snap Settings) pero ahora es mejor no tocar eso. Las referencias que vamos a utilizar más a menudo son: punto final (Endpoint): marca el punto final e inicial (por defecto) punto medio (Midpoint): marca el punto medio intersección (Intersection): marca los puntos de cruce centro (center): marca el centro de una circunferencia (por defecto) cuadrante (quadrant): marca los cuadrantes de una circunferencia tangente (tangent): marca las tangentes perpendicular (perpendicular): marca la perpendicular cercano (nearest): marca un punto cercano al final o inicial pero que esté dentro de la recta (se usa cuando no queremos la referencia que nos da, sino un punto cercano a esa misma referencia) ninguno (none): desactiva las referencias para cuando no queremos las referencias que nos da Copyright © 200 hispacad.com. Todos los derechos reservados 7
- 8. HISPACAD.COM - CURSO DE AUTOCAD Si por ejemplo hacemos una cuadrado y queremos trazar las perpendiculares por el ortho) la den línea (line) y pinchamos en la referencia punto medio punto medio de los lados haremos. 1. trazamos el cuadrado (con la orden polígonos y orto activado) (polygon y 2. cogemos or (midpoint) 3. ahora nos acercamos al punto medio y nos marcará la referencia al punto medio tenemos que volver a pinchar en la referencia (en perpendicular dpoint) ya que es una cuadrado y da lo pinchamos en la referencia que nos da 7. pulsamos ENTER para salir de la orden (midpoint) 4. pinchamos en esa referencia. 5. ahora (perpendicular) o bien en punto medio (mi mismo) 6. Como podéis observar esto se puede hacer de varias formas, cada uno que lo haga tes a cunferencias, y trazando equidistancias (por ejemplo se podría hacer una una circunferencia entonces quedarían círculos concéntricos) como quiera. Como ejercicio se puede practicar con esto de las referencias haciendo tangen cir equidistancia a Copyright © 200 hispacad.com. Todos los derechos reservados 8
- 9. HISPACAD.COM - CURSO DE AUTOCAD Zoom (Zoom) El zoom es muy importante en Autocad tenemos varios en la barra estándar tensión (Extents): agranda el dibujo a pantalla completa de tal forma que vemos (Realtime): con una lupa pinchando y hacia afuera y hacia adentro a vez que tenemos un zoom podemos pasar a otro tipo de zoom pinchando con en otro y enter), y ahora quiero hacer ra línea simplemente pulso ENTER y ya puedo volver ha hacer líneas, es muy útil as líneas rápidamente or hoy nada más. (Standard toolbar) (orden rápida - z) (Zoom - Z) Ex todo lo que tenemos Previo (Previous): pone la vista previa Tiempo real (enter - salir) Ventana (Window): delimitando una zona que se amplia Encuadre (Pan Realtime): para mover el dibujo y poderlo encuadrar Un el botón derecho. Una última cosa, cuando hayamos usado una orden cualquiera, si le damos a ENTER se volverá a la última orden elegida, por ejemplo si hacemos una línea (pincho en linea, pincho en un punto, pincho ot si quiero hacer much P Copyright © 200 hispacad.com. Todos los derechos reservados 9
- 10. HISPACAD.COM - CURSO DE AUTOCAD Día 2 Vamos a ver hoy algunas órdenes más. Alargar (orden rápida - AL) (Extend - EX) Sirve para alargar líneas, si pulsamos en la orden aparece en el cuadro de abajo ces la línea que queremos marcar. omo ejemplo de esto pongamos dos líneas que no se corten (una vertical y otra orizontal). designe objetos (Select objects:) entonces debemos marcar el objeto hasta el cual quiero alargar la línea y pulso ENTER. Después aparece designe objetos a alargar... (Select object to extend...) debemos marcar enton C h s alargar (línea vertical) y después ENTER y a continuación designamos el jeto que queremos alargar (línea horizontal) y vemos que efectivamente se Pulsamos en la orden (AL) (Extend - EX) y designamos el objeto hasta el que queremo ob alarga. Copiar objeto (orden rápida - CP) (Copy - CP) La palabra lo dice, sirve para copiar objetos, ya sea muchas veces (Múltiple) o una sola. Primero selecciono la orden y aparece designe objetos (Select object:) pincham en todos los que queramos copiar y ENTER. Después si queremos copiarlo una s vez precisamos el punto base, si queremos muchas veces ponemos una M (de os ola últiple), el punto base es aquel desde el que se va a copiar, esto es muy útil nto (lo mejor es que lo practiquéis). m cuando lo vamos a referenciar a otro pu Copyright © 200 hispacad.com. Todos los derechos reservados 10
- 11. HISPACAD.COM - CURSO DE AUTOCAD Borrar (orden rápida - B) (Erase - E) Para borrar objetos aunque como ya he dicho antes se puede hacer con Supr. La orden rápida es muy útil para borrar toda la pantalla rápidamente si pulsamos la siguiente manera desde el teclado: + ENTER + T + ENTER + ENTER después una T (de todo), se actuaría de B (E + ENTER + ALL + ENTER + ENTER) Mover (orden rápida - D) (Move - M) Es igual que copiar solo que sin múltiple claro. Rectángulo (orden rápida - REC) (Rectangle - REC) Pues eso para hacer rectángulos. De momento no explicaré como se usan todas las opciones de esta herramienta. Arcos (orden rápida - A) (Arc - A) Hasta ahora la única forma de hacer figuras con arcos sería con circunferencias y os n sentido contrario a las agujas del reloj, es importante que entendamos esto para equivocarnos muchas veces al hacer arcos y poder así ir mucho más rápido. recortar los sobrantes, con esta herramienta se nos facilita la labor porque no tendremos que recortar nada. Si activamos la orden y no especificamos nada, Autocad cogerá los valores por defecto que es un arco definido por tres puntos, pero podemos elegir el centro en primer lugar pulsando C desde el teclado y seguidamente los punto inicial y final del arco. i practicamos con esto un momento veremos que Autocad siempre hace los arcS e no Copyright © 200 hispacad.com. Todos los derechos reservados 11
- 12. HISPACAD.COM - CURSO DE AUTOCAD Sombreado (orden rápida - SB) (Hatch - H) Nada más elegir la orden aparece una ventana. Primero debo elegir el objeto por medio de designar puntos (Pick Points) o seleccionar objeto (Select Object). Utilizo seleccionar objeto cuando por ejemplo uiero hacer sombreado de una circunferencia, y utilizo designar puntos cuando por s ángulo (Angle) terminado. En los submenús escala(scale) y ángulo(angle) podemos teclear un alor determinado, el que nosotros queramos. ra eliminar un sombreado(hatch) de nuestro dibujo simplemente hago un click bre él y lo suprimo (Supr) q ejemplo quiero hacer el sombreado de la intersección de dos circunferencias. Una vez he seleccionado y pulsado ENTER, elijo un patrón (pattern) pulsando en lo puntos suspensivos ... y antes de aceptar previsualizo (Prewiew) para ver como va a quedar si no me gusta que será lo habitual ya que quedará muy grande o muy pequeño elegiré una escala (Scale) apropiada previsualizando en cada paso que demos y si queremos podemos girar el patrón un de v Pa so Rayados y Colores Podemos poner el color que queramos a las líneas, además con un estilo de línea que queramos (discontinuo, punto raya,...) para ello iremos a la barra de propiedades de objetos (object properties) en la parte de arriba normalmente. Para el color es la primera donde pone "□ Por Capa" ("□ ByLayer") simplemente seleccionamos un objeto y elegimos el color en ese submenú. Para el estilo es la segunda y vemos que sólo hay un estilo, esto es porque siempre que queramos elegir un estilo diferente al de defecto (línea continua) (Continuous) tendremos que cargar el estilo. Para ello elegimos otro (other) en el submenú de estilos, entonces aparecerá una ventana, pinchamos en cargar (Load) y elegimos ue or otón en la parte que quita las referencias es el REFENT (OSNAP) muy útil el estilo que queramos y aceptamos. Ahora elegimos nuestro objeto y ya podremos cambiar el estilo en el submenú. Para el grosor es la tercera, seleccionamos nuestro objeto y elegimos el grosor q queramos. Vemos que aparentemente no hemos hecho nada pero cuando salga p la impresora o plotter si se verá. De todas formas es interesante saber que grosores tienen las líneas cuando dibujamos por ello existe un b inferior (dónde el ORTO) que sirve para esa función, es el GLN (LWT) que normalmente debe estar desactivado para poder trabajar bien. Hay otro botón ahí abajo cuando no queremos las referencias que nos da y sobre todo para no equivocarnos de punto de referencia. Copyright © 200 hispacad.com. Todos los derechos reservados 12
- 13. HISPACAD.COM - CURSO DE AUTOCAD Para hoy voy a dar unos cuantos ejercicios que podéis ir haciendo, pero por favor es importante que lo hagáis con los conocimientos que tenemos hasta ahora y no do de otras formas. s ejercicios están sin acotar lo que significa que el propio dibujo obliga a hacerlo e una manera determinada. Ejercicio1 utilizar ordenes que no se hayan explicado aquí. Ya veremos que estos ejercicios se pueden hacer mucho más rápi Lo d Ejercicio2 Ejercicio3 Pulsa sobre los enlaces para ir al ejercicio deseado or hoy nada másP Copyright © 200 hispacad.com. Todos los derechos reservados 13
- 14. HISPACAD.COM - CURSO DE AUTOCAD Día 3 Hoy vamos a ver la orden Matriz (orden rápida -- MA) (Array - AR) Esta orden repite de forma automática un objeto un determinado número de veces, muy útil para hacer dibujos en los que una parte se repite muchas veces, como Tenemos dos tipos de Polar objeto a lo largo de una circunferencia (o angular o de filas y/o columnas (aquí habrá que especificar la distancia entre filas y ta: en la versión 2002 cambia ligeramente la presentación, aparece una ventana es ya veremos más tarde. matrices: repite el arco de circunferencia) dando previamente un centro. repite el objeto a lo larg Rect columnas) No pero es exactamente igual. Como ejemplo de polar podemos hacer una circunferencia grande y un cuadrad pequeñito en uno de los cuadrantes de la circunferencia (por supuesto referenciándolo) y seguidamente pinchamos en la orden matriz aparece abajo designe objetos (Select Objects) entonces lo designamos y pulsamos ENTER. Ahora debemos designar el tipo de matriz ponemos una "P" de polar y pulsamos ENTER. Ahora hay que p o recisar el punto central (Center Point) de la matriz quiere decir, el s en ?) si decimos que SI quiere decir que gún va girando también gira la figura, NO quiere decir que el objeto quedará fijo to es mejor que lo probemos con diferentes opciones para ver las diferentes posibilidades. punto alrededor del cual va repetir el cuadrado, entonces elegimos el centro de la circunferencia. Ahora hay que indicar el número de elementos de la matriz (number items) vamo a poner por ejemplo 8. Ahora hay que precisar el ángulo que va a girar si lo ponemos positivo girará sentido contrario a la agujas del reloj, si lo ponemos negativo girará en sentido de las agujas del reloj. Normalmente siempre vamos a girar 360º así que no es necesario poner nada porque lo trae por defecto, simplemente pulsamos ENTER. A la pregunta ¿girar objetos? (¿Rotate items se en su posición inicial. Le damos que sí (S). Es Copyright © 200 hispacad.com. Todos los derechos reservados 14
- 15. HISPACAD.COM - CURSO DE AUTOCAD Como ejemplo de rectangular podemos hacer un cuadrado pequeño, elijo la orden matriz (MA) (Array - AR), designo objetos y pulso ENTER. Ahora debo elegir "R" de rectangular. A continuación indico el número de filas y columnas, y ahora aparece indique la distancia entre filas o precise la célula unidad (Row offset, column offset or both offsets) Si estamos haciendo un dibujo acotado con medidas y disponemos de la distancia entre filas lo pondremos manualmente pero si no podemos poner la célula unidad que consiste en hacer un recuadro (como una selección), de forma que la coordenada "x" da la distancia entre columnas (Column offset) y la coordenada "y" da la distancia entre filas (Row offset). La distancia entre filas se mide desde el punto más alto de nuestra figura, y la distancia entre columnas desde el punto más a la izquierda. Esto quiere decir que en nuestro cuadrado las distancias se medirán desde el vértice superior izquierdo. Si damos una valor negativo de distancia entre filas la matriz irá hacia abajo (positivo irá hacia arriba), si damos una valor negativo a distancia entre columnas la matriz irá hacia la izquierda (positivo irá a la derecha). Entonces supongamos que nuestra figura está acotada y mide 5 unidades de lado y queremos hacer una matriz rectangular que tenga una separación entres figuras de Copyright © 200 hispacad.com. Todos los derechos reservados 15
- 16. HISPACAD.COM - CURSO DE AUTOCAD 5 unidades también, entonces tendremos que dar una distancia entre filas de 10 unidades y entre columnas otras 10 unidades. Dando distancia entre filas -10 y columnas 10 quedará como se ve en la figura. Si ahora elegimos una celda unidad, por ejemplo el mismo cuadrado, vemos que quedan todos los cuadrado pegados, esto es porque la coordenada "x" es el lado de 5 unidades y la coordenada "y" es también 5 unidades. Pero la celda unidad puede ser la que queramos, haciendo un recuadro con coordenada "x" (horizontal) y coordenada "y" (vertical) como queramos. Copyright © 200 hispacad.com. Todos los derechos reservados 16
- 17. HISPACAD.COM - CURSO DE AUTOCAD Propongo que hagáis estos tres ejercicios sin medidas, pero intentando utilizar siempre que se pueda la orden matriz veréis como al utilizar esta orden todo se simplifica mucho más y se hacen los dibujos muy rápidamente. Ejercicio1 Ejercicio2 Ejercicio3 Pulsa sobre los enlaces para ir al ejercicio deseado Por hoy nada más Copyright © 200 hispacad.com. Todos los derechos reservados 17
- 18. HISPACAD.COM - CURSO DE AUTOCAD Día 4 Vamos a ver hoy dos órdenes más y una serie de ejercicios. Simetría (orden rápida - SI) (Mirror - MI) Sirve para hacer simetría de un objeto respecto de un eje definido por dos puntos. Si por ejemplo ponemos un arco como en la figura de abajo y queremos hacer simetría respecto de una recta, primero seleccionamos la orden, a continuación designamos el arco tal como se nos indica en el cuadro de abajo y pulsamos ENTER. Ahora hay que precisar dos puntos que definan una recta (que va a ser la recta de referencia), en nuestro caso tomaremos los dos puntos inicial y final de nuestra recta, pero podrían ser otros dos cualquiera de la recta. Ahora nos pregunta si deseamos suprimir el objeto de origen, generalmente no lo suprimiremos, pero cuando se nos planteé podremos suprimirlo, si le damos que no entonces aparecerá como la figura de abajo. Con esta orden vamos a practicar hoy mucho con una serie de ejercicios que podéis coger abajo. Empalme (orden rápida - MP) (Fillet - F) Sirve para empalmar dos rectas mediante un arco, sería lo mismo que hacer una circunferencia TTR (tangente tangente radio), pero evitando recortar las líneas sobrantes. Una vez seleccionada la orden tendremos que definir el radio si no nos gusta el que Autocad tiene por defecto, aparece: Parámetros actuales: Modo = Recortar, Radio = 10.0000 Designe el primer objeto o [Polilínea/RAdio/Recortar]: (Current settings: Mode = TRIM, Radius = 10.0000 Select first object or [Polyline/Radius/Trim]: ) Copyright © 200 hispacad.com. Todos los derechos reservados 18
- 19. HISPACAD.COM - CURSO DE AUTOCAD Significa que tiene radio 10 por defecto, si queremos cambiarlo pulsamos RA (R) y ENTER. Seguidamente ponemos el radio que queramos y pulsamos ENTER de nuevo. Vemos que se sale de la orden, entonces debemos entrar otra vez en la orden pero veremos que el radio ya a cambiado. Ahora simplemente selecciono las dos lineas que quiero empalmar y listo. Aquí tenemos una serie de ejercicios para practicar simetrías y en que también podremos practicar matrices polares. Es interesante hacer estos ejercicios para coger soltura con las herramientas. Como de costumbre están sin acotar así que en el primero no es necesario que sea totalmente igual, en los otros dos el dibujo obliga a hacerlo de una determinada manera. Ejercicio1 Ejercicio2 Ejercicio3 Pulsa sobre los enlaces para ir al ejercicio deseado Por hoy nada más. Copyright © 200 hispacad.com. Todos los derechos reservados 19
- 20. HISPACAD.COM - CURSO DE AUTOCAD Día 5 Escalar (orden rápida - ES) (Scale - SC) Sirve para cambiar el tamaño, ejecutamos la orden, designamos objetos y precisamos un punto base y nos pregunta el factor de escala ("Specify scale factor or [Reference]") si ponemos más de 1 la figura aumentará de tamaño, si ponemos menos de 1 la figura disminuirá de tamaño. Por ejemplo si le damos factor de escala 2 entonces aumentará el doble. Descomponer (orden rápida - DP) (Explode - EXPLODE) Sirve para descomponer un objeto en sus partes. Por ejemplo si dibujamos un cuadrado y lo seleccionamos picando sobre uno de sus lados vemos que se selecciona todo, pero si queremos que el cuadrado se descomponga en sus lados y que cada lado sea independiente utilizaremos esta orden. La orden contraria sería juntar para ello utilizamos la orden polilínea (o mejor dicho el EDITPOL (PEDIT), editor de polilíneas) Polilínea "EDIPOL" (orden rápida - PE) (Polyline Edit - PEDIT) Esta orden no esta en ninguna barra tenemos que ir al menú modificar/polilínea (Modify/object/polyline) Pongamos un ejemplo de esto para que se entienda. Supongamos que tenemos un objeto como en la figura 1, si intentamos hacer equidistancia tendríamos que alargar las líneas, sin embargo utilizando esta orden se resuelve el problema de forma más fácil y rápida. ra juntar una figura se procede de la siguiente forma: ) luego pinchamos en una de la líneas y ENTER Pa Primero se selecciona la orden EDITPOL (PEDIT Copyright © 200 hispacad.com. Todos los derechos reservados 20
- 21. HISPACAD.COM - CURSO DE AUTOCAD Sale: "¿Lo quiere transformar en una? <S>" (Do you want to turn it into one? <Y>) entonces pulsamos ENTER ahora sale una serie de opciones, nosotros pondremos una "J" de juntar (join) designo todos los objetos a juntar y pulso ENTER dos veces. Ya es una polilínea si pinchamos sobre ella vemos que se selecciona todo. Entoces una vez que tenemos la figura juntada con polilínea la equidistancia quedará como en la figura 2. lar, y el segundo es un plano sin acotar, hay que hacerlo lo más parecido sible. Ejercicio1 Ahí van un par de ejercicios para que practiquéis, el primero es para hacerlo con matriz po po Ejercicio2 Pulsa sobre los enlaces para ir al ejercicio deseado or hoy nada más.P Copyright © 200 hispacad.com. Todos los derechos reservados 21
- 22. HISPACAD.COM - CURSO DE AUTOCAD Día 6 Ayer vimos como modificar una polilínea con el editor de polilíneas, y lo aplica al problema de unir dos r mos ectas independientes. Hoy vamos a ver como hacer lilíneas directamente. lilínea po Po (orden rápida - PL) (Polyline - PL) Sirve para hacer líneas, pero la diferencia con la orden linea es que ya estarán s, cambiar el Grosor y si nos hemos equivocado podemos deshacer con " ("u"). (A o punto ahora tecleamos una "N" de líNea (L - Line) y vizado, para ello tendremos que señalar una dirección punto para el arco tecleando una "S", y otras ciones que podéis ir investigando. NTER, para salir de esta opción sin que se acabe la n polilínea pulsamos ESC. eleccionamos la orden th <0.0000>:) el valor por 6.0000>:) aparece de lor 6, si queremos que sea toda igual pulsamos ENTER hora leccionamos grosor y ponemos por ejemplo 6 en inicial y 0 en final. unidas y al pinchar para seleccionarlo se selecciona todo. Esta orden tiene varias opciones, además de poder hacer líneas también se pueden hacer Arco "h Podemos hacer todas las líneas que queramos de una vez e incluso intercalando Arcos, como ejemplo hagamos una línea con polilínea, para ello eligimos la orden y pinchamos en dos puntos, ahora sin salir de la orden tecleamos una "A" de arco - Arc) y pinchamos en otr pinchamos en otro sitio. Vemos que los arcos que hace son muy pronunciados, si no nos gusta el arco que hace tenemos más opciones de arco. Una vez que hemos tecleado la "A" de arco vemos que aparecen más opciones, por ejemplo si tecleamos una "D" de dirección hará un arco mucho más sua que será tangente al arco. También podemos poner un segundo op Una cosa importante si estamos en este segundo menu de opciones también tendremos la opción deshacer "h" pero si estamos dentro de una orden, por ejemplo hemos tecleado "D" y E orde Otra opción es la de cambiar grosores, para ello si s polilínea, y pulsamos una "G" de grosor aparecerá Precise anchura inicial <0.0000>: (Specify starting wid defecto es cero, pongamos por ejemplo 6, ahora sale: Precise anchura final <6.0000>: (Specify ending width < va Vamos a ver un ejemplo en que el grosor no sea todo igual, para ello intentemos hacer una flecha, primero hacemos una línea pinchando en dos puntos y a se Copyright © 200 hispacad.com. Todos los derechos reservados 22
- 23. HISPACAD.COM - CURSO DE AUTOCAD Punto (orden rápida - PU) (Point - PO) Los puntos se usan normalmente para tenerlos de referencia. Si trazamos varios puntos en la pantalla (no muchos), podemos trazar rectas ahora tomando como referencia esos puntos con la opción de la barra de referencias. Podemos además cambiar el formato de los puntos para verlos mejor o simplemente por estética en el menú formato/tipo de punto (Format/point Style) se cambiarán todos los puntos automáticamente. No se si lo he dicho antes pero vemos que en los menús hay muchas más opciones que en las barras. Vamos a ver una opción muy interesante, graduar o dividir una línea en segmentos, para ello tenemos que ir al menú dibujo/punto/graduar o dividir. (Draw/point/measure o divide) Veamos la diferencia entre graduar y dividir. Graduar una línea es hacer segmentos de una determinada magnitud, pero es posible que sobre línea al final. Si tenemos una línea que mide 3,3 por ejemplo y hacemos graduaciones de 1 quedará así (y sobrará 0,3). Dividir es hacer partir una línea en segmentos iguales, si tenemos una línea que mide 3,3 y la partimos en 3 partes iguales cada parte medirá 1,1 y quedará así. Copyright © 200 hispacad.com. Todos los derechos reservados 23
- 24. HISPACAD.COM - CURSO DE AUTOCAD NOTA: para ver las graduaciones debemos poner un tipo de punto adecuado (explicado más arriba), aunque a la hora de hacer las divisiones lo que nos interesa es tener las referencias. Texto "múltiple" (orden rápida - T ) (Multiple Text - T) Hay dos tipos de texto Texto múltiple: en el que se puede hacer varias líneas y modificarlas posteriormente. Texto simple: en el que sólo se puede hacer una línea y se puede modificar el texto posteriormente pero no se puede modificar el tamaño. El texto de una sólo línea es mucho más rápido de poner sobre todo si lo queremos en muchos puntos distintos y a la vez, para utilizar texto simple tenemos que ir al menú Dibujo/texto (Draw/Text). En el cuadro de abajo se puede poner el tamaño y la inclinación y podemos picar y escribir tantas veces como queramos. Para modificar texto una vez escrito tenemos que ir al menú modificar/texto o modificar/objeto/texto (Modify/text o Modify/object/text) o se puede selecionar el texto que queramos modificar y pinchar después con botón derecho y elegir editar texto (Mtext edit). En el texto múltiple nos sale el editor de texto de líneas múltiples en el que podremos elegir el tipo de letra y tamaño, una vez escrito el texto en el editor si queremos cambiar el tipo de letra o tamaño debemos seleccionarlo y luego cambiarlo después pulsar ENTER y aceptar. Arandela (orden rápida - AR) (Donut - DONUT) o en el menú Dibujo/Arandela (Draw/donut) Sirve para hacer arandelas, debemos precisar el diámetro interior y el exterior. Ahí tenéis algunos ejercicios, los dos primeros son para hacerlos con matriz polar, ya veréis que es muy sencillo, en los otros dos hay que aplicar polilíneas y arandelas dando grosores (para hacer los grosores lo mejor es darlos al final con la Copyright © 200 hispacad.com. Todos los derechos reservados 24
- 25. HISPACAD.COM - CURSO DE AUTOCAD opción de la barra de propiedades de objetos, recordar que para verlos es con GLN). Hay que hacerlo lo más parecido posible. Ejercicio1 Ejercicio2 Ejercicio3 Ejercicio4 Pulsa sobre los enlaces para ir al ejercicio deseado Por hoy nada más. Copyright © 200 hispacad.com. Todos los derechos reservados 25
- 26. HISPACAD.COM - CURSO DE AUTOCAD Día 7 Hoy vamos a crear bloques. (Blocks) Consiste en crear objetos que se van a repetir con frecuencia (por ejemplo símbolos de circuitos) y guardarlos para insertarlos cuando se quiera, de esta manera se agiliza mucho el dibujo y se tardará mucho menos. Hay dos formas de crear bloques: - definir bloques: de esta forma sólo estarán disponibles para ese mismo dibujo y si abro otro documento distinto no lo estarán. - escribir bloques: lo que se hace es guardar cada bloque en un fichero diferente y estará disponible para cualquier documento. Por ejemplo vamos a hacer una punta de una flecha y vamos a definirlo como bloque. Una vez que tenemos hecha la punta de flecha (hecha como ya dije, con polilínea), pinchamos en la orden definir bloque (o la orden rápida BQ) (Make Block - B) y nos sale una ventana. En el campo nombre (Name), escribimos el nombre con el que vamos a designar al bloque. En el punto de designación (Pick Point) podemos hacer con coordenadas pero de momento lo haremos mejor sobre el dibujo pinchando sobre el botón y elegiremos un punto adecuado, en este caso el final de la flecha (que acaba en pico), este punto será a partir del cual nosotros vamos a insertar este bloque. En designar objetos (Select Object) pinchamos sobre el botón y seleccionaremos nuestro bloque, en este caso la punta de flecha. La diferencia entre retener (retain), guardar como bloque (convert to block) y suprimir (delete) es que: - Retener (retain): una vez creado el bloque, seguirá en pantalla, tal como estaba. - Guardar como bloque (convert to block): queda también en pantalla pero se guarda como una polilínea. Esto es porque es posible que creemos un bloque con muchos objetos diferentes que no estén unidos, entonces de esta forma se convertirán en polilínea y quedarán unidos. - suprimir (delete): una vez creado el bloque, se suprimirá y no aparecerá en pantalla. De momento lo demás no interesa, así que damos a aceptar y ya estará creado. Si queremos que esté disponible nuestro bloque para cualquier documento debemos escribir bloque que no está en la barra de dibujo (orden rápida - BD) (Write Block - WBLOCK). Copyright © 200 hispacad.com. Todos los derechos reservados 26
- 27. HISPACAD.COM - CURSO DE AUTOCAD Es igual que antes, designamos un punto base (o punto de designación), designamos el objeto, y abajo le ponemos un nombre con la extensión .dwg (por ejemplo flecha.dwg) y especificamos en la ubicación donde queremos guardarlo en nuestro disco duro. Ahora para insertar el bloque o los bloques que hemos creado se usa la orden insertar bloque (orden rápida - IN) (Insert block - I) y aparecerá una ventana. En el menú desplegable (nombre) aparecerá los bloques que hemos creado con la orden definir bloque (Make Block), y los de la orden escribir bloque (Write block) tendremos que buscarlos en la ubicación donde los guardamos en nuestro disco duro con el botón examinar. Ahora en punto de inserción (insertion point) lo normal y más fácil es precisarlo en pantalla, aunque como se puede ver también se puede hacer introduciendo las coordenadas. Aquí es donde se ve si hemos elegido bien el punto base cuando creamos el bloque. En escala (scale) podemos hacerlo de tres maneras: si marcamos la casilla de precisarlo en pantalla, tendremos que dar el factor de escala cuando lo insertemos, aunque si no lo marcamos podemos darle igualmente una escala si no salimos de la orden introduciendo con el teclado PE (PS), o también podemos dar ya directamente el factor de escala de cada eje. El factor de escala se pone como ya expliqué, un facto de escala 2 sería el doble del dibujo y un factor 0.5 sería mitad. NOTA: algo que no he dicho todavía y que es muy importante es que los decimales en AutoCAD se ponen con el punto. Para la rotación (rotation) podemos hacerlo igualmente o precisándolo en pantalla, entonces te lo pedirá directamente el ángulo cuando vayas a insertarlo, o poniéndolo antes de insertarlo en esta ventana, o tecleando PG (PR) sin salir de la orden. Todo esto también se podría hacer manualmente insertándolo primero y luego cambiarle la escala o girarlo. La orden girar es muy fácil de usar e intuitiva (orden rápida - GI) (Rotate - RO), sólo hay que tener en cuenta que los ángulos se giran en sentido contrario a las agujas del reloj. Para practicar esto de los bloques podéis hacer este ejercicio intentando crear bloques de los elementos que se repitan. Ejercicio1 Pulsa sobre el enlace para ir al ejercicio Por hoy nada más. Copyright © 200 hispacad.com. Todos los derechos reservados 27
- 28. HISPACAD.COM - CURSO DE AUTOCAD Día 8 Capas (Layers) Cuando el dibujo es muy complicado hay que crearse capas. Nosotros siempre crearemos como mínimo una capa aunque no es obligatorio. La capa en la que dibujamos normalmente es la capa 0. Se pone en capas por ejemplo los ejes que nos sirven de referencia, y así podemos desactivar esa capa por ejemplo a la hora de imprimir o simplemente para verla o no cuando estamos dibujando y así no liarnos con tanta línea. A partir de ahora en lo ejercicios siempre crearemos una capa llamada "ejes". Para crear una capa tenemos un botón en la barra de propiedades de objetos o en el menú formato/capa (format/layer). Aparece una ventana, entonces le damos al botón NUEVA (NEW) en la parte superior izquierda. Ahora le damos un nombre, el que queramos (aunque posteriormente si pinchamos sobre él podemos cambiarlo), podemos hacerlo visible o no bloquearlo, etc, pero eso ya lo veremos luego, ahora podemos cambiarle el color y el tipo de línea, pinchando sobre la opción color y tipo de línea (recordad que hay que cargar el tipo de línea antes de seleccionarlo), también podemos cambiar el grosor. Si hemos cambiado el color, tipo de línea y grosor, ahora aparecerá lo que dibujemos en esa capa con esas opciones. Pinchamos en aceptar y listo. Ahora si queremos seleccionar una capa tenemos que darle al menú desplegable justo al lado del botón y seleccionar la que queramos, eso sí no podemos seleccionar el color, grosor y tipo de línea donde lo seleccionábamos antes (los menús desplegables de al lado), en estos menús debe aparecer la opción de por capa (ByLayer) para que las opciones que hemos elegido en cada capa tengan efecto. Para poder borrar una capa que hemos creado tenemos que borrar primero todos los objetos que contenga esa capa y situarnos en otra capa distinta, con el menú desplegable (por ejemplo nos situamos en la capa 0), iremos entonces al administrador de capas (donde la creamos antes) , pinchamos sobre ella y le damos a BORRAR (DELETE) en la parte superior derecha. Por supuesto la capa 0 nunca la podremos borrar. Podemos crear tantas capas como queramos pero no es conveniente crear demasiadas porque nos podríamos liar. Supongamos que me he confundido de capa, esto es, he puesto un dibujo en una capa que no le correspondía. No pasa nada, seleccionamos el dibujo, y ahora pinchamos sobre él con el botón derecho y pinchamos en propiedades (Properties) (o también con el botón en la barra de estándar, la tercera por el final). Entonces sale una ventana donde podemos cambiar de capa a ese objeto, si picamos en la opción capa (Layer) podremos elegir donde situar a ese objeto. Copyright © 200 hispacad.com. Todos los derechos reservados 28
- 29. HISPACAD.COM - CURSO DE AUTOCAD Esta ventana de propiedades es muy útil, podemos cambiar desde aquí muchas más cosas (grosor,color,...) y además viene información del objeto (longitud, área de una superficie,...). Hasta ahora todos los ejercicios que he propuesto no tenían medidas, ahora empezaremos a aplicar medidas, esto es muy sencillo (quizá incluso más fácil), simplemente diré como se ponen medidas en algunas órdenes y todas se hacen igual, hay que mirar siempre lo que pone abajo en el cuadro de órdenes. En la orden línea, el primer punto se pone donde se quiera y ahora dirigo hacia donde yo quiera, tecleo una medida y pulso ENTER (así es útil con el ORTO (ORTHO)), si quiero darle además un ángulo exacto, no hace falta que dirija la línea simplemente debo teclear por ejemplo: @80<45 Siendo 80 (la longitud que yo quiera), 45 (el ángulo). Por supuesto, se puede dar un ángulo negativo para que gire en sentido de las agujas del reloj: @80<-45 Con la orden círculo (circle) se hace igual simplemente hay que leer abajo, si quiero poner el diámetro, tecleo primero una D + ENTER y luego la cifra que quiera. También se puede trazar puntos por coordenadas. El sistema de referencia es el SCP (UCS) (que son las dos flechitas XY que aparecen abajo a la izquierda) y el punto de cruce de esas dos flechas es el punto (0,0). Por ejemplo si quiero hacer un rectángulo de 100 de ancho por 50 de alto (100 es la coordenada x, 50 es la coordenada y) - pincho en la orden rectángulo (REC) - ahora pongo las coordenadas del primer punto, en este caso tecleo 0,0 (cero coma cero) - ahora las de la esquina opuesta, tecleo 100,50 Entonces tendría un rectángulo de 100 por 50 que podría desplazar a cualquier sitio. Se puede ver que si ponemos el primer punto donde queramos (sin la coordenada 0,0) y ponemos la esquina opuesta 100,50 no tendríamos un rectángulo de 100 por 50. Copyright © 200 hispacad.com. Todos los derechos reservados 29
- 30. HISPACAD.COM - CURSO DE AUTOCAD Podemos ver si queremos cual es el área de ese rectángulo yendo a propiedades, como ya dije antes. También se puede desplazar el SCP (UCS) donde se quiera, para ello vamos al menú herramientas/desplazar SCP (tools/move UCS) y pinchamos donde queramos. AMPLIACIÓN Voy a explicar esto con más detenimiento, aunque seguro que ya intuiréis algo. Trabajar con coordenadas, es muy útil para determinadas cosas. Como ya he introducido anteriormente hay dos tipos de coordenadas, coordenadas cartesianas y coordenadas polares. Las coordenadas cartesianas son las de X,Y (que he explicado en segundo lugar para hacer el rectángulo) y podemos referirnos siempre a cualquier punto respecto el 0,0 (colocado en el SCP (UCS)) Las coordenadas polares son las que me he referido en primer lugar y constan de un "módulo" y un "argumento" , es decir la longitud y el ángulo que forma un vector que está apoyado en 0,0 Cuando me he referido a las coordenadas polares en el ejemplo de arriba, aparece un @, esto es para hacer coordenadas relativas (relativas a un punto que ya tengo elegido). Es decir que si queremos hacer el rectángulo lo podemos hacer en coordenadas polares o cartesianas (será más fácil en cartesianas) para ello por ejemplo si queremos hacer un rectángulo de 40 por 30 con origen en el SCP (UCS). En Cartesianas: El primer punto será el 0,0 y el segundo 40,30 En polares: El primer punto el 0<0 (ó cualquier ángulo) y el segundo el 50<36.87 Copyright © 200 hispacad.com. Todos los derechos reservados 30
- 31. HISPACAD.COM - CURSO DE AUTOCAD Ahora si queremos hacer el mismo rectángulo en cualquier punto de nuestra pantalla, utilizaremos las coordenadas relativas En Cartesianas: El primer punto pinchamos donde queramos y el segundo @40,30 En polares: El primer punto pinchamos donde queramos y el segundo @50<36.87 de esta forma nos quedará un rectángulo exactamente igual. Os podéis preguntar por qué los valores en polares son distintos a los de cartesianas. Esto es por la definición de polar y cartesiana es decir es una cambio de coordenadas. Si no entendéis esto decídmelo, con mucho gusto os lo explicaré (pero es pura matemática). Es decir que normalmente tendremos que usar las coordenadas relativas en vez de las absolutas. En el ejemplo del rectángulo es evidente que es más sencillo utilizar las coordenadas cartesianas, pero en otros casos como puede ser, hacer una línea con un ángulo, es mejor las polares. Voy a poner un ejemplo en donde se podría usar polares. Imaginemos que queremos hacer un arco con polilínea, elegimos la orden (PL), precisamos el punto inicial, y a continuación tecleamos "a" y ENTER. Nos saldrá un arco con su respectiva "cuerda". Esta cuerda es como si fuera el vector, es decir que el módulo que pondremos en polares será, la longitud de la cuerda y el argumento será el ángulo que forma con la horizontal. Por ejemplo si queremos que nuestro arco sea un cuarto de circunferencia tendremos que poner @50<45 (en coordenadas relativas) siendo 50 la longitud (una cualquiera) y 45 el ángulo. Copyright © 200 hispacad.com. Todos los derechos reservados 31
- 32. HISPACAD.COM - CURSO DE AUTOCAD Como podéis ver esto de las coordenadas tiene muchas aplicaciones, yo personalmente lo suelo usar mucho. Os recomiendo que lo investiguéis un poco e intentéis aplicarlo en otras órdenes. Para Acotar (Dimension) tenemos que ir al menú, y aparecen muchas opciones pero todas son muy fácil de usar e intuitivas, podemos acotar líneas, circulos, arcos,..., sólo diré la diferencia entre acotación lineal (linear) y acotación alineada (aligned), que se diferencia cuando queremos acotar una recta que está inclinada, como se puede ver en el dibujo. Si por ejemplo tenemos que acotar muchas veces una a continuación de otra, tenemos una opción para hacerlo mucho más fácil y rápidamente, para ello tenemos que acotar la primera y luego la seleccionamos, ahora vamos al menú acotar/continua (dimension/continue) y vamos picando en los puntos de acotación, veamos el siguiente ejemplo de aclaración. Copyright © 200 hispacad.com. Todos los derechos reservados 32
- 33. HISPACAD.COM - CURSO DE AUTOCAD Podemos cambiar el texto de las cotas. Podemos en primer lugar cambiar el tamaño de dos formas. - Cambiarlo una a una, para ello voy a la ventana de propiedades (properties) (seleccionándolo y pinchando en , o botón derecho y propiedades) y en la pestaña categorizada (categorized), vamos a texto (text), y cambiamos la altura de texto (text height). - Cambiarlo desde un principio, si vemos que es muy pequeño o grande, vamos a formato/estilo de texto (format/style text). Aquí podemos cambiar la altura y si queremos el tipo de letra. También podemos "engañar" en una medida o modificar el texto a nuestro gusto si descomponemos la cota con la dinamita. Chaflán (orden rápida - CH) (Chamfer - CHA) Es un corte recto que se da a una esquina (es parecido al empalme). Pongamos que tenemos dos líneas que forman una esquina, si pulso en la orden chaflán, aparecerá: (Modo Recortar) Primera distancia de chaflán actual = 10.0000, Segunda distancia = 10.0000 Designe la primera línea o [Polilínea/Distancia/ángUlo/Recortar/Método]: (TRIM mode) Current chamfer Dist1 = 10.0000, Dist2 = 10.0000 Select first line or [Polyline/Distance/Angle/Trim/Method]: Tengo que dar en primer lugar dos distancias, la distancia desde la esquina en el primer corte, y la del segundo, para ello pulso D (distancia) y ENTER. Copyright © 200 hispacad.com. Todos los derechos reservados 33
- 34. HISPACAD.COM - CURSO DE AUTOCAD le doy las que quiera (por ejemplo 10 y 5) por defecto como se puede ver da 10 y 10, y ahora debemos entrar otra vez en la orden, y simplemente picar en la arista primera (que tendrá distancia 10 desde la esquina) y en la segunda (que tendrá distancia 5). Por último sólo decir que en muchos dibujo tendremos que hacer pequeños cálculos, para ello AutoCAD tiene una calculadora, podemos usarla tecleando CAL (CAL), y los operadores más básicos son (tiene mucho más): +sumar - restar * multiplicar / dividir Ahí van unos ejercicios para practicar, hay que procurar utilizar las órdenes que hemos visto, y por supuesto es con medidas y hay que acotar. No os olvidéis de poner como mínimo una capa de ejes (estaría bien poner también una de cotas) con distintos colores. Ejercicio1 Ejercicio2 Ejercicio3 Ejercicio4 Pulsa sobre los enlaces para ir al ejercicio deseado Por hoy nada más Copyright © 200 hispacad.com. Todos los derechos reservados 34
- 35. HISPACAD.COM - CURSO DE AUTOCAD Día 9 Hoy vamos a ver como seleccionar un objeto que está encima de otro, para ello pongamos el ejemplo de una recta larga que está encima de una corta, para verlo mejor dibujemos una de un color distinto. Para seleccionar la que queramos simplemente pulsamos la tecla Ctrl y vamos pinchando sucesivamente hasta que elijamos la que queremos y seguidamente pulsamos ENTER. Si queremos suprimirla tendremos que seguir con la tecla Ctrl pulsada y pulsamos Supr. Puedo además colocar uno delante del otro yendo a herramientas/orden de visualización (seleccionándolo previamente). (tools/display order) Alinear (orden rápida - ALI) (Align - AL) también en modificar/operación en 3D/alinear (Modify/3D operation/align) Sirve para alinear objetos (es más que nada para 3D pero también sirve para 2D). Por ejemplo si dibujamos un pentágono y otro más pequeño al lado, y queremos alinear un lado del pequeño con uno del grande. Seleccionamos la orden alinear (ALI) (AL), y tenemos que designar el objeto que quiero alinear, en este caso el pentágono pequeño, ahora debo precisar el primer punto origen (first source point), es decir, el primer punto del objeto a alinear, pongamos un vértice de la base, ahora el primer punto de mira (first destination point) que es el punto donde queremos poner el vértice que hemos seleccionado antes. Ahora nos pide el segundo punto (second source point), es decir el otro vértice del mismo lado, y ahora el punto mira (second destination point) que podemos poner cualquiera del lado al que queremos alinear, por ejemplo el otro vértice (da igual que no tengan el mismo tamaño). El tercer punto origen lo obviamos (es para 3D) y pasamos con ENTER. A la pregunta: ¿Desea atribuir una escala a los objetos según los puntos de alineación? [Sí/No] <No> (Scale objects based on alignment points? [Yes/No] <N>) Copyright © 200 hispacad.com. Todos los derechos reservados 35
- 36. HISPACAD.COM - CURSO DE AUTOCAD Si decimos que SÍ (Y) la figura aumentará de tamaño hasta los punto que hemos elegido, si decimos que NO (N) la figura quedará igual, digamos que No en este ejemplo pero podéis probar a poner que si para ver lo que pasa. Podemos alinear cualquier cosa, por ejemplo si queremos alinear una recta para que por su centro pase un eje, o mejor dicho queremos poner una recta de magnitud conocida centrada en un eje. Se hace igual, simplemente el primer punto origen será el centro de la línea (referenciándolo), y la mira donde queramos dentro del eje, lo demás se obvia y pulsamos ENTER. Aquí tenéis unos ejercicios para practicar, a lo mejor necesitáis algún estilo de arco diferente, podéis ir al menú dibujo/arco (Draw/Arc) y allí tenéis muchos arcos diferentes (ya dije anteriormente que en los menús hay muchas más opciones que en las barras de herramientas). Hay acotaciones que a lo mejor no podéis hacer directamente, pero recordar que las cotas se pueden descomponer con la dinamita y editar a vuestro gusto. Ejercicio1 Ejercicio2 Ejercicio3 Pulsa sobre los enlaces para ir al ejercicio deseado Por hoy nada más. Copyright © 200 hispacad.com. Todos los derechos reservados 36
- 37. HISPACAD.COM - CURSO DE AUTOCAD Día 10 Hoy vamos a ver la orden boceto (Sketch) para usarla debemos teclear "boceto" ("SKETCH") en el cuadro de órdenes. Sirve para diseñar algo a mano alzada, si tecleamos la orden aparece: Precisión (incremento en unidades de dibujo) <1.0000>: (Record increment <1.0000>:) El boceto consta de pequeñas líneas que se van dibujando a mano alzada, el tamaño de esas líneas es la precisión cuanto menor valor, mayor precisión tendremos, el valor por defecto es 1.0000 pero podemos poner más (lo mejor es probar para ver como queda). Después si pinchamos con un sólo clic, bajaremos la plumilla (Pen) entonces podremos empezar a dibujar, y si hacemos otro clic, levantamos la plumilla, con lo cual dejaremos de dibujar. Tenemos una serie de opciones: Gravar (Record): quiere decir que guardamos lo que tenemos hecho hasta ahora, entonces el dibujo que antes estaba en color verde (no estaba guardado), pasa a tomar color blanco (ya está guardado). Para activar la opción guardar simplemente pulsamos una "G" ("R") sin necesidad de pulsar ENTER y seguiremos en la orden boceto, así que podremos seguir dibujando. Borrar (Erase): sólo podremos borrar lo que no esté gravado (en color verde), pulsaremos una "B" ("E") sin ENTER y moveremos el puntero desde el final del trazo hacia atrás, pinchando donde queramos borrar. Descartar (Quit): borra todo lo que no este guardado, pulsando una "D" ("Q") sin ENTER. Salir (eXit): Sale de la orden y grava todo lo que esté en pantalla, con una "S" ("X") sin ENTER. Conectar (Connect): con la plumilla levantada, una vez dibujado un trazo que no está guardado (color verde), si pulsamos la tecla "C" ("C") sin ENTER, y dirigimos el puntero hacia el final de la línea (en verde), seguirá dibujando a partir de ahí. Línea múltiple (orden rápida - LINEAM) (Mline - ML) Sirve para hacer generalmente líneas paralelas de una sola vez. Se pueden hacer todas las líneas paralelas que se quieran, por defecto trae dos, pero se pueden hacer como se quiera. Para poder configurar todo esto tenemos que ir a formato/estilo de línea múltiple (format/multiline style). Aquí nos sale una ventana y en el centro hay dos botones. En propiedades de línea múltiple (Multiline Properties) tenemos algunas posibilidades que se pueden hacer, pero esto lo mejor es que lo vayáis probando, por ejemplo se puede cerrar la línea múltiple, entonces quedaría un rectángulo, Copyright © 200 hispacad.com. Todos los derechos reservados 37
- 38. HISPACAD.COM - CURSO DE AUTOCAD también se puede cerrar con un arco, entonces quedaría algo así como una salchicha ;-) En propiedades de elemento (element properties), que es lo más importante, podemos cambiar el número de líneas, las distancias entre ellas, estilo de línea, etc.. Por defecto nos aparecen dos una a 0.5 y otra a -0.5. Esa distancia (offset) de 0.5 es desde un eje que está a una distancia 0 (lógicamente que pasa por el centro de las dos líneas). Podríamos por ejemplo ponerle otra línea más que pase por el centro, entonces le daríamos a Añadir (Add), y pondríamos la equidistancia, en este caso equidistancia 0. Si quisiéramos poner dos líneas más (cuatro en total), añadiríamos 2 y pinchando en cada una de las nuevas pondríamos una a equidistancia 0.25 y otra a equidistancia -0.25 (es muy importante el signo). Además pinchando sobre la línea que queramos podemos cambiarle el color o estilo de trazado. Muy importante es que si tenemos un estilo de línea múltiple y queremos utilizar otro estilo diferente en el mismo dibujo, Autocad no nos dejará hacerlo, para ello tendremos que descomponer las líneas múltiples que hayamos dibujado hasta ahora. Esto de descomponer es muy útil con las líneas múltiples ya que Autocad no deja hacer nada con ellas, así que por ejemplo si queremos cambiarle el grosor tendremos que descomponerla previamente. Si queremos cerrar una línea múltiple (o cualquier línea) podemos teclear una "C" más ENTER antes de salir de la orden. NOTA: con la flecha arriba y flecha abajo de los cursores, van apareciendo las últimas órdenes que hemos utilizado, esto nos puede servir para ir más rápido. Ahí van una serie de ejercicios. En el primero podéis practicar las dos órdenes que he explicado hoy. Ejercicio1 Ejercicio2 Ejercicio3 Ejercicio4 Ejercicio5 Pulsa sobre los enlaces para ir al ejercicio deseado Por hoy nada más. Copyright © 200 hispacad.com. Todos los derechos reservados 38
- 39. HISPACAD.COM - CURSO DE AUTOCAD Día 11 Veamos la orden elipse (orden rápida - EL) (Ellipse - EL) Una elipse está definida por sus ejes (eje mayor y el menor). Con AutoCAD podemos hacer elipses definiendo los ejes, precisando el centro y medida de los semiejes o hacer un arco de elipse. En primer lugar para hacer una elipse definiendo los ejes, ejecutamos la orden elipse (EL), ahora debemos precisar un primer punto del primer eje, ahora debemos dar la medida de este primer eje, para ello podemos hacerlo desde el teclado con una medida (se hace igual que las líneas, dando una dirección con el puntero), o pinchando simplemente otra vez donde queramos. Ahora lo que nos pide no es la medida del segundo eje, si no la medida del semieje. Por ejemplo si diéramos una medida para el primer eje de 100 unidades y para el semieje una medida de 50 unidades, tendremos una circunferencia. Podemos hacer una elipse precisando el centro de la misma si al ejecutar la orden pulsamos una "C" más ENTER. Se hace igual que antes pero aquí te pide la medida de los semiejes. Y por último podemos hacer un arco de elipse si tecleamos una "A" más ENTER. tendremos que hacer la misma operación de antes, hacer una elipse definiendo los ejes y al final te pregunta los ángulos, el ángulo inicial es a partir del cual va a empezar el arco y el final donde terminará. Los ángulos se pueden dar con el teclado y son como siempre (ver dibujo) Copyright © 200 hispacad.com. Todos los derechos reservados 39
- 40. HISPACAD.COM - CURSO DE AUTOCAD A continuación vamos a ver tres órdenes que aunque se usan más para 3D, también le podemos sacar partido en 2D, son la unión (union), diferencia (subtract) e intersección (intersect) que las podemos encontrar en el menú modificar/editar sólidos (modify/solids editing) Para poder utilizar estas órdenes es necesario que exista un objeto en 3D o una región en 2D, entonces cuando estamos en 2D debemos convertir nuestros objetos en regiones para ello utilizamos la orden Región (orden rápida - REG) (region - REG) , una vez seleccionada la orden sólo tendremos que definir los objetos que quiero convertir en región y pulsar ENTER. Debe ser un área cerrada. Unir (orden rápida - UNI) (union - UNI) Sirve para unir dos objetos. Por ejemplo si queremos unir dos círculos como en el dibujo, una vez dibujados los círculos tenemos que convertirlos en región y seguidamente aplicamos la orden unir (UNI), entonces simplemente los seleccionamos y pulsamos ENTER. Intersección (orden rápida - INT) (Intersect - IN) Esta orden sirve para hacer la intersección y se usa igual que la orden unión. Con el mismo ejemplo de los círculos la intersección quedaría así. Copyright © 200 hispacad.com. Todos los derechos reservados 40
- 41. HISPACAD.COM - CURSO DE AUTOCAD Diferencia (orden rápida - DIF) (Subtract - SU) Con esta orden se le resta a un objeto la intersección con otro. Para ello ejecutamos primero la orden (previamente los objetos deben ser regiones), y seleccionamos el objeto al que queremos restarle algo (es decir el objeto al que queremos sustraer algo) y pulsamos ENTER, ahora seleccionamos el objeto que queremos restar (el objeto cuya intersección con el otro vamos a sustraer) y pulsamos ENTER. Copyright © 200 hispacad.com. Todos los derechos reservados 41
- 42. HISPACAD.COM - CURSO DE AUTOCAD NOTA: al aplicar estas órdenes los objetos resultantes quedarán unidos, es decir quedarán definidos como una polilínea y para seleccionarlos simplemente habrá que picar sobre ellos (y quedarán totalmente seleccionados). Aquí tenéis algunos ejercicios, el segundo es para que practiquéis estas tres últimas órdenes, así que los objetos que en ella aparecen sólo se deberán hacer aplicando estas órdenes. Ejercicio1 Ejercicio2 Ejercicio3 Ejercicio4 Ejercicio5 Ejercicio6 Ejercicio7 Ejercicio8 Pulsa sobre los enlaces para ir al ejercicio deseado Por hoy nada más. Copyright © 200 hispacad.com. Todos los derechos reservados 42
- 43. HISPACAD.COM - CURSO DE AUTOCAD Día 12 Resolución isométrica (Isometric snap) Sirve para dibujar objetos en 2D simulando que está en 3D, de manera sencilla y muy rápida. Quiero que quede bien claro que esto no es 3D. Es como cuando dibujamos en un papel un cubo o cualquier figura espacial, pero que realmente está sobre un sólo plano. La diferencia esencial de este tipo de representación (isométrica) con un dibujo en 3D es que no lo podremos girar ni cambiar de sistema de representación, pero nos puede servir para salir del paso en ciertos dibujos. Las herramientas que podremos utilizar con este tipo de representación son la línea (line), polilínea (polyline) e isocículos (isocircle) (que son círculos vistos en perspectiva). Hay una cosas que nos pueden servir para hacer dibujos más rápidos son: Rejilla (Grid) F7 (también aparece en los botones de abajo junto al ORTO) Con la rejilla nos aparecen muchos puntos sobre la pantalla y nos sirve para tener referencias. Cada punto que aparece está situado de 10 en 10 unidades (por defecto) pero se puede cambiar a nuestro gusto. Forzar Cursor (Snap) F9 (también aparece abajo) Si con la rejilla utilizamos esta herramienta puede ser incluso más fácil. Notaremos que el cursor va "a saltos", esto es porque fuerza al cursor a ir a cada uno de los puntos que aparecen en la rejilla con lo cual podremos hacer un dibujo con la precisión requerida. Por supuesto también se puede configurar a que puntos queremos que se fuerce al cursor. Estas herramientas pueden ser una ayuda o no dependiendo de para que se usen y a mucha gente no le gustan, tu decides si quieres usarlas. Por ejemplo si queremos hacer un rectángulo utilizando líneas de 50 por 100 unidades con la rejilla y forzando el cursor es muy rápido, ya que no tendremos que dar medidas desde el teclado simplemente pincharemos en un punto y contaremos 5 puntos en horizontal, luego 10 puntos en vertical, hasta conformar el rectángulo. Para configurar las separación de los puntos de la rejilla y los puntos a los que se fuerza el cursor tenemos que ir al menú herramientas/parámetros de dibujo (tools/drafting settings). Copyright © 200 hispacad.com. Todos los derechos reservados 43
- 44. HISPACAD.COM - CURSO DE AUTOCAD En la pestaña Resolución y Rejilla (Snap and Grid) aparecen varios campos donde podemos poner valores. En resolución (que es lo mismo que forzar cursor)(Snap) podemos ajustar las distancias X e Y a las que se va a forzar y además el punto base que normalmente será el 0,0 coincidente con el SCP (UCS). También podremos cambiar el ángulo a nuestro gusto, por ejemplo si ponemos en el campo ángulo 45 y activamos el ORTO haremos líneas a 45 grados. En la parte de Rejilla también podemos cambiar las distancias o intervalos de separación de puntos. En Tipo y estilo de resolución (Snap type & style) nos encontramos con malla de resolución (Grid snap). La resolución rectangular (rectangular snap) es la que usamos normalmente y por eso Autocad la tiene marcada por defecto, y aparece también la Resolución Isométrica (Isometric snap) (que es de lo que he comenzado ha hablar hoy). Vamos a marcar la casilla de Resolución isométrica (isometric snap) para verla con más detalle y pulsamos aceptar. Para hacer un dibujo en isométrico siempre tendremos el ORTO (ORTHO) activado (o casi siempre). Nada más elegir la opción vemos que el puntero a cambiado de forma, si empezamos a dibujar una línea (con ORTO activado), vemos que las hace con una cierta inclinación (isométrico 120º cada eje) simulando estar en un plano, una vez Copyright © 200 hispacad.com. Todos los derechos reservados 44
- 45. HISPACAD.COM - CURSO DE AUTOCAD que hemos dibujado una línea ahora queremos cambiar de isoplano y pulsaremos F5 y así sucesivamente pasando por los tres isoplanos. Por supuesto podemos dar medidas desde el teclado. Podemos simular círculos en isométrico haciendo isocírculos (isocircle), para ello elegiremos la orden elipse (EL) y antes de pinchar en ningún sitio aparecerá: Precise punto final de eje de elipse o [Arco/Centro/Isocírculo]: (Specify axis endpoint of ellipse or [Arc/Center/Isocircle]:) Pondremos entonces una "I" y pulsamos ENTER. Ahora se hace igual que un círculo dando en centro, el radio o diámetro pero antes poniéndolo en el isoplano que queramos con F5. Por último sólo decir que esto no es un dibujo en 3D sino una representación en 2D de un dibujo en 3D. Más adelante os indicaré como se hacen dibujos en 3D. Copyright © 200 hispacad.com. Todos los derechos reservados 45
- 46. HISPACAD.COM - CURSO DE AUTOCAD Aquí tenéis varios ejercicios para practicar la representación isométrica, podéis usar la rejilla si queréis (eso a vuestro gusto). Ejercicio1 Ejercicio2 Ejercicio3 Ejercicio4 Ejercicio5 Pulsa sobre los enlaces para ir al ejercicio deseado Por hoy nada más. Copyright © 200 hispacad.com. Todos los derechos reservados 46
- 47. HISPACAD.COM - CURSO DE AUTOCAD Día 13 Hoy es el primer día de 3D, quiero decir que en principio esta es la parte más difícil de AutoCAD, pero que si atendéis a mis explicaciones y por supuesto no perdéis la paciencia, lo entenderéis sin ningún problema. Quiero además decir que si en 2D era importante tomar las referencias aquí lo es mucho más y hay que tener mucho más cuidado para no llevarnos sorpresas desagradables. Podemos hacer un objeto en 3D haciendo una figura plana por ejemplo un cuadrado y asignarle una altura de tal forma que ya quedaría en 3D. Para que un objeto lo podamos colocar en 3D es necesario que sea un objeto único, es decir formado por una sola línea. Entonces cuando tengamos un objeto (en 2D) formado por varias líneas independientes lo primero que tenemos que hacer es juntarlo podemos hacerlo por ejemplo con la orden editor de polilínea (PE) (Polyline Edit - PEDIT), pero además debe ser un área cerrada, por ello tendremos que comprobar ambas cosas. Podemos hacerlo por ejemplo con la orden región (REG) (Region - REGION) , pero lo más eficaz es utilizar la orden contorno (POLCONT) (Boundary - BOUNDARY) que además de comprobar si hay un área cerrada, junta las líneas y en algunos casos si hay algún defecto en nuestra figura por el que no esté totalmente cerrada, hace un contorno óptimo para que lo esté. Por otra parte región (REG) (Region - REGION) es mucho más rápida y permite realizar dibujos 3D a toda velocidad. La desventaja de utilizar la orden POLCONT (BOUNDARY) es que hace un contorno independiente a nuestra figura, entonces tendremos que eliminar las líneas de la figura original y quedarnos con el contorno creado. El contorno quedará encima de la figura que creamos anteriormente por lo cual tendremos que pinchar sobre ella con CTRL para poder eliminarla o desplazar (D) (move - M) el contorno creado. Vamos a poner un ejemplo para entender esto. Si hacemos un dibujo con dos circunferencias recortando los sobrantes de las intersecciones (como puede verse en la figura), tendremos dos objetos que debemos unir para poder hacer un 3D. Para ello utilizamos directamente POLCONT (BOUNDARY) y pulsamos ENTER. Nos sale una ventana donde haremos clic en designar puntos (pick points) , pincharemos dentro del área cerrada y pulsamos ENTER. Si no sale ningún error, ya habremos creado un contorno, ahora entonces lo desplazaremos para poder eliminar fácilmente la figura original (no olvidemos que para poder seleccionar una figura superpuesta debemos pulsar CRTL y luego ENTER como ya hemos visto en días anteriores). Y ahora eliminaremos la figura original. Podemos apreciar que si pinchamos sobre nuestro contorno se selecciona completamente ya que está totalmente unido. Otra forma más rápida de eliminar la figura original es haciendo una selección de izquierda a derecha sin coger totalmente el contorno, veremos que así solamente se seleccionará la figura que esté totalmente dentro de la selección (vease el ejemplo) Copyright © 200 hispacad.com. Todos los derechos reservados 47
- 48. HISPACAD.COM - CURSO DE AUTOCAD Ya tendríamos preparada nuestra figura para ponerla en 3D dándole una altura. Hay dos tipos de figuras en 3D: - sólidos, que son figuras compactas y macizas. - superficies, que son figuras huecas. Nosotros normalmente vamos a hacer sólidos, ya que son más fácilmente manipulables, porque tenemos más herramientas para ello. Como ya he dicho para ponerlo en 3D debemos darle una altura sobre el eje Z, esto es lo que se conoce como Extrusión (EXT) (Extrude - EXTRUDE) que podemos encontrar en el menú dibujo/sólidos (draw/solids). En este menú también podemos encontrar figuras que AutoCAD ya hace por defecto como pueden ser esferas, conos,... Si ejecutamos la orden extrusión (EXT) (EXTRUDE), en primer lugar tendremos que designar nuestra figura plana en 2D, luego la altura que queremos darle, por ejemplo 25 (si le damos positivo hará la extrusión hacia arriba, negativo hacia abajo) y luego nos pide el ángulo de inclinación de la extrusión, esto normalmente será 0 pero se puede dar una ángulo, este será el ángulo que forman las directrices de nuestra figura con la directriz de ángulo 0 (que es vertical). Si le damos ángulo positivo la extrusión se irá reduciendo y la base final será más pequeña que la inicial, si le damos negativo la extrusión aumentará y la base final será mayor que la inicial. Lo mejor es que lo hagáis para verlo mejor. Veremos ahora que parece que no ha hecho nada, esto es porque no encontramos en una vista de planta, entonces para verlo tendremos que cambiarla en menú Copyright © 200 hispacad.com. Todos los derechos reservados 48
- 49. HISPACAD.COM - CURSO DE AUTOCAD ver/pto.vista 3D (view/3Dviews) y elegimos una. (yo recomiendo que nos acostumbremos a una por ejemplo la isométrica SO) (SW Isometric). Para aligerar a la hora de cambiar de vista podemos sacar la barra de vistas, para ello como ya dije el primer día vamos al menú ver/barra de herramientas (view/Toolbars) y marcamos la barra vista (view) ahora la colocamos donde queramos en un lugar que no moleste. Hay que tener cuidado al poner una vista por ejemplo lateral y volver a isométrica SO (SW) ya que los ejes pueden cambiar para evitar posibles errores nos debemos acostumbrar a que si queremos volver a la vista isométrica SO (SW) pinchamos primero en la vista superior y luego en la isométrica SO (SW). Orbita 3D (en la barra estándar) (3D Orbit) Nos sirve para ver como va nuestra pieza, podremos girarla y ver todas sus partes, para salir de esta opción pulsamos ESC, o como ya dije antes superior e isométrica SO (SW). Sombreados (Shade) Podemos dar texturas a nuestra pieza para ver como está quedando, para ello vamos al menú ver/sombra (View/Shade) ya elegimos una por ejemplo sombreado plano (flat shade) o la que nos guste, pero esto no nos sirve para trabajar así que si queremos volver a como estábamos antes elegimos estructura alámbrica 3D (3D wireframe). Si seleccionamos nuestro objeto podremos darle un color con los botones de arriba, de igual forma que hacíamos en 2D. Vemos que al utilizar los sombreados nos ha cambiado la forma del SCP (UCS) y ahora es tridimensional, esto nos vendrá bien para la siguiente orden (girar) (rotate). Gira3D (GIRA3D) (Rotate3D - ROTATE3D) menú modificar/operación en 3D (modify/3D operation) Esta es una herramienta muy importante, sirve para girar objetos en 3D un ángulo determinado. Si ejecutamos la orden (GIRA3D) (ROTATE3D), en primer lugar tendremos que designar objetos, ahora decir sobre que eje queremos girar (X,Y,Z), debemos precisar ahora sobre que punto queremos girar, para ello pinchamos sobre nuestro dibujo en un punto. Ahora debemos dar el ángulo de rotación (por ejemplo 90), la rotación o giro que se hace es alrededor del eje que hayamos elegido, es decir que el eje rotará sobre si mismo, y el ángulo es en sentido contrario a las agujas del reloj (como siempre). Para el uso de estas órdenes puede ser interesante la creación de una barra personalizada de herramientas, para ello tendremos que ir a ver/barra de herramientas (view/toolbar), ahora pincho en nueva (new) y le doy un nombre por ejemplo la llamamos "3D", aparecerá una barra muy pequeña sin ningún icono, ahora pincho en personalizar y vamos a meter estas últimas órdenes, empezamos por la de extrusión, vamos al menú desplegable y elegimos sólidos, si pinchamos una vez sobre los iconos nos sale da descripción entonces pinchamos sobre el tercero (extrusión) (extrude) y lo arrastramos hacia nuestra barra de herramientas, ahora la orden sombra (shade) que está en el menú desplegable la opción sombra y cogemos la que queramos , además también cogeremos Copyright © 200 hispacad.com. Todos los derechos reservados 49
- 50. HISPACAD.COM - CURSO DE AUTOCAD aquí la estructura alámbrica 3D (3D wireframe) , ahora la orden gira3D (rotate3D) que está en modificar. Le damos a cerrar (close) y colocamos nuestra nueva barra de herramientas en un lugar que no moleste. En la versión 2002 todo esto ha cambiado ligeramente, pero es igualmente muy intuitivo, simplemente los comandos (commands) están en una pestaña distinta. Elegiremos los comandos según el menú que queramos y arrastraremos los iconos a nuestra barra personalizada. Además AutoCAD 2002 trae otra curiosidad más, y es que cuando pulsamos en cualquier icono de cualquier barra, podemos editarlo en la pestaña propiedades (properties), podemos dibujar el que nosotros queramos o simplemente asignar un icono distinto. Os dejo aquí unos ejercicios para que hagáis, ahora seguro que os resultarán muy difíciles, sobre todo porque no sabréis por donde empezar. Como ya dije al principio en 3D es muy importante las referencias que cogemos así como dibujar ejes para la colocación de objetos. La realización de estos ejercicios se basa en hacer poliedros simples e ir uniéndolos para conformar el objeto final. Como se que os va a costar trabajo hacerlos, sobre todo el primero, voy a explicaros la ejecución de uno de ellos, paso a paso. 1. En primer lugar hacemos la base en 2D como ya he dicho (no tiene medidas pero yo se las voy a dar), empiezo poniendo una línea horizontal de 120 unidades en cuyo centro pondré un círculo de 50 unidades de radio y en los extremos ambos círculos de 30 unidades. 2. Ahora elimino todas las líneas sobrantes incluido el eje de referencia que dibujé al principio. 3. Convierto la figura en un área cerrada, esta vez lo haré con la orden región (REG) (REGION) para aligerar. 4. Cambio a isométrico SO (SW) y aplico una extrusión de valor 25. 5. Vemos que nos a quedado girada así que aplicamos la orden (GIRA3D) (rotate3D) respecto del eje Z un ángulo de 90. 6. Ahora voy a hacer el pequeño cilindro central, para ello nos ponemos otra vez en 2D con vista superior, y dibujo un círculo de 30 de radio fuera de nuestra figura (más tarde lo uniremos). 7. Le aplicamos una extrusión de 25 y listo (con este círculo no es necesario cerrarlo ya que por sí ya es una figura cerrada, de igual forma que todas las figuras cerradas predefinidas en autocad) 8. Ahora hay que acoplarlo, para ello simplemente se podría hacer referenciándolo al centro de la otra circunferencia, pero para que veáis mejor la forma de trabajar en 3D con ejes, dibujaremos una eje que atraviese la figura primera, teniendo cuidado al coger las referencias, para ello nos ponemos en isométrica SO y elegimos la orden línea, ahora referenciamos a los cuadrantes exteriores de la circunferencias pequeñas, teniendo cuidado para cogerlo en la base superior. 9. Ahora simplemente desplazamos (D) el pequeño cilindro cogiendo como punto de desplazamiento el centro de la base inferior y lo colocamos en el centro de la Copyright © 200 hispacad.com. Todos los derechos reservados 50
- 51. HISPACAD.COM - CURSO DE AUTOCAD línea de referencia. podemos hacer una vista lateral para ver si lo hemos colocado bien. 10. Ahora falta el paralepípedo superior, vamos a vista superior y dibujamos un rectángulo de 110 por 30 (recordad que para dibujar un rectángulo con medidas es necesario poner primero la coordenadas origen 0,0 y luego las coordenadas finales 110,30 , o con coordenadas relativas), ahora le damos una extrusión de 15 unidades, dibujaremos un eje que pase por el centro de la base del paralepípedo y lo desplazaremos al centro de la base superior del pequeño cilindro. Hay que tener mucho cuidado el coger las referencias y no equivocarnos. 11. Eliminamos las líneas de referencia y ahora si queréis podemos darle un sombreado, el que queráis e incluso cambiarlo de color. En el ejercicio número 2 os encontraréis cuatro figuras, en las figuras 1, 3 y 4 tendréis que aplicar las ordenes diferencia, unión e intersección respectivamente, se hace igual que hacíamos en 2D, simplemente habrá que colocar bien las figuras por medio de ejes de referencia. En la figura 2 de este ejercicio se aplica un eje de extrusión, voy a explicarlo muy detalladamente. 1. Según estamos en 2D dibujamos un pequeño círculo (no debe ser muy grande para que la extrusión pueda hacer la curva) 2. Hacemos lo que va a ser el eje, en este caso utilizaremos una polilínea, para ello tendremos una vez seleccionada la orden (POL) (PL) que pinchar en el punto inicial, hacemos un tramo recto y ahora se hace el arco tecleando una "A" y ENTER (se pueden hacer muchos tipos de arcos pero nosotros haremos el predeterminado), ahora tendremos que elegir el punto final del arco (no olvidar desactivar el ORTO). No es necesario que quede igual, simplemente parecido. Copyright © 200 hispacad.com. Todos los derechos reservados 51
- 52. HISPACAD.COM - CURSO DE AUTOCAD 3. Ahora viene lo más interesante. Hay que girar la polilínea de tal forma que quede perpendicular a la superficie del círculo. Para ello nos ponemos en vista isométrica SO (SW) y ejecutamos la orden GIRA3D (ROTATE3D). Seleccionamos la polilínea, ahora decimos sobre que eje giramos (en nuestro caso el X), seleccionamos el punto respecto al que gira (en este caso el extremo), y por último el ángulo de rotación 90 grados. Para que quede de frente tal y como sale en la imagen tendremos que ejecutar la orden de nuevo (GIRA3D)(ROTATE3D) y girar respecto el eje Z un ángulo de -90º Copyright © 200 hispacad.com. Todos los derechos reservados 52
- 53. HISPACAD.COM - CURSO DE AUTOCAD 4. Desplazamos la polilínea al centro de la circunferencia con la orden desplazar (D) (M), seleccionamos el punto de desplazamiento (el extremo), y seleccionamos el punto al que queremos desplazar (centro de la circunferencia) Copyright © 200 hispacad.com. Todos los derechos reservados 53
- 54. HISPACAD.COM - CURSO DE AUTOCAD 5. Seleccionamos la orden extrusión (EXT) (EXTRUDE), seleccionamos el círculo y ENTER, tecleamos una "E" y ENTER (de eje de extrusión) ("P" [Path]), y por último seleccionamos el eje (la polilínea). Para verlo mejor podemos aplicar un sombreado. Ejercicio1 Ejercicio2 Pulsa sobre los enlaces para ir al ejercicio deseado Por hoy nada más. Copyright © 200 hispacad.com. Todos los derechos reservados 54
- 55. HISPACAD.COM - CURSO DE AUTOCAD Día 14 Veamos unas cuantas órdenes que nos vendrán bien. Revolución (RV) (revolve - REVOLVE) en el menú dibujo/sólidos (draw/solids) Sirve para generar objetos en 3D a partir de una figura plana que vamos a girar respecto a un eje. Tiene que ser por supuesto un área cerrada como antes. Simplemente al ejecutar la orden (RV)(REVOLVE) tenemos que definir el objeto y después definir un eje de rotación por medio de dos puntos, es muy sencillo. Podemos además decir el ángulo de giro, y sólo se generará el sólido con los grados que pongamos Cortar un sólido (CO) (slice - SLICE) en el menú dibujo/sólidos (draw/solids) Pues eso, es para hacer un corte o sección en un sólido, para ello al ejecutar la orden definimos el objeto y tendremos que decirle donde corta al eje X, eje Y y al Z. Luego nos preguntará si queremos mantener los objetos cortados a ambos lados (pondremos en este caso una "A") (keep Both sides "B") o si queremos eliminar la parte cortada, tendremos que pinchar en la zona que queramos conservar. Si queremos hacer un corte como en la figura tendremos que: 1. Elegimos la orden (CO) (SLICE), seleccionamos el objeto y pulsamos enter. 2. Ahora pinchamos en los ejes de tal forma que se tiene que definir un plano de corte por medio de los tres puntos, vamos a pinchar por ejemplo en a, b y c (cuadrante de la circunferencia de la base, con la referencia). 3. Ahora conservamos ambas partes pulsando "A" ("B")(esto lo hacemos porque no se puede hacer el corte directamente) 4. Hacemos la misma operación con una de las partes que se nos han generado pinchando en a, b y d(cuadrante) y le decimos que conserve ambas partes pulsando una "A" ("B"). 5. Eliminamos la parte que no queramos y por último tendremos que unir la figura de nuevo con la orden (UNI) (UNI). Copyright © 200 hispacad.com. Todos los derechos reservados 55
- 56. HISPACAD.COM - CURSO DE AUTOCAD Empalme en 3D (orden rápida - MP) (fillet - FILLET) Se utiliza prácticamente igual que en 2D, hay dos clases: - empalme de aristas - empalme de dos figuras Para el primero, pongamos el ejemplo de un paralepípedo, seleccionamos la orden (MP) (FILLET) y ponemos un radio como hacíamos en 2D. Volvemos a elegir la orden y simplemente pinchamos en una arista, pulsamos dos veces ENTER. Vemos que se ha redondeado la arista. Copyright © 200 hispacad.com. Todos los derechos reservados 56
- 57. HISPACAD.COM - CURSO DE AUTOCAD Para el segundo, si tenemos por ejemplo un paralepípedo y queremos acoplarle un cilindro en una de sus caras, veremos que al intentar empalmar la arista, nos hace un empalme no deseado, para poder hacer el empalme de dos piezas debemos en primer lugar unirlas con (UNI) (UNI) y después hacer el empalme. Debemos tener cuidado al poner el radio del empalme ya que si es demasiado grande no se realizará el empalme. Simetrías en 3D (orden rápida - SIMETRIA3D) (mirror3D - MIRROR3D) menú modificar/operación en 3D (modify/3D operation) Copyright © 200 hispacad.com. Todos los derechos reservados 57
- 58. HISPACAD.COM - CURSO DE AUTOCAD Una simetría en 3D se hace igual que en 2D lo único es que si antes teníamos que definir un eje de simetría, ahora tendremos que definir un plano de simetría. Éste viene dado por tres puntos como hacíamos con el corte y por supuesto esos puntos no pueden ser al azar sino que tienen que ser referenciados (como ya dije en 3D todos los puntos se tienen que referenciar no se puede poner ninguno al azar). En el ejemplo yo he referenciado a los puntos medios a, b, c del pequeño cubo central. Matrices en 3D (orden rápida - 3DARRAY) (3Darray - 3DARRAY) menú modificar/operación en 3D (modify/3D operation) Se hacen exactamente igual que en 2D. Todas las órdenes que he explicado hoy podemos insertarlas en nuestra barra de herramientas personalizada para tenerlas más a mano. Ya sabéis como se hace. Tenemos 3 ejercicios propuestos para hoy. En el primero tenemos una serie de figuras, en la 1 tendremos que hacer una revolución (RV) (REVOLVE) sobre un eje colocado en X y otro eje colocado en Y con una cierta separación. En la figura 4 hay que hacer una matriz polar. En la figura 3 simplemente intentar hacer esa figura utilizaréis aquí la orden unión. En la figura 2 hay que aplicar intersección y diferencia. En la figura 5 es simetría, que es la del ejemplo y por último en la 6 aplicaremos empalmes. Copyright © 200 hispacad.com. Todos los derechos reservados 58
- 59. HISPACAD.COM - CURSO DE AUTOCAD Los otros dos ejercicios son con medidas, veréis que así es mucho más fácil y rápido. Ejercicio1 Ejercicio2 Ejercicio3 Pulsa sobre los enlaces para ir al ejercicio deseado Por hoy nada más. Copyright © 200 hispacad.com. Todos los derechos reservados 59
- 60. HISPACAD.COM - CURSO DE AUTOCAD Día 15 Hoy vamos a ver algo que seguro os habéis preguntado. Cómo se colocan las cotas en 3D. Si habéis probado a colocar alguna cota en 3D veréis que casi todas las cotas (por no decir todas) os salen mal. Eso es porque debemos colocar el SCP (UCS) adecuadamente para poder poner las cotas en determinados planos. Para que entendáis esto, veamos que normalmente nosotros siempre dibujamos en el plano XY donde esté situado el SCP (UCS), es decir donde nos sale la rejilla F7 (grid F7) y que cuando escribimos algo siempre lo hacemos en la dirección de las X positivas e Y positivas. Sabiendo esto si queremos acotar en la base de la figura, tendremos que desplazar el SCP (UCS) a un punto de la base y poner los ejes de tal forma que salga el texto en la dirección adecuada. En la figura podemos ver como tendríamos que poner los ejes para que saliera el texto en una dirección u otra. Copyright © 200 hispacad.com. Todos los derechos reservados 60
- 61. HISPACAD.COM - CURSO DE AUTOCAD Si queremos ahora acotar la altura de la figura tendremos que cambiar el SCP (UCS), situándolo como corresponda. Si no vemos bien en que plano vamos a escribir la cota podemos activar la rejilla (grid) y así lo veremos. En caso de que no veamos la dirección en la que va a salir el texto podemos ir probando a colocar los ejes XY de una forma u otra. Copyright © 200 hispacad.com. Todos los derechos reservados 61
- 62. HISPACAD.COM - CURSO DE AUTOCAD Para poder manipular el SCP (UCS) en el menú herramientas tenemos desplazar SCP o SCP nuevo (move UCS o new UCS) (que son los que vamos a utilizar) o tecleamos SCP (UCS). También tenemos un botón en la barra estándar. Si elegimos la orden desplazar SCP (move UCS) (o tecleamos SCP (UCS) y luego DE (M)) podremos ponerlo en cualquier punto, normalmente tiene que ser un punto referenciado para saber donde está colocado exactamente. Para poder colocar el SCP (UCS) donde queramos y además colocar los ejes convenientemente elegiremos SCP nuevo (new UCS), nos salen varias opciones. Si tecleamos una X podremos girar alrededor del eje X un ángulo determinado (normalmente 90), al igual que si tecleamos Y o Z. Siempre se gira en sentido contrario a las agujas del reloj para ángulos positivos, y para negativos en sentido de las agujas. Es muy sencillo, por ejemplo en la figura de arriba he girado un ángulo de 180 grados respecto del eje X. Si esto de los ángulos no lo entendéis tenéis la opción de teclear "3P" que sería colocar los ejes dando tres puntos. El primer punto es el origen del SCP (UCS), el segundo es la parte positiva del eje X y el tercer punto es la parte positiva del eje Y (el eje Z ya está implícito). Hay que tener cuidado para dar los puntos ya que tienen que estar siempre referenciados. Veamos un ejemplo, voy a colocar el SCP (UCS) con tres puntos para colocar posteriormente una cota del plano superior. Copyright © 200 hispacad.com. Todos los derechos reservados 62
- 63. HISPACAD.COM - CURSO DE AUTOCAD Mover el SCP (UCS) y girarlo nos puede servir además para dibujar. Girar el SCP (UCS) es similar que girar la figura, es decir, que si queremos dibujar en un plano podemos girar el SCP (UCS) y dibujar directamente en el plano que queramos. Además podemos dibujar en planos paralelos al XY del SCP (UCS) aunque no estemos en dicho plano utilizando el ORTO (ORTHO). Por ejemplo si tenemos situado el SCP (UCS) en la base inferior del ejemplo podemos dibujar una línea en el plano superior si pinchamos primero en una referencia del plano superior (por ejemplo el centro de la circunferencia) y con el ORTO (ORTHO) activado pinchamos en cualquier punto. Copyright © 200 hispacad.com. Todos los derechos reservados 63
- 64. HISPACAD.COM - CURSO DE AUTOCAD En la opción de SCP nuevo (new UCS) también podemos colocar el SCP (UCS) en función de una cara (face) pulsando C (F) y pinchando en la cara que queramos, es otra opción que yo no suelo usar pero si os vale podéis usarla. Os propongo que hagáis estos tres ejercicios y acotar por lo menos uno de ellos. Si las cotas que aparecen están mal, no se ven o simplemente faltan, hacedlo de tal manera que quede bien con las medidas que vosotros queráis. Ejercicio1 Ejercicio2 Ejercicio3 Pulsa sobre los enlaces para ir al ejercicio deseado Por hoy nada más. Copyright © 200 hispacad.com. Todos los derechos reservados 64
- 65. HISPACAD.COM - CURSO DE AUTOCAD Día 16 Como ya dije en días anteriores, podemos hacer figuras en 3D por medio de sólidos o por superficies. Hoy vamos a ver estas últimas. Las superficies se utilizan menos que los sólidos pero para determinadas cosas pueden venir bien. Para hacer una superficie no tiene porque haber un área interna cerrada, es más, nosotros podemos hacer una superficie a partir de una simple recta. Para hacer una superficie simplemente hacemos una figura, por ejemplo un rectángulo y le tenemos que dar una altura. Para ello lo seleccionamos y vamos a propiedades (properties), con botón derecho o con el botón de la barra estándar . Allí en el apartado general, aparece "altura" (Thickness), así que pinchamos sobre la casilla y ponemos la altura que queramos. AutoCAD lo que hace de esta forma es dar altura a cada uno de los trazos que componen el dibujo. También tenemos otra forma de hacer superficies yendo a Dibujo/superficie/cara 3D (Draw/surface/3D face). De esta forma podemos crear superficies directamente pinchando en diferentes puntos. También se forman superficies cuando convertimos en región (REG) (REGION) un área cerrada. Si cuando hacemos esto le damos un sombreado lo veremos perfectamente. Podemos además hacer que cuando tracemos cualquier línea, ya tenga una altura determinada. Para ello vamos al menú formato/altura del objeto (Format/thickness) y damos la altura que queramos. Pongamos el ejemplo de que dibujamos un rectángulo y le damos altura, si ahora queremos cerrar sus bases, elegiremos la orden de cara3D en el menú dibujo/superficies (draw/surfaces) y simplemente pincharemos en los vértices de las bases. Hay un problema muy común y es que se nos mezclen los colores de dos superficies. Cuando tenemos dos superficies en un mismo plano y dichas superficies se interseccionan hace un efecto muy feo que se debe corregir. Por ejemplo, si tenemos dos rectángulos, uno pequeño dentro de otro grande. Debemos hacer una copia del pequeño y diferenciar un rectángulo pequeño al grande, para posteriormente poner encima la copia que hemos hecho. Copyright © 200 hispacad.com. Todos los derechos reservados 65
- 66. HISPACAD.COM - CURSO DE AUTOCAD Al hacer cualquier figura podemos utilizar el Render (R) para modelizarla. Hoy no voy a explicar el Render sólo lo menciono para que veáis otro comando relacionado con él, es el FACETRES (orden rápida - FACETRES) (FACETRES). Por ejemplo si hacemos un círculo y lo renderizamos (pulsamos R y luego dos veces ENTER, para salir del render pinchamos en la barra de desplazamiento o movemos el scroll de nuestro mouse) (RENDER) vemos que el círculo no queda muy bien, queda con muchos trazos como si fuera un polígono de muchos lados, pues bien para eso sirve el FACETRES, es un comando interno de AutoCAD que suaviza los arcos y circunferencias, si ejecutamos la orden podemos darle un valor, por ejemplo 3, y si volvemos a renderizar, veremos la diferencia. Veamos por último una serie de órdenes que aplicamos en sólidos en modificar/editar sólidos (modify/solids editing). - Extruir caras (extrude faces): podemos ampliar la extrusión en una cara si nos hemos equivocado, simplemente selecciono la cara que quiera y doy el valor de la extrusión. - borrar cara (delete faces): esta orden puede confundirnos, ya que no borra caras sino que borra empalmes. - copiar caras (copy faces): pues eso podemos copiar una cara. - colorear caras (color faces): para dar el color que queramos a cada cara. También tenemos colorear aristas, copiar aristas,.. (color edges, copy edges,...) Copyright © 200 hispacad.com. Todos los derechos reservados 66
- 67. HISPACAD.COM - CURSO DE AUTOCAD Todas estas órdenes se utilizan igual, simplemente tenemos que seleccionar lo que queramos. El pequeño problema es, cómo podemos seleccionar la cara de atrás sin seleccionar la de alante y sin girar la figura. Muy fácil: Podemos suprimir o añadir caras a la selección pulsando una "S" (D) o una "A" (A) respectivamente. Entonces si queremos elegir la de atrás pincharemos dos veces para que se seleccione la de atrás y luego pulso "S" (D) para suprimir la de delante. Pero hay una forma más sencilla, si pulsamos la tecla de MAYÚSCULAS cuando estamos seleccionando eliminará la selección de la cara sobre la que pinchemos. Esto lo mejor es probarlo para que veáis como funciona. Todas estas órdenes que no están en las barras de herramientas las podemos tener en nuestra barra personalizada, cada uno que se construya su propia barra con los botones que crea conveniente. Ahí van tres ejercicios, el primero es para que practiquéis las superficies y por supuesto que se tiene que ver bien, hay que hacer la diferencia y pegar la copia, como ya dije antes. El segundo es una serie de edificios, lo que más interesa aquí es la base, es decir el suelo, que se tiene que hacer con superficies. El tercero es para quien tenga ganas y sobre todo tiempo. Ejercicio1 Ejercicio2 Ejercicio3 Pulsa sobre los enlaces para ir al ejercicio deseado Por hoy nada más. Copyright © 200 hispacad.com. Todos los derechos reservados 67