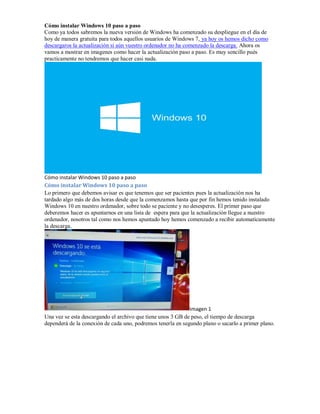
Cómo instalar windows 10 paso a paso
- 1. Cómo instalar Windows 10 paso a paso Como ya todos sabremos la nueva versión de Windows ha comenzado su despliegue en el día de hoy de manera gratuita para todos aquellos usuarios de Windows 7, ya hoy os hemos dicho como descargaros la actualización si aún vuestro ordenador no ha comenzado la descarga. Ahora os vamos a mostrar en imagenes como hacer la actualización paso a paso. Es muy sencillo pués practicamente no tendremos que hacer casi nada. Cómo instalar Windows 10 paso a paso Cómo instalar Windows 10 paso a paso Lo primero que debemos avisar es que tenemos que ser pacientes pues la actualización nos ha tardado algo más de dos horas desde que la comenzamos hasta que por fin hemos tenido instalado Windows 10 en nuestro ordenador, sobre todo se paciente y no desesperes. El primer paso que deberemos hacer es apuntarnos en una lista de espera para que la actualización llegue a nuestro ordenador, nosotros tal como nos hemos apuntado hoy hemos comenzado a recibir automaticamente la descarga. Imagen 1 Una vez se esta descargando el archivo que tiene unos 3 GB de peso, el tiempo de descarga dependerá de la conexión de cada uno, podremos tenerla en segundo plano o sacarlo a primer plano.
- 2. Imagen 2 Imagen 3 Una vez terminada la descarga nos aparecera una pantalla emergente solicitandonos permiso para comenzar la instalación. Imagen 4 Ahora pulsaremos aceptar y la instalación comenzará a prepararse.
- 3. Imagen 5 Cuando esta preparación termine una nueva pantalla aparecerá y nos pedirá permiso para iniciar la actualización, en la siguiente pantalla deberas pulsar el botón iniciar la actualización ahora. Imagen 6 Ahora comenzará la preparación para instalar la nueva versión de Windows. Imagen 7 Imagen 8
- 4. Cuando se haya completado este proceso el ordenador se reiniciará y nos saldrá por primera vez el logo del nuevo Windows 10 e inmediatamente después comienza la instalación definitiva de Windows 10 en nuestro ordenador, durante este último proceso hay tres reinicios, uno cuando el proceso ronda el 30%, otro cuando está llegando al 75% y el último que ya nos dejará completamente operativo el ordenador con Windows 10 instalado. Imagen 9 Imagen 10
- 5. Imagen 11 Imagen 12 Cuando este último reinicio haya terminado ya sólo nos queda configurar a nuestro gusto el nuevo Windows 10, os dejamos las últimas pantallas que irán apareciendo hasta que Windows 10 este totalmente operativo y listo para usarse.
- 7. Imagen 16 Imagen 17 Imagen 18 Como habeis podido comprobar nosotros como usuarios apenas tenemos que hacer dos clic en sendos botones de cofirmación y el sistema se encarga de todo, eso si lo que tenemos es que armarnos de paciencia ya que como os dijimos al comienzo el proceso a nosotros nos ha durado algo más de dos horas. El modo de instalación de Windows 10 Instalar Windows 10 es relativamente un proceso muy sencillo. Usted inicia el proceso de instalación arrancando desde un DVD-ROM o dispositivo USB. También puede actualizar su sistema anterior como Windows 7, Windows 8 o Windows 8.1 al nuevo Windows 10 pero tenga en cuenta que, al ser una Vista Previa (Technical Preview) se recomienda hacer una copia de seguridad de sus archivos.
- 8. Nota: Recomiendo que instale Windows 10 en un equipo de prácticas y que no utilice como parte de su día a día porque los archivos se pueden perder si es que existe algún fallo. Otra alternativa puede ser usando un programa de virtualización como VMware, Virtual Box o Hyper-V. * Instalación Estándar: Durante una instalación estándar, un usuario (técnico) responde a una serie de preguntas que asisten a configurar la implementación de Windows 10 en un nuevo equipo. Este tipo de instalación es usada cuando está implementando Windows 10 a un número reducido de computadoras. * Instalación Desatendida: Puedes realizar una instalación desatendida de Windows 10 usando un archivo de instalación llamado Unattend.xml. Estos archivos de instalación almacenan las respuestas a las preguntas hechas por el Asistente de Instalación. Cuando el proceso de instalación de Windows 10 comienza, Windows verifica su dispositivo de almacenamiento USB que contiene este archivo en su directorio raíz. Las instalaciones desatendidas son adecuadas cuando necesita implementar Windows 10 a un gran número de equipos con el cual no tenga que interactuar con ellos manualmente, respondiendo a las instrucciones mientras la instalación se desarrolla. 1.5. Instalar Windows 10 paso a paso En el siguiente ejercicio aprenderá a realizar una instalación limpia de Windows 10. Asegúrese de contar con un origen de instalación de Windows 10, configure la BIOS si es necesario para arrancar el equipo desde la unidad de origen de DVD-ROM o dispositivo de almacenamiento USB. 1. Encienda su equipo y espere a que su equipo reconozca el origen de instalación ya sea en DVD o en USB. Si está usando una máquina virtual creada con VMware por ejemplo, espere a que cargue la imagen ISO. 2. Dentro de la ventana Windows Setup usted deberá configurar las siguientes opciones: * Language to install: Es el idioma por defecto con el cual se instalará Windows. Una vez instalado un idioma, no se podrá cambiar a menos que instale un pack de idiomas del sistema. En este caso será English (United States.) * Time and currency format: Desde esta opción podrá seleccionar el formato de fecha y moneda, por lo tanto elija su País de origen para la configuración. En mi caso es Spanish (Perú).
- 9. * Keyboard or input method: Es el idioma del teclado con el cual trabajará con sus documentos. Si elige su país en la opción Time and currency format, el idioma del teclado cambiará automáticamente con el idioma y métodos de entrada de su país. Por ejemplo, si tenemos un teclado en español, debemos configurarlo a LATINOAMERICA, debido a que acepta también la eñe (Ñ). 3. Una vez elegida la opción, haga clic en Next. 4. En la siguiente pantalla, haga clic en Install now. 5. Espere a que el sistema comience la primera parte del proceso de instalación y luego en la siguiente ventana Microsoft le pide que por favor se dé un tiempo para leer el contrato de licencia. Una vez leído el contrato, active la casilla I accept license terms y clic en Next. 6. En esta ventana deberá elegir el tipo de instalación que usará. En este ejercicio aprenderemos a usar la instalación limpia, así que haga clic en Custom (advanced).
- 10. 7. En esta pantalla se muestran las unidades de disco duro que contiene su equipo. Seleccione la unidad de disco duro donde desea instalar Windows 10. Como pueden ver en el ícono de la unidad de disco duro, aparece el texto Unallocated space que es el espacio lógico en el disco duro donde Windows almacenará sus archivos. Haré clic en el enlace NEW. 8. En Size puedo escribir el número (en Megabytes) de las particiones que tendrá su unidad de disco duro. En nuestro caso lo dejaremos con una sola partición tal y como está y luego clic en Apply.
- 11. 9. Un cuadro de diálogo nos muestra el siguiente mensaje “Para asegurarse que todas las características de Windows trabajan correctamente, Windows podría crear una partición adicional para los archivos del sistema”. Haremos clic en OK. 10. El programa de instalación de Windows 10 ha creado una unidad más que será usado por el sistema, de modo que esa partición no la tocaremos. Seleccione la Partition 2 y haga clic en Format.
- 12. 11. Si aparece un mensaje indicando que los archivos se van a eliminar haga clic OK. Windows 10 comenzará a formatear la unidad de disco duro elegida. 12. Una vez terminado el formateo, dé clic en Next.
- 13. 13. Ahora debemos esperar a que Windows 10 se instale en su equipo. Es posible que el equipo se reinicie varias veces para completar el proceso de instalación. 14. Una vez completado la instalación de archivos ahora le pedirá que configure Windows antes de empezar. Seleccione la opción Use express settings el cual permite conectarse a la red, instalar actualizaciones y protección de datos de forma automática.
- 14. 15. En este apartado deberá agregar un nombre de usuario en el campo User name, agregar una contraseña en el campo Password, repetir su contraseña en el campo Reenter password y luego una palabra o frase que sirva como el indicio de contraseña en el campo Password hint. Clic en Finish.
- 15. 16. Lo único que nos falta es esperar a que Windows complete las configuraciones necesarias y esto tomará un ligero tiempo. Mientras esto sucede, varias pantallas con mensajes irán apareciendo. Es posible que, si está con una conexión a Internet, Windows le pida que ingrese su cuenta Microsoft para que esta sea su cuenta principal de Windows 10. Una cuenta Microsoft puede ser su correo electrónico con Hotmail, Outlook o MSN. En este ejercicio se usó una cuenta local. Cada vez que enciende su equipo, inicia un proceso por el cual se cargan los archivos necesarios del sistema para que usted interactúe con su equipo y para que el equipo interactúe con otros dispositivos como el monitor, el teclado, y el mouse. Cuando el proceso de inicio está completado, usted podrá iniciar sesión en Windows 10 proporcionando información que lo identifica únicamente con el sistema. El inicio de sesión trata de elegir su cuenta (siempre y cuando haya dos o más cuentas), y agregar una contraseña si es necesario.
- 16. Después de iniciar sesión, Windows 10 presenta el ya clásico Escritorio de Windows que extrañábamos desde Windows 7. Desde aquí podrá usar la también clásica barra de tareas, los íconos de acceso directos, el menú Inicio, y las ventanas de las aplicaciones que se abrirán.
