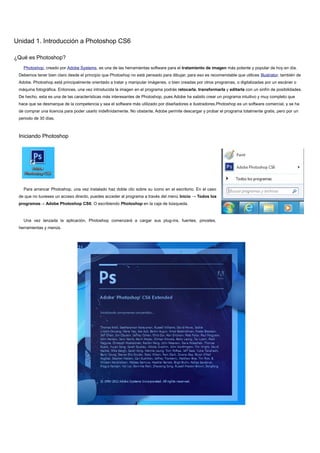
00 apunte photoshop - www.estudioelli.com.ar
- 1. Unidad 1. Introducción a Photoshop CS6 ¿Qué es Photoshop? Photoshop, creado por Adobe Systems, es una de las herramientas software para el tratamiento de imagen más potente y popular de hoy en día. Debemos tener bien claro desde el principio que Photoshop no está pensado para dibujar, para eso es recomendable que utilices Illustrator, también de Adobe. Photoshop está principalmente orientado a tratar y manipular imágenes, o bien creadas por otros programas, o digitalizadas por un escáner o máquina fotográfica. Entonces, una vez introducida la imagen en el programa podrás retocarla, transformarla y editarla con un sinfín de posibilidades. De hecho, esta es una de las características más interesantes de Photoshop, pues Adobe ha sabido crear un programa intuitivo y muy completo que hace que se desmarque de la competencia y sea el software más utilizado por diseñadores e ilustradores.Photoshop es un software comercial, y se ha de comprar una licencia para poder usarlo indefinidamente. No obstante, Adobe permite descargar y probar el programa totalmente gratis, pero por un periodo de 30 días. Iniciando Photoshop Para arrancar Photoshop, una vez instalado haz doble clic sobre su icono en el escritorio. En el caso de que no tuvieses un acceso directo, puedes acceder al programa a través del menú Inicio → Todos los programas→ Adobe Photoshop CS6. O escribiendo Photoshop en la caja de búsqueda. Una vez lanzada la aplicación, Photoshop comenzará a cargar sus plug-ins, fuentes, pinceles, herramientas y menús.
- 2. Abrir una imagen Para comenzar a editar una imagen, lo primero que tendremos que hacer será abrirla con Photoshop. Vamos a ver los pasos a seguir para abrir un archivo desde Photoshop: Una vez arrancado el programa, haz clic en Archivo en la barra de menú. Se desplegará una lista como esta: Para abrir una imagen deberás hacer clic en Abrir. y se abrirá un cuadro de diálogo. Llegados a este punto, lo que deberás hacer es navegar por las carpetas hasta encontrar el archivo deseado. Cuando lo tengas seleccionado, haz clic en Abrir y la imagen se abrirá en una ventana dentro del programa.
- 3. También existe una forma más rápida, que es arrastrar la imagen desde una ventana del Explorador de Windows directamente al área de trabajo de Photoshop. O incluso desde el Explorador de Windows, encontramos la opción Abrir con → Adobe Photoshop CS6 en el menú contextual de la imagen. Guardar una imagen Es importante diferenciar, primero, los dos estados de trabajo en los que se puede encontrar una imagen: •Una imagen puede estar en proceso, y no estar todavía acabada. Bien porque queremos grabar en determinado momento para no perder los cambios realizados, o porque deseamos terminar la sesión de trabajo y continuar más adelante. •O una imagen puede encontrarse terminada y lista para publicar, imprimir o almacenar. Por tanto, si la imagen puede encontrarse en dos estados de trabajos, guardaremos nuestros archivos de formas diferentes. En ambos casos el procedimiento inicial es el mismo, haremos clic en Archivo y luego en Guardar Como. Aparecerá el siguiente cuadro de diálogo:
- 4. Seguidamente navegaremos por las carpetas hasta encontrar el lugar donde queremos guardar el archivo. Ahora es cuando debemos elegir una de las dos opciones: a) Guardar Imágenes inacabadas o en proceso. Si todavía no hemos alcanzado el estado final de la imagen y queremos guardar el trabajo que hemos hecho, nos gustaría que la imagen permaneciese exactamente en el estado en el que se encuentra, manteniendo las capas, transparencias y objetos tal y como están para poder seguir trabajando con ellos después. Entonces deberemos decirle al programa que el tipo de archivo que queremos crear al guardar la imagen sea de tipo Photoshop (.PSD o .PDD). Este tipo de archivo ocupa mucho espacio, pero es debido a que guarda gran cantidad de información sobre el estado en el que se encuentra nuestra composición. Así que haremos clic sobre la lista desplegable de Formato y seleccionaremos Photoshop.
- 5. .PSD y .PDD no son archivos de imagen, son archivos de trabajo propios de Photoshop y por tanto sólo podrá utilizarse con este programa. b) Guardar imágenes terminadas para su posterior almacenamiento, publicación o impresión. En este caso, nuestra imagen ya ha alcanzado su estado final, hemos trabajado con la imagen y queremos finalizar su proceso. Pues bien, ahora lo que haremos será guardar la imagen como un archivo de imagen para que pueda ser utilizada más tarde como mejor nos interese. Para ello haremos clic en la lista desplegable de Formato y seleccionaremos el formato de imagen digital que queremos darle a nuestra imagen. JPG, GIF y PNG son los formatos más comunes. El primero, está pensado para imágenes con muchos colores, como fotografías, para las cuales se obtiene mejor calidad en menor tamaño que otros formatos. El segundo, GIF, esta ideado para gráficos, imágenes con pocos colores (un máximo de 256) y áreas de color uniforme. Por lo general, un archivo GIF es muy ligero, ya demás permite transparencias y animaciones. PNG tiene varias versiones: PNG 8 puede usarse como los GIF, y PNG 24 está especialmente diseñado para gráficos con degradados y transparencias de distinta intensidad.. Eligiendo el formato adecuado, obtendremos la mejor relación calidad – tamaño Ten en cuenta que en el momento en el que guardes la composición en cualquiera de estos formatos de imagen, todos los objetos, capas y transparencias se acoplarán creando una imagen plana, y, por tanto, no podrás volver a manipular la imagen desde el estado de trabajo en el que se encontraba antes de grabar. Si quieres evitar esto, guarda una versión de trabajo (en .PSD) de tus composiciones finalizadas para poder hacer pequeños retoques o añadidos en cualquier momento. Una vez escogido el tipo de archivo que queremos crear (de trabajo o de archivo), haremos clic en Guardar. Ahora veremos los pasos que debemos seguir para guardar un archivo según el tipo escogido. a) Si guardaste el archivo en formato PSD, no encontrarás ningún otro problema. El archivo se creará en el directorio escogido y con el nombre que le diste, y cuando quieras volver a él sólo tendrás que hacer doble clic sobre su icono o acceder a él mediante el menú Archivo → Abrir.
- 6. b) Si guardaste el archivo en formato JPG, se te presentará el siguiente cuadro de diálogo: Desde aquí podrás configurar diferentes opciones de la imagen al guardarla. Observa el apartado de Calidad, puedes elegir entre calidad baja, media, alta ymáxima. Si escoges una calidad alta el archivo de salida tendrá un tamaño mayor, mientras que si reduces la calidad ganarás en espacio en disco. Otra opción que se te presenta es escoger el tipo de formato JPG en el que quieres comprimir el archivo, podrás escoger entre tres tipos diferentes. Observa que al pie de la ventana hay unas cifras en Kilobytes (unidad de medida del espacio que ocupa en memoria un archivo), si cambias entre los tipos de formato (o la calidad de salida) verás como el tamaño final del archivo varía. Abrir un nuevo documento de trabajo Hasta ahora hemos visto cómo abrir una imagen para tratarla en Photoshop, y a guardarla en cualquiera de los estados en los que se encuentre en cualquier momento. Pero ahora aprenderemos algo más esencial, esto es, crear un documento en blanco desde el que crearemos una imagen a partir de cero, bien sea añadiendo recortes o imágenes completas desde otros archivos o introduciendo objetos propios como texto o formas. Para ello, y una vez inicializado el programa, haremos clic en Archivo → Nuevo para que aparezca el cuadro de diálogo de Nuevo Documento de Photoshop. Desde esta ventana vamos a configurar el documento que vamos a crear, definiendo sus características básicas, como son el tamaño, la resolución y el color de fondo.
- 7. En principio, si conocemos el tamaño final que queremos que tenga la imagen, podemos definir su tamaño introduciendo la altura y anchura deseadas directamente. Observa que puedes cambiar las unidades con las que se mide el lienzo (el área de la imagen) y medirlas en centímetros, útil para imágenes fotográficas, o en píxeles, más recomendado para imágenes destinadas a la publicación en Internet. Un píxel es la unidad más pequeña en la que se puede descomponer una imagen digital, a cada píxel le corresponde un color, y así, píxel a píxel se va formando la imagen total. Imagina una imagen formada por millones de cuadraditos diminutos. A simple vista la imagen con un zoom real (al 100%) parece normal, pero si aumentamos el zoom podemos ver la imagen cada vez más "cuadriculada". Esto es debido a que al acercarnos cada vez más vamos viendo los píxeles de más cerca. Si aumentamos el zoom al máximo veremos que la imagen está formada por cuadrados de colores, que en conjunto forman la imagen. Estos cuadrados son los píxeles. Hay que tener en cuenta que un píxel no tiene un tamaño real (en centímetros). Depende de la resolución de pantalla con la que se muestre. Si tu resolución de pantalla es de 1680x1050 significa que tu pantalla (sea del tamaño que sea) mostrara 1680 píxeles en su anchura y 1050 en su altura. Podemos configurar la pantalla para que muestre muchos más o menos píxeles en el mismo espacio, seleccionando una resolución mayor o menor que dependerá del monitor. Por ejemplo, 1024x768 píxeles o 1920x1200 en una gran pantalla panorámica. El tamaño en centímetros será el mismo, pero se mostrarán más píxeles en un mismo espacio. Es debido a esto que una imagen parezca más grande en resoluciones más bajas, porque un píxel a 800x600 mide más (en centímetros) que lo que mediría si nuestra configuración fuese más alta. Pensemos que una pantalla de 14" de hace unos años (
- 8. Por esto es que una imagen medida en píxeles es más apropiada para la publicación en web. Queremos saber el espacio real que ocupará en pantalla, y no el espacio que tendría si la imprimiésemos. También es posible que quieras que tu imagen tenga un tamaño estándar ya definido, como podría ser el tamaño de hoja A4 o carta. Si este es tu caso, puedes hacer clic en la lista desplegable de Predefinir y hacer clic sobre el elemento que se ajuste a tus medidas. Photoshop, automáticamente asignará el tamaño al lienzo de la imagen con las medidas que tiene guardadas para cada tipo de documento. Es necesario comprender también el concepto de resolución, la siguiente característica que trabajaremos. La resolución de una imagen dice mucho sobre su calidad, nos permite conocer la cantidad de píxeles que podemos encontrar en ella. La resolución se define como el número de píxeles por pulgada (ppp o ppi; 1 pulgada equivale a 2.54 centímetros), y por tanto, si las dimensiones son pequeñas y la resolución alta, tendremos una imagen de buena calidad. Las imágenes de mayor resolución pueden reproducir más detalle y transiciones de color más suaves debido a la densidad de píxeles. Observa dos imágenes con las mismas dimensiones pero con diferentes resoluciones: Obviamente si la resolución de una imagen es mayor, su peso (el tamaño de su archivo) será mayor, pues es necesario almacenar más información al haber un mayor número de píxeles. Ahora que conocemos mejor el concepto de resolución podemos escoger una resolución para nuestra nueva imagen. Por defecto, Photoshop asigna al nuevo documento una resolución de 72ppp, el estándar para imágenes en Internet, ya que es la máxima que se aprecia a través de una pantalla. Pero si lo que pretendes es imprimir la imagen con posterioridad, es aconsejable que utilices una resolución entre 240 y 300ppp. Otra de las opciones que tenemos será la del Modo de color. De esto sólo diremos que si trabajamos con una imagen destinada a ser visualizada en pantalla utilizaremos el modoRGB (rojo, verde y azul, el sistema que utilizan los monitores), sin embargo si lo que queremos hacer con nuestra imagen es imprimirla deberemos seleccionar el modo CMYK (cian, magenta, amarillo y negro, el sistema en el que las impresoras "dibujan" las imágenes). Esto no quiere decir que no podamos pasar de un modo a otro, o que no podamos imprimir una imagen si elegimos el modo RGB. Una vez seleccionadas todas las características de nuestro documento elegiremos el color del fondo de la imagen. Si seleccionamos algún modo que no sea transparente, la capa de fondo será inamovible y no se podrán realizar algunas de las características avanzadas de Photoshop. Es recomendable seleccionar un fondo transparente, así surgirán muchas menos complicaciones al trabajar con las capas (como veremos más adelante). El fondo transparente, en Photoshop, se muestra con un entramado de recuadros blancos y grises. Una vez configurado el documento pulsa OK, y una ventana en blanco se abrirá en el espacio de trabajo.
- 9. Unidad 2. El entorno de Photoshop CS6 El área de trabajo Una vez abierto el programa observaremos diferentes barras y paneles distribuidos en el entorno de trabajo. Abramos una imagen de prueba para que todas las opciones se encuentren disponibles. Recuerda que podemos abrir nuestros archivos a través del menú Archivo → Abrir. Una vez abierta la imagen, todas las barras y paneles se encuentran activos y el área de trabajo toma esta forma: La barra de menú La barra en el extremo superior es la Barra de Menú, esta barra aparece en la mayoría de programas por lo que ya debes estar acostumbrado a ella. Desde aquí podrás acceder a diferentes opciones de menú, como por ejemplo abrir un archivo, guardarlo y luego cerrarlo. También podrás acceder a opciones mucho más complejas que iremos viendo a lo largo del curso. El panel de herramientas El panel alargado que vemos en la imagen de la derecha es el Panel de Herramientas, ahí puedes ver en forma de iconos todas las herramientas disponibles en Photoshop.
- 10. Observa con atención que algunas de ellas tienen un pequeño triángulo en su esquina inferior derecha . Éste es el indicador de grupo de herramientas. Si posicionas el cursor sobre alguno de estos iconos y mantienes pulsado un instante el botón del ratón (o pulsas el botón derecho), se desplegará la lista de herramientas pertenecientes al grupo. Por ejemplo, si desplegamos el menú del icono pincel se desplegará la lista de herramientas de dibujo. Como ves, dentro del grupo de herramientas de dibujo podemos encontrar el Pincel, el Lápiz y la Herramienta Sustitución de color. La letra que aparece a la derecha del nombre de la herramienta nos informa del método abreviado de teclado para acceder a la herramienta activa de este grupo. La herramienta activa se encuentra siempre marcada por un cuadrado negro a la izquierda del icono. En el panel de herramientas podemos encontrar también los selectores de color , en Photoshop trabajaremos siempre con dos colores activos, que pueden ser totalmente configurados por el usuario. El color situado al frente será el color Frontal, la mayoría de las herramientas lo tomarán como color de trabajo. El que se encuentra detrás es el color de Fondo, podemos establecer este color como el color del fondo del documento, de esta forma podemos utilizar herramientas que pinten con el color de fondo y así imitar de alguna forma el borrado de píxeles. El recuadro que se encuentra al frente muestra el color que estamos utilizando, en cualquier momento podemos hacer clic sobre el icono de doble flecha e intercambiaremos los colores de los recuadros entre sí, haciendo que el color que se encontraba en el recuadro del fondo pase al frente y, por lo tanto, nuestras herramientas usarán ese color como predeterminado. Observa que en cualquier momento puedes hacer clic sobre el icono para restablecer los colores activos a negro y blanco (los iniciales de Photoshop). Para seleccionar un color haz clic sobre uno de los recuadros y se abrirá el cuadro de diálogo Selector de color. Una vez aquí podrás elegir un color de entre toda la paleta que Photoshop te ofrece.
- 11. Al seleccionar un color puede que te aparezcan unos iconos como estos: El icono advierte al usuario que el color seleccionado se halla fuera de la paleta de impresión, y es posible que cuando quieras imprimir la imagen, este color no se corresponda exactamente con el que escogiste y se muestre con un tono diferente. Lo mismo ocurre con el icono de incompatibilidad web , si creas una imagen que contenga un color no compatible con los estándares web es muy probable que se muestre de diferentes formas según el navegador y el sistema operativo utilizado. Este grupo de herramientas se utiliza para crear trazados. Los trazados se utilizan para crear formas vectoriales (líneas y curvas definidas matemáticamente). Estas formas son independientes a la resolución y pueden redimensionarse sin problemas. La primera opción, la herramienta Cuentagotas, toma muestras de color de cualquier parte del lienzo La herramienta Muestra de color toma hasta como máximo 4 muestras de color del lienzo para mostrar sus propiedades en la paleta de Información (junto al Navegador). La herramienta Regla, mide la distancia entre dos puntos dados mostrándose el resultado, también, en la paletaInformación. La herramienta Nota, nos permite crear una nota, como un post-it, en el Área de trabajo. Finalmente, la herramienta Recuento permite colocar sobre el lienzo marcas que te ayudarán a contar elementos en el área de trabajo. Esta herramienta añadirá literales con un número que se irá incrementando automáticamente.
- 12. La barra de opciones de herramientas En la parte superior de la ventana y bajo la barra de menú encontramos la barra de Opciones de Herramientas, el contenido de esta barra cambiará según la herramienta que tengamos seleccionada. A medida que avancemos y aprendamos nuevas herramientas iremos viendo cómo utilizar esta barra y sus opciones. De momento diremos que desde aquí podemos cambiar aspectos de la herramienta como su tamaño, su opacidad, etc. Cada vez que hagas un cambio en la herramienta, éste se mantendrá para que cuando vuelvas a seleccionarla su estado sea el mismo que era cuando la utilizaste por última vez. Si en algún momento quieres restaurar la herramienta a su estado original, deberás hacer clic con el botón derecho del ratón sobre la imagen de la herramienta en la barra de opciones de herramienta y seleccionar Restaurar Herramienta. La opción Restaurar Todas volvería todas las herramientas a su estado original. La barra de estado La barra que se encuentra al pie del espacio de trabajo se llama Barra de Estado. Como podrás observar, a la izquierda del todo encontraremos un porcentaje, este número es el zoom aplicado a la imagen abierta. Por defecto Photoshop intenta ajustar la imagen al tamaño del área de trabajo, si ésta es muy pequeña o la imagen es demasiado grande, Photoshop reducirá el zoom para poder mostrar la imagen completa en pantalla. Recuerda que el zoom no afecta al tamaño de la imagen, sino a la vista. Aunque reduzcamos o ampliemos el zoom para ver con mayor claridad la imagen, las dimensiones de ésta siguen siendo las mismas. Entonces, ya que el porcentaje que se muestra en la barra de estado indica el nivel de zoom que estamos aplicando, podemos hacer clic sobre este porcentaje y modificarlo, introduciendo un número diferente y pulsando la tecla Enter . Verás como cambia el zoom de la imagen. La ventana Navegador También es posible, y más cómodo, utilizar la ventana de Navegador. En principio, la encontrarás minimizada a la derecha del área de trabajo, haz clic sobre Navegador y se mostrará una miniatura de la imagen con la que estamos trabajando.
- 13. Si no se encontrase visible puedes activarla desde el menú Ventana → Navegador en la barra de menú. El navegador, como ya hemos dicho, muestra una miniatura de la imagen activa. Permite modificar la vista de la imagen acercándola y alejándola mediante este control: . Observa que si se mueve el control hacia la derecha el zoom aumenta, haciendo que la imagen se vea más grande (o desde más cerca). Si, por el contrario, desplazamos el marcador hacia la izquierda, veremos la imagen cada vez más pequeña (o desde más lejos), porque el zoom disminuye. Fíjate que en la miniatura aparece un recuadro con el borde rojo , este recuadro te ayudará a navegar por la imagen cuando el zoom sea demasiado grande y veas sólo una parte de la imagen. Haciendo clic sobre la miniatura puedes desplazar el recuadro y mostrar en la ventana el área contenida por éste. Otra forma de desplazar la vista de la imagen sería usando la herramienta Mano , en el Panel de Herramientas: Esta herramienta te permite desplazar la vista de la imagen. Los pasos a seguir para utilizarla son los siguientes: 1.Haz clic en la herramienta Mover para activarla. 2.Desplaza el puntero hasta la imagen y haz clic sobre ella. Verás que la forma del puntero cambia. 3.Sin soltar el botón del ratón, arrastra la vista de la imagen hasta llegar al punto deseado.
- 14. Si quieres aprender otras forma de desplazar la ventana mientras estás trabajando, echa un vistazo a este avanzado . La ventana Color Otra ventana interesante es la de Color, generalmente bajo el grupo de Navegador. Puedes acceder a ella a través del menú Ventana → Color, o pulsando la tecla F6. Desde aquí puedes seleccionar colores de una forma más rápida que desde el cuadro de diálogo de selección de color. Desplazando los controles a izquierda y derecha deberás encontrar la proporción exacta de rojo, azul y verde para formar el color que estas buscando. Si escogieses colores no compatibles, se mostrarían los mismos iconos que vimos en el selector de color. Existen otras formas de ver este panel, dependiendo la forma en que queramos representar el color. Por ejemplo, con controles CMYK: Recuerda: En algún momento, puedes encontrar estas ventanas agrupadas de forma diferente, ya que el espacio de trabajo es muy personalizable. Unidad 3. Las capas Una capa es como una lámina de acetato transparente y el programa te permite trabajar con cuantas capas necesites. Imagina, pues, un conjunto de láminas de acetato; la que se encuentre en la parte superior tapará a las otras, pero sólo en las zonas en las que tenga pintura, el resto permanecerá transparente. Seguro que te viene a la mente la forma tradicional de hacer dibujos animados, en los que se pintaba un fondo, y los personajes se superponían sobre láminas transparentes. Hasta ahora todo nuestro trabajo se realizaba en un mismo nivel, en una sola capa. Veremos cómo trabajar con diferentes niveles de capas y como sacar partido de ello. Antes que nada, echaremos un vistazo a la ventana de Capas.
- 15. La ventana Capas Si la ventana Capas no se encontrase en el Área de ventanas podemos hacerla aparecer desde el menú Ventana → Capas o pulsando la tecla F7. Observemos la ventana. En principio parece muy sencilla, pero es uno de los recursos más útiles con los que vamos a contar. Antes de seguir debemos resaltar el hecho de que todas las acciones que realicemos con iconos y menús desplegables o contextuales tienen su homólogo en la barra de Menú. Crear nuevas capas Para añadir nuevas capas (hojas de acetato) a nuestra composición haz clic en el icono de Nueva capa , verás como el programa añade una capa transparente sobre todas las que ya estaban creadas. Por defecto, Photoshop, nombra a las capas automáticamente. Si quieres darle un nombre para reconocerla más fácilmente sólo tienes que hacer doble clic sobre el nombre de la capa y escribir el nuevo nombre en su lugar.
- 16. También puedes ir al menú Capa → Cambiar nombre de capa. Modificar capas Una vez tengas las capas necesarias, querrás trabajar sobre ellas. Este paso es muy sencillo, basta hacer clic sobre el nombre de la que quieras modificar y la capa se sombreará. Cuando tengamos más de una capa seleccionada (más adelante veremos cómo hacerlo) la capa activa será aquella que tenga su miniatura encerrada en un recuadro como el de la imagen. La capa activa será la que se verá afectada por las acciones que realicemos sobre el lienzo. Superposición de capas Asimilando el concepto de capa como el de una lámina de acetato (lámina transparente), verás muy fácilmente el posicionamiento de las capas. Las capas superiores tapan a las inferiores siempre y cuando la superior tenga pintura. En el caso contrario, si la capa superior tiene zonas transparentes, éstas dejarán ver las capas inferiores. Observa el siguiente ejemplo y la diferente posición de las capas: Además, Photoshop te permite graduar la transparencia de las capas.
- 17. Desde la ventana de Capas puedes modificar la opacidad de la capa activa. El valor 0% significaría que la capa sería totalmente transparente y dejaría ver completamente el contenido de las capas inferiores. En el ejemplo que estamos utilizando, si definiésemos la opacidad de la capa Árbol a un 50%, dejaría ver los pájaros que vuelan en la capa Cielo: La visibilidad de las capas A veces, para trabajar mejor nos gustaría no ver el resto de las capas y trabajar únicamente con la activa, sin imágenes alrededor o superpuestas que nos molesten. El icono a la izquierda de la capa nos indica si esta está visible o no.
- 18. Ocultar la capa es tan sencillo como hacer clic en el icono de visibilidad y la capa, automáticamente, se hará invisible. Observa el siguiente ejemplo: Ten en cuenta que una capa sin visibilidad no puede ser editada, por lo tanto no podrás utilizar ninguna de las herramientas de edición sobre una capa que no se encuentre visible. La herramienta Mover Las capas también pueden desplazarse y moverse para ajustar su posición en el lienzo. Para ello, selecciona la herramienta Mover del panel de herramientas. Haciendo clic en el lienzo y arrastrando el ratón, verás que la capa activa se desplaza: Para desplazar otra capa, haz clic sobre ella en la ventana de Capas para activarla.
- 19. De todos modos, esta herramienta tiene una opción en la barra de Opciones de herramientas que activa la selección automática . Si esta opción se halla activada, podemos seleccionar una capa o un grupo (dependiendo de la opción escogida en el desplegable) con sólo hacer clic encima de un área de pintura de ésta. En los ejemplos anteriores, si hiciésemos clic sobre la manzana resaltada con la opción activada, la capa activa pasaría a ser la capa Manzana. Si por el contrario, hacemos clic sobre el árbol, la capa Árbol se activará. Unidad 4. Selecciones Introducción Cada vez sabemos más sobre cómo utilizar y sacarle provecho a Photoshop, ahora veremos un conjunto de herramientas que te permitirán hacer selecciones de imágenes para poder aprovechar parte de ellas y despreciar el resto. La selección es una parte de la capa, que aparece delimitada por un borde de líneas discontinuas blancas y negras. Cuando hay algo seleccionado, las acciones que realicemos sólo pueden aplicarse a esa selección. Por ejemplo, no podemos pintar fuera de la selección, y si copiamos, copiaremos solo el contenido de la selección. A estas herramientas las llamaremos herramientas de Selección: Pero, aún así, las diferenciaremos en 3 grupos diferentes: •Herramientas de selección de Marco, •Herramientas de selección de Lazo,
- 20. •y las herramientas de Selección Rápida. Trabajando con selecciones. Cortar, copiar y pegar. La función de estas herramientas es trabajar en el área comprendida por los límites de la selección. Así, una vez seleccionada un área podremos realizar diferentes tareas sobre ella. La selección se limita únicamente a la zona del lienzo abarcada en la capa activa. Es decir, se selecciona una sección de lienzo de una de las capas. Cualquier acción realizada sobre el lienzo, afectará únicamente a la capa activa y en concreto a la zona de ésta limitada por la selección: Otra de las funciones que podrás realizar con las selecciones es el cortado, el copiado y el pegado. Una vez seleccionada un área en la imagen, veamos las opciones que se nos ofrecen en el menú Edición:
- 21. •El comando Cortar borra el contenido de la selección de la capa activa y guarda una copia exacta en el portapapeles para su uso posterior. •El comando Copiar guarda una copia de la selección de la capa activa en el portapapeles. •El comando Copiar combinado guarda una copia de la selección en el portapapeles pero no únicamente de la capa activa, sino de todas las capas visibles (no ocultas) en la imagen. •El comando Borrar elimina la pintura de la capa activa en la zona comprendida por la selección. Estos eran los comandos activos con el portapapeles vacío. Veamos que opciones se activarán si tuviésemos alguna imagen guardada en el portapapeles: •El comando Pegar crea una nueva capa con el contenido del portapapeles. Si estuviésemos trabajando sobre una imagen con color indexado, el contenido del portapapeles se añadirá al fondo (el modo color indexado no admite capas). La imagen se coloca en el centro de la pantalla. •Agrupados en el submenú Pegado especial encontramos más opciones: •El comando Pegar en contexto crea una nueva capa colocando ahí el contenido del portapapeles. Pero esta vez estará en la misma posición que el fragmento copiado. •El comando Pegar dentro pega el contenido del portapapeles y crea una máscara de capa con la forma de la selección actual. Observa que esta opción no está activada si no existe una selección hecha sobre el documento. Las máscaras de capa son un concepto que abordaremos más tarde en el curso. •El comando Pegar fuera pega el contenido del portapapeles y crea una máscara de capa con la forma invertida de la selección actual. Observa que esta opción no está activada si no existe una selección hecha sobre el documento. Las herramientas de Selección de marco Las herramientas de este grupo realizan selecciones basadas en dos formas principales: el rectángulo y la elipse. Para todo el grupo la barra de opciones es la misma:
- 22. Las herramientas Fila única y Columna única no admiten configuración de la herramienta al estar destinadas sólo a la selección de una fila o columna de un píxel de altura o anchura (respectivamente) del tamaño de la imagen. Veamos pues como afectan estas opciones a las herramientas de Marco rectangular y elíptico: El modo en el que seleccionaremos dependerá del Estilo de selección. Por defecto se encuentra en Normal, donde la herramienta se comporta del modo esperado: el clic del ratón define la primera esquina y arrastrando creamos la selección, hasta determinar la esquina opuesta cuando soltemos el botón. El estilo Proporción fija establece una proporción entre el ancho y el alto de la imagen: . Si definiésemos la relación 2 a 1, le estaríamos obligando a que el ancho de la selección fuese el doble que su altura cualquiera que sea su tamaño. El icono conmuta los valores entre ambas cajas de texto. Por último, con la opción Tamaño fijo, puedes definir una selección con una altura y anchura determinadas. El Desvanecimiento actúa sobre la selección desenfocando los bordes de ésta. Puede tomar un valor entre 0 y 250 píxeles. Este número indicará el nivel de desvanecimiento, que hará referencia al tamaño de la transición que se realizará tomando como centro el borde de la selección.
- 23. El Suavizado es una opción muy útil cuando estamos recortando imágenes con bordes muy marcados. Esta opción realiza una transición de color del borde de la selección hacia el color de Fondo, resultando menos quebrado el borde de la selección de la imagen. El suavizado sólo está disponible en la herramienta Marco elíptico. Las combinaciones de teclado para las herramientas Marco rectangular y elíptico son las siguientes: •La tecla Shift restringe las proporciones de la selección a 1:1, creando siempre selecciones con la misma altura que anchura. •La tecla Alt permite crear la selección desde el centro, tomándose como referencia el primer punto donde se hace clic con el ratón. Las herramientas de Selección de lazo Hablaremos de las herramientas de este grupo individualmente debido a las diferencias en sus opciones. Empezaremos con la herramienta Lazo , que permite realizar una selección a mano alzada; donde el clic del ratón define el inicio de la selección y la dibujaremos con el trazo del ratón, y se cerrará creando una línea recta desde el inicio del trazo al lugar donde se soltó el botón del ratón. La función de la herramienta Lazo poligonal es muy parecida a la anterior. Se trata de crear una selección poligonal definiendo los vértices de ésta. Su funcionamiento es muy sencillo: 1.Selecciona la herramienta Lazo poligonal. 2.Haz clic sobre el inicio del trazo que configurará el perímetro de la selección. 3.Ve marcando los vértices haciendo clic en cada uno de sus puntos.
- 24. 4.Para terminar el trazo posiciona el puntero cerca del inicio del trazo hasta que adopte esta forma: . Haciendo clic en este punto el trazo se cerrará y verás la selección. Es posible cerrar el trazo desde cualquier punto pulsando la tecla Ctrl y haciendo clic en cualquier lugar del lienzo. La tecla Shift creará trazos horizontales, verticales o de 45 grados. La tecla Alt permite alternar entre la herramienta Lazo y Lazo poligonal si se pulsa durante la creación del trazo de perímetro. Las opciones de estas herramientas son las vistas en el Marco rectangular y elíptico: el Desvanecimiento y el Suavizado. La herramienta Lazo magnético es algo más completa. Actúa ajustándose a los bordes de las áreas definidas de la imagen evaluando los cambios de color. Por esto, su uso es aconsejado cuando el área a seleccionar contrasta con su fondo. Para utilizar esta herramienta sigamos los siguientes pasos: 1.Selecciona la herramienta Lazo magnético . 2.Haz clic en el primer punto del trazo del perímetro de la selección. 3.Guía el trazo inteligente con el puntero del ratón. 4.Puedes definir un punto de anclaje para que el trazo pase por ese punto haciendo clic sobre él. Para eliminar puntos de anclaje pulsa la tecla Suprimir tantas veces como sea necesario. 5.Una vez terminado el trazo, posiciona el puntero sobre su inicio hasta mostrar esta forma . Haz clic y la selección se cerrará. Es posible cerrar el trazo en cualquier momento haciendo doble clic o pulsando la tecla Ctrl al tiempo que se hace clic con el ratón. En esta herramienta la tecla Alt te permitirá el uso de las herramientas Lazo y Lazo poligonalregresando de nuevo al Lazo magnético cuando dejes de pulsarla. La herramienta Varita mágica La herramienta Varita mágica no se basa en la forma, como las anteriores, sino que su método de selección es por el color. Su uso es muy sencillo, basta con hacer clic en el color que se quiera seleccionar y el comportamiento de la variará según la configuración de sus opciones.
- 25. En primer lugar tenemos este grupo de botones El primer botón es para una selección nueva, el segundo para añadir área a la selección actual, el tercero paraquitar área a la selección actual y el cuarto botón para hacer una intersección con el área actual. Lo más cómodo es dejar pulsado el primer botón y pulsar la tecla para añadir área y la tecla para quitar área. El tamaño de la muestra nos dice el tamaño promedio que tendran las áreas seleccionadas. Si no queremos que seleccione áreas muy pequeñoas es conveniente subir este valor. El nivel de Tolerancia indicará la extensión de la gama de colores que aceptará la Varita. Si introdujiste un 0, el único color seleccionado será aquel en el que hiciste clic. Con valores más altos Photoshop será más permisivo y aceptará colores similares. La casilla Suavizar hace que los bordes de la selección sean más suaves, menos dentados. La casilla Contiguo obliga a que la selección se ajuste a colores similares en contacto con el píxel inicial. Si no está marcada se seleccionarán todos los píxeles en la capa con el mismo color de muestra. Para hacer selecciones de color en todas las capas marcamos la siguiente casilla: . Esto hará que se evalúe la pintura existente en cada una de las capas y si el color coincide añadirá esa zona a la selección. Existe otro método para hacer selecciones por color más visual e intuitivo. Haz clic en Selección → Gama de colores y se mostrará el siguiente cuadro de diálogo:
- 26. Mediante el selector de color escogeremos el color en la imagen que queremos seleccionar. Podemos variar la tolerancia con el control de desplazamiento y añadir o eliminar áreas a la selección mediante los iconos . La herramienta de Selección rápida La herramienta de Selección Rápida , recoge las características más importantes de las herramientas que hemos visto hasta ahora. Con esta herramienta seremos capaces de realizar selecciones complejas con únicamente un par de clics. Su comportamiento es muy sencillo de entender. Igual que la Varita mágica, la herramienta de Selección Rápida es capaz de evaluar el color del píxel sobre el que hacemos clic y expandir la selección a partir de ese punto. Sin embargo, la evaluación de píxeles (y por tanto la selección) no se detendrá hasta encontrar un borde definido en la imagen. Veamos un ejemplo para verlo más claro. En la imagen superior podemos ver como haciendo clic rápidamente se selecciona toda la sección del árbol hasta llegar a lo que la herramienta considerará unos bordes más o menos definidos. Podemos volver a pintar con la herramienta hacia abajo para que incluya el resto del árbol a la selección. De esta forma, la herramienta añadirá los píxeles a la selección hasta llegar a los bordes de la parte inferior del árbol. Las opciones de esta herramienta son muy sencillas: El tamaño de la Punta de pincel nos ayudará a delimitar correctamente el alcance de la herramienta. Ten en cuenta que cuanto más grande sea más gamas de colores evaluará y por tanto aceptará. En el ejemplo de arriba, para las ramas más finas ha sido necesario recurrir a una punta de pincel fina
- 27. para que no tomase como muestra colores de la pared de fondo. Por ejemplo, en la imagen tiene un valor de 6. La opción Muestrear todas las capas, como ya hemos visto, utilizará como muestra cualquier píxel de pintura que se encuentre dentro del apunta de pincel independientemente de la capa en la que se encuentre. Obviamente sólo tendrá en cuenta aquellas capas que sean visibles en ese momento. La opción Mejorar automáticamente hace que la selección sea un poco menos brusca en sus bordes. Es decir, aplica un poco de suavizado para que la selección final no resulte muy artificial. Finalmente, el grupo de opciones añade o resta a la selección nuevas zonas. Este comportamiento lo veremos en el apartado Superposición de selecciones. Perfeccionar bordes Cuando queremos seleccionar una parte de la imagen, como una figura completa, lo más complicado es seleccionar correctamente el borde. Photoshop nos da la posibilidad de modificar una selección después de su creación. Esto será posible gracias al botón situado a la derecha de la barra de Opciones de herramientas . O también desde el menú Selección → Perfeccionar borde. Al hacer clic en este botón (que podemos encontrar al crear una selección con cualquiera de las herramientas que hemos visto) se abrirá el cuadro de diálogo que puedes ver a la derecha. Lo primero que encontramos es el Modo de vista: básicamente nos permite elegir distintas formas entra las que comparemos el área seleccionada y el resto. Por ejemplo, nos resultará más sencillo realizar correcciones si podemos ver la imagen, pero nos quedará más claro si los detalles están seleccionados si lo vemos más contrastado, usando Blanco y negro. Si vemos la selección con la Línea discontinua en movimiento puede parecer que los detalles pequeños no están seleccionados, pero podemos comprobar que sí lo están al ver la imagen Sobre blanco. La opción Detección de borde nos ayudará a perfeccionar la selección, sobre todo con bordes irregulares como el pelo. Observa los siguientes ejemplos: En las siguientes imágenes vemos parte de una selección hecha con la herramienta Selección rápida, copiada y pegada en una nueva capa vacía.
- 28. Las siguientes imágenes siguen los pasos anteriores, pero perfeccionado el borde con Detección de borde (imagen central). Observa la diferencia del resultado. Su uso es el siguiente: Tenemos que asignar un Radio. El valor que aquí demos, se repartirá hacia dentro y fuera del contorno de la selección, creando una franja. Puedes observarla mejor si marcas la opción Mostrar radio. Será este radio, el que Photoshop analice intentando buscar detalles. Es común que haya parte de la imagen fuera de este radio, por ejemplo un mechón de pelo. Para añadirlo al radio, en el diálogo encontramos la herramienta Perfeccionar radio, similar al Pincel. Con ella, pintamos las zonas que queramos perfeccionar y que hayan quedado fuera del radio. Puedes ver que existe la herramienta opuesta, que elimina zonas del radio. Si utilizamos la opción Radio inteligente, Photoshop intentará ajustar automáticamente el radio, pero dentro del tamaño que hayamos asignado. Prueba esta opción con radios grandes.
- 29. En la sección Ajustar bordes a este diálogo podemos modificar los bordes de la selección modificando el suavizado, contraste y radio de aceptación de píxeles con tres rápidos deslizadores. Suavizado: Reduce los bordes dentados de la selección, la redondea. Calar: Crea una transición suave entre la selección y el borde, disminuyendo la opacidad de los píxeles cercanos al borde, y ampliando ligeramente la selección. Contraste: Al aumentar el contraste se enfocan más los bordes de la selección. Desplazamiento del borde: Sirve para ampliar o reducir la selección. Por últimos nos quedan las opciones de Salida. Por defecto, en Enviar a tiene seleccionado Selección, por lo que simplemente se creará una nueva selección sobre la capa. El resto de opciones envía el contenido de la selección a nuevas capas o documentos, pero siempre sin alterar la capa original. La opción Descontaminar bordes es útil cuando tenemos bordes poco definidos, y el color de fondo de fondo se mezcla con el del elemento que queremos seleccionar. Al activarla, Photoshop intentará quitar ese color mezclado. Las selecciones personalizadas En Photoshop es posible realizar selecciones con un alto grado de personalización. Podemos acceder a múltiples opciones de transformación desde el menú Selección →Transformar selección.
- 30. La selección se volverá modificable y podrás editarla de diversas formas. Aparecerá un recuadro sobre la selección con controles en las esquinas para que puedas girarla, estirarla, reducirla, etc. También es posible modificar el aspecto de nuestra selección desde el menú Selección → Modificar, éste desplegará un submenú con diferentes opciones: •El comando Borde transforma la selección actual en un marco tras haber definido su anchura. •El comando Redondear limpia la selección basándose en el color, añadiendo a la selección pequeñas zonas no seleccionadas y eliminando algunas islas que no deberían pertenecer a ella.
- 31. •Los comandos Expandir y Contraer aumentan o disminuyen el área de la selección tantos píxeles como se halla establecido en su cuadro de diálogo. •Desvanecer cambia el desvanecimiento de la selección como vimos en apartados anteriores. Otros modos de modificación son los de Extender y Similar, también en el menú Selección: Estos comandos están destinados a la expansión de la selección incluyendo colores similares. El comando Extender incluye únicamente los píxeles contiguos, mientras que el comando Similar añade los píxeles similares dispuestos por cualquier lugar en la imagen. 6.9. La superposición de selecciones Además de todas las opciones de configuración que hemos visto, existe además una solución muy sencilla para la selección de áreas múltiples. Durante todo el tema hemos obviado una de las partes más importantes de la barra de opciones en las herramientas de selección: Estos controles nos ayudarán a administrar las áreas de selección para crear selecciones más complejas. Expliquemos antes de nada el significado de estos iconos. •Con el icono de Selección nueva activado, se crea una selección única sobre la capa, eliminado cualquier selección anterior. •Con el icono de Añadir a la selección activado, se añade la selección que crees a la existente, creando una selección final que será resultado de la suma de las dos. •El icono Restar de la selección te permite restar de la selección actual el área que escojas. La selección resultante será la resta de las dos selecciones. •Con Intersecar con la selección te será posible crear una selección final resultante de la intersección de la selección existente y la que añadas. Veamos unos ejemplos:
- 32. Partiendo de la selección en la imagen A, podemos añadirle la selección en rojo de la imagen B con el icono activado. A esta selección le restaremos la zona roja de laimagen C activando el icono , y finalmente intersecaremos la última zona (de la imagen D) con la selección resultante usando la opción . Los comandos Añadir a la selección y Restar a la selección se activan automáticamente al mantener pulsadas las teclas Shift (para añadir) y Alt (para restar) mientras tengas activada una herramienta de selección. Redimensionar la imagen A pesar de no tratarse de una herramienta de selección, la herramienta Recortar coincide en rasgos generales con estas herramientas. Sirve para recortar parte del documento para desecharlo. Su funcionamiento es el siguiente: 1.Selecciona la herramienta Recortar en el panel de herramientas. 2.Selecciona el área de la imagen que quieras que permanezca. 3.Puedes modificar el alto y el ancho de la selección sirviéndote de las guías de tamaño . También puedes desplazarla haciendo clic sobre ella y arrastrándola a la posición correcta. 4.Cuando tengas el área deseada encuadrada en el rectángulo haz doble clic sobre ella o pulsa el icono en la Barra de opciones. Una vez aceptado el recorte, la parte sobrante se desprecia y la imagen toma el tamaño de la selección del recorte. En esta versión de Photoshop CS6 se han añadido algunas opciones a esta herramienta. La más interesante es que si desmarcamos la casilla Eliminar píxeles recortados no perderemos el tamaño original de forma que siempre podremos volver a recortar para hacer más grande la imagen sin perder todas las modificaciones que posteriormente hayamos hecho a la imagen. Hay más modificaciones a esta herramienta, por ejemplo, ahora disponemos del desplegable para definir la proporción del recorte, por defecto se mantiene la Proporción original, pero podemos elegir otras proporciones 2x3, 4x3, ... También se ha añadido el botón Enderezar que permite enderezar la imagen en base a una línea trazada por nosotros. Es muy útil si queremos que la línea del horizonte quede perfectamente horizontal.
- 33. En el desplegable Ver que por defecto muestra la Regla de los tercios, tenemos nuevas guías para orientarnos en el recorte, como la Espiral dorada, Proporción dorada,diagonales, ... Existe otro modo de realizar recortes con selecciones muy sencillo. Una vez tengas la selección que quieras transformar en recorte sólo tienes que hacer clic en Imagen →Recortar y la imagen se recortará tomando las dimensiones del área seleccionada. Si la selección no fuese rectangular se tomarían los bordes como límites para el recorte. Otro modo de editar el tamaño del lienzo de la imagen es usando el comando Imagen → Tamaño de lienzo. Desde aquí puedes modificar la altura y anchura del lienzo y escoger dónde anclar la imagen existente, para que en caso de recorte se mantenga en el centro o en alguna de las esquinas. Si el tamaño final es mayor al original, podrás elegir el color del sobrante desde el menú que se encuentra al pie: También existe la opción de redimensionar la imagen sin recortarla. Simplemente cambiando su altura y/o anchura y dejando que Photoshop se encargue de calcular la redimensión. Para ello haz clic en el comando Imagen →Tamaño de imagen y modifica las dimensiones en píxeles del documento:
- 34. Si reduces la Resolución de la imagen, y la casilla Remuestrear la imagen está marcada, la imagen también se reducirá de tamaño. Unidad 8. Formas y Texto (I) Tras conocer cómo funcionan las capas y cómo trabajar con ellas, podemos pasar a conocer elementos más completos, que lejos ya del tratamiento de imagen nos ayudarán a crear composiciones más vistosas y de mayor calidad: Formas y el Texto. Las herramientas de Forma Las herramientas de Forma nos permiten añadir formas poligonales, prediseñadas o definidas por el usuario a nuestra composición. Podemos acceder a ellas desde el panel de herramientas.
- 35. El uso de las herramientas Rectángulo , Rectángulo redondeado , Elipse , Línea y Forma personalizada funcionan del mismo modo. El clic sobre el lienzo determinará la primera esquina de la forma, y tras arrastrar el ratón, la esquina opuesta se emplazará en el lugar donde soltemos el botón. La herramienta Polígono toma el primer clic como centro de la forma y el fin del arrastre como el tamaño de su radio. La barra de opciones de herramientas tiene varias opciones que son comunes a todas las formas que vamos a ver a continuación y hay unas pocas opciones que dependen de la forma concreta en la que estemos que veremos en último lugar: Unidad 8. Formas y Texto (II) Opciones comunes. La primera opción sive para guardar la configuración actual de la herramienta. Para ello basta hacer clic en el botón nueva herramienta y darle un nombre. Por ejemplo, en la siguiente imagen se ha creado la herramienta "Rectángulo azul" La opción Forma nos permite elegir entre tres opciones: Forma, es la opción predeterminada y dibuja formas en la forma tradicional. Trazado crea la forma como un dibujo vectorial que se puede redimensionar sin perdida de resolución, en la unidad 15 veremos los trazados. Pixeles crea una forma y la rasteriza convirtiendola en un conjunto de pixeles por lo que ya no se puede modificar posteriormente. Las opciones que vienen a continuación como el relleno, trazo, el tipo de línea y la anchura y altura ya las conocemos o las veremos en otras unidades.
- 36. La opción operaciones de trazado permiten dibujar cada forma en una nueva capas o usar una de las siguientes opciones para combinar varias formas en una sola capas. La siguiente opción Disposición de trazado permite llevar hacia adelante o hacia atras las formas que se superponen entre si. Unidad 5. Formas y Texto La siguiente opción abre un desplegable con más opciones: Para el Rectángulo, Rectángulo redondeado, Elipse y Forma personalizada las opciones son las mismas que se muestran en la imagen de arriba. La opción cuadrado obliga a la forma a tener el mismo alto que ancho. Este efecto se puede conseguir del mismo modo sin activar esta opción, pero manteniendo pulsada la teclaShift mientras se dibuja la forma. Es posible crear formas con un tamaño fijo, predefiniendo su altura y su anchura en las cajas de texto . La opción Proporcional te permite fijar la proporción entre la altura y la anchura de la forma en las cajas de texto . La casilla Desde el centro hace que la forma se dibuje desde el centro partiendo del lugar donde se hace clic. Si no se activa esta casilla se dibuja desde la esquina superior izquierda.. Las opciones de Polígono son las siguientes:
- 37. Radio te permite fijar un tamaño específico a la forma final. La opción Estrella creará un polígono en forma de estrella con tantas aristas como lados hayas especificado. La herramienta Línea te permite añadir flechas en su inicio y/o en su final, además de darte la posibilidad de configurar su punta: La barra de opciones de herramientas tiene unas opciones de que dependen de la forma concreta que las explicaremos seguidamente: •La herramienta Rectángulo redondeado te permite seleccionar el radio de sus esquinas desde la barra de opciones de herramientas: . •Puedes seleccionar el número de lados de la herramienta Polígono . •La herramienta Línea te permite configurar su grosor: . •Y por último, veremos más a fondo la opción de Forma de la herramienta Forma personalizada. Para seleccionar la forma a dibujar haz clic en el desplegable: Como en otras opciones, aquí nos es posible elegir entre un gran número de opciones. Si pulsamos el botón podemos acceder a las opciones de forma. Es posible cargar más formas predefinidas por Photoshop escogiendo entre uno de estos grupos:
- 38. El texto El grupo de herramientas de Texto, como imaginarás, sirve para introducir texto en nuestras composiciones. Aunque podemos encontrar diferentes formas de hacerlo: Primero vemos que es posible escribir texto en 2 direcciones diferentes, una de izquierda a derecha y la otra de arriba abajo. Si nos fijamos aún más también veremos que las dos últimas herramientas, Máscara de texto horizontal y Máscara de texto vertical , no dibujan texto, sino que crean una selección con la forma del texto que hayas escrito. Veremos ahora las dos primeras herramientas, Texto horizontal y Texto vertical , que comparten todas sus características. Como ves la herramienta texto te permite elegir la fuente, tamaño, alineación y color. El icono te permite cambiar en el momento de escritura entre modo horizontal o vertical. Este desplegable indicará la forma en la que los bordes del texto se fusionan con el fondo. La opción Ninguno dejará los bordes completamente rectos, mientras que el resto realizan suavizados y transiciones para mejorar el acople del texto a la imagen.
- 39. Otra de las opciones a destacar sería Crear texto deformado que muestra un cuadro de dialogo con diferentes tipos de deformado modificables: Desde el icono podemos acceder a más opciones, aunque éstas son más útiles para grandes cantidades de texto. Lo que vemos son los paneles Carácter y Párrafo, disponibles también en el menú Ventanas. Una vez hayamos configurado todas las opciones del texto, y tras haberlo escrito, deberemos hacer clic en el icono para aceptar el texto. (Cambiar de herramienta causaría el mismo efecto). Para ajustar las opciones de párrafo, podemos hacerlo con la capa seleccionada, sin tener que estar editando el texto. Observa que ha aparecido una capa de textos en la ventana Capas:
- 40. Este tipo de capas no aceptan más pintura, así que el fondo y otras imágenes deberán ir distribuidas en capas diferentes. Existe la posibilidad de convertir una capa de texto en capa normal, para ello haz clic derecho sobre la capa y selecciona Rasterizar texto. Mientras la capa de texto no se rasterice podrá ser susceptible de cambios. Para ello selecciona la herramienta Texto y activa la capa de texto que quieres modificar. Los cambios que realices en la barra de opciones se verán reflejados en la capa. Unidad 6 Edición avanzada de capas Los filtros Otra forma de modificar la pintura de la capa que nos brinda Photoshop son los Filtros, estos se aplican a la capa activa o a la selección del momento. Podemos ver un listado completa dividido en categorías en el menú Filtro en la barra de menú.
- 41. Es recomendable que vayas probando uno a uno todos los filtros para que te familiarices con su funcionamiento. Otra posibilidad interesante es la Galería de Filtros, haz clic en Filtro → Galería de Filtros para ver su ventana de trabajo: Desde aquí podrás gestionar gran parte de los filtros (aunque no todos) y aplicarlos combinados con una sola operación. Su uso es bastante sencillo. Selecciona desde el navegador de filtros la miniatura de filtro que quieras aplicar. Al seleccionarla se aplicará directamente en el área dePrevisualización de Filtros.
- 42. Puedes modificar las opciones del filtro desde el panel de opciones, y una vez te hayan convencido los nuevos cambios puedes añadir un filtro nuevo haciendo clic en el iconoNueva capa de efecto al pie de la lista de Filtros aplicados. De esta forma podrás combinar diferentes filtros sobre la misma imagen pudiendo ver el resultado final de una sola vez. Es posible anular la visibilidad de alguno de los filtros haciendo clic sobre el icono al lado del nombre del filtro. Puedes borrar cualquier filtro aplicado seleccionándolo en la lista de filtros aplicados y pulsando el botón Eliminar capa de efecto . Una vez hayas terminado pulsa el botón OK para aceptar los cambios o cancela y volverás al lienzo tal y como lo dejaste Ojos rojos La herramienta Pincel de ojos rojos tiene la función de pintar sobre un color para transformarlo en otro a nuestra elección. Su uso es muy sencillo, sólo tendrás que seleccionar la herramienta y hacer clic sobre cada uno de los ojos que quieras modificar. Si el resultado que obtengas no te parece del todo natural puedes modificar las opciones que se presentan en la barra de opciones de herramientas: En la opción Tamaño de la pupila deberemos indicar el porcentaje que está ocupando la pupila en el ojo (la pupila es la parte central que en condiciones normales vemos de color negro, y que es lo que se muestra rojo). En la opción Cantidad de oscurecimiento podremos establecer un valor para configurar el grado de color que se aplicará sobre el ojo. El resto del funcionamiento lo dejaremos en mano de Photoshop y tendremos nuestras fotografías arregladas con un par de clics: La única desventaja de esta herramienta es que pintará los ojos de un color oscuro, negro casi siempre. Aunque ya comentamos que es la parte negra de la pupila la que se ve roja. Para poder dar un toque de color diferente (verde, azul...) podemos recurrir a la herramienta de Sustitución de color que vimos en temas anteriores.
- 43. Como ya la hemos visto con anterioridad, no nos será difícil modificar sus opciones para adaptarlas a nuestro uso. Para eliminar los ojos rojos de una fotografía sólo hemos de seguir los siguientes pasos: 1.Selecciona la herramienta Sustitución de color en el panel de herramientas. 2.Selecciona un diámetro de pincel un poco más pequeño que el área a modificar. 3.Configura las opciones de la siguiente manera: •Modo: Color •Muestras: Una vez •Límites: No contiguo •Tolerancia: 30 •Suavizado: Activado 4.Selecciona el color con el que quieres sustituir el existente en la imagen. 5.Ahora haz clic sobre una zona roja del ojo y manteniendo el botón pulsado arrastra el ratón para cambiar de color las zonas afectadas. Unidad 7. Fotografía digital Aclarar u oscurecer una fotografía Puede ocurrir que tengamos fotografías que parezcan muy oscuras o, por el contrario, están demasiado claras. Photoshop nos permite ajustar correctamente los niveles de saturación de la imagen y así definir iluminaciones, sombras y medios tonos de una forma más correcta. Veamos los pasos que tenemos que seguir para arreglar este tipo de fotografías. 1.Haz clic en el menú Imagen → Ajustes → Niveles, aparecerá el siguiente cuadro de diálogo:
- 44. 2.Ajusta los reguladores negro y blanco a los límites del histograma: Con este paso acotamos el negro más oscuro y el blanco más claro de la imagen. 3.Ahora con la ayuda de los cuentagotas seleccionaremos el negro más oscuro en la imagen haciendo clic sobre el icono y luego sobre el color en la imagen. Haremos lo mismo para el blanco más claro y para el gris o color más intermedio . Observa como la fotografía cambia para tomar una saturación más natural. 4.El histograma ha cambiado desde que abrimos el cuadro de diálogo: Ahora pulsa el botón OK y la imagen se verá afectada por los cambios realizados.
- 45. También podemos hacer uso de las herramientas de Exposición en el Panel de herramientas: La herramienta Sobreexponer aclara una zona de la imagen, mientras que la herramienta Subexponer la oscurece. La herramienta Esponja te permite saturar o desaturar la imagen según escojas en la barra de Opciones de herramientas. Estas herramientas, como ves, se utilizan para modificar pequeñas zonas de la imagen. Si deseas cambiar la imagen completa es recomendable el uso del comando Niveles oNiveles automáticos (en el mismo menú) que realiza la misma acción pero ajustándose automáticamente. Otra forma de aclarar una fotografía es aprovechando el modo de fusión de las capas. Los pasos son los siguientes: 1.Creamos una nueva capa vacía encima de la imagen. 2.La rellenamos de color blanco con el bote de pintura. 3.En el modo de fusión, seleccionamos Luz suave. 4.Verás que con esto ya se ilumina la imagen. Para ajustar esta iluminación, podemos jugar con la opacidad de la capa. E incluso si necesitamos más iluminación, podemos duplicar la capa de luz suave. Una de las ventajas de este sistema, es que, por ejemplo, podemos iluminar solo algunas partes de la imagen, borrando parte de la capa de luz suave, usando una máscara de opacidad, o pintando con un pincel blanco solo las zonas a iluminar.
- 46. Enfoque de una fotografía Una de las mejores formas de enfocar una imagen es usar una Máscara de enfoque. Para ello haz clic en Filtro → Enfocar → Máscara de enfoque y te aparecerá el siguiente cuadro de diálogo: Para enfocar una imagen a través de la máscara de enfoque sigue los siguientes pasos: 1.Arrastra el control de Cantidad hasta un valor comprendido entre el 150% y el 200%. Esto aumentará el contraste de los bordes. 2.Ajusta el radio a 1 ó 2 para aumentar la anchura del borde creado al enfocar. 3.Y arrastra el control de Umbral a un valor comprendido entre 2 y 20 para determinar cuántos píxeles cercanos al borde se verán afectados por el enfoque. 4.Una vez hayas encontrado una combinación satisfactoria haz clic en OK y los cambios se aceptarán. Si activamos la casilla Previsualizar, los cambios en las opciones de enfoque se irán mostrando sobre el lienzo.
- 47. Una forma más avanzada de usar la máscara de enfoque, pero que suele dar mejor resultado, es aplicarla a la capa de luminosidad del modo de color Lab. Para hacerlo seguimos estos pasos: 1.Cambiamos el modo de color de la imagen a Color lab (menú Imagen → Modo → Color lab). 2.Accedemos a la ventana Canales, que normalmente estará junto a la ventana Capas, y seleccionamos solo el canal Luminosidad. 3.Sobre el canal Luminosidad, aplicamos la máscara de enfoque. 4.Cuando lo tengamos listo, en el panel Canales, seleccionamos de nuevo Lab. 5.Ahora, ya podemos volver la imagen al modo de color RGB (menú Imagen → Modo → Color RGB). Otros métodos de enfoque son los que podemos encontrar en el submenú Enfocar en Filtro: Úsalos tantas veces como veas necesario para conseguir enfoques cada vez más exagerados. También una opción a considerar son las herramientas de enfoque en el panel de herramientas: Puedes servirte de ellas para enfocar o desenfocar áreas de la imagen a tu gusto. Una técnica muy usada es duplicar la capa de la imagen, y aplicar las correcciones de enfoque sobre la nueva capa. Esto nos permite jugar con los valores de opacidad de la capa para obtener mejores resultados. O podemos eliminar zonas de la capa que no queremos alterar. Blanco y negro Desde la versión anterior, Photoshop añade una nueva característica mejorada: la conversión a Blanco y negro. Esta herramienta la encontraremos bajo el menú Imagen → Ajustes:
- 48. Se abrirá el siguiente cuadro de diálogo: Gracias a esta herramienta podremos mejorar el modo en que nuestras imágenes son convertidas a escala de grises. El modo Automático deja que Photoshop evalúe la imagen y decida como se realizará la conversión. Aunque si queremos un resultado personalizado podemos modificar la cantidad de oscurecimiento de las gamas de color simplemente desplazando la tiza por el deslizador en cada una de las gamas: Rojos, Amarillos, Verdes, etc. También nos será posible colorear la imagen una vez transformada a Blanco y negro marcando la opción Matiz. Allí seleccionaremos el color que queremos utilizar como filtro en la imagen en el deslizador Tono y el grado de Saturación que tomará.
- 49. Otros ajustes para imágenes Desde el menú Imagen → Ajustes podemos acceder a diferentes métodos de ajuste de imagen. Resaltaremos, además de los ya nombrados, los siguientes comandos: •Brillo/contraste realiza ajustes sencillos sobre la gama tonal de la imagen mediante este cuadro de diálogo: •El comando Equilibrio de color te ayudará a eliminar los tintes de color en las fotografías. Éstos se producen cuando una capa de color se perjudica y la fotografía queda como tintada con algún color en especial (amarillo, azul, etc.). A partir de este cuadro de diálogo podemos ajustar los colores de la imagen:
- 50. Con el comando Color automático Photoshop realiza estos ajustes automáticamente. •El comando Sombra/iluminación te resultará muy útil a la hora de corregir imágenes con demasiado flash o primeros planos oscurecidos. Puedes ajustar la cantidad de sombras y luces a mostrar además de muchas otras opciones si activamos la casilla de Mostrar más opciones. Hay que decir, que al aplicar estos ajustes desde el menú Imagen → Ajustes, se altera la capa sobre la que se aplica. Pero podemos encontrar estos mismos ajustes pulsando sobre el icono Crear nueva capa de relleno o ajuste del panel capas , o utilizando el panel Ajustes. Esto creará el ajuste en una nueva capa, lo que Photoshop denomina como no destructivo, ya que la capa original no se altera y en cualquier momento podremos quitar el ajuste simplemente borrando al su capa.
- 51. Unidad 8 Fotografía digital avanzada (I) En este tema veremos técnicas de uso para el retoque de fotografías y la creación de fotomontajes. Empezaremos viendo cómo eliminar un objeto o persona de una fotografía. Eliminar elementos de una fotografía En estos casos el uso de la herramienta Tampón de clonar es la solución más eficiente. Su uso es relativamente sencillo, aunque deberíamos tener unas cuantas directrices en mente. Cuando usemos el Tampón de clonar deberemos tener en cuenta el área en la que se encuentra el objeto que eliminamos. Veamos, por ejemplo, esta imagen: Si queremos eliminar el círculo de la imagen deberemos continuar la línea. Esta operación con el Tampón depende de la posición relativa de la muestra con la zona de destino. Veamos como deberíamos actuar. 1.Toma la muestra sobre la línea manteniendo pulsada la tecla Alt y haciendo clic sobre ella. 2.Ahora el primer clic deberás hacerlo de forma que la línea entre la zona clonada y la de destino sea paralela a la línea de fondo que debemos mantener. Para ello podemos hacer clic sobre la misma línea más abajo y asegurarnos así la continuación de la línea.
- 52. 3.Ahora podemos eliminar el círculo manteniendo la dirección de la línea intacta. Ten en cuenta que una vez tomada la muestra y fijado el destino, la distancia y dirección entre ambos se mantiene hasta tomar una nueva muestra. Es aconsejable que utilices el Tampón únicamente en las zonas necesarias para evitar inventar píxeles en lugares donde no hacen falta. De esta forma mantendremos una coherencia más sólida en nuestras imágenes retocadas. Otro de los problemas con el que nos podemos encontrar es tener un objeto que queremos eliminar entre dos fondo diferentes. En este caso deberemos mantener la dirección de ambos siguiendo los siguientes consejos: 1.Imagina que partimos de una imagen con la siguiente estructura: Lo primero que deberemos hacer será encontrar el punto medio o el lugar donde se fundirán/encontrarán los dos fondos.
- 53. 2.Encierra en una selección el área de uno de los fondos incluyendo el área a eliminar. De esta forma podremos borrar esa zona sin modificar la del fondo contiguo. 3.Elimina la forma tal y como vimos en el apartado anterior. 4.Invierte la selección con el comando Selección → Invertir para cambiar la selección y poder eliminar el elemento de la otra zona. Para eliminar formas sobre fondos repetitivos el procedimiento es mucho más sencillo. Imagina que tenemos una imagen como la siguiente: Lo que debemos clonar aquí no es la dirección del fondo sino su motivo. Para ello seguimos los siguientes pasos:
- 54. 1.Para copiar el motivo deberemos comprender primero su patrón. En este caso es muy sencillo pues se trata únicamente de líneas verticales. Tomaremos la muestra del centro de una de las líneas. 2.Y clonaremos la zona en el centro de un motivo contiguo. De esta forma nos aseguraremos clonar el fondo manteniendo la configuración del motivo, pues la forma y dirección de este siempre son constantes. Para fondos completamente repetitivos y muy regulares podemos utilizar la herramienta Tampón de motivo, seleccionando el patrón de repetición y guardándolo como motivo con el comando Edición → Definir motivo, así lo guardaremos y podremos utilizarlo con la herramienta. Aunque de todos modos es recomendable el uso del Tampón de clonar al ser más flexible ante cambios, modificaciones y variaciones. Para fondos irregulares es mejor no utilizar muestreados únicos para evitar la reproducción de irregularidades de forma sistemática y que terminarán por crear un patrón regular. Observa el área resaltada:
- 55. En estos casos es aconsejable tomar varias muestras durante la eliminación de la forma y superponer clonados para que el resultado se muestre tan irregular como el fondo donde se encuentra el elemento. Para fondos completamente planos podemos utilizar sin miedo el Tampón y eliminar la forma de una sola pasada pues no deberemos reproducir ningún fondo sino cubrir el elemento con el color de fondo. Esta última operación podríamos realizarla también con el Pincel o el Borrador. Relleno según el contenido En fotografías, disponemos de una herramienta muy útil para borrar elementos, sobre todo cuando se trata de imágenes sin un patrón regular, el relleno según el contenido. Con esta herramienta, Photoshop evalúa el entorno de la zona a borrar, e intenta calcular qué pixeles podría haber debajo. Podemos usar esta herramienta de varias formas. Veamos las más comunes. Cuando se trata de correcciones simples, podemos usarla de forma conjunta al Pincel corrector puntual . Hay que marcar la opción Tipo: Según el contenido en las opciones de la herramienta. Ahora usamos la herramienta normalmente: pintamos con el Pincel corrector puntual sobre la zona a borrar. Cuando se trata de zonas más complejas, nos será más cómodo, y obtendremos mejor resultado si primero seleccionamos el área a borrar. Después, vamos al menú Edición → Rellenar.... Aparecerá el cuadro de diálogo Rellenar. Lo único que tenenos que hacer es seleccionar Según el contenido en la opción Usar.
- 56. El resultado de esta herramienta suele ser bastante bueno, como podemos ver en las siguientes imágenes. Aunque el resultado depende mucho de cada imagen. En algunas se notará mucho que ahí había algo. Pero hasta en los peores casos, perfeccionándolo un poco con el Tampón de clonar o el Parche, lograremos un buen acabado.
- 57. La herramienta Parche La herramienta Parche nos será muy útil para retocar y arreglar fotografías. Su función es la de reparar un área seleccionada con píxeles de la imagen o un motivo a nuestra elección. Igual que el Pincel corrector, hace coincidir la textura, iluminación y sombras de los píxeles muestreados con los de origen. Su funcionamiento es el siguiente, a partir de una selección podemos elegir entre dos opciones: Si seleccionamos Origen, deberemos indicar el origen del parcheado haciendo clic sobre la selección y arrastrando el puntero hasta el área de Origen de los píxeles que queremos hacer que se tomen como referencia. Si seleccionamos Destino, arrastraremos la selección sobre la zona de Destino donde se parcheará la imagen sustituyéndose estos píxeles por los de la selección inicial. Veamos un ejemplo: En este retoque hemos utilizado la opción Origen. Habiendo seleccionado el área a retocar, hemos arrastrado la selección al área de Origen donde se han tomado los píxeles de muestra para parchear la zona seleccionada. Esta herramienta es útil para modificar pequeñas zona de pantalla permitiéndole clonar áreas de imagen y ajustarlas a la iluminación y sombras del destino. También puede resultarnos muy útil una vez utilizada la herramienta Tampón de clonar para disimular la zona de donde se extrajo la forma y ajustarla un poco más al resto del fondo.
- 58. Tanto para las zonas clonadas con el Tampón o el Parche podemos utilizar las herramientas de Saturación para oscurecer o aclarar las áreas de la imagen restituida. Es aconsejable que modifiques la Exposición en las herramientas Sobreexponer y Subexponer , o el Flujo en la herramientaEsponja e introduzcas valores pequeños para evitar cambios bruscos y crear cambios de tonalidad más suaves. Unidad 9 Fotografía digital avanzada Imágenes RAW - Camera RAW Normalmente, cuando obtenemos una fotografía de una cámara digital, obtenemos una imagen JPG. Ese archivo no es el archivo real captado por la cámara, si no que ha sido procesado por ésta, y le ha aplicado los ajustes correspondientes y filtros digitales: ajustes de color, balance de blancos, etc... Pero en realidad la cámara obtiene mucha más información de cada píxel que compone la fotografía. Muchas cámaras, sobre todo las profesionales y semiprofesionales, nos permiten extraer la información tal cual fue captada por los sensores de la cámara, sin ninguna transformación, en un archivo RAW. Al contener mucha más información, los archivos RAW son más grandes que los archivos JPG generados por la cámara. Además, al no haber un estándar, cada fabricante de cámaras tiene su propio formato de archivo RAW, por lo que tampoco son todas iguales. A través de la función Camera RAW, Photoshop nos permite trabajar directamente con estos archivos. Al hecho de tratar las imágenes RAW de la cámara, para ajustar los parámetros y correcciones, se le denomina revelado RAW. En realidad no es Photoshop directamente quien trabaja con las imágenes RAW, si no otro software llamado Camera Raw que se habrá instalado con el programa. Se abrirá directamente si intentamos abrir un archivo RAW con Photoshop.
- 59. Enderezar y recortar la imagen. Lo primero que podemos hacer es enderezar nuestra fotografía. Si simplemente queremos girarla 90º en un sentido u otro, tenemos los controles de la barra superior. Si la fotografía está ligeramente inclinada, podemos usar la herramienta Enderezar . Buscamos una zona recta, como el horizonte o un edificio, que queramos poner completamente horizontal, y trazamos una línea, como vemos en las siguientes imágenes: Observa que al enderezarla, se pierde una parte de la imagen que queda recortada. Podemos recortar nosotros mismos la imagen con la herramienta Recortar , cuyo uso ya conocemos. Antes de comenzar a aplicar ajustes, debemos de destacar el histograma, que encontrarás en la parte superior derecha; En él se muestra la frecuencia de los niveles de color básicos de la fotografía. La parte de la izquierda corresponde a los tonos más oscuros de la imagen (desde el negro), y la de la de la derecha a los tonos más claros (hasta el blanco).
- 60. Balance de blancos. Una de las opciones más importante es el balance adecuado de blancos. Los colores de una fotografía se ven distintos dependiendo de la luz que había cuando fueron tomadas. Así, no es lo mismo tomarlas con flash, sol, nublado o con luz artificial. Para regular esto, tenemos que fijarnos en las los ajustes Básicos: Podemos escoger entre los ajustes por defecto, eligiendo un tipo de iluminación del desplegable, o hacerlo manualmente. Para esto último podemos usar la herramienta Equilibrio de blancos , con la que debemos de seleccionar una zona de la imagen de tono neutro, gris claro (gris al 18%). Luego, podemos jugar con los controles de Temperatura y Matiz hasta lograr el resultado deseado. Puede que nos lleguen a aparecer zonas coloreadas en rojo o azul. Esto quiere decir que estamos perdiendo información de la imagen "quemando" las luces (rojo), o el caso contrario en azul. Por ejemplo, que se va a mostrar como solo blanco un reflejo de luz que en la imagen original estaba compuesto por varios tonos. Deberíamos intentar evitar esto en la medida de lo posible. Tonos. Podemos ajustar automáticamente el tono de la imagen pulsando en Auto, o recuperar el de la cámara pulsando en Por defecto. Si la imagen aparece muy clara o muy oscura, podemos intentar ajustar la Exposición. Fijándonos en el histograma, podemos encontrar que los valores son más altos a la izquierda, llegando a cero a la derecha, lo que dará una imagen subexpuesta (oscurecida). En cambio, si a la izquierda aparecen valores que tienen a cero, y los valores se acumulan hacia la derecha, tenemos una fotografía sobreexpuesta (quemada). Lo ideal es que los valores se encuentren equilibrados en todo el histograma. Al ajustar la Exposición, podemos pulsar la tecla Alt, lo que mostrará en negro la imagen. A medida que alteremos la exposición, irán apareciendo colores que indican valores quemados. Deberíamos ajustar la exposición para que no aparezcan zonas quemadas.
- 61. Recuperación puede intentar recuperar información de las zonas quemadas, siempre que algún canal de color esté presente. Luz de relleno. Recupera detalles de las sombras, iluminándolas, pero sin alterar el negro de la imagen. Negros, se encarga de ampliar el área asignada al negro, que se irá notando más en las partes más oscuras de la imagen. Brillo. Nos permite ajustar las zonas de luz y sombra, sin llegar a quemarlas. Contraste. Para aumentar la diferencia entre luces y sombras en los medios tonos, las zonas medio claras se aclaran más y las medio oscuras se oscurecen.
