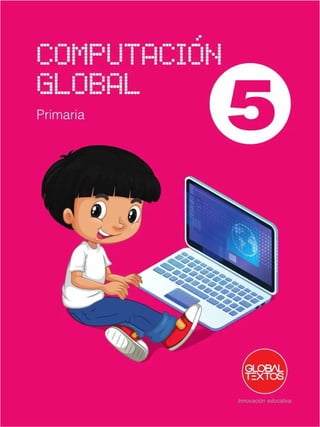
5o Computacion global 5o Computacion global5o Computacion global5o Computacion global5o Computacion global
- 2. Global Global Presentación Presentación Innovación educativa Innovación educativa “Las personas que no manejan computadoras, Internet y conceptos “Las personas que no manejan computadoras, Internet y conceptos tecnológicos, pierden muchas oportunidades” tecnológicos, pierden muchas oportunidades” La incorporación de las TICs (Tecnologías de la Información Y Comunicación) en La incorporación de las TICs (Tecnologías de la Información Y Comunicación) en el ambiente educativo son la el ambiente educativo son la innovación educativa innovación educativa del momento, permiten a los del momento, permiten a los docentes y estudiantes cambios determinan docentes y estudiantes cambios determinantes en el tes en el quehacer diario del aula quehacer diario del aula y en y en el proceso de enseñanza-aprendizaje de los el proceso de enseñanza-aprendizaje de los mismos. mismos. En esta línea, nuestra serie En esta línea, nuestra serie Computación Global Computación Global, es un programa integral que , es un programa integral que incorpor incorpora dichas a dichas tecnologías y favorece el desarrollo de tecnologías y favorece el desarrollo de las competencias digitales, las competencias digitales, distribuyendo sus contenidos en seis libros, según la edad de los niños; así, los distribuyendo sus contenidos en seis libros, según la edad de los niños; así, los estudiantes serán capaces de utilizar ecazmente la computadora, el sistema estudiantes serán capaces de utilizar ecazmente la computadora, el sistema operativo Windows 10, Microsoft Ofce, diseño gráco, programación de juegos operativo Windows 10, Microsoft Ofce, diseño gráco, programación de juegos desarrollando la lógica computacional, elaboración desarrollando la lógica computacional, elaboración de organizadores visuales, todo de organizadores visuales, todo ello de manera secuencial ello de manera secuencial y progresiva. y progresiva. Los contenidos básicos de cada tema se brindan en forma resumida y clara. Los contenidos básicos de cada tema se brindan en forma resumida y clara. Contiene, además, prácticas para adquirir destrezas que posibilitan al niño(a) Contiene, además, prácticas para adquirir destrezas que posibilitan al niño(a) el adecuarse al cambiante mundo del hardware y software. Estas actividades el adecuarse al cambiante mundo del hardware y software. Estas actividades pretenden convertirse en apoyos didácticos que permitan reafrmar, repasar pretenden convertirse en apoyos didácticos que permitan reafrmar, repasar o concretizar los diversos contenidos del grado, coadyuvando al logro de los o concretizar los diversos contenidos del grado, coadyuvando al logro de los aprendizajes esperados. aprendizajes esperados. El editor El editor
- 3. Textos Textos 3 3 Computación Global Quinto grado Computación Global Quinto grado Institución Educativa: Institución Educativa: Apellidos y Nombres: Apellidos y Nombres: Grado y Sección: Grado y Sección: Dirección: Dirección: Teléfono: Teléfono: Profesor(a): Profesor(a):
- 4. Global Global 4 4 Computación Global Quinto grado Computación Global Quinto grado Diverti Juegos Diverti Juegos Global Global 4 4 Computación Global Quinto grado Computación Global Quinto grado Estructura Estructura La serie Computación Global contiene 8 unidades y actividades La serie Computación Global contiene 8 unidades y actividades como: Ampliando mis conocimientos, A practicar, Diverti juegos, como: Ampliando mis conocimientos, A practicar, Diverti juegos, Demuestro lo que aprendí. Cada unidad está compuesta por un Demuestro lo que aprendí. Cada unidad está compuesta por un conjunto de estrategias diseñadas para que el conjunto de estrategias diseñadas para que el estudiante pueda estudiante pueda interactuar con la computadora. interactuar con la computadora. Logros de Aprendizaje Logros de Aprendizaje Es un espacio donde se Es un espacio donde se dan a conocer los temas dan a conocer los temas que el(la) estudiante que el(la) estudiante aprenderá en el recorrido aprenderá en el recorrido de la unidad. de la unidad. V Valores alores Los valores humanos constituyen un eje Los valores humanos constituyen un eje transver transversal para que sal para que el(la) estudiante y el(la) estudiante y el(la) docente generen el juicio crítico en el(la) docente generen el juicio crítico en el momento de la motivación de la clase. el momento de la motivación de la clase. Debo aplicar Debo aplicar Responsabilidad Responsabilidad Cuando somos responsables y cumplimos bien cada una de las Cuando somos responsables y cumplimos bien cada una de las cosas que nos cosas que nos corresponde hacer corresponde hacer, todo nos sale , todo nos sale mejor. mejor. Propone una variedad de juegos Propone una variedad de juegos en donde el(la) estudiante se en donde el(la) estudiante se desenvuelv desenvuelve y e y logra desarrollar logra desarrollar su habilidad mental. su habilidad mental. Ampliando mis Ampliando mis conocimientos conocimientos A practicar A practicar Demuestro lo Demuestro lo que aprendí que aprendí Saberes que debe tener el(la) Saberes que debe tener el(la) estudiante, y con la ayuda del profesor(a) estudiante, y con la ayuda del profesor(a) desarrollar los contenidos que forman desarrollar los contenidos que forman parte de la motivación en el parte de la motivación en el proceso de proceso de enseñanza - enseñanza - aprendizaje aprendizaje. . Actividades propuestas para Actividades propuestas para el estudiante que refuerzan lo el estudiante que refuerzan lo aprendido. aprendido. Permit Permite poner en e poner en práctica práctica todo los todo los conocimient conocimientos os adquiridos mediante ejercicios adquiridos mediante ejercicios propuest propuestos en cada os en cada unidad. unidad.
- 6. Global Global 6 6 Computación Global Quinto grado Computación Global Quinto grado 1 1 Unidad Unidad Creando animaciones Creando animaciones en Scratch en Scratch Conoce los conceptos básicos de Conoce los conceptos básicos de Scratch. Scratch. Crea historietas con los comandos Crea historietas con los comandos del bloque apariencia. del bloque apariencia. Incluye los comandos de los Incluye los comandos de los bloques sensores, bloques sensores, operador operadoresy esy variablesensus variablesensus animaciones animaciones.. Realiza diferentes ejercicios aplicando los Realiza diferentes ejercicios aplicando los comando aprendidos. comando aprendidos. Sonidos Sonidos Disfraces Disfraces Programas Programas Objeto Objeto mover mover girar girar apuntar en dirección apuntar en dirección apuntar hacia apuntar hacia ir ir a a ir ir a a x : x : y : y : grados grados pasos pasos 15 15 g gi ir ra ar r g gr ra ad do os s 15 15 15 15 10 10 0 0 0 0 0 0 10 10 0 0 0 0 deslizar en deslizar en cambiar x por cambiar x por fijar x a fijar x a cambiar y por cambiar y por fijar y a fijar y a rebotar si está tocando un borde rebotar si está tocando un borde X:235 Y:-223 X:235 Y:-223 s se eg gs s a a x x: : y y: : 0 0 0 0 0 0 Sensores Sensores Variables Variables Operadores Operadores Nuevo objeto: Nuevo objeto: 10 10 0 0 posición en x posición en x posición en y posición en y dirección dirección Escenario Escenario Objeto1 Objeto1 Deshacer Deshacer Tamaño delabrocha: v Tamaño delabrocha: v Rehacer Rehacer Editor de Pinturas Editor de Pinturas Seleccionar centro de disfraz Seleccionar centro de disfraz A Ac ce ep pt ta ar r C Ca an nc ce el la ar r I Im mp po or rt ta ar r L Li im mp pi ia ar r Observa las Observa las imágenes. imágenes.
- 7. Textos Textos 7 7 Computación Global Quinto grado Computación Global Quinto grado Diverti Juegos Diverti Juegos Creando animaciones en Scratch Creando animaciones en Scratch a. a. 5-6 5-6 b. b. 3-0 3-0 c. c. 4-4 4-4 d. d. 2-5 2-5 1. 1. 3. 3. 2. 2. 4. 4. a. a. 2-2 2-2 b. b. 1-2 1-2 c. c. 3-1 3-1 d. d. 2-1 2-1 a. a. 4-2 4-2 b. b. 4-4 4-4 c. c. 2-0 2-0 d. d. 6-4 6-4 a. a. 0-3 0-3 b. b. 0-2 0-2 c. c. 1-0 1-0 d. d. 1-1 1-1 1 1 Deduce Deducey encierra la opción y encierra la opción que continú que continúa cada serie: a cada serie: Debo aplicar Debo aplicar Responsabilidad Responsabilidad Cuando somos respon Cuando somos responsables y cumplimos bien cada una de sables y cumplimos bien cada una de las cosas que nos las cosas que nos corresponde hacer, todo nos sale mejor. corresponde hacer, todo nos sale mejor.
- 8. Global Global 8 8 Computación Global Quinto grado Computación Global Quinto grado Global Global 8 8 ¿QUÉ ES SCRATCH? ¿QUÉ ES SCRATCH? Scratch es un programa que permite crear juegos, historias interactivas y Scratch es un programa que permite crear juegos, historias interactivas y animaciones de una forma muy fácil y divertida. Este programa posee un animaciones de una forma muy fácil y divertida. Este programa posee un entorno que facilita el aprendizaje de la programación. entorno que facilita el aprendizaje de la programación. Scratch fue creado por los laboratorios del Instituto Tecnológico de Scratch fue creado por los laboratorios del Instituto Tecnológico de Massachusetts (MIT) y por el grupo Kids de la Universidad de California. Massachusetts (MIT) y por el grupo Kids de la Universidad de California. Scratchofrec Scratchofreceunentornodedesarroll eunentornodedesarrollomuyamigable,fácil omuyamigable,fácildecomprender decomprender,, en donde se podrán manipular objetos como imágenes, sonidos a través en donde se podrán manipular objetos como imágenes, sonidos a través de la programación. de la programación. Entornodetrabajode Entornodetrabajode Scratch Scratch Scratch está dividido en Scratch está dividido en tres áreas de trabajo tres áreas de trabajo, en la parte izquierda se encuentra el , en la parte izquierda se encuentra el área de área de herramientas herramientas en donde vamos a encontrar en donde vamos a encontrar objetos agrupados por paneles objetos agrupados por paneles que nos van a que nos van a permitir darle movimiento a las imágenes o animaciones, cambiar la apariencia de los objetos, permitir darle movimiento a las imágenes o animaciones, cambiar la apariencia de los objetos, manejar sonido, también encontramos herramientas que nos permitirán seguir trayectorias, manejar sonido, también encontramos herramientas que nos permitirán seguir trayectorias, manipular estructuras para controlar el movimiento y acciones de los objetos por medio de manipular estructuras para controlar el movimiento y acciones de los objetos por medio de ciclos y decisiones, manejar operadores aritméticos, relacionales y lógicos, denir variables y ciclos y decisiones, manejar operadores aritméticos, relacionales y lógicos, denir variables y asignarle valores. asignarle valores. Sonidos Sonidos Disfraces Disfraces Programas Programas Objeto Objeto Edit Editar ar Compa Compartir rtir Ayuda Ayuda Archivo Archivo mover mover girar girar apuntar en dirección apuntar en dirección apuntar hacia apuntar hacia ir ir a a ir ir a a x : x : y : y : grados grados pasos pasos 15 15 g gi ir ra ar r g gr ra ad do os s 15 15 15 15 10 10 0 0 0 0 0 0 10 10 0 0 0 0 deslizar en deslizar en cambiar x por cambiar x por fijar x a fijar x a cambiar y por cambiar y por fijar y a fijar y a rebotar si está tocando un borde rebotar si está tocando un borde X:235 Y:-223 X:235 Y:-223 s se eg gs s a a x x: : y y: : 0 0 0 0 0 0 Sensores Sensores Variables Variables Operadores Operadores Nuevo objeto: Nuevo objeto: 10 10 0 0 posición en x posición en x posición en y posición en y dirección dirección Escenario Escenario Objeto1 Objeto1 Ampliando mis Ampliando mis conocimientos conocimientos Área de Área de Herramientas Herramientas Área de Área de Programación Programación Área de Área de Escenario Escenario En la parte central En la parte central se encuentra el se encuentra eláreadelosprogramas áreadelosprogramas,,disfraces disfraces,, y sonidos y sonidos. Para elaborar . Para elaborar un programa, nos paramos en el objeto que deseamos un programa, nos paramos en el objeto que deseamos programar programar, y arrastramos de forma , y arrastramos de forma lógica los bloques que se encuentran en la parte izquierda superior. En la lógica los bloques que se encuentran en la parte izquierda superior. En la pestaña disfraces pestaña disfraces seleccionamos los diferentes disfraces que pueden tener los objetos que vamos a programar, seleccionamos los diferentes disfraces que pueden tener los objetos que vamos a programar, la la pestaña de sonido pestaña de sonido se utiliza para congurar los diferentes sonidos o tonos que tendrá la se utiliza para congurar los diferentes sonidos o tonos que tendrá la aplicación. aplicación. En la parte derecha En la parte derecha se encuentra el se encuentra el área de escenario área de escenario en donde podremos ver cómo está en donde podremos ver cómo está quedandoeldiseño quedandoeldiseño delaaplicación,ejecutarel delaaplicación,ejecutarel progr programa,ytambiéncrearyvisualizarlos ama,ytambiéncrearyvisualizarlos objetos objetos como guras o imágenes que van a estar dentro de la animación. como guras o imágenes que van a estar dentro de la animación.
- 12. Global Global 12 12 Computación Global Quinto grado Computación Global Quinto grado REALIZAR REALIZAR ANIMACIONE ANIMACIONESUSANDO SUSANDO LOSCOMANDOSDELBLOQUESENSORES LOSCOMANDOSDELBLOQUESENSORES En SCRATCH el Bloque de Sensores permite detectar las siguientes acciones: En SCRATCH el Bloque de Sensores permite detectar las siguientes acciones: • • T Tocar ocar otro otro Obj Objeto. eto. • • T Tocar ocar un un color color determinado. determinado. • • Cuando un Cuando uncolor determinado color determinado toca toca otro otro color. color. • • Entra Entrada de da devariables p variables por medio or mediodel t del teclado. eclado. • • Si Si se se presionó alguna presionó alguna tecla tecla del del ratón. ratón. • • Si se presionó alguna Si se presionó alguna tecla en especíco. tecla en especíco. • • Distancia de Distancia de nuestro nuestro objeto a objeto aotro otro.. • • Lectura Lectura de los de los puertos de puertos de la c la computadora para omputadora para leer las leer las señales señales de de los los kits kits robóticos. robóticos. Luego de haber creado el escenario creamos un objeto el cual será un pequeño punto negro Luego de haber creado el escenario creamos un objeto el cual será un pequeño punto negro que funcionará como un sensor de color al momento de sobrevolar los colores del escenario. que funcionará como un sensor de color al momento de sobrevolar los colores del escenario. Luego, colocaremos estos bloques en la pestaña Luego, colocaremos estos bloques en la pestaña Programas Programaspara que el mouse sea el que mueva el para que el mouse sea el que mueva el objeto1 objeto1 por todo el escenario. por todo el escenario. En el siguiente ejercicio aplicaremos algunos de los comandos del panel de sensores, En el siguiente ejercicio aplicaremos algunos de los comandos del panel de sensores, comenzaremos creando un fondo con los colores que se muestran en la imagen, para ello comenzaremos creando un fondo con los colores que se muestran en la imagen, para ello es necesario dibujar un rectángulo usando la es necesario dibujar un rectángulo usando la herramienta rectángulos herramienta rectángulos y por medio de la y por medio de la herramienta sello herramienta sello realizamos copias de la gura dibujada, luego coloreamos cada una de las realizamos copias de la gura dibujada, luego coloreamos cada una de las guras utilizando la guras utilizando la herramientapararellenardecolor herramientapararellenardecolor.. D e D e s h s ha c a c e r e r R e R eh a h a c e c er r Editor de Pinturas Editor de Pinturas Seleccionarcentro dedisfraz Seleccionarcentro dedisfraz A Ac ce ep pt ta ar r C Ca an nc ce el la ar r I Im mp po or rt ta ar r L Li im mp pi ia ar r Deshacer Deshacer Tamaño de la brocha: v Tamaño de la brocha: v Rehacer Rehacer EditordePinturas EditordePinturas Seleccionar centro de disfraz Seleccionar centro de disfraz A Ac ce ep pt ta ar r C Ca an nc ce el la ar r I Im mp po or rt ta ar r L Li im mp pi ia ar r Sonidos Sonidos Programas Programas Disfraces Disfraces disfraz1 disfraz1 Objeto1 Objeto1 1 1 12x12 12x12 0.05 0.05 KB KB Editar Editar Pintar Pintar x: x: 2 21 19 9 y y: 1 : 18 80 0 di dir re ecc cci ió ón: n: 9 90 0 Nuevo disfraz: Nuevo disfraz: Importar Importar Cámara Cámara Copiar Copiar X X COLOR AZUL COLOR AZUL ir a ir a por siempre por siempre enviar a todos enviar a todos apuntador del ratón apuntador del ratón SENSOR DE COLOR SENSOR DE COLOR
- 19. Textos Textos 19 19 Computación Global Quinto grado Computación Global Quinto grado 1 1 Deduce Deduce y y marca marca con conun a un aspa ( spa ( ) la ) la opció opción qu n que c e cont ontinúa inúacada cadaserie serie.. Diverti Juegos Diverti Juegos Realizando proyectos de animación en Scratch Realizando proyectos de animación en Scratch 1 2 1 2 3 3 4 4 5 6 5 6 7 7 8 8 1 2 1 2 3 3 4 4 5 6 5 6 7 7 8 8 a a. . b b. . Debo aplicar Debo aplicar Generosidad Generosidad La generosidad es un acto de amor La generosidad es un acto de amor a los demás, signifca dar sin a los demás, signifca dar sin esperar nada esperar nada acambio.¡Seamos acambio.¡Seamos generosos generosos!!
- 27. Textos Textos 27 27 Unidad 2 Unidad 2 Realizando proyectos de animación en Scratch Realizando proyectos de animación en Scratch Proyecto 4 Proyecto 4 Arkanoid Arkanoid Este conocido juego consiste en mover la Este conocido juego consiste en mover la paleta para evitar que la pelotita caiga al suelo paleta para evitar que la pelotita caiga al suelo y cada vez que choque con las esferas en la y cada vez que choque con las esferas en la parte superior acumula puntos. Si llega a caer parte superior acumula puntos. Si llega a caer al suelo pierde el juego, pero si se acumula más al suelo pierde el juego, pero si se acumula más de 20 puntos se gana el de 20 puntos se gana el juego. juego. Ahora bien, empezaremos importando el escenario Stars que se encuentra dentro de la carpeta Ahora bien, empezaremos importando el escenario Stars que se encuentra dentro de la carpeta Nature: Nature: Crearemos 2 variables, una que controlará el score y Crearemos 2 variables, una que controlará el score y otra, la velocidad a la que se moverá la paleta otra, la velocidad a la que se moverá la paleta Arkanoid Arkanoid score score 0 0 velocidad velocidad 0 0 f fi ij ja ar r a a score score 0 0 c ca am mb bi ia ar r p po or r score score 1 1 mostrar variable mostrar variable score score esconder variable esconder variable score score score score Nueva variable Nueva variable Nueva lista Nueva lista Borrar una variable Borrar una variable velocidad velocidad A Ac ce ep pt ta ar r C Ca an nc ce el la ar r Computador Computador Nature Nature User User Escritorio Escritorio Fondos Fondos pathway pathway tree tree underwater underwater hill hill lake lake gravel-desert gravel-desert moon moon stars stars A practicar A practicar
- 30. Global Global 30 30 Computación Global Quinto grado Computación Global Quinto grado 3 3 Unidad Unidad Dibujando en Dibujando en CorelDraw CorelDraw Papelera de Papelera de reciclaje reciclaje Word 2013 Word 2013 PowerPoint2013 PowerPoint2013 Excel 2013 Excel 2013 Archivos Archivos Paint Paint Lasmásusadas Lasmásusadas L La a v vi id da a, , e en n u un n v vi is st ta az zo o J Ju ug ga ar r y y e ex xp pl lo or ra ar r GrooveMúsica GrooveMúsica “Citaremos a Juan Luis “Citaremos a Juan Luis Cipriani por el caso Carlos Cipriani por el caso Carlos Moreno” Moreno” Películas y TV Películas y TV jueves jueves Correo Correo MicrosoftEdge MicrosoftEdge Muy nublado Muy nublado L Li im ma a C Co om mp pl le em me en nt t. .. .. . T Ti ie en nd da a V Ve er rs si ió ón d n de v e vi is s. .. .. . Twitter Twitter @nowthisnews @nowthisnews “We don’t “We don’t operate on operate on innuendo’—... innuendo’—... 20° 20° 22° 22° 16° 16° Fotos Fotos Noticias Noticias O On ne eN No ot te e O Ob t b t e en ne er r. .. .. . ObtenerOffice ObtenerOffice en el teléfono y en el teléfono y en la tableta en la tableta 24 24 Adobe InDesign CS6 Adobe InDesign CS6 Adobe Illustrator CS6 Adobe Illustrator CS6 Recortes Recortes PowerPoint2013 PowerPoint2013 Excel 2013 Excel 2013 Cambiar la configuración de la cuenta Cambiar la configuración de la cuenta Bloquear Bloquear Cerrar sesión Cerrar sesión GLOBAL TEXTOS GLOBAL TEXTOS Accesorios de Windows Accesorios de Windows Adobe Acrobat Distiller XI Adobe Acrobat Distiller XI Adobe Acrobat XI Pro Adobe Acrobat XI Pro Adobe FormsCentral Adobe FormsCentral Adobe Help Adobe Help : : . . . . Observa las Observa las imágenes. imágenes. Utiliza diferentes técnicas para Utiliza diferentes técnicas para copiar objetos en CorelDraw. copiar objetos en CorelDraw. Crea y edita trazos para dibujar Crea y edita trazos para dibujar objetos en CorelDraw. objetos en CorelDraw. Utiliza la herramienta Medios artísticos para crear Utiliza la herramienta Medios artísticos para crear trazos mucho más v trazos mucho más vistosos. istosos. Utiliza la herramienta Transformaciones para crear Utiliza la herramienta Transformaciones para crear diseños de una diseños de una manera más rápida y exacta. manera más rápida y exacta.
- 31. Textos Textos 31 31 Unidad 3 Unidad 3 Dibujando en CorelDraw Dibujando en CorelDraw 1 1 A Ayuda yuda a la niña a encontrar el camino hacia el logo de CorelDRAW. a la niña a encontrar el camino hacia el logo de CorelDRAW. Dibujando en CorelDraw Dibujando en CorelDraw Diverti Juegos Diverti Juegos Debo aplicar Debo aplicar Prudencia Prudencia Las personas prudentes saben comportarse en cualquier lugar porque se Las personas prudentes saben comportarse en cualquier lugar porque se respe respetan a sí tan a sí mismas y a los mismas y a los demás. demás.
- 32. Global Global 32 32 Computación Global Quinto grado Computación Global Quinto grado Ampliando mis Ampliando mis conocimientos conocimientos TÉCNICAS PARA COPIAR EN CORELDRAW TÉCNICAS PARA COPIAR EN CORELDRAW Existen diversas técnicas para copiar objetos en CorelDraw, las cuales pueden ayudarnos a Existen diversas técnicas para copiar objetos en CorelDraw, las cuales pueden ayudarnos a trabajar con mayor velocidad a la trabajar con mayor velocidad a la hora de crear un diseño. hora de crear un diseño. Copiar y pegar objetos Copiar y pegar objetos Después de haber Después de haber creado el objeto: creado el objeto: 1. 1. Ingresa a la barra de Ingresa a la barra de menú Edición / Copiar menú Edición / Copiar. . 2. 2. Ingresa a la barra de menú Edición / Ingresa a la barra de menú Edición / Pegar Pegar. . 3. 3. El objeto copiado aparece sobr El objeto copiado aparece sobre el original por e el original por lo cual se lo cual se deberá mover a otr deberá mover a otra posición. a posición. Este proceso puede realizarse según las copias que se desee obtener. Una manera más corta Este proceso puede realizarse según las copias que se desee obtener. Una manera más corta de realizar este proc de realizar este proceso es usando los eso es usando los botones de copiar y pegar que se encuentran en la barra botones de copiar y pegar que se encuentran en la barra de herramientas Estándar o en su defecto utilizando de herramientas Estándar o en su defecto utilizando la combinación de teclas la combinación de teclas Ctrl + C Ctrl + C y Ctrl + V. y Ctrl + V. Rehacer Ctrl+Mayús+Z Rehacer Ctrl+Mayús+Z Copiar propiedades de... Copiar propiedades de... Repetir Ctrl+R Repetir Ctrl+R Deshacer Deshacer Crear Crear Ctrl+Z Ctrl+Z Cortar Ctrl+X Cortar Ctrl+X Copiar Ctrl+C Copiar Ctrl+C Pegar Ctrl+V Pegar Ctrl+V Pegado especial... Pegado especial... Eliminar Eliminar Eliminar Eliminar Duplicar Ctrl+D Duplicar Ctrl+D Clonar Clonar Simbolo Simbolo Edición Edición
- 33. Textos Textos 33 33 Unidad 3 Unidad 3 Dibujando en CorelDraw Dibujando en CorelDraw También se pueden crear copias de varios objetos a la vez. También se pueden crear copias de varios objetos a la vez. Duplicar objetos Duplicar objetos 1. 1. Después de cr Después de crear un objet ear un objeto utiliza la combinación de o utiliza la combinación de teclas Ctrl + D. teclas Ctrl + D. 2. 2. En pantalla aparece En pantalla apareceuna ventana indicando la distancia una ventana indicando la distancia en la en la que se creará el nuevo objeto. que se creará el nuevo objeto. 3. 3. Al volver a presionar Ctrl + Al volver a presionar Ctrl + D se realizarán copias con la D se realizarán copias con la distancia indicada. distancia indicada. Rehacer Ctrl+Mayús+Z Rehacer Ctrl+Mayús+Z Copiar propiedades de... Copiar propiedades de... Repetir Ctrl+R Repetir Ctrl+R Deshacer Deshacer Crear Crear Ctrl+Z Ctrl+Z Cortar Ctrl+X Cortar Ctrl+X Copiar Ctrl+C Copiar Ctrl+C Pegar Ctrl+V Pegar Ctrl+V Pegado especial... Pegado especial... Eliminar Eliminar Eliminar Eliminar Duplicar Ctrl+D Duplicar Ctrl+D Paso Paso y y repetición... repetición... Ctrl+Mayús+D Ctrl+Mayús+D Clonar Clonar Simbolo Simbolo Edición Edición 50% 50% Encajar en Encajar en x : x : y : y : 55.359 mm 55.359 mm 201. 221 mm 201. 221 mm 54 54 74 74 Copiar (Ctrl+C) Copiar (Ctrl+C) Colocar copias de uno o más objetos en el Colocar copias de uno o más objetos en el Portapapeles. Portapapeles. 0.0 mm 0.0 mm 0.0 mm 0.0 mm 0.0 mm 0.0 mm 0.0 mm 0.0 mm 2 20 00 0 5 50 0 0 0 50 50 1 10 00 0 1 15 50 0 100% 100% Encajar en Encajar en x : x : y : y : 55.359 mm 55.359 mm 201. 221 mm 201. 221 mm 54. 264 54. 264 74. 848 74. 848 Pegar (Ctrl+V) Pegar (Ctrl+V) Colocar el contenido del Portapapeles en el Colocar el contenido del Portapapeles en el documento. documento. 0.0 mm 0.0 mm 0.0 mm 0.0 mm 0.0 mm 0.0 mm 0.0 mm 0.0 mm 200 200 40 40 0 0 60 60 8 80 0 1 10 00 0 120 120
- 34. Global Global 34 34 Computación Global Quinto grado Computación Global Quinto grado Esta opción no solo Esta opción no solo permite crear copias de manera lineal, se puede indicar grado de rotación y permite crear copias de manera lineal, se puede indicar grado de rotación y crear diferentes guras. crear diferentes guras. En línea En línea Con rotación Con rotación Botón dere Botón derecho del cho del Mouse Mouse Para crear una copia por este método se Para crear una copia por este método se deben seguir los deben seguir los siguientes pasos: siguientes pasos: 1. 1. Crea un objeto y luego arrástralo hacia otra posición en la hoja Crea un objeto y luego arrástralo hacia otra posición en la hoja de trabajo. de trabajo. 2. 2. Sin soltar Sin soltar el botón izquierdo hacemos clic con el el botón izquierdo hacemos clic con el botón der botón derecho. echo. 3. 3. En el caso de querer hacer una copia más pequeña presiona la tecla shift al mismo tiempo. En el caso de querer hacer una copia más pequeña presiona la tecla shift al mismo tiempo. × × 25.0 25.0 borde borde
- 35. 34 34 Computación Global Quinto grado Computación Global Quinto grado Textos Textos Dibujando en CorelDraw Dibujando en CorelDraw Líneas guías y cuadrículas Líneas guías y cuadrículas Las líneas guía son líneas que pueden situarse en cualquier punto de la ventana de dibujo para Las líneas guía son líneas que pueden situarse en cualquier punto de la ventana de dibujo para facilitar la colocación facilitar la colocación de objetos. de objetos. En algunas aplicaciones, las En algunas aplicaciones, las líneas guía se conocen tan solo líneas guía se conocen tan solo como guías. como guías. Existen tres tipos de líneas guía: Existen tres tipos de líneas guía: horizontal, vertical y angular. horizontal, vertical y angular. De forma predeterminada, la De forma predeterminada, la aplicación muestra las líneas aplicación muestra las líneas guía que añade a la ventana de guía que añade a la ventana de dibujo, pero podemos ocultarlas dibujo, pero podemos ocultarlas en cualquier en cualquier momento. T momento. También ambién podemos usar objetos como podemos usar objetos como guías. guías. Es posible encajar objetos en Es posible encajar objetos en las líneas guía de modo que, al las líneas guía de modo que, al mover un objeto cerca de una mover un objeto cerca de una línea guía, solo pueda centrarse línea guía, solo pueda centrarse en la línea guía o alinearse a en la línea guía o alinearse a cualquiera de los lados de la cualquiera de los lados de la misma. misma. Las líneas guía utilizan la unidad Las líneas guía utilizan la unidad de medida especicada para las de medida especicada para las reglas. reglas. Para insertar una línea guía Para insertar una línea guía solo debemos hacer clic sobre solo debemos hacer clic sobre la regla (vertical u horizontal) la regla (vertical u horizontal) y arrastrarla sobre la hoja de y arrastrarla sobre la hoja de trabajo. trabajo. Líneas de dibujo simples Líneas de dibujo simples Líneas de dibujo Líneas de dibujo Píxeles Píxeles Borrador Borrador Normal Normal Mejorada Mejorada Simular sobreimpresiones Simular sobreimpresiones Rasterizar efectos complejos Rasterizar efectos complejos Previsualizar sólo lo seleccionado Previsualizar sólo lo seleccionado Previsualiz Previsualización ación a a pantalla pantalla completa completa F9 F9 Visualizació Visualización Clasificador de n Clasificador de páginas páginas Administrado Administrador r de de visualizació visualización n Ctrl+F2 Ctrl+F2 Reglas Reglas Cuadrícula Cuadrícula Mostrar Mostrar Encajar en Encajar en Guías Guías dinámicas dinámicas Alt+Mayús+D Alt+Mayús+D Guías Guías de de alineación alineación Alt+Mayús+A Alt+Mayús+A Configurar Configurar Activar imágenes cambiantes Activar imágenes cambiantes Líneas guía Líneas guía Ver Ver
- 36. 35 35 Unidad 3 Unidad 3 Global Global 50% 50% Encajar en Encajar en 100 100 3 3 0 0 0 0 2 2 5 5 0 0 2 2 0 0 0 0 1 1 5 5 0 0 50 50 0 0 50 50 100 100 150 150 2 20 00 0 2 25 50 0 300 300 milímetros milímetros A4 A4 210. 0 mm 210. 0 mm 297. 0 mm 297. 0 mm Unidades: Unidades: milímetros milímetros 0. 1mm 0. 1mm 5.0 mm 5.0 mm 5.0 mm 5.0 mm X X Y Y 50% 50% Encajar en Encajar en 100 100 3 3 0 0 0 0 2 2 5 5 0 0 2 2 0 0 0 0 1 1 5 5 0 0 1 1 0 0 0 0 5 5 0 0 50 50 0 0 50 50 100 100 150 150 2 20 00 0 2 25 50 0 300 300 milímetros milímetros A4 A4 210. 0 mm 210. 0 mm 297. 0 mm 297. 0 mm Unidades: Unidades: milímetros milímetros 0. 1mm 0. 1mm 5.0 mm 5.0 mm 5.0 mm 5.0 mm X X Y Y Para eliminarla solo basta con seleccionar la Para eliminarla solo basta con seleccionar la línea guía a línea guía a eliminar y presionamos la tecla Supr. eliminar y presionamos la tecla Supr. En cuanto a las cuadrículas, estas nos permiten encajar mejor las guras y manejar con mayor En cuanto a las cuadrículas, estas nos permiten encajar mejor las guras y manejar con mayor facilidad el tama facilidad el tamaño de los objetos a dibujar. ño de los objetos a dibujar.
- 37. 36 36 Computación Global Quinto grado Computación Global Quinto grado Textos Textos Dibujando en CorelDraw Dibujando en CorelDraw A practicar A practicar 1 1 Copia Copia y y pega pega objetos para crear los siguientes diseños: objetos para crear los siguientes diseños: 2 2 Utiliza Utiliza el clic el clic derecho del mouse para realizar copias de los objetos. derecho del mouse para realizar copias de los objetos. 3 3 Usando Usandola opción duplicar la opción duplicar (Ctrl + D) para realizar los siguientes diseños. (Ctrl + D) para realizar los siguientes diseños.
- 38. 37 37 Unidad 3 Unidad 3 Global Global EDICIÓN Y CREACIÓN DE TRAZOS EDICIÓN Y CREACIÓN DE TRAZOS Las líneas o trazos se utilizan Las líneas o trazos se utilizan para la creación de dibujos, estas líneas van para la creación de dibujos, estas líneas van unidas a nodos. unidas a nodos. ¿Qué esun no ¿Qué esun nodo? do? Los nodos son pequeños cuadrados que se encuentran en la reunión de dos trayectos, se Los nodos son pequeños cuadrados que se encuentran en la reunión de dos trayectos, se utilizan para dar utilizan para dar forma a los trazos. forma a los trazos. HerramientaBézier HerramientaBézier Para hacer trazos rectos: Para hacer trazos rectos: 1. 1. Selecciona la Selecciona la herramienta Bézier herramienta Bézier. . 2. 2. Haz clic en diferen Haz clic en diferentes posiciones de la hoja. tes posiciones de la hoja. 3. 3. Al terminar los trazos haz clic en el nodo inicial Al terminar los trazos haz clic en el nodo inicial para para cerrar cerrar. . 2 2 5 5 0 0 2 2 0 0 0 0 Línea de 2 puntos Línea de 2 puntos Bézier Bézier Pluma Pluma B-Spline B-Spline Polilínea Polilínea Curva de 3 puntos Curva de 3 puntos Mano Mano alzada alzada F5 F5 Para hacer trazos curvos: Para hacer trazos curvos: 1. 1. Selecciona la Selecciona la herramienta Bézier herramienta Bézier. . 2. 2. Haz un clic para empezar el trazo. Haz un clic para empezar el trazo. 3. 3. Luego presiona y Luego presiona y haz un haz un arrastr arrastre en otra posición e en otra posición para crear para crear una curva. una curva. 4. 4. Vuelve a presionar y arrastrar en otra posición diferente, Vuelve a presionar y arrastrar en otra posición diferente, para continuar el trayecto. Para nalizar los trazos presiona la para continuar el trayecto. Para nalizar los trazos presiona la barra espaciadora. barra espaciadora. Ampliando mis Ampliando mis conocimientos conocimientos
- 39. 38 38 Computación Global Quinto grado Computación Global Quinto grado Dibujando en CorelDraw Dibujando en CorelDraw Herramienta Forma (F10) Herramienta Forma (F10) Conesta herramienta puedes modicarlas Conesta herramienta puedes modicarlas formas creadas conlos trazos formas creadas conlos trazos,alcambia ,alcambiarla ubicación rla ubicación de los nodos, a de los nodos, además de crear otros nodos. demás de crear otros nodos. 3 3 0 0 0 0 2 2 5 5 0 0 Uniforme Uniforme Difuminar Difuminar Espiral Espiral Atracción y rechazo Atracción y rechazo Manchar Manchar Agreste Agreste Forma F10 Forma F10 A. A.Con el signo más (+) agregas nodos sobre un trayecto y con el signo menos (-) los eliminas. Con el signo más (+) agregas nodos sobre un trayecto y con el signo menos (-) los eliminas. También al hacer doble clic sobre un trayecto agregas un nodo o al hacer doble clic sobre el También al hacer doble clic sobre un trayecto agregas un nodo o al hacer doble clic sobre el nodo para eliminarlo. nodo para eliminarlo. A A B B C C
- 40. Textos Textos 39 39 Unidad 3 Unidad 3 B. B.Une dos nodos separados, haciendo clic en el objeto abierto y luego haciendo uso de la Une dos nodos separados, haciendo clic en el objeto abierto y luego haciendo uso de la herramienta forma, haz un arrastre y selecciona los dos nodos, nalmente haz clic sobre el herramienta forma, haz un arrastre y selecciona los dos nodos, nalmente haz clic sobre el ícono Unir dos nodos. ícono Unir dos nodos. C. C.Separar un nodo seleccionado, para ello selecciona el objeto, activa la Separar un nodo seleccionado, para ello selecciona el objeto, activa la herramienta forma, haz herramienta forma, haz clic sobre el nodo a separar y por último haz clic en el ícono Separar Curva. clic sobre el nodo a separar y por último haz clic en el ícono Separar Curva. D. D.Convertir un trazo recto en curvo o viceversa es posible seleccionando el objeto, llevar el Convertir un trazo recto en curvo o viceversa es posible seleccionando el objeto, llevar el cursor al trayecto que se cursor al trayecto que se va a convertir va a convertir. Haz clic . Haz clic en en el Menú Organizar / Convertir a curva el Menú Organizar / Convertir a curvas, selecciona s, selecciona un nodo y cambiar a curva. Arrastramos la curva un nodo y cambiar a curva. Arrastramos la curva hacia otra posición de la hoja. hacia otra posición de la hoja. Objeto Objeto Crear Crear Insertar Insertar PowerClip PowerClip Simetría Simetría Símnolo Símnolo Imagencambiante Imagencambiante Copiar efecto Copiar efecto Clonar efecto Clonar efecto Ajustar los objetos a la ruta Ajustar los objetos a la ruta Orden Orden Agrupar Agrupar Ocultar Ocultar Bloquear Bloquear Convertir a curvas Convertir a curvas Convertir a mapa de bits... Convertir a mapa de bits... Alinear y distribuir Alinear y distribuir Borrar efecto Borrar efecto Borrartransformaciones Borrartransformaciones Dar forma Dar forma Descombinar Ctrl+K Descombinar Ctrl+K Combinar Ctrl+L Combinar Ctrl+L Añadirperspectiva... Añadirperspectiva...
- 41. Global Global 40 40 Computación Global Quinto grado Computación Global Quinto grado Dibujando en CorelDraw Dibujando en CorelDraw A practicar A practicar 1 1 Realiza Realiza el diseño de los siguientes logos utilizando la herramienta Bézier y la herramienta el diseño de los siguientes logos utilizando la herramienta Bézier y la herramienta forma para modicar las formas. forma para modicar las formas.
- 42. Textos Textos 41 41 Unidad 3 Unidad 3 MEDIOSARTÍSTICOS MEDIOSARTÍSTICOS Esta herramienta permite hacer trazos de art Esta herramienta permite hacer trazos de artísticos variados. ísticos variados. Al activar Al activar esta herramienta, se encuentra en la barra de propiedades cinco diferen esta herramienta, se encuentra en la barra de propiedades cinco diferentes tipos de tes tipos de trazos artísticos. trazos artísticos. 1. 1. Preestablecido Preestablecido 2. 2. Pincel Pincel 3. 3. Diseminador Diseminador 4. 4. Pluma caligráca Pluma caligráca 5. 5. Presión Presión A. A.Preestablecido Preestablecido Con esta Con esta herramienta p herramienta puedes cr uedes crear traz ear trazos curvos os curvos de difer de diferentes entes grosor grosores, también es, también puedes puedes darle color al darle color al contorno y de relleno. contorno y de relleno. B. B.Pincel Pincel Permite Permite hacer hacer trazos trazos curvos curvos con con diseños diseños preestablecidos preestablecidos en C en Corel. orel. Medios Medios artísticos artísticos l l LiveSketch S LiveSketch S Dibujo Dibujo inteligente inteligente Mayús+S Mayús+S 4 4 0 0 0 0 1 10 00 0 1 10 00 0 m mm m Artísticos Artísticos 100 100 100 mm 100 mm Ampliando mis Ampliando mis conocimientos conocimientos 1 2 3 4 5 1 2 3 4 5
- 43. Global Global 42 42 Computación Global Quinto grado Computación Global Quinto grado Dibujando en CorelDraw Dibujando en CorelDraw C. C.Diseminador Diseminador Dispersa Dispersa una variedad una variedad de de objetos objetos al momen al momento to de de realizar realizar un tr un trazo. azo. 1. 1. Cambia el ancho y alto de los objetos. Cambia el ancho y alto de los objetos. 2. 2. Selecciona el estilo Selecciona el estilo del trazo. del trazo. 3. 3. Congura el orden de l Congura el orden de los objetos del os objetos del trazo trazo. . 4. 4. Aumenta el número de objetos en el Aumenta el número de objetos en el trazo trazo. . 5. 5. Permite rotar los objetos del diseño. Permite rotar los objetos del diseño. 6. 6. Cambia el descentrado de los objetos que Cambia el descentrado de los objetos que conforman el diseño. conforman el diseño. 7 7. . Reestablece el trazo inicial. Reestablece el trazo inicial. Pinceladas Pinceladas 99 99 100 100 % % % % Secuenci... Secuenci... 1 1 25. 4 25. 4
- 44. Textos Textos 43 43 Unidad 3 Unidad 3 D. D.Pluma Caligráca Pluma Caligráca Esta Esta herramienta herramienta hace hace trazos trazos con con el e el efecto fecto de de una pluma una pluma caligráca. caligráca. 1 10 00 0 1 10 00 0 m mm m 45. 0 45. 0 E. E. Presión Presión Con Con esta esta herramienta herramienta puedes puedes hacer hacer trazos trazos simples. simples. 1 1 100 mm 100 mm 90.0° 90.0° 0.0° 0.0° F F. . V Ventana de medios artísticos entana de medios artísticos Esta Esta ventana ventana genera generasobre sobrelos los objetos objetosdibujados dibujados efectos efectos de pinceladas ya establecidas en Corel. Para aplicar de pinceladas ya establecidas en Corel. Para aplicar estos efectos realiza lo siguiente: estos efectos realiza lo siguiente: 1. 1. Selecciona un Selecciona un objeto objeto. . 2. 2. Realiza la siguiente ruta: Menú / Efectos / Medios Realiza la siguiente ruta: Menú / Efectos / Medios artísticos. artísticos. 3. 3. Selecciona el diseño y Selecciona el diseño y luego haz clic luego haz clic en aplicar. en aplicar. Medios artísticos Medios artísticos Último utilizado: Último utilizado: Tipo de trazo: Tipo de trazo: Trazos predeterminados Trazos predeterminados M M e e d d i i o o s s a a r r t t í í s s t t i i c c o o s s
- 45. Global Global 44 44 Computación Global Quinto grado Computación Global Quinto grado Dibujando en CorelDraw Dibujando en CorelDraw A practicar A practicar 1 1 Aplicar Aplicar medios artísticos a medios artísticos a las siguientes guras. las siguientes guras.
- 46. Textos Textos 45 45 Unidad 3 Unidad 3 2 2 Realiza Realiza la siguiente imagen, luego aplica la siguiente imagen, luego aplica medios artísticos opción Preestablecidos: medios artísticos opción Preestablecidos: 3 3 Realiza Realizael siguiente gráco utilizando la herramienta Bézier y aplica el siguiente gráco utilizando la herramienta Bézier y aplica medios artísticos. medios artísticos.
- 47. Global Global 46 46 Computación Global Quinto grado Computación Global Quinto grado Dibujando en CorelDraw Dibujando en CorelDraw TRANSFORMACIONES TRANSFORMACIONES CorelDraw tiene muchas maneras de CorelDraw tiene muchas maneras de transformar los objetos. La ventana acoplable transformar los objetos. La ventana acoplable Tr Transformacionestieneel ansformacionestieneelgrupodeherramientas grupodeherramientas más completo para aplicar todas aquellas que más completo para aplicar todas aquellas que requier requiera un a un diseño. Estas son: posición, rotación, diseño. Estas son: posición, rotación, escalar y reejar escalar y reejar, tamaño y , tamaño y e inclinación. e inclinación. Para activar el panel de transformaciones Para activar el panel de transformaciones es necesario ir al Menú Ventana / Ventanas es necesario ir al Menú Ventana / Ventanas acoplables/ Transformaciones. Esto colocará acoplables/ Transformaciones. Esto colocará una ventana con todas sus opciones a la mano una ventana con todas sus opciones a la mano derecha de la hoja de t derecha de la hoja de trabajo. rabajo. Transformar Transformar Posición Posición Copias: Copias: X: X: 0.0 0.0 mm mm 0.0 mm 0.0 mm Posición relativa Posición relativa Aplicar Aplicar Y: Y: 0 0 T T r r a a n n s s f f o o r r m m a a r r Transformar Transformar Posición Posición Copias: Copias: X: X: 21.0 21.0 mm mm 0.0 mm 0.0 mm Posición relativa Posición relativa Aplicar Aplicar Y: Y: 3 3 T T r r a a n n s s f f o o r r m m a a r r A. A.Posición Posición 1. 1. Selecciona el objet Selecciona el objeto a transf o a transformar ormar. . 2. 2. Activa la opción Activa la opción Posición rela Posición relativa. tiva. 3. 3. Indica en la distancia a la cual se crearán las Indica en la distancia a la cual se crearán las copias de la gura (x o copias de la gura (x o y). y). 4. 4. Indica la Indica la cantidad de copias cantidad de copias a crear a crear. . 5. 5. Haz Haz clic en el botón aplicar. clic en el botón aplicar. Ampliando mis Ampliando mis conocimientos conocimientos
- 48. Textos Textos 47 47 Unidad 3 Unidad 3 B. B.Rotación Rotación 1. 1. Selecciona el Selecciona el objeto a objeto a transformar transformar. . 2. 2. Indica el ángulo Indica el ángulo de rotación. de rotación. 3. 3. Activa Activa la opción la opción Centr Centro relativo o relativo. . 4. 4. Indica la distancia en la cual se crearán las Indica la distancia en la cual se crearán las copias de la gura (x o copias de la gura (x o y). y). 5. 5. Indica la Indica la cantidad de copias cantidad de copias a crear a crear. . 6. 6. Haz clic en Haz clic en el botón aplicar. el botón aplicar. Transformar Transformar Posición Posición Ángulo: Ángulo: 45.0 45.0 Centrorelativo Centrorelativo Copias: Copias: Aplicar Aplicar Y: Y: X: X: 88.21 mm 88.21 mm 96.114 mm 96.114 mm 7 7 T T r r a a n n s s f f o o r r m m a a r r
- 49. Global Global 48 48 Computación Global Quinto grado Computación Global Quinto grado Dibujando en CorelDraw Dibujando en CorelDraw C. C.Escalar y reejar Escalar y reejar 1. 1. Selecciona el Selecciona el objeto a objeto a transformar transformar. . 2. 2. Indica el porcentaje de escalado. Indica el porcentaje de escalado. 3. 3. Indica si el esca Indica si el escalado es propor lado es proporcional o no. cional o no. 4. 4. Indica si el reejo es horizontal o vertical. Indica si el reejo es horizontal o vertical. 5. 5. Indica la posición hacia donde se van a crear Indica la posición hacia donde se van a crear las guras. las guras. 6. 6. Indica la cantidad de copias. Indica la cantidad de copias. 7 7. . Haz clic en Haz clic en el botón aplicar. el botón aplicar. Caso 1: escalar afuera Caso 1: escalar afuera Transformar Transformar Escalar y reflejar Escalar y reflejar Proporcional Proporcional Copias: Copias: Aplicar Aplicar Y: Y: X: X: 115.0 115.0 115.0 115.0 % % % % 3 3 T T r r a a n n s s f f o o r r m m a a r r
- 50. Textos Textos 49 49 Unidad 3 Unidad 3 Caso 2: escalar hacia adentro Caso 2: escalar hacia adentro D. D.Tamaño Tamaño 1. 1. Selecciona el Selecciona el objeto a objeto a transformar transformar. . 2. 2. Indica las dimensiones del Indica las dimensiones del objeto objeto. . 3. 3. Indica si es proporcional o no. Indica si es proporcional o no. 4. 4. Indica la cantidad de copias. Indica la cantidad de copias. 5. 5. Haz clic en el botón aplicar Haz clic en el botón aplicar Transformar Transformar Escalar y reflejar Escalar y reflejar Proporcional Proporcional Copias: Copias: Aplicar Aplicar Y: Y: X: X: 115.0 115.0 125.0 125.0 % % % % 3 3 T T r r a a n n s s f f o o r r m m a a r r Transformar Transformar Escalar y reflejar Escalar y reflejar Proporcional Proporcional Copias: Copias: Aplicar Aplicar Altur: Altur: Anch: Anch: 34.994 34.994 mm mm 43.944 mm 43.944 mm 3 3 T T r r a a n n s s f f o o r r m m a a r r
- 51. Global Global 50 50 Computación Global Quinto grado Computación Global Quinto grado Dibujando en CorelDraw Dibujando en CorelDraw E. E. Inclinación Inclinación 1. 1. Selecciona el objet Selecciona el objeto a transf o a transformar ormar. . 2. 2. Indica los grados de inclinación en X o Y o Indica los grados de inclinación en X o Y o ambos. ambos. 3. 3. Indica, si lo deseas, un punto de anclaje para Indica, si lo deseas, un punto de anclaje para la inclinación la inclinación del objeto. del objeto. 4. 4. Indica la cantidad de Indica la cantidad de copias copias 5. 5. Haz clic en Haz clic en el botón aplicar. el botón aplicar. Transformar Transformar Escalar y reflejar Escalar y reflejar Utilizar punto de andaje Utilizar punto de andaje Copias: Copias: Aplicar Aplicar X: X: 20.0 20.0 Y: Y: 0.0 0.0 3 3 T T r r a a n n s s f f o o r r m m a a r r
- 52. Textos Textos 51 51 Unidad 3 Unidad 3 A practicar A practicar 1 1 Realiza Realizalos los siguientes grácos siguientes grácos. . a. a. Girar: 30° - Copias: Girar: 30° - Copias: 12 12
- 53. Global Global 52 52 Computación Global Quinto grado Computación Global Quinto grado Dibujando en CorelDraw Dibujando en CorelDraw b. b. Escalas y reejar: H: 90%, V: 90% Escalas y reejar: H: 90%, V: 90%
- 54. Textos Textos 53 53 Unidad 3 Unidad 3 4 4 Aplicando color a Aplicando color a los gráficos los gráficos Unidad Unidad Utiliza herramientas de Relleno y Utiliza herramientas de Relleno y contorno para crear diseños vistosos. contorno para crear diseños vistosos. Crea patrones para luego usarlos Crea patrones para luego usarlos como relleno de sus diseños. como relleno de sus diseños. Utiliza la herramienta Powerclip para crear Utiliza la herramienta Powerclip para crear diseños más llamativos. diseños más llamativos. Crea Textos artísticos utilizando diferentes Crea Textos artísticos utilizando diferentes tipos de tipos de relleno relleno. . M Mo od de el lo os s M Me ez zc cl la ad do or re es s P Pa al le et ta as s Paleta CMYK predeterminada Paleta CMYK predeterminada Paleta: Paleta: Nombre: Nombre: C CM MY YK K H He ex x #373435 #373435 Tono Tono: : Negro Negro 100 100 C C 0 0 M M 0 0 Y Y 0 0 K 100 K 100 Observa las Observa las imágenes. imágenes.
- 55. Global Global 54 54 Computación Global Quinto grado Computación Global Quinto grado Diverti Juegos Diverti Juegos Aplicando color a los Aplicando color a los gráficos gráficos a. a. a. a. b. b. b. b. d. d. d. d. c. c. c. c. e. e. e. e. ? ? ? ? 1 1 Marca Marca la gura que continúa la la gura que continúa la serie. serie. Debo aplicar Debo aplicar Libertad Libertad Solo cuando somos libres, actuamos de acuerdo con nuestras obligaciones, Solo cuando somos libres, actuamos de acuerdo con nuestras obligaciones, y respetando los derechos de los demás. y respetando los derechos de los demás.
- 56. Textos Textos 55 55 Computación Global Quinto grado Computación Global Quinto grado LA PALETA DE COLOR LA PALETA DE COLOR 1. 1. Haz clic donde se muestra la echa, aparecerán las Haz clic donde se muestra la echa, aparecerán las opciones de color. opciones de color. 2. 2. Se muestran los colores de la paleta de color. Se muestran los colores de la paleta de color. 3. 3. Al hacer clic son soltar en cada color se muestran sus Al hacer clic son soltar en cada color se muestran sus diferentes tonalidades. diferentes tonalidades. Aplicando color Aplicando color Color de contorno: Color de contorno: selecciona el objeto y haz clic selecciona el objeto y haz clic derecho en la pa derecho en la paleta de colores. leta de colores. Color de relleno: Color de relleno: selecciona el objeto y haz clic selecciona el objeto y haz clic izquierdo en la paleta izquierdo en la paleta de colores. de colores. Ampliando mis Ampliando mis conocimientos conocimientos 1. 1. Herramienta relleno: Herramienta relleno: te permite personalizar los te permite personalizar los colores con toda la gama de tonalidades. colores con toda la gama de tonalidades. 2. 2. Cuadro de diálogo color de relleno (mayus + F11): Cuadro de diálogo color de relleno (mayus + F11): Muestra 3 chas Muestra 3 chas con opciones de con opciones de color color. . A A. Haz clic y arrastra sobre los selectores de color, . Haz clic y arrastra sobre los selectores de color, para obtener diferentes tonalidades. para obtener diferentes tonalidades. Relleno uniforme Relleno uniforme Modelos Modelos Mez Mezcl clad ador ores es Pa Pale leta tas s Nombre: Nombre: Negro Negro Añadir a paleta Añadir a paleta Opciones Opciones A Ac ce ep pt ta ar r C Ca an nc ce el la ar r A Ay yu ud da a Hex Hex #373435 #373435 0 0 0 0 0 0 100 100 C C M M Y Y K K CMYK CMYK Modelo: Modelo: Re Rell llen eno un o unif ifor orme me Ma Mayú yús+ s+F1 F11 1 F11 F11 Relleno degradado Relleno degradado Relleno de patrón Relleno de patrón Relleno de textura Relleno de textura Relleno PostScript Relleno PostScript Sin relleno Sin relleno Color Color 2 2 Milímetros Milímetros 3 3 Milímetros Milímetros 1 1 Contorno Contorno Relleno Relleno
- 57. Global Global 56 56 Computación Global Quinto grado Computación Global Quinto grado Aplicando color a los Aplicando color a los gráficos gráficos B. B.La cha mezcladores nos muestra otra forma de La cha mezcladores nos muestra otra forma de buscar y combinar buscar y combinar colores colores. (usa códigos de color). . (usa códigos de color). C. C.La cha paletas, muestra una galería de colores, La cha paletas, muestra una galería de colores, desplaza el selector de color para mostrar sus desplaza el selector de color para mostrar sus tonalidades. tonalidades. Cuadro de diálogo relleno degradado F11 Cuadro de diálogo relleno degradado F11 El cuadro de diálogo nos muestra diferentes opciones de relleno, en los cuales podemos El cuadro de diálogo nos muestra diferentes opciones de relleno, en los cuales podemos congur congurar el ángulo ar el ángulo de ro de rotación, las etapas tación, las etapas y la posición del y la posición del degradado degradado. . Además, también podemos confgurar la cantidad de colores a utilizar en el degradado Además, también podemos confgurar la cantidad de colores a utilizar en el degradado utilizando la opción utilizando la opción Personalizado Personalizado de la Mezcla de colores. de la Mezcla de colores. Lineal Lineal Cónico Cónico Radial Radial Cuadrado Cuadrado Relleno uniforme Relleno uniforme Modelos Modelos Me Mezc zclad ladore ores s Pa Palet letas as CMYK CMYK Modelo: Modelo: Matices: Matices: Variación: Variación: Tamaño Tamaño: : 20 20 Pentágono Pentágono Másclaro Másclaro Negro Negro Hex Hex C C M M Y Y K K Nombre: Nombre: A Añ ña ad di ir r a a p pa al le et ta a O Op pc ci io on ne es s A Ac ce ep pt ta ar r C Ca an nc ce el la ar r A Ay yu ud da a #373435 #373435 0 0 0 0 0 0 100 100 A Añ ña ad di ir r a a p pa al le et ta a O Op pc ci io on ne es s A Ac ce ep pt ta ar r C Ca an nc ce el la ar r A Ay yu ud da a Relleno uniforme Relleno uniforme M Mo od de el lo os s M Me ez zc cl la ad do or re es s P Pa al le et ta as s PaletaCMYKpredeterminada PaletaCMYKpredeterminada Paleta: Paleta: Nombre: Nombre: C CM MY YK K H He ex x #373435 #373435 Tono: Tono: Negro Negro 100 100 C C 0 0 M M 0 0 Y Y 0 0 K 100 K 100 Rellenodegradado Rellenodegradado Lineal Lineal Lineal Lineal Cónico Cónico Radial Radial Mezcla de colores Mezcla de colores Dos colores Dos colores Punto medio: Punto medio: 50 50 0 0 256 256 0.0 0.0 Preestablecidos: Preestablecidos: A Ac ce ep pt ta ar r C Ca an nc ce el la ar r A Ay yu ud da a Opciones PostScript... Opciones PostScript... De: De: A: A: Personalizado Personalizado 0 0 % % % % Cuadrado Cuadrado Opciones Opciones Ángulo: Ángulo: Etapas: Etapas: Rellenodel Rellenodel borde: borde: Tipo: Tipo: Desce Desce Horizo Horizo Vertical: Vertical:
- 58. Textos Textos 57 57 Unidad 4 Unidad 4 Cuadro de diálogo relleno de Cuadro de diálogo relleno de Patr Patrón ón Aplica a l Aplica a los objetos un relleno de fondo con esquemas grácos de dos colores, color y mapa de os objetos un relleno de fondo con esquemas grácos de dos colores, color y mapa de bits. bits. Rellenodepatrón Rellenodepatrón A Ac ce ep pt ta ar r C Ca an nc ce el la ar r A Ay yu ud da a 2 colores 2 colores Color Color Fuente: Fuente: Fondo: Fondo: Mapa de bits Mapa de bits Origen Origen 0.0 mm 0.0 mm x: x: y: y: 0.0 mm 0.0 mm Transformar Transformar 0.0 ° 0.0 ° 0.0 ° 0.0 ° Inclinar: Inclinar: Girar: Girar: Transforma Transformar rellen r rellen Rellenodepatrón Rellenodepatrón Explorar... Explorar... 2 colores 2 colores Color Color Mapa de bits Mapa de bits Origen Origen 0.0 mm 0.0 mm x: x: y: y: 0.0 mm 0.0 mm Transformar Transformar 0.0 ° 0.0 ° 0.0 ° 0.0 ° Inclinar: Inclinar: Girar: Girar: Transformar Transformarrellen rellen 2. 2. Relleno de patrón de color: Relleno de patrón de color: Muestra Muestra una galería una galería muy variada muy variada de pa de patrones trones con con diferentes diseños. diferentes diseños. 1. 1. Relleno de patrón de dos Relleno de patrón de dos colores: colores: Muestra Muestra diferentes diferentes patrones patrones de dedos dos colores, colores, se sepueden pueden elegir dos colores uno de frente y otro de fondo. elegir dos colores uno de frente y otro de fondo. Relleno degradado Relleno degradado Cónico Cónico Mezcladecolores Mezcladecolores Doscolores Doscolores Otros Otros Cónico - Cian Cónico - Cian Actual: Actual: 0 0 256 256 -45.0 -45.0 Preestablecidos: Preestablecidos: A Ac ce ep pt ta ar r C Ca an nc ce el la ar r A Ay yu ud da a OpcionesPostScript... OpcionesPostScript... Posición: Posición: 0 0 % % Personalizado Personalizado 0 0 % % 0 0 % % % % Opciones Opciones Ángulo: Ángulo: Etapas: Etapas: Relleno del Relleno del borde: borde: Tipo: Tipo: Descentrado Descentrado Horizontal: Horizontal: Vertical: Vertical: Colores Colores Patrones Patrones Patrones Patrones
- 59. Global Global 58 58 Computación Global Quinto grado Computación Global Quinto grado Aplicando color a los Aplicando color a los gráficos gráficos Rellenodepatrón Rellenodepatrón Explorar... Explorar... 2 colores 2 colores Color Color Mapa de bits Mapa de bits Origen Origen 0.0 mm 0.0 mm x: x: y: y: 0.0 mm 0.0 mm Transformar Transformar 0.0 ° 0.0 ° 0.0 ° 0.0 ° Inclinar: Inclinar: Girar: Girar: Transformar Transformarrellen rellen V Ventana acoplable entana acoplable Muestra los colores que puedes utilizar para los Muestra los colores que puedes utilizar para los rellenos y los rellenos y los contornos contornos. . Deslizadores de color Deslizadores de color Los deslizadores son los que se muestran de Los deslizadores son los que se muestran de acuerdo a la letra que le corresponde (R: Red, G: acuerdo a la letra que le corresponde (R: Red, G: Green, B: Blue) Green, B: Blue) Visores de color Visores de color Muestra de forma más amplia los colores con Muestra de forma más amplia los colores con sus tonalidades. La echa muestra la zona de sus tonalidades. La echa muestra la zona de selección. selección. Rellenodepatrón Rellenodepatrón Biblioteca de texturas: Biblioteca de texturas: Mineral. Veteado 2 colores Mineral. Veteado 2 colores Textura n°: Textura n°: Suavidad %: Suavidad %: Densidad %: Densidad %: Grano %: Grano %: Grano arco iris %: Grano arco iris %: 6 6 0 0 0 0 0 0 65 65 3,225 3,225 Primer mineral: Primer mineral: Segundo mineral: Segundo mineral: Brillo ± %: Brillo ± %: Lista de texturas: Lista de texturas: Llamaradas solares 1 Llamaradas solares 1 Llamaradas solares 2 Llamaradas solares 2 Malaquitavendada Malaquitavendada Mármol laminado Mármol laminado Mineral en color 1 Mineral en color 1 Mineral en color 2 Mineral en color 2 Mineral Veteado 5 colores Mineral Veteado 5 colores Muestras Muestras Previsual. Previsual. O Op pc ci io on ne es s. .. .. . M Mo os sa ai ic co o A Ac ce ep pt ta ar r C Ca an nc ce el la ar r A Ay yu ud da a Textura P Textura PostScript ostScript ADN ADN Alfombra Alfombra AnillosDeArbol AnillosDeArbol Arquímedes Arquímedes Barras Barras Burbujas Burbujas BurbujasColor BurbujasColor CestaEntrelazada CestaEntrelazada Construcción Construcción Crateres Crateres Parámetros Parámetros A An nc ch ho o: : 1 10 0 100 100 100 100 10 10 Espaciado (%): Espaciado (%): Gris Máximo: Gris Máximo: Gris Mínimo: Gris Mínimo: Barras Barras Aceptar Aceptar Cancelar Cancelar Ayuda Ayuda Actualizar Actualizar Previsualizar relleno Previsualizar relleno Patrones Patrones
- 60. Textos Textos 59 59 Unidad 4 Unidad 4 V Ventana acoplable entana acoplable Muestra los colores que puedes utilizar para los Muestra los colores que puedes utilizar para los rellenos y los rellenos y los contornos contornos. . Deslizadores de color Deslizadores de color Los deslizadores son los que se Los deslizadores son los que se muestran de acuerdo a la letra que muestran de acuerdo a la letra que le corresponde (R: Red, G: Green, B: le corresponde (R: Red, G: Green, B: Blue) Blue) Visores de color Visores de color Muestra de forma más amplia los colores con sus Muestra de forma más amplia los colores con sus tonalidades. La echa muestra la tonalidades. La echa muestra la zona de selección. zona de selección. Ventana acoplable Color Ventana acoplable Color RGB RGB Rel Rellen leno o Con Contor torno no 0 0 160 160 25 25 209 209 R R G G B B #D119A0 #D119A0 K K Ventana acoplable Color Ventana acoplable Color RGB RGB Rel Rellen leno o Con Contor torno no #D119A0 #D119A0 160 160 25 25 209 209 R R G G B B Ventana acoplable Color Ventana acoplable Color PANTONE PANTONE PANTONE 239 C PANTONE 239 C PANTONE 240 C PANTONE 240 C PANTONE 241 C PANTONE 241 C PANTONE 242 C PANTONE 242 C PANTONE 2365 C PANTONE 2365 C PANTONE 2375 C PANTONE 2375 C PANTONE 2385 C PANTONE 2385 C solid coated solid coated R Re el ll le en no o C Co on nt to or rn no o 100 100 ® ®
- 61. Global Global 60 60 Computación Global Quinto grado Computación Global Quinto grado Aplicando color a los Aplicando color a los gráficos gráficos Realiza Realiza los siguientes diseños, aplica los siguientes diseños, aplica Transformaciones Transformaciones y y Operaciones con objetos Operaciones con objetos. . Finalmente Finalmente, aplica un , aplica un tipo de relleno para obtener el acabado que se muestra en la tipo de relleno para obtener el acabado que se muestra en las guras. s guras. A practicar A practicar
- 62. Textos Textos 61 61 Unidad 4 Unidad 4 CREANDO PATRONES CREANDO PATRONES Selecciona el objeto y presiona la tecla Selecciona el objeto y presiona la tecla * * + + ] ] , luego mueve la copia con las teclas di , luego mueve la copia con las teclas direccionales. reccionales. Alinear y distribuir Alinear y distribuir Puedes alinear y distribuir los objetos para lograr un efecto más prolijo en el diseño de los Puedes alinear y distribuir los objetos para lograr un efecto más prolijo en el diseño de los patrones. patrones. La forma de alinear objetos es seleccionando objetos que se encuentran juntos en posición La forma de alinear objetos es seleccionando objetos que se encuentran juntos en posición horizontal o vertical y alinearlos con la opción del menú horizontal o vertical y alinearlos con la opción del menú Organizar Organizar / / Alinear Alinear y y Distribuir Distribuir. . Ampliando mis Ampliando mis conocimientos conocimientos Transformaciones Transformaciones Organizar Organizar Borrar transformaciones Borrar transformaciones Alinear y distribuir Alinear y distribuir Alinear a la izquierda Alinear a la izquierda Alinear a la derecha Alinear a la derecha Alinear por arriba Alinear por arriba Alinear por abajo Alinear por abajo Alinear centros horizontalmente Alinear centros horizontalmente Alinear centros verticalmente Alinear centros verticalmente Centrar respecto a página Centrar respecto a página L L R R T T B B E E C C P P Alinear Alinear y y distribuir distribuir Ctrl+Mayús+A Ctrl+Mayús+A Centrar horizontalmente respecto a página Centrar horizontalmente respecto a página Centrar verticalmente respecto a página Centrar verticalmente respecto a página A Ag gr ru up pa ar r C Ct tr rl l+ +G G Ctrl+U Ctrl+U Ctrl+L Ctrl+L Ctrl+K Ctrl+K Desagrupar Desagrupar Desagrupar todo Desagrupar todo Combinar Combinar Descombinar Descombinar Bloquear objeto Bloquear objeto Desbloquear objeto Desbloquear objeto Desbloquear todos los objetos Desbloquear todos los objetos Dar forma Dar forma Convertir Convertir a a curvas curvas Ctrl+Q Ctrl+Q Unir curvas Unir curvas Convertir contorno en Convertir contorno en objeto Ctrl+Mayús+Q objeto Ctrl+Mayús+Q Orden Orden También encontr También encontramos esta opción en amos esta opción en la barra de propiedades de la la barra de propiedades de la herramientaSelección herramientaSelección. . O presionando la combinación de teclas O presionando la combinación de teclas Ctrl + Shift + A Ctrl + Shift + A para abrir la para abrir la ventana acoplable. ventana acoplable. 0.0 0.0
- 63. Global Global 62 62 Computación Global Quinto grado Computación Global Quinto grado Aplicando color a los Aplicando color a los gráficos gráficos Guardar un patrón para utilizarlo de relleno Guardar un patrón para utilizarlo de relleno Después de haber creado un patrón: Después de haber creado un patrón: 1. 1. Ingresa a la barra de menú Ingresa a la barra de menúHerramientas Herramientas / / Crear Crear / / Rellenodepatrón Rellenodepatrón. . A Al li in ne ea ar r c ce en nt tr ro os s h ho or ri iz zo on nt ta al lm me en nt te e A Al li in ne ea ar r c ce en nt tr ro os s v ve er rt ti ic ca al lm me en nt te e Esta ventana nos permitirá alinear objetos a la derecha, izquierda, arriba, abajo o al centro Esta ventana nos permitirá alinear objetos a la derecha, izquierda, arriba, abajo o al centro tomando como refer tomando como referencia el encia el primer objeto dibujado. primer objeto dibujado. Además, podemos distribuir el espacio entre los objetos seleccionando para ello Además, podemos distribuir el espacio entre los objetos seleccionando para ello la opción la opción más más adecuada. adecuada. Herramientas Herramientas Opciones... Opciones... Personalización... Personalización... Guardar configuración como predeterminada Guardar configuración como predeterminada Administración de color Administración de color Colores de prueba Colores de prueba Configuración de prueba de color... Configuración de prueba de color... Administrador de objetos Administrador de objetos Deshacer Deshacer Estilos Estilos de de color color Ctrl Ctrl + + F6 F6 Editor de paleta... Editor de paleta... Crear Crear Marcos Marcos Ejecutar guión... Ejecutar guión... Carácter... Carácter... Punta de flecha... Punta de flecha... Relleno de patrón... Relleno de patrón... Estilos Estilos de de objetos objetos Ctrl Ctrl + + F5 F5 Administrador de datos del objeto Administrador de datos del objeto Administrador Administrador de de visualización visualización Ctrl Ctrl + + F2 F2 Alinear Alinear Alinear y distribuir Alinear y distribuir Arriba Arriba Centro Centro Abajo Abajo Caja delimitadora Caja delimitadora A Ap pl li ic ca ar r C Ce er rr ra ar r Objetos activos Objetos activos Para texto usar: Para texto usar: Alinear objetos con: Alinear objetos con: I Iz zq qu ui ie er rd da a C Ce en nt tr ro o D De er re ec ch ha a Distribuir Distribuir Arriba Arriba Centro Centro Espaciado Espaciado Abajo Abajo A toda la página A toda la página A toda la selección A toda la selección Distribuir Distribuir I Iz zq qu ui ie er rd da a C Ce en nt tr ro o E Es sp pa ac ci ia ad do o D De er re ec ch ha a Alinear Alinear Distribuir Distribuir Alinear y distribuir Alinear y distribuir
- 64. Textos Textos 63 63 Unidad 4 Unidad 4 2. 2. Selecciona color y luego Selecciona color y luego Acep Aceptar tar. . 3. 3. Se forman dos líneas guías, haz Se forman dos líneas guías, haz un arrastre por los objetos. / un arrastre por los objetos. /Acep Aceptar y guardar tar y guardar. . 4. 4. Escribe el nombre Escribe el nombre del nuevo patrón del nuevo patrón creado y creado y Guardar Guardar. . Utilizar un patrón como relleno de fondo Utilizar un patrón como relleno de fondo 5. 5. De la De la caja caja de herramientas selecciona de herramientas selecciona herramienta herramienta Relleno Relleno / / Opción Opción / / Relleno de patrón Relleno de patrón. . 6. 6. Selecciona Selecciona Color Color / clic / clic en la barra de desplazamiento. en la barra de desplazamiento. A r A rc h c hiv iv o o E d E dic ició ión n V Ver er Di Dis e s eño ño O b O bje jeto to E f E fec ecto tos s Ma Mapa pas s de debi bits ts T Tex ex to to T Tabl abla a Her Herram ramien ientas tas Ve Venta ntana na Ay Ayuda uda 3322.86 mm 3322.86 mm 877.888 mm 877.888 mm 889.64 mm 889.64 mm 548.355 mm 548.355 mm 543.5 % 543.5 % 543.5 % 543.5 % 0.0 0.0 9% 9% PDF PDF Encajar en Encajar en Iniciador Iniciador Pantalla de inicio Pantalla de inicio U U3 3 S Si in n t tí ít tu ul lo o- -1 1 1 de 1 1 de 1 Página 1 Página 1 (204.397;-16.443) (204.397;-16.443) Grupo Grupo de de 217 217 objetos objetos en en Capa Capa 1 1 Arraste los colores (o los objetos) hasta aquí para almacenar estos colores con el documento Arraste los colores (o los objetos) hasta aquí para almacenar estos colores con el documento C Co ol lo or r d de r e re el ll le en no o C Co ol lo or d r de e c co on nt to or rn no o A Ac ce ep pt ta ar r C Ca an nc ce el la ar r ¿Desea crear un patrón con el área ¿Desea crear un patrón con el área seleccionada? seleccionada? CorelDRAW X6 CorelDRAW X6 Dos colores Dos colores Tipo Tipo Crear patrón Crear patrón Resolución Resolución Después de presionar Aceptar, seleccione Después de presionar Aceptar, seleccione el patrón con un recuerdo. el patrón con un recuerdo. Color Color Baja Baja Media Media Alta Alta A Ac ce ep pt ta ar r C Ca an nc ce el la ar r Este Equipo Este Equipo Red Red Bibliotecas Bibliotecas Escritorio Escritorio Acceso rápido Acceso rápido G Gu ua ar rd da ar e r en n: : V Ve ec ct to or P r Pa at tt te em ms s Guardar patrón de vectores Guardar patrón de vectores Nombre Nombre Nombre de archivo: Nombre de archivo: T Ti ip po o: : A Ar rc ch hi iv vo o d de e p pa at tr ró ón n ( (* *. .p pa at t) ) R Ro om mb bo os s G Gu ua ar rd da ar r Cancelar Cancelar F Fec echa ha de de mo mod difi ifica caci ció ón n T Tip ipo o Ningún elemento coincide con el criterio de búsqueda. Ningún elemento coincide con el criterio de búsqueda. Re Rell llen eno o un unif ifor orme me Ma Mayú yús+ s+F1 F11 1 F11 F11 Relleno degradado Relleno degradado Relleno de patrón Relleno de patrón Relleno de textura Relleno de textura Relleno PostScript Relleno PostScript Sin relleno Sin relleno Color Color
- 65. Global Global 64 64 Computación Global Quinto grado Computación Global Quinto grado Aplicando color a los Aplicando color a los gráficos gráficos 7 7. . Desplaza la barra de Desplaza la barra de desplazamiento hasta ubicar el patrón que creaste, haz clic en aceptar desplazamiento hasta ubicar el patrón que creaste, haz clic en aceptar. . Realiza Realiza los siguientes patrones de diseño que se muestran a continuación. los siguientes patrones de diseño que se muestran a continuación. A practicar A practicar
- 66. Textos Textos 65 65 Unidad 4 Unidad 4 POWERCLIP POWERCLIP CorelDRA CorelDRAW le permite W le permite colocar objetos vectoriales y mapas colocar objetos vectoriales y mapas de bits, tales de bits, tales como fot como fotos, dentro de os, dentro de otros objetos o marcos. Un marco puede ser cualquier objeto; por ejemplo, texto artístico o un otros objetos o marcos. Un marco puede ser cualquier objeto; por ejemplo, texto artístico o un rectángulo. Cuando el objeto es más rectángulo. Cuando el objeto es más grande que el marco, el objeto, denominado contenido, se grande que el marco, el objeto, denominado contenido, se recorta para ajustarse a la recorta para ajustarse a la forma del marco. Esta acción crea un objeto PowerClip. forma del marco. Esta acción crea un objeto PowerClip. Ampliando mis Ampliando mis conocimientos conocimientos Efectos Efectos Ajustar Ajustar Transformar Transformar Corrección Corrección Medios artísticos Medios artísticos Mezcla Mezcla Silueta Silueta Envoltura Envoltura Extrusión Extrusión Bisel Bisel Lente Lente Añadir perspectiva Añadir perspectiva PowerClip PowerClip Imagen cambiante Imagen cambiante Borrar efecto Borrar efecto Copiar efecto Copiar efecto Clonar efecto Clonar efecto Ctrl+F9 Ctrl+F9 Ctrl+F7 Ctrl+F7 Ctrl+F3 Ctrl+F3 Situar dentro de marco... Situar dentro de marco... Extraer contenido Extraer contenido EditarPowerClip EditarPowerClip Finalizar la edición de este nivel Finalizar la edición de este nivel Crear un marco de PowerClip vacío Crear un marco de PowerClip vacío Bloquear contenidos en PowerClip Bloquear contenidos en PowerClip Centrar contenido Centrar contenido Encajar contenido proporcionalmente Encajar contenido proporcionalmente Rellenar contenido proporcionalmente Rellenar contenido proporcionalmente Estirar contenido para rellenar el marco Estirar contenido para rellenar el marco Paracrearunobjetode Paracrearunobjetode Powe PowerClip rClip 1. 1. Selecciona el objeto se deseas utilizar Selecciona el objeto se deseas utilizar como contenido como contenido de PowerClip. de PowerClip. 2. 2. Haz clic en Haz clic en Efectos Efectos / / PowerClip PowerClip / / Situar dentro de Situar dentro de marco marco. . 3. 3. Haz cli Haz clic en el objeto que deseas usar c en el objeto que deseas usar como marco como marco. . También puedes crear un objeto PowerClip haciendo clic También puedes crear un objeto PowerClip haciendo clic derecho sobre la imagen derecho sobre la imagen / Dentro de PowerClip. / Dentro de PowerClip. Crear un marco de PowerClip Vacío Crear un marco de PowerClip Vacío 1. 1. Haga clic en Haga clic en Efectos Efectos / / PowerClip PowerClip / / Crear marco de Crear marco de PowerClipvacío PowerClipvacío. . 2. 2. También se puede crear haciendo clic derecho sobre También se puede crear haciendo clic derecho sobre el objeto / el objeto / Tipodemarco Tipodemarco / /Crear marco de PowerClip Crear marco de PowerClip vacío vacío. . 3. 3. Luego arrastra la imagen dentro del marco. Luego arrastra la imagen dentro del marco. Efectos Efectos Ajustar Ajustar Transformar Transformar Corrección Corrección Medios artísticos Medios artísticos Mezcla Mezcla Silueta Silueta Envoltura Envoltura Extrusión Extrusión Bisel Bisel Lente Lente Añadir perspectiva Añadir perspectiva PowerClip PowerClip Imagen cambiante Imagen cambiante Borrarefecto Borrarefecto Copiar efecto Copiar efecto Clonar efecto Clonar efecto Ctrl+F9 Ctrl+F9 Ctrl+F7 Ctrl+F7 Ctrl+F3 Ctrl+F3 Situar dentro de marco... Situar dentro de marco... Extraercontenido Extraercontenido EditarPowerClip EditarPowerClip Finalizar la edición de este nivel Finalizar la edición de este nivel Crear un marco de PowerClip vacío Crear un marco de PowerClip vacío Bloquear contenidos en PowerClip Bloquear contenidos en PowerClip Centrar contenido Centrar contenido Encajar contenido proporcionalmente Encajar contenido proporcionalmente Rellenar contenido proporcionalmente Rellenar contenido proporcionalmente Estirar contenido para rellenar el Estirar contenido para rellenar el marco marco
- 67. Global Global 66 66 Computación Global Quinto grado Computación Global Quinto grado Aplicando color a los Aplicando color a los gráficos gráficos Relleno de texto artístico Relleno de texto artístico 1. 1. Rellenodegradado Rellenodegradado 2. 2. Relleno con patrón de diseño Relleno con patrón de diseño 3. 3. Relleno con textura Relleno con textura TEXTO ARTÍSTICO TEXTO ARTÍSTICO Este tipo de texto se emplea para títulos, logos, emblemas, etc., por sus Este tipo de texto se emplea para títulos, logos, emblemas, etc., por sus características se emplea en frases cortas. características se emplea en frases cortas. 1. 1. Selecciona la Selecciona la herramienta texto herramienta texto. . 2. 2. Haz clic en la Haz clic en la hoja de trabajo y hoja de trabajo y escribe un texto. escribe un texto. 3. 3. Al seleccionar la pala Al seleccionar la palabra se comporta como objeto. bra se comporta como objeto. 4. 4. Al tener tiradores, podemos modicar Al tener tiradores, podemos modicar el objeto a el objeto a nuestro gusto nuestro gusto, aplicando , aplicando escalar escalar, , rotar, sesgar, reejar, etc. rotar, sesgar, reejar, etc. Computación Computación Computación Computación Re Rell llen eno o un unif ifor orme me Ma Mayú yús+ s+F1 F11 1 F11 F11 Relleno degradado Relleno degradado Relleno de patrón Relleno de patrón Relleno de textura Relleno de textura RellenoPostScript RellenoPostScript Sin relleno Sin relleno Color Color 4. 4. Relleno PostScript Relleno PostScript
- 68. Textos Textos 67 67 Unidad 4 Unidad 4 5. 5. Texto artístico con PowerClip Texto artístico con PowerClip Transformaciones Transformaciones Borrar transformaciones Borrar transformaciones Alinear y distribuir Alinear y distribuir Orden Orden Agrupar Agrupar Desagrupar Desagrupar Desagrupar todo Desagrupar todo Combinar Combinar Bloquear objeto Bloquear objeto Desbloquear objeto Desbloquear objeto Desbloquear todos los objetos Desbloquear todos los objetos Dar forma Dar forma Convertir a curvas Convertir a curvas Convertir contorno en objeto Convertir contorno en objeto Ctrl+Q Ctrl+Q Ctrl+Mayús+Q Ctrl+Mayús+Q Unir curvas Unir curvas Separar Texto artístico: Myriad Pro (Normal) () Separar Texto artístico: Myriad Pro (Normal) () Ctrl+G Ctrl+G Ctrl+U Ctrl+U Ctrl+L Ctrl+L Ctrl+K Ctrl+K Organizar Organizar 6. 6. Separartextoartístico Separartextoartístico Para Para separar separar las las letras letras del del text texto o artístico artístico ingresa ingresa al menú al menúOrganizar Organizar / / Separartextoartístico Separartextoartístico. . Computación Computación Computación Computación C C o o p p u u i i c c a a t t m m ó ó n n
- 69. Global Global 68 68 Computación Global Quinto grado Computación Global Quinto grado Aplicando color a los Aplicando color a los gráficos gráficos A A Realiza Realiza el tutorial siguiendo cada uno de los pasos indicados. el tutorial siguiendo cada uno de los pasos indicados. 1. 1. Hacemos clic en Hacemos clic en Archivo Archivo / / Importar Importar / / Escritorio Escritorio y seleccionamos la imagen y seleccionamos la imagen Tambomachay.png. Tambomachay.png. 2. 2. Redimensionamos la imagen haciendo clic en la esquina y arrastramos hasta que tenga Redimensionamos la imagen haciendo clic en la esquina y arrastramos hasta que tenga un tamaño adecuado. un tamaño adecuado. 3. 3. Seleccionamos la herramienta texto y escribimos la palabra Seleccionamos la herramienta texto y escribimos la palabra CUSCO CUSCO cambiamos al tipo cambiamos al tipo de fuente de fuente Cooper Black Cooper Black y al tamaño de 120 pt. y al tamaño de 120 pt. 4. 4. Seleccionamos la imagen y vamos al menú Seleccionamos la imagen y vamos al menú Efectos Efectos / / PowerClip PowerClip / / Situar dentro de Situar dentro de marco marco y h y hacemos clic dentro de texto para ubicarlo. acemos clic dentro de texto para ubicarlo. 5. 5. Vamos nuevament Vamos nuevamente al e al menú menú Efectos Efectos/ / PowerClip PowerClip / / Editar PowerClip Editar PowerClip 6. 6. Seleccionamos la imagen la Seleccionamos la imagen la copiamos presionando copiamos presionandoCtrl + C Ctrl + C 7 7. . Vamos nuevament Vamos nuevamente al e al menú menú Efectos Efectos / / PowerClip PowerClip / / Finalizar Finalizar Powe PowerClip rClip en este nivel. en este nivel. 8. 8. Seleccionamos la imagen y Seleccionamos la imagen y presionamos las teclas presionamos las teclasCtrl + V Ctrl + V para copiar la imagen. para copiar la imagen. 9. 9. Vamos al menú Vamos al menú Mapa de bits Mapa de bits / / Conv Convertir a map ertir a mapa de bits a de bits. Vamos al menú . Vamos al menú Mapa de bits Mapa de bits/ / Creativo Creativo / / Viñetas Viñetas. . 10. 10. En color seleccionamos En color seleccionamos blanco blanco; ; en forma la opción en forma la opción rectangular rectangular. . A practicar A practicar Blanco Blanco Otro Otro Restablecer Restablecer A Ace cep pt ta ar r Ca Can nce cel la ar r A Ayu yud da a Previsualización Previsualización Negro Negro Color Color Viñeta Viñeta Círculo Círculo Rectángulo Rectángulo Elipse Elipse Separar: Separar: 94 94 65 65 Fundido: Fundido: Forma Forma Cuadrado Cuadrado Ajustar Ajustar CUSCO CUSCO
- 70. Textos Textos 69 69 Unidad 4 Unidad 4 11. 11.Vamos al menú Vamos al menú Organizar Organizar / / Orden Orden / / Hacia atrás de la capa Hacia atrás de la capa. . 12. 12. Seleccionamos el texto, hacemos clic en la herramienta Seleccionamos el texto, hacemos clic en la herramienta Pluma de contorno Pluma de contorno y y seleccionamos seleccionamos Pluma de contorno Pluma de contorno, seleccionamos 1.5 pt de ancho y , seleccionamos 1.5 pt de ancho y color blanco. color blanco. 13. 13. Aplicamos Aplicamos Efecto sombra paralela Efecto sombra paralela. .
- 71. Global Global 70 70 Computación Global Quinto grado Computación Global Quinto grado Aplicando color a los Aplicando color a los gráficos gráficos B B Realiza Realiza los siguientes diseños. los siguientes diseños. ¡Celebra ¡Celebra Perú! Perú!
- 72. Textos Textos 71 71 Unidad 4 Unidad 4 Textos Textos 71 71 Unidad 4 Unidad 4 5 5 Unidad Unidad Conoce el entorno de trabajo Conoce el entorno de trabajo de Adobe Photoshop. de Adobe Photoshop. Identica cada una de las Identica cada una de las Herramien Herramientasde tasde selección. selección. Utiliza Modo máscara rápida para Utiliza Modo máscara rápida para seleccionar una imagen. seleccionar una imagen. Aplica Retoque de imágenes Aplica Retoque de imágenes fotográcas para corregir errores. fotográcas para corregir errores. mariposa.tif al 67.8% (Capa 1, RGB/8#) mariposa.tif al 67.8% (Capa 1, RGB/8#) Edición Edición Arch Archivo ivo Edic Edición Imagen Capa ión Imagen Capa Text Texto o Sele Selecció cción Filtro n Filtro M u M ue s e s t r t r a a t o t o d a d a s s l a l a s s c a c a p a p a s s S e S el le c e c c ci io n o na ar r s su j u j e t e to o Mejorar Mejorar automáticament automáticament e e 3D 3D Vist Vista a Vent Ventana Ayuda ana Ayuda Observa las Observa las imágenes. imágenes. Herramientas de Herramientas de selección selección y re y retoque toque fotográfico fotográfico
- 73. Global Global 72 72 Computación Global Quinto grado Computación Global Quinto grado Diverti Juegos Diverti Juegos Herramientas de selección y retoque fotográfico Herramientas de selección y retoque fotográfico 1 1 La imagen inferior ha sido editada en Photoshop, reconoce los cambios en imágenes y La imagen inferior ha sido editada en Photoshop, reconoce los cambios en imágenes y color color. En . En total son 6, márcalos con un total son 6, márcalos con un aspa. aspa. Tú puedes Tú puedes hacerlo. hacerlo. Debo aplicar Debo aplicar Perseverancia Perseverancia Gracias a la perseverancia podremos alcanzar todas las metas que nos Gracias a la perseverancia podremos alcanzar todas las metas que nos proponemos proponemos, aunque , aunque en el cami en el camino encontremos obstáculos. no encontremos obstáculos.
- 74. Textos Textos 73 73 Computación Global Quinto grado Computación Global Quinto grado M MA AY YO OR R R RE ES SO OL LU UC CI IÓ ÓN N M ME EN NO OR R R RE ES SO OL LU UC CI IÓ ÓN N Ma May yor or ca cali lida dad y m d y may ayor or es espa paci cio e o en d n dis isc co o. . Me Meno nor c r cal alid idad ad y m y men enor or es espa paci cio e o en d n dis isco co. . ADOBE PHOT ADOBE PHOTOSHOP OSHOP Esta aplicación se utiliza para la edición y retoque de imágenes fotográcas, además de poder Esta aplicación se utiliza para la edición y retoque de imágenes fotográcas, además de poder crear tex crear texturas y turas y juntar objetos para u juntar objetos para unicarlos. nicarlos. Conceptos básicos Conceptos básicos La resolución La resolución La resolución es la precisión del detalle en La resolución es la precisión del detalle en las imágenes de mapa las imágenes de mapa de bits, que se mide de bits, que se mide en píxeles en píxeles por pulgada (ppp). Cuantos más píxeles por pulgada, mayor resolución. por pulgada (ppp). Cuantos más píxeles por pulgada, mayor resolución. Modos de color de una imagen Modos de color de una imagen Existen varios tipos de modos de color dependiendo del uso y compatibilidad que se requiera, Existen varios tipos de modos de color dependiendo del uso y compatibilidad que se requiera, mencionaremos los dos más importantes: mencionaremos los dos más importantes: 1. 1. Modo RGB (millones Modo RGB (millonesde color de colores): utiliza el modelo es): utiliza el modeloRGB y asigna RGB y asigna un valor de intensidad a cada píxel. Los valores de intensidad un valor de intensidad a cada píxel. Los valores de intensidad varían de 0 (negro) a 255 (blanco) para cada uno de los varían de 0 (negro) a 255 (blanco) para cada uno de los componentes RGB (rojo, verde, azul) de una imagen en color. componentes RGB (rojo, verde, azul) de una imagen en color. 2. 2. Modo CMYK Modo CMYK (cuatricromía): está repr (cuatricromía): está representado por los esentado por los colores colores Cyan, Magenta, Amarillo y negro. A cada píxel se le asigna un Cyan, Magenta, Amarillo y negro. A cada píxel se le asigna un valor de valor de porcen porcentaje para la taje para las tintas de s tintas de cuatricromía. Los colores cuatricromía. Los colores más claros (iluminaciones) tienen un porcentaje pequeño más claros (iluminaciones) tienen un porcentaje pequeño de tinta, mientras que los más oscuros (sombras) tienen de tinta, mientras que los más oscuros (sombras) tienen porcentajes mayores. porcentajes mayores. Ingresar a Photoshop Ingresar a Photoshop 1. 1. Haz clic sobre Haz clic sobre el bot el botón inicio. ón inicio. 2. 2. Ubica y haz Ubica y haz clic en el ícono de clic en el ícono de Photoshop Photoshop. . Slack Slack Microsoft Word Microsoft Word Nextgen Reader Nextgen Reader Adobe Photoshop CC... Adobe Photoshop CC... GoToMeeting GoToMeeting Explorador de archivos Explorador de archivos Configuración Configuración Inicio/apagado Inicio/apagado Todas las aplicaciones Todas las aplicaciones Juegos Juegos Trabajando Trabajando Calendario Calendario Correo Correo G Gr ra av va ad do or r O On ne eN No ot te e T Ti ie en nd da a S Sk ky yp pe e X Xb bo ox x Perú Perú 19 19 14 14 1 18 8 1 18 8 11 11 10 10 ad adid id r r ie ien n em emen en S Sk ky yp pe e X Xb bo ox x Adobe Photoshop... Adobe Photoshop... 1 1 2 2
- 75. Global Global 7 74 4 Computación Global Quinto grado Computación Global Quinto grado Herramientas de selección y retoque fotográfico Herramientas de selección y retoque fotográfico Pantallaprincipal Pantallaprincipal Barra de menú Barra de menú Tiene una posición ja en la pantalla, cada menú muestra una lista de opciones Tiene una posición ja en la pantalla, cada menú muestra una lista de opciones denominada menú desplegable. denominada menú desplegable. Cajadeherramientas Cajadeherramientas Se encuentra ubicada a la izquierda de la pantalla y contiene diferentes Se encuentra ubicada a la izquierda de la pantalla y contiene diferentes herramienta herramientas que s que irás utilizando según el proyecto que realices en la aplicación, irás utilizando según el proyecto que realices en la aplicación, ya sea seleccionar una zona de una imagen, incluir texto, o aplicar algunos ya sea seleccionar una zona de una imagen, incluir texto, o aplicar algunos efectos. efectos. Barra de opciones Barra de opciones La mayoría de herramientas cuentan con opciones que aparecen en esta barra, La mayoría de herramientas cuentan con opciones que aparecen en esta barra, que irán cambiando según la herramienta seleccionada. que irán cambiando según la herramienta seleccionada. Archivo Archivo Selec.autom.: Selec.autom.: photoshop.tif al 67.8% (Capa 1, RGB/8#) photoshop.tif al 67.8% (Capa 1, RGB/8#) Mostrar contr. transf. Mostrar contr. transf. Capa Capa E Ed di ic ci ió ón n I Im ma ag ge en n C Ca ap pa a S Se el le ec cc ci ió ón n F Fi il lt tr ro o V Vi is st ta a V Ve en nt ta an na a Modo 3D: Modo 3D: Ayuda Ayuda 67.77 67.77 % % Doc: Doc: 2.86 2.86MB/2. MB/2.86 86 MB MB Capa 1 Capa 1 Normal Normal Tipo Tipo Capas Capas Color Color Muestra Muestra Canale Canales s Tra Trazados zados Opacidad: Opacidad: Relleno: Relleno: 100% 100% 100% 100% Bloq.: Bloq.: Lienzo Lienzo Texto Texto Ar Arch chiv ivo o Ed Edic ició ión n Im Imag agen Capa en Capa Te Text xto o Se Sele lecc cció ión n Fi Filt ltro ro 3D 3D Vi Vist sta a Ve Vent ntan ana a Ay Ayud uda a Desv Desvanece anecer: r: 0 0 px px Suavizar Suavizar Seleccionar Seleccionar y y aplicar aplicar máscara... máscara... Barra de menú Barra de menú Barra de estado Barra de estado Caja de Caja de herramientas herramientas Paletas otantes Paletas otantes Paleta de opciones Paleta de opciones
- 76. Textos Textos 75 75 Unidad 5 Unidad 5 Paletas fotantes Paletas fotantes Por defecto aparec Por defecto aparecen a en a la derecha de la derecha de la ventana, son la ventana, son de gran ayuda pa de gran ayuda para realizar los diferent ra realizar los diferentes es proy proyectos. Estas pueden ectos. Estas pueden presen presentar ac tar activas, ocultas tivas, ocultas y y/ /o separadas. Para activa o separadas. Para activarlas puedes rlas puedes hacer hacer uso de teclas de acceso rápido o ubicarla uso de teclas de acceso rápido o ubicarlas en el menú Ventana. s en el menú Ventana. Lienzo Lienzo Es el espacio de Es el espacio de trabajo, donde puedes crear o editar imágenes. Se presenta de dos formas: trabajo, donde puedes crear o editar imágenes. Se presenta de dos formas: Cada ventana presenta su propia barra de título y botones maximizar, minimizar y cerrar. Se Cada ventana presenta su propia barra de título y botones maximizar, minimizar y cerrar. Se pueden trabajar como ventanas independientes, también es posible usar cualquier de las pueden trabajar como ventanas independientes, también es posible usar cualquier de las herramientas y opciones según el lienzo que esté seleccionado. herramientas y opciones según el lienzo que esté seleccionado. Historia Historia Navegador Navegador 50% 50% Color Color R R G G B B 28 28 27 27 42 42 Sin título-1 Sin título-1 Nuevo Nuevo Navegador Navegador 50% 50% Color Color R R G G B B 28 28 27 27 42 42 Historia Historia Sin título-1 Sin título-1 Nuevo Nuevo Capas Capas Fondo Fondo Tipo Tipo N No or rm ma al l O Op pa ac ci id da ad d: : Relleno: 100% Relleno: 100% 100% 100% Bloq: Bloq: Bloq.: Bloq.: Doc:33.2MB/0byt Doc:33.2MB/0byt es es 41.32% 41.32% Sintítulo-1al41.3%(CMYK/8)* Sintítulo-1al41.3%(CMYK/8)* . . . . . . * * . . . . . . * * Doc:703.1KB/703.1 Doc:703.1KB/703.1 KB KB 100% 100% Los_animales_e Los_animales_e n_mayor_peligro n_mayor_peligro _de_extincion_375 _de_extincion_375 _600.jpg _600.jpgal100% al100%(CMYK/8)* (CMYK/8)* Nuevo lienzo Nuevo lienzo, en el , en el puedes crear grácos. puedes crear grácos. Documentosobrelienzo Documentosobrelienzo, este , este se puede editar se puede editar o modicar. o modicar.
- 77. Global Global 76 76 Computación Global Quinto grado Computación Global Quinto grado Herramientas de selección y retoque fotográfico Herramientas de selección y retoque fotográfico NuevoLienzo NuevoLienzo Permite cre Permite crear una ventana ar una ventana de trabajo según de trabajo según las medidas que ingreses, se recomienda las medidas que ingreses, se recomienda cambiar el tamaño de la hoja (A4) y las cambiar el tamaño de la hoja (A4) y las unidades de unidades de medida (centímetros). medida (centímetros). 1. 1. Haz clic en un Haz clic en un menú Archivo / Nuevo menú Archivo / Nuevo. . 2. 2. Asigna un nombre al l Asigna un nombre al lienzo. ienzo. 3. 3. Denir el nombre del lienzo A4. Denir el nombre del lienzo A4. 4. 4. Cambia la unidad de medida a cm. Cambia la unidad de medida a cm. Abrir una imagen Abrir una imagen Selecciona esta opción para abrir una Selecciona esta opción para abrir una imagen ya existente. imagen ya existente. 1. 1. Haz clic en Haz clic en barra menú barra menú Archivo. Archivo. 2. 2. Haz clic en opción Abrir. Haz clic en opción Abrir. Guardarunarchivo Guardarunarchivo Guardar: Guardar:esta operación sirve pa esta operación sirve para guardar ra guardar los cambios realizados sobre la imagen. los cambios realizados sobre la imagen. Guardar como: Guardar como: utiliza esta opción cuando utiliza esta opción cuando desees cambiar el nombre o formato a un desees cambiar el nombre o formato a un archivo archivo, pa , para después ra después guardarlo. guardarlo. También podemos acceder a estas También podemos acceder a estas opciones por medio de la combinación de opciones por medio de la combinación de las siguientes teclas . las siguientes teclas . Archivo Archivo Nuevo... Nuevo... Abrir... Abrir... Cerrar Cerrar Ctrl + O Ctrl + O Ctrl + W Ctrl + W Ctrl + S Ctrl + S Ctrl + N Ctrl + N Alt + Ctrl + O Alt + Ctrl + O Alt + Ctrl + W Alt + Ctrl + W Alt + Mayús + Ctrl + O Alt + Mayús + Ctrl + O Mayús + Ctrl + W Mayús + Ctrl + W Mayús + Ctrl + S Mayús + Ctrl + S Buscar en Bridge... Buscar en Bridge... Cerrar todo Cerrar todo Abrir como... Abrir como... Cerrar e ir a Bridge... Cerrar e ir a Bridge... Abrir como objeto inteligente... Abrir como objeto inteligente... Guardar Guardar Abrir recientes Abrir recientes Guardar como... Guardar como... E Ed di ic ci ió ón n I Im ma ag ge en n C Ca ap pa a T Te ex xt to o Este Equipo Este Equipo Red Red Bibliotecas Bibliotecas Escritorio Escritorio Acceso rápido Acceso rápido G Gu ua ar rd da ar e r en n: : l li ib br ro o Guardar como Guardar como Nombre: Nombre: F Fo or m r ma at to o: : J JP PE EG G ( * ( *. .J JP PG G, ,* . * .J JP PE EG G, ,* *. .J JP PE E) ) sin título sin título retoque 1 retoque 1 Guardar Guardar Cancelar Cancelar Guardar: Guardar: Color: Color: Miniatura Miniatura Usar extensión en miúsculas Usar extensión en miúsculas PerfilICC:sRGB IEC61966-2.1 PerfilICC:sRGB IEC61966-2.1 Usar ajuste de prueba: Espacio de trabajo CMYK Usar ajuste de prueba: Espacio de trabajo CMYK Capas Capas Canales alfa Canales alfa Como copia Como copia Tintas planas Tintas planas Notas Notas Opciones de guardado Opciones de guardado retoque 2 retoque 2 Ctrl Ctrl + + N N Ctrl Ctrl + + O O Ctrl Ctrl + + S S Archivo Archivo Nuevo... Nuevo... Abrir... Abrir... Cerrar Cerrar Ctrl + O Ctrl + O Ctrl + W Ctrl + W Ctrl + S Ctrl + S Ctrl + N Ctrl + N Alt + Ctrl + O Alt + Ctrl + O Alt + Ctrl + W Alt + Ctrl + W Alt + Mayús + Ctrl + O Alt + Mayús + Ctrl + O Mayús + Ctrl + W Mayús + Ctrl + W Mayús + Ctrl + S Mayús + Ctrl + S Buscar en Bridge... Buscar en Bridge... Cerrar todo Cerrar todo Abrir como... Abrir como... Cerrar e ir a Bridge... Cerrar e ir a Bridge... Abrir como objeto Abrir como objeto inteligente... inteligente... Guardar Guardar Abrirrecientes Abrirrecientes Guardar como... Guardar como... E Ed di ic ci ió ón n I Im ma ag ge en n C Ca ap pa a T Te ex xt to o Nuevo Nuevo Abrir Abrir Guardar Guardar Archivo Archivo Nuevo... Nuevo... Abrir... Abrir... Cerrar Cerrar Ctrl + O Ctrl + O Ctrl + W Ctrl + W Ctrl + S Ctrl + S Ctrl + N Ctrl + N Alt + Ctrl + O Alt + Ctrl + O Alt + Ctrl + W Alt + Ctrl + W Alt + Mayús + Ctrl + O Alt + Mayús + Ctrl + O Mayús + Ctrl + W Mayús + Ctrl + W Mayús + Ctrl + S Mayús + Ctrl + S Buscar en Bridge... Buscar en Bridge... Cerrar todo Cerrar todo Abrircomo... Abrircomo... Cerrar e ir a Bridge... Cerrar e ir a Bridge... Abrircomo objeto Abrircomo objeto inteligente.. inteligente... . Guardar Guardar Abrir recientes Abrir recientes Guardarcomo... Guardarcomo... E Ed di ic ci ió ón n I Im ma ag ge en n C Ca ap pa a T Te ex xt to o Nombre: Nombre: Nombre: Nombre: Anchura: Anchura: T Tam amaño año: : A A4 4 210 210 297 297 300 300 Color RGB Color RGB Blanco Blanco No gestionar color en este documento No gestionar color en este documento Píxeles cuadrados Píxeles cuadrados Milímetros Milímetros OK OK Cancelar Cancelar Guardar valor... Guardar valor... Eliminar valor... Eliminar valor... Milímetros Milímetros Píxeles/pulgada Píxeles/pulgada Tamaño de imagen: Tamaño de imagen: 24.9 MB 24.9 MB 8 bits 8 bits Altura: Altura: Resolución: Resolución: Modo de color: Modo de color: Contenido de fondo: Contenido de fondo: Avanzadas: Avanzadas: Proporción de pixeles: Proporción de pixeles: Papel internacional Papel internacional Sin titulo-2 Sin titulo-2 Nuevo Nuevo Este Equipo Este Equipo Red Red Bibliotecas Bibliotecas Escritorio Escritorio Acceso rápido Acceso rápido Bu Busc scar ar en en: : li libr bro o Abrir Abrir Nombre de archivo: Nombre de archivo: Ti Tip po : o : T To od o d os s lo los s f fo or m r ma t a to os s Los_animales_en_mayor_peligro_de_extincion_375_600 Los_animales_en_mayor_peligro_de_extincion_375_600 Abrir Abrir Cancelar Cancelar Los_animales_en_mayor_peligro Los_animales_en_mayor_peligro _de_extincion_375_600.jpg _de_extincion_375_600.jpg
- 78. Textos Textos 77 77 Unidad 5 Unidad 5 Subraya Subrayala respuesta correcta: la respuesta correcta: A practicar A practicar 1. 1. ¿Qué es ¿Qué es resolución resolución? ? a. a. Son imágenes de ta Son imágenes de tamaño grande. maño grande. b. b. Es la cantidad de píxeles que tiene una imagen. Es la cantidad de píxeles que tiene una imagen. c. c. Es una Es una imagen elaborada con vectores. imagen elaborada con vectores. Responde Respondelas las siguientes preg siguientes preguntas: untas: 2. 2. ¿Cómo se mide la ¿Cómo se mide la resolución resolución? ? 3. 3. ¿Qué modelos de color son los más ut ¿Qué modelos de color son los más utilizados en Photoshop ilizados en Photoshop? Descríbelos ? Descríbelos 4. 4. ¿Qué es un lienzo y de cuá ¿Qué es un lienzo y de cuántas maneras se presenta ntas maneras se presenta? Descríbelas ? Descríbelas 5. 5. ¿Cuál es el ícono de Photoshop? ¿Cuál es el ícono de Photoshop?
- 79. Global Global 78 78 Computación Global Quinto grado Computación Global Quinto grado Herramientas de selección y retoque fotográfico Herramientas de selección y retoque fotográfico Dimensiones: Dimensiones: Encajar en: Encajar en: A An nc ch hu ur ra a: : C Ce en nt tí ím me et tr ro os s Centímetros Centímetros Píxeles/pulgada Píxeles/pulgada 15.88 15.88 10.58 10.58 96 96 Automático Automático Resolución: Resolución: Remuestrear: Remuestrear: Altura: Altura: Tamaño original Tamaño original O OK K C Ca an nc ce el la ar r 600 px x 400 px 600 px x 400 px Ta Tamaño de maño de Imagen: Imagen: 703.1 KB 703.1 KB Tamaño de Imagen Tamaño de Imagen TAMAÑO DE IMÁGENES TAMAÑO DE IMÁGENES Para cambiar el tamaño y la resolución de una imagen, primero abre Para cambiar el tamaño y la resolución de una imagen, primero abre una imagen. una imagen. 1. 1. Haz clic en el menú Haz clic en el menú imagen imagen. . 2. 2. Ir a la opción Ir a la opción Tamañodeimagen Tamañodeimagen, se mostrará el , se mostrará el siguiente cuadro: siguiente cuadro: 3. 3. Cambia la Cambia la resolución a 100 píxeles resolución a 100 píxeles. . 4. 4. Haz clic en OK. Haz clic en OK. Doc: 33.2MB/0bytes Doc: 33.2MB/0bytes 41.32% 41.32% Animales41.3% Animales41.3% (CMYK/8)* (CMYK/8)* Doc: 33.2MB/0bytes Doc: 33.2MB/0bytes 41.32% 41.32% Animales 41.3% (CMYK/8)* Animales 41.3% (CMYK/8)* Rellenar Rellenar Contenido: Contenido: Según contenido: Según contenido: OK OK Cancelar Cancelar Opciones Opciones Adaptación de color Adaptación de color Fusión Fusión Mantener transparencia Mantener transparencia Según el contenido Según el contenido Motivo Motivo Negro Negro 50% gris 50% gris Blanco Blanco Historia Historia Opacidad: Opacidad: Modo: Modo: Color frontal Color frontal Color de fondo Color de fondo Color... Color... Modo Modo Ima Imagen gen Cap Capa a Tex Texto to Sel Selecc ección ión Fil Filtro tro 3D 3D Ajustes Ajustes Tono automático Tono automático Contraste automático Contraste automático Color automático Color automático Tamaño de imagen... Tamaño de imagen... Rotación de imagen Rotación de imagen Tamaño de lienzo... Tamaño de lienzo... Cotar... Cotar... Descubrir todas Descubrir todas Duplicar... Duplicar... Aplicar imagen... Aplicar imagen... Aplicar conjunto de datos... Aplicar conjunto de datos... Reventar... Reventar... Análisis Análisis Calcular... Calcular... Variables Variables Recortar... Recortar... Mayús+Ctrl+L Mayús+Ctrl+L Alt+Mayús+Ctrl+L Alt+Mayús+Ctrl+L Mayús+Ctrl+B Mayús+Ctrl+B Alt+Ctrl+l Alt+Ctrl+l Alt+Ctrl+C Alt+Ctrl+C HERRAMIENTAS DE SELECCIÓN HERRAMIENTAS DE SELECCIÓN HerramientaVaritamágica HerramientaVaritamágica Permite seleccionar un área de color de forma especíca. Permite seleccionar un área de color de forma especíca. 1. 1. Selecciona Varita mágica. Selecciona Varita mágica. 2. 2. Haz clic en la Haz clic en la zona que deseas seleccionar zona que deseas seleccionar. . 3. 3. Presiona la tecla Presiona la tecla suprimir suprimir. . Ampliando mis Ampliando mis conocimientos conocimientos