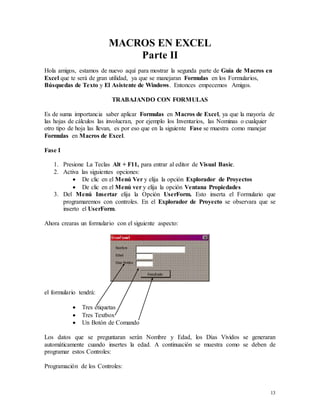
8
- 1. 13 MACROS EN EXCEL Parte II Hola amigos, estamos de nuevo aquí para mostrar la segunda parte de Guía de Macros en Excel que te será de gran utilidad, ya que se manejaran Formulas en los Formularios, Búsquedas de Texto y El Asistente de Windows. Entonces empecemos Amigos. TRABAJANDO CON FORMULAS Es de suma importancia saber aplicar Formulas en Macros de Excel, ya que la mayoría de las hojas de cálculos las involucran, por ejemplo los Inventarios, las Nominas o cualquier otro tipo de hoja las llevan, es por eso que en la siguiente Fase se muestra como manejar Formulas en Macros de Excel. Fase I 1. Presione La Teclas Alt + F11, para entrar al editor de Visual Basic. 2. Activa las siguientes opciones: De clic en el Menú Ver y elija la opción Explorador de Proyectos De clic en el Menú ver y elija la opción Ventana Propiedades 3. Del Menú Insertar elija la Opción UserForm. Esto inserta el Formulario que programaremos con controles. En el Explorador de Proyecto se observara que se inserto el UserForm. Ahora crearas un formulario con el siguiente aspecto: el formulario tendrá: Tres etiquetas Tres Textbox Un Botón de Comando Los datos que se preguntaran serán Nombre y Edad, los Días Vividos se generaran automáticamente cuando insertes la edad. A continuación se muestra como se deben de programar estos Controles: Programación de los Controles:
- 2. 14 Private Sub CommandButton1_Click() Selection.EntireRow.Insert TextBox1 = Empty TextBox2 = Empty TextBox3 = Empty TextBox1.SetFocus End Sub Private Sub TextBox1_Change() Range("A9").Select ActiveCell.FormulaR1C1 = TextBox1 End Sub Private Sub TextBox2_Change() Range("B9").Select ActiveCell.FormulaR1C1 = TextBox2 Rem aquí se crea la Formula TextBox3 = Val(TextBox2) * 365 Rem El Textbox3 guardara el total de la multiplicación del Textbox2 por 365 Rem El Comando Val permite convertir un valor de Texto a un Valor Numérico Rem Esto se debe a que los Textbox no son Numéricos y debemos de Convertirlos End Sub Private Sub TextBox3_Change() Range("C9").Select ActiveCell.FormulaR1C1 = TextBox3 End Sub Esto va permitir que cuando se ejecute el formulario y se de la edad el resultado de los días vividos aparecerá en el Textbox3 y se escribirá también en Excel. El comando Val es un comando de Visual Basic que te permite convertir un valor de texto a un valor numérico. Recuerden el Comando Rem se utiliza para poner Comentarios únicamente y no afecta a la programación. Este Archivo de esta Macro se llama Macros de Edad y viene incluido aquí. Generaremos otro ejemplo, Crea el Siguiente Formulario con los siguientes datos: 5 Etiquetas 5 Textbox 1 Botón de Comando Los datos que se preguntaran serán Nombre, Días Trabajados, Pago por Día, Bonos y Sueldo Neto.
- 3. 15 Genera el siguiente código: Private Sub CommandButton1_Click() Selection.EntireRow.Insert TextBox1 = Empty TextBox2 = Empty TextBox3 = Empty TextBox1.SetFocus End Sub Private Sub TextBox1_Change() Range("A9").Select ActiveCell.FormulaR1C1 = TextBox1 End Sub Private Sub TextBox2_Change() Range("B9").Select ActiveCell.FormulaR1C1 = TextBox2 End Sub Private Sub TextBox3_Change() Range("C9").Select ActiveCell.FormulaR1C1 = TextBox3 End Sub Private Sub TextBox4_Change() Range("D9").Select ActiveCell.FormulaR1C1 = TextBox4 Rem aquí se crea la formula TextBox5 = Val(TextBox2) * Val(TextBox3) + Val(TextBox4) Rem El TextBox5 guardara el total End Sub Private Sub TextBox5_Change() Range("E9").Select ActiveCell.FormulaR1C1 = TextBox5 End Sub
- 4. 16 Cuando se introduzca el Bonos automáticamente se generara el Sueldo Neto. Este ejemplo viene en el Archivo Macros de Sueldo Neto BUSANDO INFORMACIÓN CON UN TEXTBOX Se puede buscar información con un Textbox programándolo de la siguiente forma: Dibuje una Etiqueta, un Textbox y un Botón de Comando y agregue el siguiente Código: Private Sub TextBox1_Change() Range("a9").Select ActiveCell.FormulaR1C1 = TextBox1 End Sub Private Sub CommandButton1_Click() Cells.Find(What:=TextBox1, After:=ActiveCell, LookIn:=xlFormulas, LookAt _ :=xlPart, SearchOrder:=xlByRows, SearchDirection:=xlNext, MatchCase:= _ False).Activate End Sub Si te fijas incluí en la programación del Botón Buscar Ahora que buscara lo que en el Textbox1 a la hora de Presionarse. Este proceso viene en el Archivo Completo Macro2 TRABAJANDO CON EL ASISTENTE El asistente es el personaje de Office que se activa para ayudarnos y una de las ventajas es que podemos Manipularlo, por ejemplo se le puede dar animación, Moverse, Hacer Preguntas, Etc. A continuación se muestran algunos códigos del Asistente:
- 5. 17 Este código permite hacer visible el ayudante o sea mostrarlo. Si deseas ocultarlo solo cambia la opción True por False. Assistant.Visible = True Este código permite Mover el Asistente a un nuevo lugar, solo cambia los valores numéricos y cambiara de posición. Assistant.Move 430, 230 Este código permite activar un efecto de animación, cuando escribas el signo Igual después de Assistant.Animation = aparecerá un menú con diferentes efectos de animación Assistant.Animation = msoAnimationListensToCompute r Este ejemplo permite crear un Nuevo Asistente para poderlo manipular con una pregunta y que tu contestes. La variable t guardara el valor de la respuesta, si el valor es -3 significa que es Si y por lo tanto borrara el renglón. With Assistant.NewBalloon .Text = "Deseas Borrar este Registro" .Button = msoButtonSetYesNo .Heading = "Advertencia" t = .Show End With If t = -3 Then Assistant.Animation = msoAnimationEmptyTrash Selection.EntireRow.Delete End If Este ejemplo viene en el archivo Macro2 Si deseas que siga saliendo esta guía solo escríbeme pidiendo que sigan saliendo ejemplos. http://conalep.cjb.net http://www.geocities.com/conalepnog Hasta Pronto Amigos, recomienda este curso a otros amigos. Profesor Ramón Mendoza Ochoa