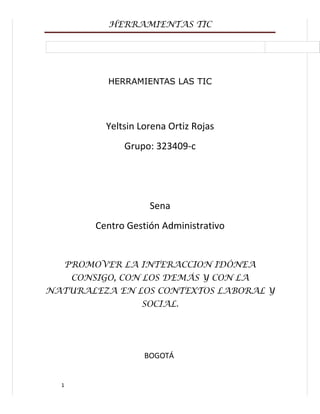
Actividad 2
- 1. HERRAMIENTAS TIC HERRAMIENTAS LAS TIC Yeltsin Lorena Ortiz Rojas Grupo: 323409-c Sena Centro Gestión Administrativo PROMOVER LA INTERACCION IDÓNEA CONSIGO, CON LOS DEMÁS Y CON LA NATURALEZA EN LOS CONTEXTOS LABORAL Y SOCIAL. BOGOTÁ Yeltsin Lorena Ortiz Rojas Página 1
- 2. 2012 TABLA DE INDICE “ C “Tabla”, 10 columnas, 8 B configuración, 13 bordes, 6 Yeltsin Lorena Ortiz Rojas Página 2
- 3. HERRAMIENTAS TIC D M diseño, 10 marca de agua, 7 diseño de pagina, 6 marcar entrada., 14 E menú inicio., 9 encabezado, 4 menú insertar, 3 escoger, 17 menú referencias, 12 estilos, 17 P F personalizada, 7 formar la tabla de índice, 14 S formato, 11 seleccionarlo todo, 8 H T hoja de trabajo, 15 tabla de contenido, 16 I tecla control, 16 ilustración, 13 titulo, 12 imagen, 11 V insertar índice, 15 viñetas y la numeración, 9 Yeltsin Lorena Ortiz Rojas Página 3
- 4. Contenido Encabezado de página: 1. Nos ubicamos en el menú insertar 2. Damos clic en el link encabezado, de ahí se despliega unas opciones se escoge el que se desea o el ordenado por el instructor 3. Luego de haber escogido el encabezado se le da clic y este aparecerá en la hoja de trabajo 4. Cuando ya se tiene en la hoja de trabajo se puede modificar conforme a lo que se tiene que agregar. Yeltsin Lorena Ortiz Rojas Página 4
- 5. Ilustración Encabezado HERRAMIENTAS TIC 5. Luego de haber terminado la modificación se le da doble clic en el centro de la hoja o fuera del encabezado como tal para finalizar la configuración. Este encabezado aparecerá en la parte superior de todas las hojas de trabajo que realice en el mismo documento. Ilustración Pie de pagina Pie de página: 1. Igualmente nos aparecerá en la hoja de ubicamos en el menú trabajo insertar 5. Cuando ya está en la 2. Damos clic donde dice hoja de trabajo se pie de página puede modificar conforme a lo que se 3. Allí se despliega unas tiene que agregar en opciones se escoge el el. que se desee o el ordenado por el 6. Luego de ya haberlo instructor. configurado o modificado se le da 4. Luego de haber doble clic por fuera del escogido el pie se le da pie para finalizar la clic y este inmediato modificación. Yeltsin Lorena Ortiz Rojas Página 5
- 6. 7. También si se quiere terminado se puede modificar algo después hacer, dándole doble de ya haberlo clic ya sea al pie o al encabezado de pagina Bordes de Página: 1. Nos ubicamos en el ver como quedara menú diseño de en nuestra hoja de pagina trabajo. 2. Damos clic en el link 5. Al lado derecho lo que bordes de pagina se ve es un cuadro que nos permite 3. Allí se abre un cuadro elegir en que donde nos da las contorno queremos opciones de: estilo, que aparezca el color, ancho, arte. borde. 4. Después de haber 6. Luego de haberlo seleccionado lo seleccionado le anterior, al lado damos aceptar. derecho podremos Ilustración Bordes Enseguida aparecerá en nuestra hoja de trabajo y veremos cómo quedo lo seleccionado por nosotros. Yeltsin Lorena Ortiz Rojas Página 6
- 7. HERRAMIENTAS TIC 7. Si queremos modificarlo podemos ingresar. nuevamente de la misma forma y podremos dar las configuraciones necesarias, Los bordes aparecerán en todas las hojas de trabajo que realizamos en el mismo documento. Marca de Agua: 1. Igualmente nos ubicamos en el menú diseño de página. 2. Damos clic donde dice marca de agua. 3. Allí se abre una lista de hojas donde se podrá escoger. 4. Pero nosotros siempre iremos a la parte inferior y daremos clic donde dice marca de agua personalizada. 5. Se abrirá un cuadro donde podremos dar las opciones que queramos. 6. Ya finalizada la llamado marca de agua modificación le daremos que se deja ver muy aceptar. transparentemente. 7. Aparecerá 8. Si nosotros queremos inmediatamente en quitar la marca de agua nuestra hoja de trabajo le daremos quitar marca un fondo el cual es de agua en las primeras opciones que aparecen. Yeltsin Lorena Ortiz Rojas Página 7
- 8. Ilustración Marca de agua Trabajo en Columnas: Nota: antes de insertar una columna a nuestro texto debemos seleccionarlo todo. 1. Nos o ubicamos en el menú izquierda. diseño de pagina 4. Si nosotros queremos 2. Damos clic donde dice tener columnas columnas sencillas escogeremos una de las que se 3. Allí se Ilustración Trabajo en columnas muestran allí despliega una lista de columnas 5. Otra opción sería dar en numeradas o clic en “mas columnas” alineadas a la derecha Yeltsin Lorena Ortiz Rojas Página 8
- 9. HERRAMIENTAS TIC 6. Se abre un cuadro 7. Y automáticamente donde podremos nuestro trabajo en especificar como las texto aparecerá en queremos, después de columnas dependiendo llenar lo exigido o lo la cantidad que le requerido daremos clic hayamos ordenado. en aceptar 8. 9. 10. Trabajo en Viñetas y Numeración 11. Nota: antes de insertar una viñeta se debe seleccionar el párrafo si se requiere que todo el trabajo las contengan o si no solo el párrafo o frase deseada. 12. 1. Nos ubicamos en el menú inicio. Ilustración Viñetas y Numeración 2. Luego buscamos un texto llamado “párrafo”. 13. Allí entre ese grupo de herramientas encontraremos las viñetas y la numeración. 3. Así que escogeremos el que más nos agrade o el ordenado por el instructor. 14. Yeltsin Lorena Ortiz Rojas Página 9
- 10. 4. En este damos un ordenadam paso solo clic. ente con también sus 5. Nuestro podremos respectivas definir una nueva viñeta siempre y cuando no nos agrade las que salen al principio y le damos aceptar o texto viñetas o aparecerá numeración 6. 7. Ilustración Tablas 8. Tablas: 9. Nos ubicamos en el menú insertar 1. Buscamos donde dice “Tabla” 2. Damos un solo clic y luego de allí se desplegará una serie de cuadros los cuales son las tablas 3. Ahí en ese momento nosotros con el mouse elegiremos de cuanto por cuanto la deseamos 4. Daremos clic y la tabla aparecerá en nuestra hoja de trabajo Yeltsin Lorena Ortiz Rojas Página 10
- 11. HERRAMIENTAS TIC 5. Cuando ya está en nuestra hoja podremos dar configuraciones en el menú herramientas de tabla luego donde dice diseño que solo aparece cuando estoy trabajando con o en la tabla. 6. Allí podremos darle un color, tamaño, forma, podremos agregar más filas o columnas a la derecha, izquierda, filas arriba, abajo, agrandarla de una esquina. Imágenes: 1. Nos ubicamos en el 3. Después de haber dado menú insertar clic en imagen buscaremos el archivo 2. Damos clic donde dice y le daremos clic en imagen siempre y insertar y esta a su vez cuando la imagen este aparecerá en nuestra en algún archivo del hoja de trabajo. computador o le damos clic en imágenes 4. Si damos clic en prediseñadas imágenes prediseñadas nos aparecerá una barra al lado derecho Yeltsin Lorena Ortiz Rojas Página 11
- 12. donde podremos allí aparecerá la especificar qué imagen imagen requerida deseamos 6. Damos clic en la 5. Después de escribir el imagen y nombre de la imagen automáticamente damos clic en buscar y aparecerá en nuestra hoja de trabajo 7. Ya cuando esta la imagen en la hoja podremos dar cualquier clase de configuración en el menú Ilustración Imágenes herramientas de imagen luego donde dice formato que solo aparecerá cuando estemos trabajando con una imagen como tal. 8. Ya terminada la configuración doy clic por fuera de la imagen y esta quedara lista. 9. 10. Ilustraciones: Ilustración Ilustraciones 11. 1. Damos clic a la 5. Luego aparece un primera imagen cuadro donde tendremos que 2. Nos ubicamos en el ponerle un nombre a menú referencias nuestra imagen y 3. Vamos a la sección darle una ubicación “titulo” especifica. 4. Damos clic en 6. Damos aceptar y en insertar titulo nuestra hoja de trabajo arriba o Yeltsin Lorena Ortiz Rojas Página 12
- 13. HERRAMIENTAS TIC debajo de nuestra 7. Y así sucesivamente imagen aparecerá la hasta terminar con ilustración 1 más el todas las imágenes nombre. que tengamos en nuestra hoja de trabajo 12. 13. 14. 15. 16. 17. 18. Tabla de ilustraciones: 19. Nota: antes de comenzar el proceso debemos de ubicarnos en una página en blanco y escribir el nombre tabla de ilustraciones luego damos doble enter. 20. 1. Nos ubicamos en el tabla como lo es: menú referencia carácter de relleno que es lineal, formatos que 2. Luego damos clic en es elegante, etiqueta de insertar tabla de titulo que es ilustración ilustraciones 4. Ya modificada la tabla 3. Aparece una tabla la de ilustraciones damos cual tiene la aceptar y aparecerá configuración de la nuestra tabla Yeltsin Lorena Ortiz Rojas Página 13
- 14. ordenadamente con el imagen y en la pagina respectivo nombre de la que se encuentra. 5. Ilustración Tabla de ilustraciones 6. 7. 8. 9. 10. 11. 12. 13. 14. 15. Marcar Entrada: 16. 1. Seleccionamos una 4. Donde el cual se abrirá palabra referente a cada un cuadro que mostrara punto de la actividad. la palabra seleccionada 2. Luego nos ubicamos en el 5. Allí le daremos clic en menú referencia. Ilustración Marcar Entrada marcar. 3. Damos clic en marcar 6. Y así sucesivamente entrada. escogeremos una palabra de cada punto de la actividad. Yeltsin Lorena Ortiz Rojas Página 14
- 15. HERRAMIENTAS TIC 7. Daremos clic en ella y 8. Este proceso lo haremos esta aparecerá de una hasta haber escogido una vez en el titulo entrada buena cantidad de luego nuevamente clic en palabras para poder marcar. formar la tabla de índice. 9. 10. 11. 12. 13. 14. Insertar Índice: 15. Nota: antes de comenzar el proceso debemos de ubicarnos en una página en blanco y escribir el nombre tabla de índice luego damos doble enter. 1. Después de haber marcado las palabras 2. Nos ubicamos en el menú referencias 3. Damos clic en insertar índice 4. Allí aparece un cuadro donde tendremos que modificar el formato el cual es sofisticado, 5. Y al finalizar daremos clic en aceptar 6. Inmediatamente aparecerá la tabla de índice en nuestra hoja de trabajo Ilustración Insertar Índice 16. Yeltsin Lorena Ortiz Rojas Página 15
- 16. 17. 18. 19. 20. 21. 22. 23. 24. 25. 26. 27. 28. 29. 30. Tabla de Contenido: 1. Ponemos títulos importantes que resalten cada actividad 2. Oprimiendo la tecla control y teniéndola oprimida seleccionáremos solo los títulos de cada actividad 3. Luego nos ubicaremos en Tabla de contenido Ilustración el menú referencia 31. Allí le daremos clic en tabla de contenido 4. El cual se desplegará una lista de opciones 5. Escogeremos uno de ellos dándole clic. 6. Después daremos clic a un estilo y en nuestra hoja de trabajo tendrá que aparecer la tabla de contenido si Yeltsin Lorena Ortiz Rojas Página 16
- 17. HERRAMIENTAS TIC no aparece tendremos que seguir intentándolo con los demás estilos restantes hasta que aparezca la tabla 7. Cuando un estilo no nos sirve para crear la tabla le daremos control +z 32. 33. 34. 35.Ilustración Estilos Estilo: 36. Nos ubicamos en el menú inicio. 1. Luego nos dirigimos dónde dice estilos 2. Allí aparece una lista la cual nos da la posibilidad de escoger la ordenada o deseada. 3. Damos clic sobre el estilo 4. Y en nuestra hoja de trabajo comenzáremos a trabajar conforme al estilo que hayamos escogido. Yeltsin Lorena Ortiz Rojas Página 17
