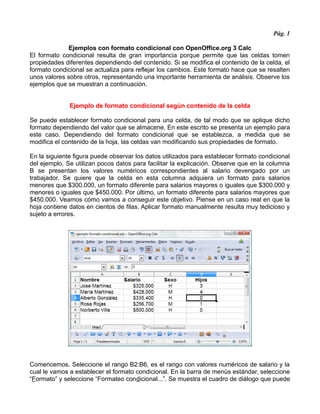
Ejemplo formato condicional
- 1. Pág. 1 Ejemplos con formato condicional con OpenOffice.org 3 Calc El formato condicional resulta de gran importancia porque permite que las celdas tomen propiedades diferentes dependiendo del contenido. Si se modifica el contenido de la celda, el formato condicional se actualiza para reflejar los cambios. Este formato hace que se resalten unos valores sobre otros, representando una importante herramienta de análisis. Observe los ejemplos que se muestran a continuación. Ejemplo de formato condicional según contenido de la celda Se puede establecer formato condicional para una celda, de tal modo que se aplique dicho formato dependiendo del valor que se almacene. En este escrito se presenta un ejemplo para este caso. Dependiendo del formato condicional que se establezca, a medida que se modifica el contenido de la hoja, las celdas van modificando sus propiedades de formato. En la siguiente figura puede observar los datos utilizados para establecer formato condicional del ejemplo. Se utilizan pocos datos para facilitar la explicación. Observe que en la columna B se presentan los valores numéricos correspondientes al salario devengado por un trabajador. Se quiere que la celda en esta columna adquiera un formato para salarios menores que $300.000, un formato diferente para salarios mayores o iguales que $300.000 y menores o iguales que $450.000. Por último, un formato diferente para salarios mayores que $450.000. Veamos cómo vamos a conseguir este objetivo. Piense en un caso real en que la hoja contiene datos en cientos de filas. Aplicar formato manualmente resulta muy tedicioso y sujeto a errores. Comencemos. Seleccione el rango B2:B6, es el rango con valores numéricos de salario y la cual le vamos a establecer el formato condicional. En la barra de menús estándar, seleccione “Formato” y seleccione “Formateo condicional...”. Se muestra el cuadro de diálogo que puede
- 2. Pág. 2 observar en la siguiente figura. Se van a definir tres condiciones para este ejemplo. Primero vamos a establecer la “Condición 1”. En la lista desplegable más a la izquierda, seleccione “El valor de la celda es”. En la lista desplegable que está más a la derecha se encuentran los operadores, seleccione “menor que”. Finalmente, en el cuadro de diálogo que está a la derecha escriba el valor a comparar, en este caso, 300000. Más abajo, debe establecer el formato para la condición 1, en “Estilo de celda”. Aparece una lista desplegable que le permite seleccionar el nombre de estilo que va a tener la celda. Puede seleccionar un estilo que haya creado con anterioridad. En este caso, voy a crear un estilo para describir el proceso a seguir. Presione el botón “Nuevo estilo...” porque ninguno de los estilos actuales reúne las condiciones que quiero. Se muestra el cuadro de diálogo “Estilo de celda”, que puede observar en la siguiente figura.
- 3. Pág. 3 Este cuadro de diálgo cuenta con ocho pestañas. Haga clic en la pestaña “Administrar”. En el cuadro de texto “Nombre” puede darle un nombre opcional. En este caso, ingresé el texto “Mi estilo personal 1”. Ahora, se puede establecer una o varias propiedades para el formato. En este ejemplo, haga clic en la pestaña “Fuente”. En “Tipo de letra” seleccione “Negrita cursiva”. Haga clic en la pestaña “Fondo”. Puede escoger el color de fondo que va a tener la celda si se cumple con la condición, en este ejemplo, yo hago clic en “Azul 8”. Por último, haga clic en el botón “Aceptar” para que los cambios tengan efecto. Se cierra este cuadro de diálogo y se muestra nuevamente el cuadro de diálogo “Formateo condicional”. Ahora vamos a establecer la segunda condición. Marque la caja de verificación “Condición 2”. Nuevamente, en la lista desplegable más a la izquierda seleccione “El valor de la celda es”. En la lista desplegable que aparece más a la derecha, se muestran los operadores. Recuerde que en la segunda condición se aplica para valores mayores o iguales que 300000 y menores o iguales que 450000. Debemos seleccionar el operador “Entre”, que permite establecer un intervalo. Se muestran dos cuadros de texto para ingresar los valores límites. Presione el botón “Nuevo estilo”. Se muestra el cuadro de diálogo “Estilo de celda”. En la pestaña “Administrar”, en el cuadro de texto “Nombre”, ingrese “Mi estilo personal 2”, que es el nombre dado al estilo para la condición 2. Haga clic en la pestaña “Fondo”. Seleccione el color “Amarillo pastel”. Haga clic en la ficha “Borde”, establezca que la celda va a tener borde sencillo en todos sus lados. Por último, presione el botón “Aceptar”, se cierra el cuadro de diálogo y se muestra muevamente el cuadro “Formateo condicional”, el cual tiene la apariencia que puede observar en la siguiente figura. Marque la caja de verificación “Condición 3”, para establecer el formato que debe aplicarse al cumplirse la tercera condición. Nuevamente, en la lista desplegable más a la izquierda, seleccione “El valor de la celda es”. En la lista desplegable que aparece más a la derecha seleccione el operador, en este caso, “mayor que”. En el cuadro de texto mostrado a la derecha, escriba el valor, es decir, 450000. Presione el botón “Nuevo Estilo...”. Haga clic en la pestaña “Administrar”. En el cuadro de texto “Nombre”, escriba “Mi estilo personal 3”, que va a ser el nombre dado a este estilo. Haga clic en la pestaña “Borde”. Establezca que la celda va a tener borde doble en todos sus lados. Puede establecer el color del borde como
- 4. Pág. 4 “Verde”. Haga clic en la pestaña “Fondo”, escoja el color de fondo de este estilo, por ejemplo, “Turquesa 4”. Presione el botón “Aceptar”. Se cierra este cuadro de diálogo y se muestra nuevamente el cuadro de diálogo “Formateo condicional”. Observe la siguiente figura para apreciar la apariencia que tiene ahora el cuadro de diálogo. Finalmente, presione el botón “Aceptar” para que el formato condicional que acaba de definir tenga efecto. Se cierra el cuadro de diálogo. Observe la siguiente figura, puede apreciar el formato de las celdas en la columna B dependiendo del contenido numérico de la celda. Si cambia el contenido de la celda, el formato se actualiza automáticamente.
- 5. Pág. 5 En la columna D se almacena un número que indica la cantidad de hijos que tiene el trabajador. Quiero establecer el formato condicional para diferenciar los empleados que tienen hijos y los que no tienen hijos. Para el presente ejemplo, seleccione el rango D2:D6. En la barra de menús, seleccione “Formato” y seleccione “Formateo condicional...”. Se muestra el cuadro de diálogo “Formateo condicional”. Vamos a establecer la “Condición 1”. En la lista desplegable más a la izquierda seleccione “El valor de la celda es”. En la lista desplegable que aparece más a la derecha seleccione el operador. En este caso, “Igual”. En el cuadro de texto que aparece a la derecha escriba 0 (el número cero). Presione el botón “Nuevo estilo”. Se muestra el cuadro de diálogo “Estilo de celda”. Haga clic en la pestaña “Administrar”. En el cuadro de texto “Nombre” escriba “Mi estilo personal 5”. Haga clic en la pestaña “Fondo”, puede escoger el color, en este caso, “verde claro”. Presione el botón “Aceptar”. Se cierra este cuadro de texto y se muestra nuevamente el cuadro de texto “Formateo condicional”, tal como puede observar en la siguiente figura. Presione el botón “Aceptar” para crear el formato condicional. Se cierra el cuadro de diálogo y se aplica el formato dependiendo del contenido de las celdas.
- 6. Pág. 6 En la siguiente figura puede observa el resultado obtenido. En la columna D todas las celdas que contienen el número 0 se muestran en color verde claro. Ejercicio: Establecer formato condicional para la columna C (Sexo), de tal modo que si es un hombre, la alineación de la celda es a la derecha y color de texto azul. Por otro lado, si es una mujer, el color de texto es verde y la alineación horizontal es centrado.
- 7. Pág. 7 Ejemplo de Formato Condicional que se aplica como resultado de evaluar una fórmula Ya he explicado cómo establecer formato condicional dependiendo del contenido de una celda. En el ejemplo que sigue explico cómo puede establecer formato condicional que se aplica dependiendo del valor devuelto por una fórmula. Observe la siguiente figura. Contiene el ejemplo con el cual voy a explicar el formato condicional. Suponga que cada registro o fila va a tomar un color, dependiendo del día de la semana al que corresponde la fecha presente en la columna B. Si la fecha corresponde a lunes o martes, las celdas en la fila correspondientes se van mostran con fondo verde. Si la fecha corresponde a un miércoles o jueves, las celdas de la fila correspondiente se muetran con fondo amarillo. Por último, si la fecha corresponde a un viernes o a un sábado, las celdas en la fila correspondiente se muestran con fondo azul. Para cualquier otro caso, no se aplica formato. Para lograr nuestro objetivo, hacemos uso de la función DÍASEM. Voy a explicar una forma en que se puede especificar el formato condicional para el ejemplo, aunque puede haber otros procedimientos para realizar lo mismo. Primero voy a definir formato condicional para una celda y posteriormente se copiará en las demás celdas. Ubíquese en la celda A2, la cual contiene el primer dato. En la barra de menús seleccione “Formato” y seleccione “Formateo condicional...”. Se muestra el cuadro de diálogo “Formateo condicional”. Voy a establecer la primera condición. En la lista desplegable que se encuentra más a la izquierda, seleccione la opción “La fórmula es”. En el cuadro de texto que hay más a la derecha, ingrese la siguiente fórmula: (DÍASEM($Hoja1.$B2) >= 1) Y (DÍASEM($Hoja1.$B2) <= 2) Debe verificar que el nombre de la función esté bien escrita. En las referencias de la fórmula,
- 8. Pág. 8 la columna es absoluta y la fila relativa. Después se dará cuenta por qué debe ser así. Presione el botón “Nuevo estilo...” para crear el estilo para esta condición. Se muestra el cuadro de diálogo “Estilo de celda”. Establezca las propiedades del estilo. En este ejemplo, el color de fondo es “Amarillo 1”. Borde simple para todos los lados de la celda. Presione el botón “Aceptar”. Se ha creado la primera condición, tal como puede observar en la siguiente figura. El nombre del estilo es “Sin nombre4” porque es el nombre que asignó automáticamente OpenOffice y yo no quise cambiarlo. Marque la casilla de verificación “Condición 2” para establecer la segunda condición. En la lista desplegable que está más a la izquierda seleccione la opción “La fórmula es”. En el cuadro de texto que está a la derecha ingrese la siguiente fórmula (DÍASEM($Hoja1.$B2) >= 3) Y (DÍASEM($Hoja1.$B2) <= 4) Haga clic en el botón “Nuevo estilo...”. Se muestra el cuadro de diálogo “Estilo de celda”. Escoja como color de fondo “Violeta”. Como tipo de letra escoja “Negrita y cursiva”. Presione el botón “Aceptar”. Se cierra el cuadro de diálogo “Estilo de celda” y se muestra nuevamente el cuadro de diálogo “Formateo condicional”, con la apariencia que puede observar en la siguiente figura. El nombre por omisión para el estilo es “Sin nombre5”.
- 9. Pág. 9 Establezcamos la última condición. Marque la casilla de verificación “Condición 3”. En la casilla de verificación de la izquierda seleccione la opción “La fórmula es”. En el cuadro de texto ubicado a la derecha ingrese la siguiente fórmula: (DÍASEM($Hoja1.$B2) >= 5) Y (DÍASEM($Hoja1.$B2) <= 6) Presione el botón “Nuevo Estilo...”. Se muestra el cuadro de diálogo “Estilo de celda”. Escoja como color de fondo “Verde pastel” y color de fuente “Rojo”. Presione el botón “Aceptar”. Se cierra este cuadro de texto y se muestra nuevamente el cuadro de texto “Formateo condicional”. La apariencia que tiene ahora puede observarla en la siguiente figura. Presione el botón “Aceptar”. Se cierra el cuadro de diálogo y ha quedado establecido el formado de celda. Observe la siguiente figura. Puede apreciar que en la celda A2 quedó establecido el formato condicional. Ahora voy a copiar el formato. Ubíquese en la celda A2. Haga clic en “Editar”, sobre la barra de menús estándar. Escoja la opción “Copiar Ctrl+C”. Seleccione el rango A3:A6. Haga clic en “Editar”, sobre la barra de menús estándar. Escoja la opción “Pegado
- 10. Pág. 10 especial...”. Se muestra el cuadro de diálogo que puede apreciar en la siguiente figura. Deje marcada únicamente casilla de verificación “Formatos”. Lo único que quiere copiar son los formatos de celda. Presione el botón “Aceptar”. Se cierra el cuadro de diálogo y se copia el formato, tal como puede apreciar en la siguiente figura.
- 11. Pág. 11 Ahora, seleccione el rango B2:C6 para pegar el formato. Haga clic en “Editar”, sobre la barra de menús estándar. Seleccione la opción “Pegado especial...”. En el cuadro de diálogo que aparece, deje marcada la casilla de verificación “Formatos” y presione el botón “Aceptar”. Se cierra el cuadro de diálogo y queda establecido el formato condicional, tal como puede apreciar en la siguiente figura:
- 12. Pág. 12 ¿Qué hubiera pasado si no hubiera utilizado las referencias mixtas en las fórmulas del formato condicional para este ejemplo? Quiero aclarar que la función DÍASEM devuelve un número entero. Si devuelve 1, la fecha es lunes. Si devuelve 2, la fecha es un martes, así sucesivamente. Derechos reservados de autor. misapuntessistemas@gmail.com. Mayo de 2012.