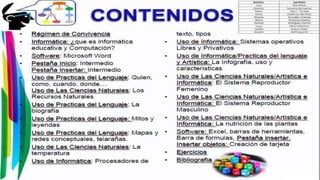
clase de informatica de microsoft word 2003
- 2. QUE ES INFORMATICA • Informática o Computación, conjunto de conocimientos científicos y de técnicas que hacen posible el tratamiento automático de la información por medio de computadoras.
- 3. LA INFORMÁTICA EDUCATIVA • La Informática Educativa se entiende en nuestros días como la utilización de las distintas tecnologías del área de informática, redes y comunicaciones para apoyar el proceso de enseñanza aprendizaje.
- 5. QUE ES MICROSOFT WORD • Word es un término inglés que puede traducirse como “palabra”. Su uso en nuestra lengua, de todos modos, se vincula al nombre de un programa informático desarrollado por la compañía estadounidense Microsoft.
- 6. • Word, o Microsoft Word, es la denominación de un procesador de texto: es decir, de un software que permite al usuario la creación y edición de documentos de texto en un ordenador o computadora. Word forma parte de Microsoft Office, un paquete de programas que permite la realización de actividades ofimáticas (las tareas que suelen llevarse a cabo en una oficina).
- 8. 1.La barra de herramientas de acceso rápido contiene, normalmente, las opciones que más frecuentemente se utilizan. Los botones son Guardar, Deshacer (para deshacer la última acción realizada) y 1.Rehacer (para recuperar la acción que hemos deshecho) y Abrir. El último botón abre el desplegable para personalzar los botones que aparecen en esta barra, visita el siguiente avanzado donde se explica cómo hacerlo Personalizar la barra de acceso rápido .
- 9. 2. LA BARRA DE TÍTULO • La barra de título, como ya hemos comentado, suele contener el nombre del documento abierto que se está visualizando, además del nombre del programa.
- 10. 3 Y 4. LA CINTA DE OPCIONES • 3 y 4. La cinta de opciones es el elemento más importante de todos, ya que se trata de una franja que contiene las herramientas y utilidades necesarias para realizar acciones en Word. Se organiza en pestañas que engloban categorías lógicas, por ejemplo, Inicio, Insertar, etc. Para cada pestaña hay una cinta de opciones diferente. Las veremos en detalle más adelante.
- 11. 5. LOS BOTONES • 5. Los botones para cambiar la presentación de la cinta de opciones, minimizar, maximizar y cerrar.
- 12. 6. LAS BARRAS DE DESPLAZAMIENTO • permiten la visualización del contenido que no cabe en la ventana. Hay una para desplazar el documento de forma vertical y otra de forma horizontal. En la imagen sólo se ve la vertical.
- 13. 7. ZOOM • 7. Al modificar el zoom, podremos alejar o acercar el punto de vista, para apreciar en mayor detalle o ver una vista general del resultado.
- 14. 8. LAS VISTAS DEL DOCUMENTO • definen la forma en que se visualizará la hoja del documento. Por defecto se suele mostrar en Vista de impresión. Esto significa que veremos el formato de la hoja tal cual se imprimirá. Otros modos son para leer y para diseño web.
- 15. 9. LA BARRA DE ESTADO • muestra información del estado del documento, como el número de páginas y palabras, o el idioma en que se está redactando. Podremos modificar esta información si hacemos clic sobre ella, ya que, realmente, son botones.
- 16. LA CINTA DE OPCIONES • Hemos comentado que la cinta es la barra más importante de Word, porque contiene todas las opciones que se pueden realizar con los documentos. Veámosla con más detalle.
- 17. • Algunos de los grupos de herramientas de la cinta disponen de un pequeño botón en su esquina inferior derecha. Este botón abre un panel o cuadro de diálogo con más opciones relacionadas con el grupo en cuestión. En la imagen, por ejemplo, el cursor está situado en el botón que abre el panel Portapapeles. En el grupo Fuente abriríamos el cuadro de diálogo Fuente, y así consecutivamente.
- 18. • Pulsando la tecla ALT entraremos en el modo de acceso por teclado. De esta forma aparecerán pequeños recuadros junto a las pestañas y opciones indicando la tecla (o conjunto de teclas) que deberás pulsar para acceder a esa opción sin la necesidad del ratón
- 19. LA FICHA ARCHIVO • La pestaña Archivo a diferencia del resto de pestañas, no contiene herramientas para la modificación y tratamiento del contenido del documento, sino más bien opciones referentes a la aplicación y al archivo resultante. Al situarnos en esta pestaña, se cubre el documento con un panel de opciones, es por ello que Microsoft ha llamado a esta vista la Vista Backstage.
- 20. 3.1. INTRODUCCIÓN DE DATOS • Hemos visto que escribir nuestro primer documento básicamente se trata de teclear el texto y controlar siempre dónde está situado el punto de inserción. En este apartado vamos a ver algunas consideraciones útiles a tener en cuenta, dejando de lado las cuestiones estéticas y de formato que veremos más adelante.
- 21. • Desde la pestaña Inicio > grupo Estilos, encontramos un cuadro que nos permite elegir el tipo de texto que vamos a introducir.
- 22. • De este modo, si pulsas Título 1 y a continuación escribes algo, se considerará que el texto introducido es un título. De alguna forma es como etiquetar cada uno de los elementos del archivo.
- 23. • Al pulsar INTRO, Word asumirá que quieres cambiar de elemento y pasará al formato Normal. Pero siempre puedes cambiarlo, por ejemplo, para elegir insertar un Título 2 (que supone un nivel más bajo en la jerarquía estructural) para incluir un subtítulo
- 24. SALTO DE PAGINAS • Los saltos de página se insertan automáticamente cuando llegamos al margen inferior de una página y seguimos escribiendo. También se pueden insertar de forma manual si queremos pasar a la página siguiente aunque no hayamos llegado al final, desde la pestaña Insertar > grupo Páginas > opción Salto de página. Salto de Página
- 25. INSERTAR SÍMBOLOS • Para insertar símbolos o caracteres especiales en Word tenemos que ubicarnos donde esta el símbolo en el teclado en este caso se muestran unos ejemplos • ( ) • ¡ ! • ¿ ? • [ ] • { } • Estos caracteres los podemos insertar presionando la tecla Shift o la tecla que aparece con una flecha apuntando hacia arriba.
- 26. SIMBOLOS • Insertar texto no tiene secreto, únicamente hay que escribirlo, pero ¿qué ocurre si queremos insertar algún símbolo o un carácter especial? ¿O si queremos insertar ecuaciones matemáticas? • En tal caso deberemos ir a la pestaña Insertar > grupo Símbolos.
- 27. • Desde el botón Símbolo, en cambio, accederemos a caracteres especiales como símbolos monetarios, el símbolo del copyright o de registro, etc. Si no encuentras el que necesitas en el submenú que se despliega, haz clic en Más símbolos.... Se abrirá una ventana como la siguiente:
- 28. DESPLAZAMIENTOS CORTOS DENTRO DE UNA MISMA PANTALLA: • Con el ratón. Desplazar el cursor del ratón hasta el punto elegido y hacer clic, el punto de inserción se colocará en ese lugar. En la pantallas táctiles, en lugar de utilizar el ratón podemos tocar con el dedo. • Con las teclas de dirección. Las teclas izquierda/derecha desplazan el punto de inserción una posición a la izquierda/derecha, y las teclas arriba/abajo desplazan el punto de inserción una línea arriba/abajo. La tecla FIN nos lleva al final de la línea y la tecla INICIO al principio de la línea.
- 29. PANEL DE NAVEGACIÓN. En la barra de estado, al hacer clic sobre la zona de la izquierda, donde aparece el número de página, se abre un panel de Navegación similar a la que puedes ver en esta imagen.
- 30. ELABORACIÓN DE ÍNDICE O TABLA DE CONTENIDO • Titulo 1 • Titulo 2 • Titulo 3 • Titulo 4 • Titulo 5
- 31. 1.Coloque el cursor donde desee agregar la tabla de contenido. 2.Vaya a Referencias > Tabla de contenido. y elige un estilo automático.
- 32. 1.Si hace cambios en su documento que afectan a la tabla de contenido, actualice la tabla de contenido haciendo clic con el botón derecho en la tabla de contenido y seleccionando Actualizar campo. • Para actualizar la tabla de contenido manualmente, vea Actualizar una tabla de contenido.
- 33. • Si te faltan entradas • Las entradas que faltan a menudo se producen porque los títulos no tienen formato de títulos. 1.Para cada título que desee en la tabla de contenido, seleccione el texto del título. 2.Vaya a Inicio > Estilos y, después, elija Título 1.
- 36. EDICIÓN BÁSICA • Con la barra inferior puedes cambiar la forma en que visualizas el documento, o lo que es lo mismo, la vista Barra de estado - Vistas Desde esta barra tenemos acceso a las vistas Modo lectura, Diseño de impresión y Diseño web.
- 37. • Para acceder a todas las vista debes hacerlo desde la pestaña Vista > grupo Vistas de documento, que incluye Esquema y Borrador.
- 38. DISEÑO DE IMPRESIÓN. • Es la vista predeterminada. En esta vista se pueden aplicar formatos y realizar la mayoría de las tareas habituales. Se ve tal y como se imprimirá, con gráficos, imágenes, encabezados y pies de página, etc.
- 39. • Por ejemplo, en la siguiente imagen se ve el encabezado Parque Natural S. Bicuerca en la parte superior derecha y un cuadro de texto con fondo azul, ajustado alrededor del texto.
- 40. MODO LECTURA • Esta vista permite visualizar la página de una forma muy limpia, con pocos elementos para facilitar la lectura. En esta vista no se ven los los encabezados y pies de página. Si el espacio de la pantalla lo permite, muestra dos páginas por pantalla.
- 42. DISEÑO WEB. • Se utiliza para ver el aspecto de un documento Web tal y como se vería si lo publicáramos en un navegador web, como Chrome, Internet Explorer o Firefox
- 44. UNIDAD 2 FORMATOS A TEXTOS • Ejercicios para aprender Word 2007, 2010, 2013, 2016 | Blog de Jesús Sequeiros (jsequeiros.com)