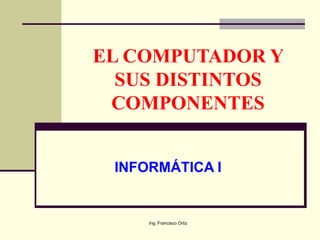
Clase el-computador-y-sus-partes
- 1. Ing. Francisco Ortiz EL COMPUTADOR Y SUS DISTINTOS COMPONENTES INFORMÁTICA I
- 2. Ing. Francisco Ortiz Un computador es básicamente una máquina cuya función principal es procesar información. ¿qué significa “procesar información”?. La acción de “procesar” se relaciona con el acto de modificar o transformar algo de su estado original a uno nuevo. El computador puede procesar información de distinto tipo: texto, números, imágenes, sonidos, etc. La información con la que trabaja el computador debe ser ingresada por el usuario. Definiendo un “Computador”
- 3. Ing. Zenaida Huanca Llamo LA CAPACIDAD DEL COMPUTADOR PARA PROCESAR INFORMACIÓN PUEDE RESUMIRSE A TRAVÉS DE LAS SIGUIENTES FUNCIONES BÁSICAS: Almacenar Información: El computador tiene la capacidad de guardar, en un espacio reducido, gran cantidad de información que de otro modo tendríamos que conservar en miles de hojas. Organizar Información: Esta función le ofrece al usuario la opción de ordenarla u organizarla de acuerdo a su propias necesidades y estilo personal, de tal forma que podamos encontrarla y examinarla cuanta veces deseemos. Recuperar Información: Su gran capacidad de almacenar información sería inútil si no pudiéramos recuperarla y examinarla rápida y fácilmente. Al respecto, el computador nos ofrece la posibilidad de revisar de forma instantánea y precisa cualquier información que hayamos guardado previamente en él. Transmitir Información: Una de las funciones más importantes que posee el computador, es la posibilidad de compartir información entre usuarios de manera rápida, segura y exacta. Esta fantástica función dependerá si nuestro computador se encuentra conectado a Internet o a una red local.
- 4. Ing. Zenaida Huanca Llamo Procesamiento de la información e instrucciones ingresadas por el usuario. Información e instrucciones ingresadas por el usuario Entrega de los resultados de los procesos realizados por el computador de acuerdo a la información e instrucciones ingresadas por el usuario. Soy una máquina, dependo de la información e instrucciones que me des...
- 5. Ing. Zenaida Huanca Llamo Principales Componentes CPU Memoria Primaria Memoria Secundaria Dispositivos de Salida Dispositivos de Entrada Buses OBS : Estos componentes son parte del Hardware (lo que se ve, se puede palpar).
- 6. Ing. Zenaida Huanca Llamo Partes de un Computador Main Board: es la tarjeta principal, sobre la que van montadas todas las tarjetas, integrados y partes necesarias para el funcionamiento. Procesador: es el “cerebro” de la maquina, el que procesa y controla toda la información Bus: “lineas” de entrada y salida de datos (bits) BIOS: Basic Input/Output System, software que controla la comunicación entre software y Hardware
- 7. Ing. Zenaida Huanca Llamo
- 8. Ing. Zenaida Huanca Llamo EL HARDWARE El hardware del computador puede definirse como todas aquellas partes físicas o materiales que podemos ver y tocar. Por ejemplo, el monitor, el teclado, el mouse, el disco duro, el gabinete o carcaza, etc. Es decir, el aparato en sí mismo con sus partes internas como externas. De la manera más simple podríamos definir a la computadora como una caja a la que se conectan una serie de dispositivos, también conocidos como “PERIFÉRICOS”, que sirven para ingresar y extraer información. La caja a la que nos referimos es el cerebro de la computadora y es donde se procesa la información. EL SOFTWARE En términos muy generales podríamos entender por software como el “conjunto de instrucciones que las computadoras emplean para manipular y procesar datos”. Sin el software la computadora sería un conjunto de dispositivos físicos sin utilidad alguna, tal como sería nuestro cuerpo sin un cerebro que le dijera qué hacer con brazos, piernas, boca, etc.
- 9. Ing. Zenaida Huanca Llamo CPU Unidad Central de Proceso (Central Processing Unit) Es el microprocesador “cerebro” del computador. Todo lo que realiza el computador es supervisado por la CPU. Es un motor de computación en un sólo chip.
- 10. Ing. Zenaida Huanca Llamo Memoria Primaria 1. Memoria RAM (Random Access Memory, memoria de acceso aleatorio) Permite al computador almacenar información que la CPU está usando frecuentemente y necesita para operar (por ejemplo información de un programa, instrucciones, datos, etc…) Físicamente son circuitos electrónicos o chips. Características de la memoria RAM Muy rápido acceso Volátil (al apagar el computador todo lo que hay en RAM se pierde) El usuario no puede accesar directamente la RAM
- 11. Ing. Zenaida Huanca Llamo Ubicación de la RAM
- 12. Ing. Zenaida Huanca Llamo Memoria Primaria 2. Memoria ROM (Read Only Memory, memoria de sólo lectura) • Todos los computadores traen información preinstalada (del fabricante), la cual es imposible modificar o borrar por completo. Información muy básica que indica los procesos que debe ejecutar el computador antes de ejecutar cualquier programa.
- 13. Ing. Zenaida Huanca Llamo Memoria Secundaria Son todas las unidades de disco. Se usa para almacenar programas ejecutables y grandes volúmenes de datos que requieren ser accesados en algún momento. Características de la memoria secundaria: Permanente (al apagar el computador no se pierden los datos) La información se maneja en archivos El usuario puede accesar directamente los archivos Dispositivos de memoria secundaria: Disco duro CD Disquete
- 14. Ing. Zenaida Huanca Llamo
- 15. Ing. Zenaida Huanca Llamo Dispositivos de Salida Dispositivos por los cuales el computador entrega información al usuario. Monitor (pantalla) Impresora Modem Parlantes
- 16. Ing. Zenaida Huanca Llamo Dispositivos de Entrada Dispositivos por los cuales se ingresa información al computador. Teclado Mouse Scanner Modem Joystick Micrófono Lector óptico
- 17. Ing. Zenaida Huanca Llamo Buses Los diferentes dispositivos del computador se comunican a través de los buses. De esa manera la CPU puede mandar su salida a pantalla, etc...
- 18. Ing. Zenaida Huanca Llamo Gabinete o CPU de escritorio Gabinete o CPU en forma de torre Soy un periférico conocido como monitor Y yo el mouse o ratón...otro periférico Yo el teclado,...también un periférico Yo soy la “caja” o Gabinete que contiene la Unidad Central de Procesamiento (CPU)
- 19. Ing. Zenaida Huanca Llamo ¿Y entonces, cómo se supone que debo ingresar información y darle instrucciones a este aparato? Para comunicarse con el computador, Ud. utilizará fundamentalmente tres elementos: el MOUSE, el TECLADO y el MONITOR.
- 20. Ing. Zenaida Huanca Llamo “Pad” o alfombrilla Botón Derecho o Botón Secundario Botón Izquierdo o Botón Principal EL MOUSE O RATÓN
- 21. Ing. Zenaida Huanca Llamo “Deslizar” o “arrastar” el mouse. Se refiere a la acción de mover el mouse en cualquier dirección sobre la superficie del “pad” o alfombrilla. Este movimiento se debe ejecutar cuidando que el mouse no pierda contacto en ningún momento con la superficie en donde se deslice, pues si esto ocurre la esfera (bolita) que se encuentra en la parte inferior del ratón dejará de girar y, por lo tanto, de transmitir información al computador. Si eventualmente el movimiento del mouse no fuera suficiente para realizar la acción que deseamos, se puede levantar el mouse, situarlo nuevamente al centro del pad y continuar con el movimiento.
- 22. Ing. Zenaida Huanca Llamo clíc Hacer “click” o “clickear”. Esta expresión se refiere a la acción de presionar y soltar con el dedo índice o medio, según corresponda, uno de los botones del mouse (el derecho o el izquierdo). Esta palabra se usa debido a que de algún modo imita el sonido que se produce cuando presionamos los botones del mouse.
- 23. Ing. Zenaida Huanca Llamo Hacer “Doble Click” Esta expresión se refiere a la acción de presionar y soltar, consecutiva y rápidamente, dos veces el botón izquierdo del mouse. Esta acción se relaciona generalmente con la función de activar una aplicación o software, abrir un archivo, una carpeta o un menú. Clic clic
- 24. Ing. Zenaida Huanca Llamo Mi PC Papelera de Reciclaje Entorno de Red Botón de Inicio Barra de tareas Accesos Directos Carpetas Reloj Barra de Acceso Directo Microsoft Office Escritorio I
- 25. Ing. Zenaida Huanca Llamo Escritorio II Mi PC : permite visualizar y gestionar la información contenido en Unidades de disco, periférico o recursos conectados al sistema. Mis Documentos (carpeta para almacenar documentos) Internet Explorer (programa para navegar por Internet) Papelera de reciclaje (lugar de almacenamiento temporal de los archivos borrados del disco duro) Accesos Directos (Iconos que permiten ejecutar de forma rápida aplicaciones, programas o carpetas) Barra de Tareas (parte inf. del escritorio, permite pasar de una aplicación a otra) Reloj BOTON DE INICO (START)
- 26. Ing. Zenaida Huanca Llamo El menú Inicio (Start) I Extremo izq. de la barra de tareas Hacer “clic” sobre el aparecen una seria de opciones que al resaltarlas (i.e. situar el puntero) muestran, si lo tienen (▶), su propias opciones de menú. Algunas de las opciones presentan (▶) a su derecha, al situar el puntero sobre ellas despliegan otra serie de opciones de menú (...) Al hacer “clic” sobre ellos aparece un cuadro de dialogo. Para ejecutar una opción es necesario hacer “clic” sobre ella. Para abandonar un menú sin elegir ninguna opción: Hacer “clic”sobre una zona vacía del Escritorio o pulse la tecla Esc
- 27. Ing. Zenaida Huanca Llamo El menú Inicio (Start) III
- 28. Ing. Zenaida Huanca Llamo El menú Inicio (Start) IV Opciones del menú Inicio: Programas (Programs). Acceso a los grupos de programas instalados en el ordenador. Documentos. Visualiza la lista de documentos (hasta un total de 15) con los que se ha trabajado últimamente. Configuración. Permite configurar las herramientas del panel de control, de las conexiones de red, la barra de tareas y el menú Inicio. Buscar (Find). Permite localizar una carpeta o un archivo. Ayuda (Help). Permite obtener ayuda sobre el sistema operativo. Cierre de Sesión de Nombre (LogOff). Finaliza la sesión de trabajo de ese usuario, y permite comenzar otra sesión con otro usario diferente. Apagar (Shut Down) Permite apagar o reiniciar el ordenador
- 29. Ing. Zenaida Huanca Llamo Cerrar el Sistema Para finalizar una sesión de trabajo, no se debe apagar el ordenador mientras aun se ejecute Windows. Se debe seguir los siguientes pasos: Desde el escritorio de Windows, hacer clic en el botón de Inicio (Start) Seleccionar la opción Logoff o Shut Down. Aparece el cuadro de dialogo Salir de Windows. Con una lista desplegable: Suspender (se reduce al mínimo el consumo de energía) Apagar (Apaga el ordenador. Alertas si hay algo abierto) Reiniciar (Igual que anterior, pero lo arranca de nuevo) Cerrar Sesión: sale de la sesión lo inicia con otro nivel de usuario. Confirmar una acción pulsar Intro o el botón Aceptar Seguir trabajando: pulsar Cancelar o Esc
- 30. Ing. Zenaida Huanca Llamo Teclado I Teclas de Función. Teclado Numérico. Teclas Cursor. Tecla Escape Bloque Especial. Teclas Función Especial.
- 31. Ing. Zenaida Huanca Llamo Teclado II Teclas de Función: En La parte superior Izquierda del Teclado, sus nombres empiezan con la letra F seguidas de un número del 1 al 12. Estas teclas son usadas para funciones especiales dependiendo la aplicación que se encuentre activa, por ejemplo en la mayoría de Aplicaciones la tecla F1 sirve para desplegar la ayuda del programa Tecla ESC: En la esquina superior izquierda del teclado se encuentra una tecla solitaria esta es la tecla de Escape, usualmente se utiliza para cancelar procesos o cancelar operaciones.
- 32. Ing. Zenaida Huanca Llamo Teclado III Bloque Numérico Se encuentra en la parte inferior derecha y está compuesto por 10 teclas de números del cero al nueve. Además en la parte superior izquierda de este, se encuentra la tecla “Bloq Num” que se utiliza para activar el Bloque numérico. Si el bloque numérico no se encuentra activo, este bloque funcionará como teclas de función, fíjese que bajo el numero correspondiente existe una función alterna, estas son: Inicio o Home, Fin o End, flechas del cursor, etc. Las teclas de las Operaciones Básicas: División (/), Multiplicación (*), Resta (-) y Suma (+); la tecla punto(.) o separador de decimales y la tecla INTRO (Enter,) para resolver la operación; se encuentran rodeando el bloque numérico
- 33. Ing. Zenaida Huanca Llamo Teclado IV Flechas del Cursor Cuatro teclas a modo de cruz de direcciones, son utilizadas para desplazarse en documentos en las cuatro direcciones posibles: izquierda, derecha, arriba y abajo. Letras y Símbolos En la parte izquierda del teclado la zona más poblada de teclas corresponde a las letras, estás van de la “A” a la “Z”, en la parte superior de este bloque se encuentra una fila de números del “1” al “0”, a la derecha de este bloque se encuentran símbolos como las Llaves ({}), los corchetes ([]) , signos de puntuación como la coma (,), el punto (.), signo menos (-), los paréntesis (()), etc.
- 34. Ing. Zenaida Huanca Llamo Teclado V Bloque Especial Imprimir Pantalla: guarda el contenido de la pantalla. Bloqueo de Desplazamiento : para Utilizar las flechas del cursor para recorrer la pantalla. Pausa : realiza una pausa a ciertos procesos que se encuentran realizando. Teclas de Función Especifica Insert : (Ins) Activa la inserción de caracteres. Inicio : (Home) Coloca el cursor al principio de línea. Re Pag : (Page Up): Sube el documento una hoja. Del : (Delete, Supr) Borra caracteres. Fin : (End) Coloca el cursor al final de línea. Av Pag : (Page Down) Baja el documento una página
- 35. Ing. Zenaida Huanca Llamo Teclado VI Shift Permite escribir la letra en mayúsculas si se mantiene presionada, es decir para escribir “A” se debe presionar el mismo tiempo ⇑ + a. Se encuentran dos de ellas a los extremos de la ultima fila del bloque de letras. Bloqueo Mayúsculas Luego de presionar esta tecla todo el texto que escriba será escrito en mayúsculas. Se encuentra al lado izquierdo de la letra A. Control Así como la tecla shift, permite realizar operaciones adicionales con la combinación de teclas. Estas se encuentran en los extremos de la fila de la barra espaciadora Alt y Alt Gr A los dos lados de la barra espaciadora, como las anteriores dos teclas permiten realizan operaciones adicionales con la combinación de estas teclas. Backspace Borra caracteres de derecha a izquierda. Intro (Enter) Permite ejecutar programas, pasar a la siguiente línea en un editor de texto, etc.
- 36. Ing. Zenaida Huanca Llamo Teclado VII Teclas de Windows (Dos teclas de acceso directo a funciones de Windows) Activa el Menú Inicio de la Barra de Menú principal de Windows. Son 2 teclas situadas a los extremos de las teclas Alt Activa el Menú contextual de Windows, depende del programa en el que se encuentre este presentará el mismo menú que se presenta al hacer clic con el botón derecho del ratón. Está ubicada al lado derecho de la tecla “Alt Gr”. Note que el uso de Teclas Como “Bloqueo de Mayúsculas”, “Bloq Num” activan un estado, Ud. puede estar seguro en que estado se encuentra estas gracias a tres luces que se encuentran sobre el bloque numérico.
- 37. Ing. Zenaida Huanca Llamo Los SOFTWARE PRODUCTIVOS son paquetes de órdenes e instrucciones que permiten cumplir una función o tarea determinada como, por ejemplo, procesar un texto, realizar cálculos matemáticos, procesar y ver imágenes y videos, navegar por internet, etc. Los SOFTWARE DE SISTEMA son programas que permiten que la información procesada por los software productivos o de aplicación se transformen en instrucciones entendibles para los componentes del Hardware. Es decir, su función es comunicar los elementos del Hardware con los distintos programas que utilizamos para ejecutar tareas específicas. ALGUNOS SOFTWARE DE SISTEMA MÁS UTILIZADOS EN LA ACTULIDAD Windows Linux Mac OS DOS Word Excel PowerPoint Internet Explorer Netscape OpenOffice PROCESADORES DE TEXTO PLANILLA DE CÁLCULO NAVEGADORES INTERNET ALGUNOS SOFTWARE PRODUCTIVOS MÁS UTILIZADOS EN LA ACTULIDAD PRESENTACIONES MULTIMEDIA
- 38. Ing. Zenaida Huanca Llamo - - Windows, es un Sistema Operativo de entorno Gráfico diseñado con una serie de aplicaciones destinadas para la comodidad del usuario en el manejo de programas, de las comunicaciones, etc.
- 39. Ing. Zenaida Huanca Llamo ¿Que ofrece?. Desde el punto de vista de usuario. Interfases gráfica mejorada: intuitiva y de un mayor uso del mouse. Escritorio, Mi PC, Papelera de Reciclaje, etc. Simplicidad en la configuración del Hardware a través del Panel de Control ha sido mejorado.
- 40. Ing. Zenaida Huanca Llamo ¿Qué es Linux? Es un sistema operativo. Es gratis. Licencia GNU: http://www.gnu.org No tiene virus. Es más estable. Windows o Linux?
- 41. Ing. Zenaida Huanca Llamo Sistema Operativo Actividades: Administración de entrada y salida de datos Control de interfaz (,, ) Control de periféricos (, scanners, ) Lectura y grabación de datos en el Disco Almacenamiento en Memória
- 42. Ing. Zenaida Huanca Llamo Paquetes de Software De uso Genérico para la Administración: Procesador de Texto Planilla de cálculo Administración de Base de datos Administrador de Proyectos Generador de presentaciones
- 43. Ing. Zenaida Huanca Llamo Mi PC Herramienta para gestionar las Unidades de Disco, Carpetas, Archivos y Dispositivos conectados al sistema (Unidades de Red o las Impresoras) Para abrirlos hacer doble clic sobre el icono Mi PC Navegar por el disco Duro: Si tiene alguna ventana abierta, mostrar el escritorio (“Tecla Windows” +D ) Hacer clic en el icono Mi PC Haga clic sobre el icono C: que representa el disco duro
- 44. Ing. Zenaida Huanca Llamo Estructura de Directorios I Archivos guardados en una estructura jerárquica, en forma de árbol. Unidades Carpetas (Directorios), Subcarpetas (Subdirectorios) Archivos Una UNIDAD (que suele estar vinculado a una dispositivo físico, disco duro) estará compuesta de CARPETAS y FICHEROS (ARCHIVOS) Una CARPETA puede estar compuesta tanto de : CARPETAS (SUBCARPETAS) FICHEROS (ARCHIVOS).
- 45. Ing. Zenaida Huanca Llamo Estructura de Directorios II Unidad Carpeta Subcarpeta Archivo Unidad
- 46. Ing. Zenaida Huanca Llamo Estructura de Directorios III Unidad_1 Carpeta_A Subcarpeta_1 Archivo_a PC Unidad_2 Unidad_3 Carpeta B Carpeta C Subcarpeta_X Archivo b Subcarpeta III Archivo_c / Archivo_a ¿Qué es una ruta de acceso? UnidadCarpetaSubcarpeta...SubcarpetaArchivo Archivo_a Unidad_1Archivo_a Unidad_1Carpeta_ASubcarpeta_1Archivo_a
- 47. Ing. Zenaida Huanca Llamo Estructura de Directorios IV
- 48. Ing. Zenaida Huanca Llamo El Explorador de Windows El explorador es una herramienta para administrar las carpetas y los archivos de las unidades de disco. Botón Inicio Programas Accesorios
- 49. Ing. Zenaida Huanca Llamo Explorador de Windows, el panel de carpetas Ejercicio: Abrir el Explorador. Abrir Mi PC, seleccionar Ver, Barra de Explorador. Observar si hay diferencias. Panel izq.: visualiza el nivel de las jerarquías de unidades de disco y de el parten todas las unidades de disco y carpetas contenidas en el ordenador. Panel derecha: muestra los objetos contenidos en el elemento seleccionado en el panel de la izq.
- 50. Ing. Zenaida Huanca Llamo Explorador de Windows Permite ver lo que hay en el computador Mi PC y elementos del Escritorio. El programa Explorer de Windows (Explorador) es una herramienta muy potente para visualizar y moverse a través del árbol de directorios. Verá el contenido de su PC organizado en forma jerárquica, o de “árbol”. Vera con toda facilidad el contenido de todas las unidades y carpetas de su PC, así como el de las unidades de red a las que tenga acceso. Podremos cambiar la presentación de los iconos.
- 51. Ing. Zenaida Huanca Llamo Organizar archivos y carpetas I Mover o copiar. Origen: una carpeta o archivo Destino: una unidad o una carpeta Como llevar a cabo la acción: Arrastrando los objetos con el ratón. Opciones de Menú, Edición Teclado: selección con el ratón previamente los objetos Copiar (Copy), Ctrl + c Cortar (Cut), Ctrl +x Pegar (Paste), Ctrl + v Deshacer (Undo), Ctrl + z
- 52. Ing. Zenaida Huanca Llamo Nombrar Carpetas y Archivos Las carpetas y archivos se designan con un nombre que puede tener hasta 255 caracteres, incluyendo espacios en blanco y signos de puntuación. Pero no pueden incluir: , /, :, *, ?, <, >, “ y | Además existe el límite de que los nombres de los archivos, incluida la letra de la unidad y los nombres de las carpetas, no pueden sobre pasar los 260 caracteres. Los nombres no son sensibles a la utilización de mayúsculas y minúsculas.
- 53. Ing. Zenaida Huanca Llamo Nombrar Archivos La designación de los ficheros se dividen en dos partes, nombre y extensión Nombres: reglas previamente descritas Extensión: cadena de tres caracteres situada después del nombre del archivo y separada de él por medio de un punto. Mi Archivo.doc (mi_archivo.doc)
- 54. Ing. Zenaida Huanca Llamo Carpetas I Para crear una carpeta nueva: 1. Abra el Explorador de Windows. 2. Haga clic en la unidad o en la carpeta donde desea crear una carpeta nueva. 3. En el menú Archivo, seleccione Nuevo y, a continuación, haga clic en Carpeta. 4. Escriba un nombre para la carpeta nueva y presione ENTRAR. Nota: Para abrir el Explorador de Windows, haga clic en Inicio, seleccione Programas, Accesorios y, a continuación, haga clic en Explorador de Windows. Igualmente, puede crear una carpeta nueva si hace clic con el botón secundario del mouse (ratón) en una zona en blanco del panel derecho del Explorador de Windows o en el escritorio, selecciona Nuevo y, a continuación, hace clic en Carpeta.
- 55. Ing. Zenaida Huanca Llamo Carpetas II Para copiar o mover un archivo o una carpeta 1. Abra el Explorador de Windows. 2. Haga clic en la unidad o carpeta con la que desea trabajar. 3. Haga clic en el archivo o carpeta que desea copiar o mover. 4. En el menú Edición, haga clic en Copiar. O bien, haga clic en Cortar para mover el elemento. 5. Abra la carpeta o el disco donde desee copiar o mover el elemento. 6. En el menú Edición, haga clic en Pegar. Notas: Para abrir el Explorador de Windows, haga clic en Inicio, seleccione Programas, Accesorios y, a continuación, haga clic en Explorador de Windows. Para seleccionar archivos o carpetas consecutivos que copiar o mover, haga clic en el primer elemento, mantenga presionada la tecla MAYÚS y haga clic en el último elemento. Para seleccionar archivos o carpetas que no son consecutivos, mantenga presionada la tecla CTRL y haga clic en cada uno de los elementos.
- 56. Ing. Zenaida Huanca Llamo Accesos Directos Para insertar un acceso directo en el escritorio 1. Abra el Explorador de Windows. 2. Haga clic en el elemento, como un archivo, programa, carpeta, impresora o equipo, para el que desee crear un acceso directo. 3. En el menú Archivo, haga clic en Crear acceso directo. 4. Arrastre el icono de acceso directo del Explorador de Windows al escritorio. Notas Para abrir el Explorador de Windows, haga clic en Inicio, seleccione Programas, Accesorios y, a continuación, haga clic en Explorador de Windows. El acceso directo puede utilizarse como método rápido para abrir el elemento. Para cambiar la configuración del acceso directo, como la clase de ventana en la que debe iniciarse o la combinación de teclas que lo abre, haga clic en él con el botón secundario del mouse (ratón) y, a continuación, haga clic en Propiedades. Al eliminar un acceso directo, el elemento original continúa existiendo en el disco. También puede arrastrar el elemento al escritorio con el botón secundario del mouse y, a continuación, hacer clic en Crear iconos de acceso directo aquí.
- 57. Ing. Zenaida Huanca Llamo Métodos abreviados de teclado I
- 58. Ing. Zenaida Huanca Llamo Métodos abreviados de teclado II
- 59. Ing. Zenaida Huanca Llamo “Menú de Inicio” APAGAR EL COMPUTADOR.
- 60. Ing. Zenaida Huanca Llamo