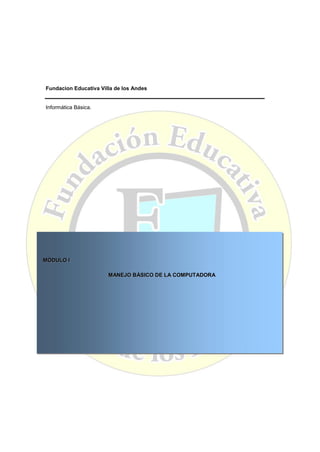
Computadora Básica
- 1. Fundacion Educativa Villa de los Andes Informática Básica. M Ó DU L O I M ANEJO BÁSICO DE LA COMPUTADORA
- 2. Guía I: Manejo básico de la computadora PRESENTACIÓN El presente módulo corresponde al curso básico de informática dirigido a formar y capacitar a las trabajadoras y trabajadores de las centrales sindicales de la subregión andina en el manejo y uso básico de la computadora. Objetivos Los objetivos de este módulo son: 1. Permitir al usuario reconocer cada uno de los compenentes de la computadora y prepararlo para su manejo. 2. Manejar el sistema operativo de Windows. Competencias a lograr Al término de este módulo usted podrá: ™ Identificar las partes físicas de una computadora; ™ Diferenciar los programas (software) que activan las computadoras; ™ Inicializar una computadora; ™ Ingresar a un programa o aplicación; y ™ Cerrar sesión o salir de Windows. Informática Básica 2
- 3. Guía I: Manejo básico de la computadora 1 LA COMPUTADORA La computadora: es una máquina electrónica procesadora de información tanto de entrada como de salida; diseñada para facilitar el trabajo y la vida de las personas. Con ella realizamos cálculos y diseños, escribimos textos guardamos información, enviamos y recibimos mensajes, accedemos a cursos de nuestro interés, navegamos en el Internet, entre otras cosas. Las microcomputadoras o computadoras personales (PC´s) tuvieron su origen por la necesidad de facilitar la comunicación por intermedio de una red, la más conocida se llama Internet. La parte fundamental en una computadora es su microprocesador. Un microprocesador es "una computadora en un chip", o sea un circuito integrado independiente. Las PC´s son computadoras para uso personal y actualmente se encuentran muy difundidas en todas partes: oficinas, escuelas, hogares, etc. Hoy existen diversos tipos de micro computadoras, dependiendo del tipo de uso para el que han sido diseñadas. Por ejemplo, tenemos: la PC (Personal Computer), la Notebook, el PDA (Personal Digital Assistant) que es una micro- computadora de bolsillo. ™ Computadoras Personales, con el gabinete tipo minitorre, separado del monitor. ™ Computadoras Personales Portátiles "Laptop" o "Notebook" que están diseñadas para poder ser transportadas de un lugar a otro. ™ “PDA” computadoras pequeñas (de bolsillo), provistas de los aplicativos disponibles en una PC, y diseñadas también para almacenar los datos de la agenda, citas, etc. A continuación describiremos los componentes o partes de una computadora. Informática Básica 3
- 4. Guía I: Manejo básico de la computadora PARTES DE UNA COMPUTADORA El Equipo 2 (Hardware) El hardware (equipo) es la parte física de una computadora. Esta palabra se emplea para designar todos aquellos componentes de la PC que son tangibles como son el monitor, el cpu (unidad central de procesos), el “mouse”, la impresora, las unidades de almacenamiento secundario (disquete, cd, dvd), etc. EL CPU (UNIDAD CENTRAL DE PROCESOS) El CPU es la unidad central de procesos. Esta unidad se encarga de interpretar y ejecutar instrucciones que se dan a través de los dispositivos o periféricos como son el teclado, el mouse, etc. El funcionamiento de la computadora es muy simple. Todos los procesos que usted puede realizar con ella se resumen en: entrada de datos, proceso y salida de datos. Para el ingreso de datos a la computadora, se utilizan diferentes dispositivos, como por ejemplo: Informática Básica 4
- 5. Guía I: Manejo básico de la computadora Disco Duro: Es el dispositivo de almacenamiento permanente interno, en el que se guardan los programas y archivos que se crean. Entre más capacidad tenga el disco duro, más información puede almacenar en su PC, la capacidad de un disco duro se mide en Gigabytes (GB), el cual es aproximadamente 1024 Megabytes (MB). Memoria RAM: Memoria principal, son unos chips en lso que el computador almacena temporalmente los datos y los programas con los que trabaja. La cantidad de memoria RAM fluye en la velocidad de su PC, entre más memoria RAM tenga, más rápido trabajan los programas y más programas o aplicaciones puede tener abierto al mismo tiempo. Memoria ROM La memoria de solo lectura, conocida también como ROM, es un medio de almacenamiento utilizado en ordenadores y dispositivos electrónicos, que permite solo la lectura de la información y no su escritura. Discos EXTRAIBLES: son sistemas de almacenamiento de información, en la actualidad son de gran utilidad entre ellos tenemos, discos magnéticos como CD y DVD, USB, discos duros extraíbles, memorias SD, etc. Informática Básica 5
- 6. Guía I: Manejo básico de la computadora EL TECLADO El teclado es un dispositivo de entrada que utilizamos para el ingreso de información al computador y se encuentra compuesto de 3 partes: teclas de función, teclas alfanuméricas y teclas numéricas. Teclas de Funció n Teclas Numérica s Teclas Alfanumérica s EL MOUSE Es el segundo dispositivo de entrada más utilizado. El “mouse” o ratón es arrastrado en una superficie plana para maniobrar el puntero que aparece en la pantalla del monitor. El mouse tiene dos botones: izquierdo y derecho. Algunos tienen una rueda en el centro que sirve para desplazar el puntero del mouse rápidamente. La acción de presionar los botones del mouse se le conoce como “clic”. El botón izquierdo del mouse sirve para validar una acción realizada (“aceptar”) y el botón derecho sirve para desplegar los menús contextuales de los programas. MANUAL PARA APRENDER A UTILIZAR EL TECLADO Los primeros teclados de ordenador personal que aparecieron poseían de ochenta y tres a ochenta y cuatro teclas y, poco más o menos, realizaban las mismas funciones que los actuales; años después surgieron los denominados teclados "expandidos", que ya contaban con ciento una o ciento dos teclas, habiéndose agregado algunas para realizar Informática Básica 6
- 7. Guía I: Manejo básico de la computadora funciones nuevas o para por sí solas desempeñar las tareas que con los antiguos teclados requerían la pulsación de dos o más. Con la aparición de Windows tres nuevas teclas de uso exclusivo para este sistema operativo fueron añadidas, y hoy día es posible encontrar teclados con ciento ocho teclas en los que se han incorporado funciones especiales de comunicación directa con el equipo (apagado rápido, modo suspendido, etc.). Los teclados expandidos de ciento cuatro a ciento cinco teclas, que son de los que nos vamos a ocupar exclusivamente, están distribuidos en cuatro secciones principales: línea de teclas de función y especiales, panel del teclado alfanumérico, sección de teclas de desplazamiento y teclado numérico. Informática Básica 7
- 8. LINEA DE TELCA DE FUNCIONES Y/O ESPECIALES Se halla en la parte superior del teclado, casi cruzándolo de izquierda a derecha, y se compone de dieciséis teclas agrupadas de la siguiente forma comenzando por la izquierda: la tecla Escape aislada, las doce teclas Fn divididas en tres grupos de cuatro (F1 a F4, F5 a F8 y F9 a F12) y las tres teclas especiales Imprimir Pantalla, Bloqueo Desplazamiento y Pausa unidas: La tecla Escape o Esc: se utiliza generalmente para cancelar operaciones a nivel de usuario y para abandonar programas o secciones de éstos; por ejemplo, puede usarse para cerrar los menús de una aplicación, para invalidar una entrada de datos incorrecta que se ha efectuado, para no autorizar la impresión previamente solicitada de un documento, etc. Las teclas de función F1 a F12: como ocurre con los botones de un cajero automático, que según la operación que se realiza desempeñan una misión u otra, el cometido de estas teclas lo define cada programa que se ejecuta; no obstante, en Windows tienden a existir usos comunes a todos los programas, como que F1 sirva para obtener ayuda acerca de las tareas que se realizan, F10 para acceder a la barra de menús de la aplicación en curso y F4 pulsada con la tecla comodín Alt para cerrar dicha aplicación. La tecla Imprimir Pantalla, Print Screen o PrtScrn: una pulsación de esta tecla hace una copia exacta de lo que aparece en pantalla. La copia de la imagen se guarda en la memoria de la computadora para que el usuario pueda manipularla y después imprimirla si lo desea. • La tecla Bloqueo Desplazamiento o Scroll Lock: es la única de todo el teclado que no sirve prácticamente para nada; en programas muy antiguos se le llegó a dar un uso, pero hoy día sólo se conserva por razones de compatibilidad y tal vez para que algunos programas modernos simulen el funcionamiento de sus predecesores; como curiosidad cabe citar que se trata de una tecla de bloqueo, es decir, que su pulsación sucesiva activa o desactiva sus hipotéticas funciones. • La tecla Pausa Inter, Pause o Break: en Windows la tecla Pausa no tiene ningún uso como interruptora de procesos. Esta tecla no realiza ninguna función en solitario pero que si se pulsa junto con la tecla de Windows despliega en pantalla las propiedades del sistema operativo. Informática Básica 2
- 9. Ocupa toda la parte central e inferior del teclado por debajo de la sección de la línea superior que va desde la tecla Escape hasta la F12, y se corresponde aproximadamente con el teclado de una máquina de escribir convencional, aunque con diversas teclas suplementarias; consta de cinco líneas de teclas distribuidas, de izquierda a derecha y de arriba hacia abajo, de la siguiente forma: - en la primera línea, trece teclas con los números y diversos signos especiales y la tecla Retroceso; - en la segunda, la tecla Tabulador, doce teclas con letras minúsculas y mayúsculas y algunos signos, y la parte superior de la tecla Intro; - en la tercera, la tecla Bloqueo Mayúsculas, doce teclas más con letras y signos y la parte inferior de la tecla Intro; - en la cuarta, la tecla Mayúsculas izquierda, once teclas con las últimas letras y numerosos signos, y la tecla Mayúsculas derecha; - en la quinta fila, las teclas Control, Windows y Alt izquierdas, el Espacio, las teclas Alt y Windows derechas, la tecla Aplicación y la tecla Control derecha: Teclas alfanuméricas de la primera línea: sin pulsar la tecla de mayúsculas, contienen los siguientes caracteres de izquierda a derecha: símbolo masculino de número ordinal, números del uno al cero, apóstrofe o comilla simple y signo de admiración abierta; con la tecla de mayúsculas pulsada encontramos: símbolo femenino de número ordinal, cerrar admiración, comillas dobles, punto volado para la doble ele catalana, símbolo de dólar, porcentaje, ampersand (&), barra oblicua, paréntesis circular abierto, paréntesis circular cerrado, igual, cerrar interrogación y abrir interrogación. La tecla Retroceso o BackSpace: al igual que en una máquina de escribir, pulsar esta tecla equivale a retroceder un espacio en el texto que se está escribiendo, sólo que en la edición informatizada la acción suele borrar el último carácter escrito. MANEJO DEL TECLADO NOMBRE DE LOS DEDOS P- pulgar I – Índice M – Medio
- 10. A – Anular M – Meñique EJERCICIOS DE DIGITACION Lección 1 Esta, es la lección más fácil de todas. Asdfg ñlkjh Lección 2 Tanto esta lección, como la siguiente, son de un nivel un tanto más difícil, pero teniéndolas listas, se podrá pasar a las siguientes sin ningún problema. Qwert poiuy Lección 3 Lección similar a la 2. También, dominar bien antes de pasar a las siguientes lecciones. Zxcvb -., mn Lección 4 A partir de ésta lección, se incrementa un poco el nivel de dificultad. No olvidar que los dedos permanecen en sus teclas, y nada más se mueve aquel, que corresponde al ejercicio. Qaz wsx edc rfv tgb pñ- ol. ik, ujm yhn Lección 5 Esta lección, es un breve receso ligero para antes de pasar a las últimas dos lecciones. 12345 09876
- 11. Cada comando tiene una combinación de teclas asociada que permite ejecutarlo con pulsaciones de tecla. Normalmente, se presiona la tecla CTRL o ALT y se presiona simultáneamente la letra subrayada del comando de menú correspondiente. COMANDO ALT+ENTRAR CTRL+* EJECUCION Muestra las propiedades de un archivo proyecto. Expande globalmente todos los proyectos. CTRL+A Agrega archivos al proyecto actual. CTRL+C Copia texto. CTRL+V Pega el texto del Portapapeles. CTRL+D Establece la carpeta de trabajo del proyecto actual Selecciona todo CTRL+E CTRL+F Muestra las diferencias del archivo o proyecto seleccionados. CTRL+G Obtiene el archivo o proyecto seleccionados. CTRL+H Muestra el historial del archivo o proyecto seleccionados. CTRL+I Protege los archivos seleccionados. CTRL+INSERT Copia el texto seleccionado en el Portapapeles. CTRL+K Desprotege los archivos seleccionados. CTRL+L Selecciona archivos CTRL+N Deshace una desprotección. Selección +CTRL+N Coloca en negrilla la selección CTRL+O Desprotege un archivo CTRL+Q Cancela la presentación o el estado de una búsqueda. Vuelve a la presentación normal de un archivo. CTRL+R Crea un informe. CTRL+S Busca un archivo desprotegido por un usuario concreto. Utilice CTRL+Q para recuperar la presentación normal del archivo. CTRL+U Protege los archivos seleccionados.
- 12. CTRL+W Realiza una búsqueda con caracteres comodín CTRL+X Corta texto y lo coloca en el Portapapeles. CTRL+Z Deshace la edición en el cuadro de diálogo. SUPR Elimina el archivo o proyecto seleccionados. ENTRAR Muestra un archivo. F1 Abre la Ayuda en pantalla para un elemento específico. F5 Actualiza la lista de archivos. INSERT Crea un proyecto en el panel de proyectos o agrega archivos en el panel de archivos. MAYÚS+CTRL+L Selecciona todos los archivos. MAYÚS+CTRL+S Busca todos los archivos desprotegidos actualmente. Utilice CTRL+Q para recuperar la presentación normal del archivo. MAYÚS+SUPR Corta el texto seleccionado y lo copia en el Portapapeles. Alt Alt Alt Alt Alt Alt Alt 64 160 130 161 162 163 164 @ á é í ó ú ñ
- 13. COMO BUSCAR UN ARCHIVO SI NO SABEMOS LA UBICACIÓN: Clic en INICIO, clic en BUSCAR PROGRAMAS Y ARCHIVOS, digitamos el nombre del archivo o carpeta y enter, ejemplo: Vamos a buscar la carpeta que se llama arte y cultura, decimos clic en inicio, clic en buscar programas y archivos, y digiamos el nombre de la carpeta, y el nos muestra las diferentes opciones PROGRAMAS DEL (SOFTWARE) El software (programas) es la parte lógica y se utiliza para identificar los programas, que son intangibles y sólo pueden emplearse a través de la computadora, instalándose en ella e ingresando información, para desarrollar diversas tareas como son el redactar informes o cartas, hacer cuadros, fotos, etc. Dependiendo de la necesidad del usuario, tenemos los siguientes programas: Microsoft Word: Es el editor de textos más usado en la actualidad . Microsoft Excel: Hoja de cálculo, diseñada para realizar cálculos, cuadros, etc. Microsoft Power Point: Diseñado para realizar presentaciones multimedia. Microsoft Access: Diseñado para crear una base de datos que almacene sistemáticamente abundante y variada información. Informática Básica 7
- 14. 3 CÓMO INGRESAR A UNA COMPUTADORA Para que una computadora funcione necesita tener instalado un Sistema Operativo, los más conocidos son DOS, Windows, Linux, entre otros. El Sistema Operativo es el programa más importante de una computadora, ya que se encarga de conectar el software (programas) y el hardware (equipo) para que los programas funcionen. Entre los diferentes sistemas operativos tenemos: A B C D Estos dos sistemas operativos pertenecen a Microsoft, pero existen otros como “Apple Macintosh”, “OS/2” de IBM, “UNIX” de los laboratorios Bell, “Linux” desarrollado por Linus Torvalds, etc. A continuación describiremos cómo ingresar a una computadora: Inicio de sesión Para iniciar una sesión en una computadora con el sistema operativo Windows 98 o XP (los comúnmente usados) seguiremos los siguientes pasos: Paso 1 Informática Básica El primer paso básico para iniciar o ingresar a una computadora es poner en funcionamiento el equipo, para ello deberá presionar el botón de encendido que se encuentra en el CPU (unidad central de procesos). 8
- 15. Paso 2 Al encender el computador, el sistema operativo que está instalado cargará automáticamente – en este caso trabajaremos con Windows XP – y mostrará la siguiente pantalla, donde usted deberá hacer “clic” sobre su nombre de usuario o el icono representativo: Hacer “clic” sobre el nombre de usuario Note que una computadora puede ser usada por varias personas; para ello el Windows le permite crear cuentas de usuarios diferentes para el uso personalizado de cada uno de ellos. Paso 3 A continuación deberá ingresar su clave o contraseña y presionar enter Õ o puede arrastrar el puntero del mouse hasta el icono de aceptar y hacer clic. Hacer “clic” sobre el icono aceptar Informática Básica 9
- 16. Automáticamente el sistema se inicializará y mostrará la pantalla del escritorio de Windows, donde encontramos algunos de los iconos de los programas instalados en la computadora: Escritorio de Windows El escritorio de Windows es la parte donde se alojan los íconos de los programas instalados en la computadora. Si desea acceder a algún programa, sólo bastará con hacer doble “clic” sobre el ícono del programa deseado. Menú de Inicio El Menú de Inicio está conformado por todos los programas y las herramientas que se encuentran instalados en la computadora. Para ingresar al Menú de Inicio, deberá realizar la siguiente acción: Paso 1 Hacer clic sobre el icono de Inicio que se encuentra alojado en la parte inferior izquierda del escritorio de Windows, como se muestra en la siguiente pantalla: Hacer “clic” sobre el icono del Menú de Inicio Informática Básica 10
- 17. En este menú se van alojando los íconos de los programas que usamos diariamente, como se muestra en la imagen: Menú 1. Desde este punto podemos ingresar al Panel de Control del Windows, Mis sitios de red, Mi PC o, si deseamos configurar las impresoras, a Impresoras y Faxes. Menú 1 Menú 2 A continuación mostramos los íconos de configuración del Menú de Inicio: Si desea visualizar las unidades de la computadora, deberá hacer “clic” sobre el icono Mi PC. Para configurar los sitios de red, deberá ingresar a Mis sitios de red. Desde el Panel de Control usted podrá controlar todas las herramientas de configuración del Windows. Para acceder deberá hacer “clic” sobre el icono Panel de Control. Si desea configurar la impresora que está utilizando, deberá hacer clic en Impresoras y Faxes. En la imagen: Menú 2, podemos apreciar cómo el Menú de Inicio se desglosa para mostrar todas las aplicaciones o programas que se encuentran en la computadora. Para acceder a alguno de ellos, sólo bastará hacer “clic” sobre la aplicación deseada. Importante: Si desea hacer algún cambio en la configuración actual de Windows, comuníquese con el administrador del área de informática. Informática Básica 11
- 18. Ingresar a un programa o aplicación Para ingresar a un programa o aplicación, deberá realizar la siguiente acción: Paso 1 Hacer clic sobre el icono de Inicio que se encuentra alojado en la parte inferior izquierda del escritorio de Windows, como se muestra en la siguiente pantalla: Hacer “clic” sobre el icono del Menú de Inicio Paso 2 En seguida deberá hacer clic sobre el icono de la aplicación deseada. En el ejemplo a continuación ingresaremos al Internet Explorer que se encuentra en la lista de Todos los Programas del Menú de Inicio Windows. Hacer “clic” sobre el icono de Internet Explorer Informática Básica 12
- 19. A continuación se abrirá la ventana del programa Internet Explorer donde usted podrá navegar por toda la información contenida en el Internet (ver Módulo 2: Navegar por Internet), revisar su cuenta de correo electrónico gratuito (ver Módulo 3: Comunicación por correo electrónico), etc. Informática Básica 13
- 20. 4 CERRAR SESIÓN O APAGAR EL EQUIPO Finalizar nuestro trabajo con el computador es sumamente sencillo. Aquí se le indica a usted los pasos a seguir: Cerrar sesión de usuario en Windows Esta opción le permite cambiar la sesión de usuario, pero no apaga el equipo. Paso 1 Paso 2 Cerrar todos los programas activos que esté utilizando, por ejemplo: Word, Excel, Power Point, etc. Recuerde guardar los archivos creados, porque de lo contrario perderá su información. Una vez que haya cerrado todos los programas activos, deberá hacer “clic” en el icono del Menú de Inicio: Hacer “clic” sobre el icono menú de inicio Paso 3 Si desea cambiar de usuario, deberá hacer clic en el icono Cerrar Sesión: Hacer “clic” sobre el icono cerrar sesión Informática Básica 14
- 21. Apagar el equipo Paso 1 Si desea apagar el equipo definitivamente, deberá repetir el paso anterior 1 y luego hacer clic en el icono Apagar equipo. Hacer “clic” sobre el icono apagar equipo A continuación se mostrará una pantalla con tres iconos: Para suspender el trabajo momentáneamente, deberá hacer clic sobre el icono de Suspender: Para apagar el computador, deberá hacer clic sobre el icono Apagar: Si desea continuar el trabajo, deberá hacer clic sobre el icono de Reiniciar: Informática Básica 15
- 22. ¡¡¡Enhorabuena usted acabar de aprender cómo iniciar una sesión en Windows, cómo ingresar a los programas y cómo cerrar sesión o apagar el equipo!!! Espero que esta guía práctica haya sido de su utilidad. Si tuviera alguna duda sobre este documento, favor de comunicarse a la siguiente dirección de correo electrónico: adrianaben_28@hotmail.com ADRIANA PATRICIA BENITEZ SANCHEZ Informática Básica 16
- 23. GLOSARIO Address (Dirección). Existen diferentes tipos de dirección dentro de Internet: "Dirección de correo electrónico" (email address), "IP" (dirección Internet), etc. Arrastrar Posicionar, ubicar. Chip Es un circuito integrado que posee componentes electrónicos para realizar una función determinada. Clic Es la acción que se realiza presionando o pulsando el botón izquierdo o derecho del mouse. Contraseña Browser Disco duro DVD (Password) Palabra clave secreta que sirve para acceder a algo definido. (Navegador) Aplicación para visualizar documentos WWW y navegar por Internet. Unidad de almacenamiento interno de una computadora. Disco que posee gran capacidad de almacenamiento y sirve para almacenar películas. Disquete Unidad de almacenamiento externo. Download Descargar información del Internet. E-mail Correo electrónico. Enter Botón del teclado que sirve para aceptar una acción. Ficheros Archivos. File Transfer (transferencia de ficheros) Copia de un archivo desde una computadora a otra a través de una red de computadoras. Guardar Hardware (Save) Es la acción de mantener guardado un archivo dentro de una unidad de almacenamiento (disco duro, disquete, cd, dvd, etc.). Es la parte física de una computadora, por ejemplo el monitor, el cpu (unidad central de procesos), el mouse, la impresora, las unidades de almacenamiento secundario (disquete, cd, dvd), etc. Home page Icono Informática Básica Página inicial o portada. Imagen representativa de un programa o botón de acción. 17
- 24. Internet Link Es el conjunto de redes de computadoras interconectadas entre sí. Enlace o conexión. Multimedia Material digitalizado que combina texto, gráficos, imagen fija y en movimiento, así como sonido. Navegador Son programas diseñados para facilitar la visualización de páginas Web en Internet. (Ver Browser). Network Página Web Informática Básica (Red) Una red de computadoras es un sistema de comunicación de datos que conecta entre sí sistemas informáticos situados en diferentes lugares. Es un documento de la World Wide Web (Internet). 18