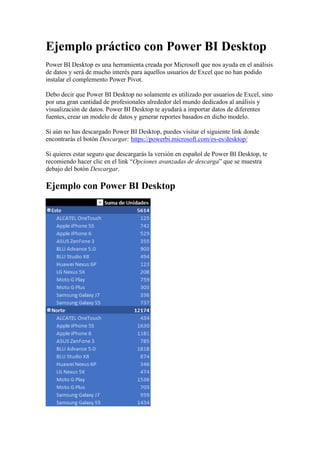
Ejemplo práctico con power bi desktop
- 1. Ejemplo práctico con Power BI Desktop Power BI Desktop es una herramienta creada por Microsoft que nos ayuda en el análisis de datos y será de mucho interés para aquellos usuarios de Excel que no han podido instalar el complemento Power Pivot. Debo decir que Power BI Desktop no solamente es utilizado por usuarios de Excel, sino por una gran cantidad de profesionales alrededor del mundo dedicados al análisis y visualización de datos. Power BI Desktop te ayudará a importar datos de diferentes fuentes, crear un modelo de datos y generar reportes basados en dicho modelo. Si aún no has descargado Power BI Desktop, puedes visitar el siguiente link donde encontrarás el botón Descargar: https://powerbi.microsoft.com/es-es/desktop/ Si quieres estar seguro que descargarás la versión en español de Power BI Desktop, te recomiendo hacer clic en el link “Opciones avanzadas de descarga” que se muestra debajo del botón Descargar. Ejemplo con Power BI Desktop
- 2. El reporte debe mostrar las unidades vendidas de equipos móviles en las diferentes regiones de la ciudad. El inconveniente que tenemos para generar el reporte es que los datos están distribuidos en tres tablas de Excel diferentes. La Tabla1 tiene la siguiente información: La Tabla2 muestra la región a la que está asignado cada representante de ventas: Y la Tabla3 tiene la descripción de cada uno de los teléfonos celulares en base a su código de producto.
- 3. Para este ejemplo no trabajaremos con Excel, sin embargo, los datos fuente están en un archivo de Excel que contiene las tres tablas de datos. Obtener datos con Power BI Desktop Al momento de abrir Power BI Desktop se mostrará una pantalla de bienvenida que contiene algunas de las acciones más comunes y entre ellas está la opción Obtener datos. No te preocupes si no ves dicha pantalla de bienvenida. Podrás ejecutar el mismo comando desde la Cinta de opciones y el botón Obtener datos que se encuentra en la pestaña Inicio.
- 4. Al pulsar el comando Obtener datos se abrirá un cuadro de diálogo donde debemos elegir la opción Excel y pulsar el botón Conectar. Se mostrará el cuadro de diálogo Abrir y deberás indicar la ruta donde se encuentra el archivo Excel que contiene los datos. Para nuestro ejemplo es el archivo DatosEjemplo.xlsx como se muestra en la siguiente imagen:
- 5. Al pulsar el botón Abrir, Power BI Desktop se conectará al archivo indicado y nos mostrará un listado de elementos que podemos cargar a nuestro modelo de datos.
- 6. Ya que los datos de origen están en tablas de Excel, Power BI Desktop mostrará los nombres de dichas tablas, deberás seleccionarlas y pulsar el botón Cargar. Se mostrará un mensaje indicando el progreso de la carga. Para comprobar que los datos han sido cargados a Power BI Desktop puedes hacer clic en el botón Datos que se encuentra en la barra lateral izquierda de la ventana. El panel central mostrará las columnas y registros de la tabla seleccionada. Puedes seleccionar una tabla diferente desde el panel derecho identificado con el nombre Campos. En la imagen anterior, el panel Campos muestra la Tabla1, Tabla2 y Tabla3 siendo esta última la que está seleccionada. Crear relaciones con Power BI Desktop El siguiente paso es crear las relaciones entre las tablas de nuestro modelo de datos. Para crear una relación de manera gráfica debes hacer clic en el botón Relaciones que se encuentra en la barra lateral izquierda de la ventana.
- 7. Al construir este ejemplo, Power BI Desktop ya había identificado automáticamente las relaciones entre las tablas. Puedes validar que la relación sea la correcta haciendo doble clic sobre la línea y se mostrará un cuadro de diálogo con los detalles de dicha relación.
- 8. Observa que hay dos listas desplegables con el nombre de las tablas involucradas en la relación y debajo de cada nombre de tabla se muestra la columna que está relacionada y que podrás identificar por su color de fondo diferente. Si quisieras cambiar la columna de alguna de las tablas, solo debes hacer clic sobre el título o sobre cualquier valor de la columna requerida. Las relaciones tienen una Cardinalidad y una Dirección, pero en este momento no hablaremos de dichos conceptos. Lo hablaremos con mayor detalle cuando lleguemos al tema de las relaciones entre tablas en un modelo de datos. No te alarmes si Power BI Desktop no ha detectado automáticamente las relaciones entre las tablas del modelo de datos ya que podemos crear fácilmente una relación utilizando el ratón. En la siguiente imagen puedes observar que he hecho clic sobre la columna Tabla3.CodigoProducto y la he arrastrado hacia la columna Tabla1.CódigoProducto.
- 9. Con esta acción he creado la relación entre las columnas CódigoProducto de la Tabla3 y la Tabla1. Lo mismo se puede hacer con la columna Representante de la Tabla2 y la Tabla1. Una vez que se han creado las relaciones podemos crear nuestro reporte. Crear reporte en Power BI Desktop Ahora que ya tenemos nuestro modelo de datos con sus respectivas relaciones, podemos utilizarlo para crear nuestro reporte. En primer lugar, deberás hacer clic en el botón Informe, que se muestra en la barra lateral izquierda de la ventana, y en seguida deberás hacer clic en el botón Matriz que está dentro del panel Visualizaciones.
- 10. Esto colocará una matriz en el panel central y que será la encargada de mostrar el informe que estamos por crear. Lo que necesitamos hacer es indicar las columnas que queremos incluir en el informe y para eso utilizaremos los paneles que se encuentran a la derecha de la ventana. El panel Campos muestra las tablas del modelo de datos y si expandes cada una de ellas podrás ver sus columnas. La siguiente imagen muestra que he seleccionado las columnas Tabla1.Unidades, Tabla2.Region y Tabla3.Descripción.
- 11. Ahora observa que en la parte baja del panel Visualizaciones se encuentra la sección Filas, Columnas y Valores. Después de marcar la caja de selección de cada columna, Power BI Desktop agregará dicha columna a la sección más conveniente. En este caso, las sugerencias realizadas son adecuadas y tenemos la columna Región y Descripción en la sección Filas. En la sección Valores puedes ver la columna Unidades. Si por alguna razón, la recomendación de Power BI Desktop no fuera adecuada, puedes arrastrar con el ratón el nombre de las columnas hacia el área adecuada. Mientras agregamos los campos, podremos ver el resultado de cada acción en la matriz que se encuentra en el panel central. Con las acciones anteriores, tendremos un informe en pantalla como el siguiente:
- 12. Ahora tenemos el reporte que necesitamos: un listado de todas las regiones de la ciudad y la cantidad de unidades vendidas para cada modelo de teléfono celular.