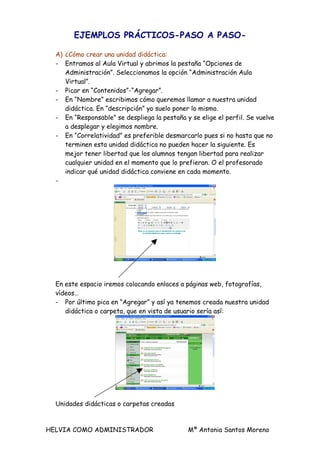
Ejemplos Paso A Paso
- 1. EJEMPLOS PRÁCTICOS-PASO A PASO- A) ¿Cómo crear una unidad didáctica: - Entramos al Aula Virtual y abrimos la pestaña “Opciones de Administración”. Seleccionamos la opción “Administración Aula Virtual”. - Picar en “Contenidos”-“Agregar”. - En “Nombre” escribimos cómo queremos llamar a nuestra unidad didáctica. En “descripción” yo suelo poner lo mismo. - En “Responsable” se despliega la pestaña y se elige el perfil. Se vuelve a desplegar y elegimos nombre. - En “Correlatividad” es preferible desmarcarlo pues si no hasta que no terminen esta unidad didáctica no pueden hacer la siguiente. Es mejor tener libertad que los alumnos tengan libertad para realizar cualquier unidad en el momento que lo prefieran. O el profesorado indicar qué unidad didáctica conviene en cada momento. - En este espacio iremos colocando enlaces a páginas web, fotografías, vídeos… - Por último pica en “Agregar” y así ya tenemos creada nuestra unidad didáctica o carpeta, que en vista de usuario sería así: Unidades didácticas o carpetas creadas HELVIA COMO ADMINISTRADOR Mª Antonia Santos Moreno
- 2. B) Cómo colgar un archivo simple: - Entramos al Aula Virtual y abrimos la pestaña “Opciones de Administración”. Seleccionamos la opción “Administración Aula Virtual”. - Picamos en “Contenidos” y “Material de Estudio”. - En los comandos de la izquierda seleccionamos “Agregar”. - En “Unidad” buscamos la unidad didáctica en la que queremos colocar el archivo. - En tipo de archivo seleccionamos “Simple”. - En “Archivo Examinar…” buscamos el archivo que debemos tener en nuestro disco duro. - En “Descripción” escribimos unas breves palabras que nos recuerden el contenido del archivo. - Por último “Agregar” y ya tenemos colocado el archivo en el lugar deseado. Lo comprobamos pasando a vista de usuario. C) Cómo colgar una página web: Podemos colgarla colocando un enlace en la pantalla que hemos creado para una unidad didáctica determinada. - Entramos al Aula Virtual y abrimos la pestaña “Opciones de Administración”. Seleccionamos la opción “Administración Aula Virtual”. - Picamos en “Contenidos” y en el nombre de la carpeta donde queremos colocar el enlace. - Buscamos en google la página a la que queremos crear el enlace: Copio la dirección HELVIA COMO ADMINISTRADOR Mª Antonia Santos Moreno
- 3. - Escribo las palabras que luego me van a servir para linkear, las selecciono (las sombreo) y pico en link - Me sale esta pantalla y aquí pego la dirección de la página que antes copié. Pico después en “Enlazar” y por último (y que no se olvide) “Modificar” - En vista de usuario así quedaría: Páginas que he linkeado o enlazado HELVIA COMO ADMINISTRADOR Mª Antonia Santos Moreno
- 4. D) Cómo colgar un vídeo: - Entramos al Aula Virtual y abrimos la pestaña “Opciones de Administración”. Seleccionamos la opción “Administración Aula Virtual”. - Picamos en “Contenidos” y en el nombre de la carpeta donde queremos colocar el vídeo. - Entramos en youtube y buscamos el vídeo deseado. Sombreamos y copiamos la dirección Volvemos a la vista de administración y entramos en la carpeta que nos interesa Picamos aquí: “html” Y nos aparece esta pantala: Justamente al final del texto pico y pego la dirección que copié de Youtube. Seguidamente pico en “Actualizar” y “Agregar” HELVIA COMO ADMINISTRADOR Mª Antonia Santos Moreno
- 5. Así sería la vista de administración y... …así la de usuario. E) Cómo colgar una imagen: Colocar una imagen es un proceso un poquito más largo, ya que antes hay que subirla al “Repositorio” para después rescatarla de allí, pero no por ello difícil - Entramos al Aula Virtual y abrimos la pestaña “Opciones de Administración”. Seleccionamos la opción “Administración Aula Virtual”. - Picamos en “Repositorio” En la siguiente pantalla picamos “Agregar” HELVIA COMO ADMINISTRADOR Mª Antonia Santos Moreno
- 6. Dejamos seleccionado “Repositorio local”. Dejamos seleccionada la opción archivo. En “Examinar” busco en mis archivos dónde tengo la imagen Hago una descripción de la misma para que luego la pueda encontrar Selecciono y lanzo a la izquierda (Visibilidad y Categoría) el curso y la materia dónde voy a colocar la imagen. No puedo olvidar picar en “Agregar” - Entro de nuevo en “Contenidos” y pico la Unidad Didáctica o carpeta donde voy a colocar la imagen. Pico en el símbolo de “Repositorio” - Ahora vamos a recuperar la imagen: HELVIA COMO ADMINISTRADOR Mª Antonia Santos Moreno
- 7. Selecciono “Repositorio Local” Pico en “Archivo” ya que guardé la imagen como un archivo. Pico en “Buscar” Aquí aparecen los archivos que tengo guardados - Pico encima del que deseo colocar en mi Unidad Didáctica” y automáticamente se me crea un link. Ya no hay más que picar en “Incrustar”. HELVIA COMO ADMINISTRADOR Mª Antonia Santos Moreno
- 8. - Así quedaría como “Vista de Administración: - Y así como “Vista de Usuario” HELVIA COMO ADMINISTRADOR Mª Antonia Santos Moreno
- 9. F) Cómo colgar un jclic: - En primer lugar debemos tener un Jclic guardado, comprimido en zip - Después le creo una carpeta y le pongo el mismo nombre que al jclic con el que voy a trabajar. - Arrastro el zip y lo introduzco dentro de la carpeta. - Inicio el programa JclicAuthor. En “Archivo” , seleccionar la opción “Abrir el archivo” y buscar el Jclic con el que se está trabajando. Cuando está abierto, seleccionar la opción “Herramientas” de la parte superior del programa JclicAuthor. Cuando se despliega la ventana correspondiente a esta opción elegir “Crear página Web”. Guardar la página web que se acaba de crear en la misma carpeta donde está el Jclic con el que empezamos a trabajar. Ahora tenemos en la carpeta el Jclic guardado y la página web creada con Jcliauthor. HELVIA COMO ADMINISTRADOR Mª Antonia Santos Moreno
- 10. - Presionar sobre la carpeta con el botón derecho, elegir la opción “Crear archivador”. - Cuando me salga la ventana para crear, me aseguraré de que el formato del documento sea zip; si no lo es, borro el que me propone y le pongo éste. A continuación elegir la opción “Crear”. - Entramos al Aula Virtual y abrimos la pestaña “Opciones de Administración”. Seleccionamos la opción “Administración Aula Virtual”. - Picamos en “Contenidos” y en “Material de Estudio” - Poner este archivo en el aula virtual como un “Micrositio”: Selecciono “Agregar” y en “Unidad” busco dónde lo quiero colocar. En “Archivo” busco dónde tengo el jclic comprimido en zip (el que se ha formado al crearle como archivador) mediante la opción “Examinar”. Debo poner alguna descripción para saber de qué va el jclic. No olvidemos pulsar en “Agregar” Nos aparecerá otra pantalla a la que diremos también aceptar y por último “Modificar”. HELVIA COMO ADMINISTRADOR Mª Antonia Santos Moreno
- 11. - Así nos quedará en Vista de Usuario: Picamos aquí y se nos abrirá el Jclic HELVIA COMO ADMINISTRADOR Mª Antonia Santos Moreno