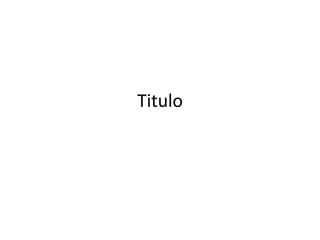
Ejercicio final power_point_julian_peyrolon
- 1. Titulo
Notas del editor
- Marquee with 3-D perspective rotation(Intermediate)To reproduce the effects on this slide, do the following:On the Home tab, in theSlides group, click Layout, and then click Blank.On the Home tab, in the Drawing group, click Shapes, and then under Rectangles click Rectangle (first option from the left). On the slide, drag to draw a rectangle. Under Drawing Tools, on the Format tab, in the Size group, do the following:In the Shape Height box, enter 3.12”.In the Shape Width box, enter 7.67”.On the Home tab, in the Drawing group, click the arrow next to Shape Fill, and then click No Fill. On the Home tab, in the Drawing group, click the arrow next to Shape Outline, and then click No Outline. Right-click the rectangle, and then click Edit Text.Enter text in the text box, and then select the text. On the Home tab, in the Font group, select Franklin Gothic Medium from the Font list, enter 50 in the Font Size box, and then click Bold.On the Home tab, in the Paragraph group, click Center to center the text in the text box.Under Drawing Tools, on the Format tab, in the WordArt Styles group, click the arrow next to Text Fill, point to Gradient, and then click More Gradients. In the Format Text Effects dialog box, click Text Fill in the left pane, select Gradient fill in the Text Fill pane, and then do the following:In the Type list, select Linear.Click the button next to Direction, and then click Linear Down (first row, second option from the left).In the Angle box, enter 90°.Under Gradient stops, click Add gradient stop or Remove gradient stop until three stops appear in the drop-down list.Also under Gradient stops, customize the gradient stops that you added as follows:Select the first stop in the slider, and then do the following:In the Position box, enter 0%.Click the button next to Color, click More Colors, and then in the Colors dialog box, on the Custom tab, enter values for Red: 80, Green: 80, Blue: 80.Select the next stop in the slider, and then do the following: In the Position box, enter 49%.Click the button next to Color, click More Colors, and then in the Colors dialog box, on the Custom tab, enter values for Red: 89, Green: 89, Blue: 89.Select the last stop in the slider, and then do the following: In the Position box, enter 50%.Click the button next to Color, and then under Theme Colors clickBlack, Text 1 (first row, second option from the left).Also in the Format Text Effects dialog box, click Shadow in the left pane. In the Shadow pane, click the button next to Presets, and then under Outer click Offset Center (second row, second option from the left). On the Home tab, in the Drawing group, clickShapes, and then under Rectangles click Rounded Rectangle (second option from the left). On the slide, drag to draw a rounded rectangle. Select the rounded rectangle. Under Drawing Tools, on the Format tab, in the Size group, do the following:In the Shape Height box, enter 3.12”.In the Shape Width box, enter 7.67”. Drag the yellow diamond adjustment handle at the top of the rounded rectangle to adjust the amount of rounding on the corners. Under Drawing Tools, on the Format tab, in the Shape Styles group, click the arrow next to Shape Fill, point to Gradient, and then click More Gradients. In the Format Shape dialog box, click Fill in the left pane, select Gradient fill in the Fill pane, and then do the following:In the Type list, select Linear.Click the button next to Direction, and then click Linear Right (first row, fourth option from the left).In the Angle box, enter 0°.Under Gradient stops, click Add gradient stop or Remove gradient stop until two stops appear in the slider. Also under Gradient stops, customize the gradient stops that you added as follows:Select the first stop in the slider, and then do the following:In the Position box, enter 0%.Click the button next to Color, and then under Theme Colors clickWhite, Background 1 (first row, first option from the left).Select the last stop in the slider, and then do the following: In the Position box, enter 100%.Click the button next to Color, and then under Theme Colors clickWhite, Background 1, Darker 25% (fourth row, first option from the left).Also in the Format Shape Effects dialog box, click Line Color in the left pane. In the Line Color pane, select No line. Select the rounded rectangle. On the Home tab, in the Clipboard group, click the arrow to the right of Copy, and then click Duplicate. Select the duplicate rounded rectangle. On the Home tab, in the Drawing group, click the arrow next to Shape Fill, and then click No Fill. On the Home tab, in the Drawing group, click the arrow next to Shape Outline, and then under Theme Colors click White, Background 1 (first row, first option from the left).On the Home tab, in the Drawing group, click the arrow next to Shape Outline, point to Weight, and then click More Lines. In the Format Shape dialog box, click Line Style in the left pane, and then do the following in the Line Style pane:In the Width box enter 10 pt.Click the button next to Dash type, and then click Round Dot (second option from the top).In the Cap type list, select Round.On the Home tab, in the Drawing group, click Shape Effects, point to Glow, and then do the following:Under Glow Variations, click Accent color 1, 11 pt glow (third row, first option from the left).Point to More Glow Colors, and then click More Colors. In the Colors dialog box, on the Custom tab, enter values for Red: 255, Green: 233, Blue: 33.Under Drawing Tools, on the Format tab, in the Size group, do the following:In the Shape Height box, enter 3.53”.In the Shape Width box, enter 8.05”.On the Home tab, in the Drawing group, click Shapes, and then under Lines click Line (first option from the left).Press and hold SHIFT to constrain to a straight, horizontal line, and then drag to draw a horizontal line on the slide.Select the line. Under Drawing Tools, on the Format tab, in the Size group, in the Shape Width box, enter 7.67”.On the Home tab, in the Drawing group, click the arrow next to Shape Outline, and then do the following:Under Theme Colors, click Black, Text 1, Lighter 50% (second row, second option from the left).Point to Weight, and then click 1 1/2 pt.Select the line. On the Home tab, in the Clipboard group, click the arrow to the right of Copy, and then click Duplicate. Repeat the process for a total of eight straight lines. On the Home tab, in the Editing group, click Select, and then click Selection Pane. In the Selection and Visibility pane, select the first rectangle that contains text. On the Home tab, in the Drawing group, click Arrange, and then click Bring to Front.Also in the Selection and Visibility pane, press and hold CTRL and select all three rectangle objects. On the Home tab, in the Drawing group, click Arrange, point to Align, and then do the following:Click Align to Slide.Click Align Center. Click Align Middle. Drag each of the straight lines onto the gradient-filled rectangle, spacing them vertically as evenly as possible. In the Selection and Visibility pane, press and hold CTRL and select all eight straight connector objects (the lines). On the Home tab, in the Drawing group, click Arrange, point to Align, and then do the following:Click Align Selected Objects.Click Distribute Vertically.Click Align Center.Press CTRL+A to select all of the objects on the slide. On the Home tab, in the Drawing group, click Arrange, and then click Group. Select the group. On the Home tab, in the Drawing group, click Shape Effects, point to 3-D Rotation, and then under Perspective click Perspective Right (first row, third option from the left). Drag the group slightly to the right on the slide to position it in the center. To reproduce the background effects on this slide, do the following:Right-click the slide background area, and then click Format Background. In the Format Background dialog box, click Fill in the left pane, select Gradient fill in the Fill pane, and then do the following:In the Type list, select Linear.Click the button next to Direction, and then click Linear Down (first row, second option from the left). Under Gradient stops, click Add gradient stop or Remove gradient stop until four stops appear in the slider.Also under Gradient stops, customize the gradient stops that you added as follows:Select the first stop in the slider, and then do the following:In the Position box, enter 0%.Click the button next to Color, and then under Theme Colorsclick Dark Blue, Text 2 (first row, fourth option from the left).Select the next stop in the slider, and then do the following: In the Position box, enter 15%.Click the button next to Color, and then under Theme ColorsclickBlack, Text 1, Lighter 5% (sixth row, second option from the left).Select the next stop in the slider, and then do the following: In the Position box, enter 85%.Click the button next to Color, and then under Theme ColorsclickBlack, Text 1, Lighter 5% (sixth row, second option from the left).Select the last stop in the slider, and then do the following: In the Position box, enter 100%.Click the button next to Color, and then under Theme ColorsclickDark Blue, Text 2 (first row, fourth option from the left).
- Animated trapezoid list as turning pages(Basic)To reproduce the SmartArt effects on this slide, do the following:On the Home tab, in the Slides group, click Layout, and then clickBlank. On the Insert tab, in the Illustrations group, click SmartArt. In the Choose a SmartArt Graphic dialog box, in the left pane, click List. In the List pane, click Trapezoid List (seventh row, first option from the left), and then click OK to insert the graphic into the slide.To create a fourth shape in the graphic, select the third shape from the left, and then under SmartArtTools, on the Design tab, in the CreateGraphic group, click the arrow under AddShape and select AddShapeAfter.Select the graphic, and then click one of the arrows on the left border. In the Type your text here dialog box, enter text. (Note: To create a bulleted list below each heading, select the heading text box in the Type your text here dialog box, and then under SmartArtTools, on the Design tab, in the CreateGraphic group, click AddBullet. Enter text into the new bullet text box.)On the slide, select the graphic. Under SmartArtTools, on the Design tab, in the SmartArtStyles group, do the following:Click ChangeColors, and then under Accent 5 click Gradient Range - Accent 5 (third option from the left).Click More, and then under 3-D click Polished (first row, first option from the left).On the Home tab, in the Font group, select TwCen MT Condensed from the Font list, and then select 24 from the Font Size list. Select the text in one of the headings. On the Home tab, in the Font group, select 28 from the Font Size list. Repeat this process for the text in the other headings. Press and hold SHIFT, and then select all four of the quadrangles in the graphic. On the Home tab, in the bottom right corner of the Drawing group, click the Format Shape dialog box launcher. In the Format Shape dialog box, in the left pane, click Text Box. In the Text Box pane, under Text layout, in the Vertical alignment list, select Middle.Select the graphic. Under SmartArt Tools, on the Format tab, click Size, and then do the following:In the Height box, enter 3.74”.In the Width box, enter 6.67”.Under SmartArt Tools, on the Format tab, click Arrange, click Align, and then do the following:Click Align to Slide.Click Align Middle. Click Align Center. To reproduce the animation effects on this slide, do the following:On the Animations tab, in the Advanced Animations group, click Animation Pane.On the slide, select the graphic. On the Animations tab, in the Animation group, click the More arrow on the Effects Gallery and then click More Entrance Effects. In the Add Entrance Effect dialog box, under Subtle, click Expand, and then click OK. In the Timing group, in the Duration list, click 01.00.In the Advanced Animation group, click Add Animation, then under Motion Paths, click Lines.In the Animation group, click Effect Options and then click Right. On the slide, right-click the motion path effect, and then click ReversePathDirection.Press and hold CTRL, and then select both animation effects in the Custom Animation pane. In the Animation group, click Effect Options and under Sequence, click One by one.Also in the Animation Pane, click the double arrow under each of the animation effects to expand the contents of the list of effects. Press and hold CTRL, and then select the first, second, third, and fourth animation effects (expand effects) in the Custom Animation pane. In the Timing group, in the Start list, select After Previous.Press and hold CTRL, select the fifth, sixth, seventh, and eighth animation effects (right motion paths) in the Animation Pane, and then in the Timing group, do the following: In the Start list, click With Previous.In the Duration list, click 01.00.Also in the Custom Animation pane, do the following to reorder the list of effects:Drag the fifth animation effect (first right motion path) until it is second in the list of effects.Drag the sixth animation effect (second right motion path) until it is fourth in the list of effects.Drag the seventh animation effect (third right motion path) until it is sixth in the list of effects.To reproduce the background effects on this slide, do the following:Right-click the slide background area, and then click Format Background. In the Format Background dialog box, click Fill in the left pane, select Gradient fill in the Fill pane, and then do the following:In the Type list, select Radial.In the Direction list, click From Top Right Corner (fourth option from the left)in the drop-down list.Under Gradient stops, click Add gradient stop or Remove gradient stop until two stops appear on the slider, then customize the gradient stops as follows:Select the first stop on the slider, and then do the following:In the Position box, enter 0%.Click the button next to Color, and then under Theme Colors click White, Background 1 (first row, first option from the left).Select the last stop on the slider, and then do the following: In the Position box, enter 100%.Click the button next to Color, and then under Theme Colors clickWhite, Background 1, Darker 35% (fifth row, first option from the left).
- Animated trapezoid list as turning pages(Basic)To reproduce the SmartArt effects on this slide, do the following:On the Home tab, in the Slides group, click Layout, and then clickBlank. On the Insert tab, in the Illustrations group, click SmartArt. In the Choose a SmartArt Graphic dialog box, in the left pane, click List. In the List pane, click Trapezoid List (seventh row, first option from the left), and then click OK to insert the graphic into the slide.To create a fourth shape in the graphic, select the third shape from the left, and then under SmartArtTools, on the Design tab, in the CreateGraphic group, click the arrow under AddShape and select AddShapeAfter.Select the graphic, and then click one of the arrows on the left border. In the Type your text here dialog box, enter text. (Note: To create a bulleted list below each heading, select the heading text box in the Type your text here dialog box, and then under SmartArtTools, on the Design tab, in the CreateGraphic group, click AddBullet. Enter text into the new bullet text box.)On the slide, select the graphic. Under SmartArtTools, on the Design tab, in the SmartArtStyles group, do the following:Click ChangeColors, and then under Accent 5 click Gradient Range - Accent 5 (third option from the left).Click More, and then under 3-D click Polished (first row, first option from the left).On the Home tab, in the Font group, select TwCen MT Condensed from the Font list, and then select 24 from the Font Size list. Select the text in one of the headings. On the Home tab, in the Font group, select 28 from the Font Size list. Repeat this process for the text in the other headings. Press and hold SHIFT, and then select all four of the quadrangles in the graphic. On the Home tab, in the bottom right corner of the Drawing group, click the Format Shape dialog box launcher. In the Format Shape dialog box, in the left pane, click Text Box. In the Text Box pane, under Text layout, in the Vertical alignment list, select Middle.Select the graphic. Under SmartArt Tools, on the Format tab, click Size, and then do the following:In the Height box, enter 3.74”.In the Width box, enter 6.67”.Under SmartArt Tools, on the Format tab, click Arrange, click Align, and then do the following:Click Align to Slide.Click Align Middle. Click Align Center. To reproduce the animation effects on this slide, do the following:On the Animations tab, in the Advanced Animations group, click Animation Pane.On the slide, select the graphic. On the Animations tab, in the Animation group, click the More arrow on the Effects Gallery and then click More Entrance Effects. In the Add Entrance Effect dialog box, under Subtle, click Expand, and then click OK. In the Timing group, in the Duration list, click 01.00.In the Advanced Animation group, click Add Animation, then under Motion Paths, click Lines.In the Animation group, click Effect Options and then click Right. On the slide, right-click the motion path effect, and then click ReversePathDirection.Press and hold CTRL, and then select both animation effects in the Custom Animation pane. In the Animation group, click Effect Options and under Sequence, click One by one.Also in the Animation Pane, click the double arrow under each of the animation effects to expand the contents of the list of effects. Press and hold CTRL, and then select the first, second, third, and fourth animation effects (expand effects) in the Custom Animation pane. In the Timing group, in the Start list, select After Previous.Press and hold CTRL, select the fifth, sixth, seventh, and eighth animation effects (right motion paths) in the Animation Pane, and then in the Timing group, do the following: In the Start list, click With Previous.In the Duration list, click 01.00.Also in the Custom Animation pane, do the following to reorder the list of effects:Drag the fifth animation effect (first right motion path) until it is second in the list of effects.Drag the sixth animation effect (second right motion path) until it is fourth in the list of effects.Drag the seventh animation effect (third right motion path) until it is sixth in the list of effects.To reproduce the background effects on this slide, do the following:Right-click the slide background area, and then click Format Background. In the Format Background dialog box, click Fill in the left pane, select Gradient fill in the Fill pane, and then do the following:In the Type list, select Radial.In the Direction list, click From Top Right Corner (fourth option from the left)in the drop-down list.Under Gradient stops, click Add gradient stop or Remove gradient stop until two stops appear on the slider, then customize the gradient stops as follows:Select the first stop on the slider, and then do the following:In the Position box, enter 0%.Click the button next to Color, and then under Theme Colors click White, Background 1 (first row, first option from the left).Select the last stop on the slider, and then do the following: In the Position box, enter 100%.Click the button next to Color, and then under Theme Colors clickWhite, Background 1, Darker 35% (fifth row, first option from the left).
- Animated trapezoid list as turning pages(Basic)To reproduce the SmartArt effects on this slide, do the following:On the Home tab, in the Slides group, click Layout, and then clickBlank. On the Insert tab, in the Illustrations group, click SmartArt. In the Choose a SmartArt Graphic dialog box, in the left pane, click List. In the List pane, click Trapezoid List (seventh row, first option from the left), and then click OK to insert the graphic into the slide.To create a fourth shape in the graphic, select the third shape from the left, and then under SmartArtTools, on the Design tab, in the CreateGraphic group, click the arrow under AddShape and select AddShapeAfter.Select the graphic, and then click one of the arrows on the left border. In the Type your text here dialog box, enter text. (Note: To create a bulleted list below each heading, select the heading text box in the Type your text here dialog box, and then under SmartArtTools, on the Design tab, in the CreateGraphic group, click AddBullet. Enter text into the new bullet text box.)On the slide, select the graphic. Under SmartArtTools, on the Design tab, in the SmartArtStyles group, do the following:Click ChangeColors, and then under Accent 5 click Gradient Range - Accent 5 (third option from the left).Click More, and then under 3-D click Polished (first row, first option from the left).On the Home tab, in the Font group, select TwCen MT Condensed from the Font list, and then select 24 from the Font Size list. Select the text in one of the headings. On the Home tab, in the Font group, select 28 from the Font Size list. Repeat this process for the text in the other headings. Press and hold SHIFT, and then select all four of the quadrangles in the graphic. On the Home tab, in the bottom right corner of the Drawing group, click the Format Shape dialog box launcher. In the Format Shape dialog box, in the left pane, click Text Box. In the Text Box pane, under Text layout, in the Vertical alignment list, select Middle.Select the graphic. Under SmartArt Tools, on the Format tab, click Size, and then do the following:In the Height box, enter 3.74”.In the Width box, enter 6.67”.Under SmartArt Tools, on the Format tab, click Arrange, click Align, and then do the following:Click Align to Slide.Click Align Middle. Click Align Center. To reproduce the animation effects on this slide, do the following:On the Animations tab, in the Advanced Animations group, click Animation Pane.On the slide, select the graphic. On the Animations tab, in the Animation group, click the More arrow on the Effects Gallery and then click More Entrance Effects. In the Add Entrance Effect dialog box, under Subtle, click Expand, and then click OK. In the Timing group, in the Duration list, click 01.00.In the Advanced Animation group, click Add Animation, then under Motion Paths, click Lines.In the Animation group, click Effect Options and then click Right. On the slide, right-click the motion path effect, and then click ReversePathDirection.Press and hold CTRL, and then select both animation effects in the Custom Animation pane. In the Animation group, click Effect Options and under Sequence, click One by one.Also in the Animation Pane, click the double arrow under each of the animation effects to expand the contents of the list of effects. Press and hold CTRL, and then select the first, second, third, and fourth animation effects (expand effects) in the Custom Animation pane. In the Timing group, in the Start list, select After Previous.Press and hold CTRL, select the fifth, sixth, seventh, and eighth animation effects (right motion paths) in the Animation Pane, and then in the Timing group, do the following: In the Start list, click With Previous.In the Duration list, click 01.00.Also in the Custom Animation pane, do the following to reorder the list of effects:Drag the fifth animation effect (first right motion path) until it is second in the list of effects.Drag the sixth animation effect (second right motion path) until it is fourth in the list of effects.Drag the seventh animation effect (third right motion path) until it is sixth in the list of effects.To reproduce the background effects on this slide, do the following:Right-click the slide background area, and then click Format Background. In the Format Background dialog box, click Fill in the left pane, select Gradient fill in the Fill pane, and then do the following:In the Type list, select Radial.In the Direction list, click From Top Right Corner (fourth option from the left)in the drop-down list.Under Gradient stops, click Add gradient stop or Remove gradient stop until two stops appear on the slider, then customize the gradient stops as follows:Select the first stop on the slider, and then do the following:In the Position box, enter 0%.Click the button next to Color, and then under Theme Colors click White, Background 1 (first row, first option from the left).Select the last stop on the slider, and then do the following: In the Position box, enter 100%.Click the button next to Color, and then under Theme Colors clickWhite, Background 1, Darker 35% (fifth row, first option from the left).
- Animated trapezoid list as turning pages(Basic)To reproduce the SmartArt effects on this slide, do the following:On the Home tab, in the Slides group, click Layout, and then clickBlank. On the Insert tab, in the Illustrations group, click SmartArt. In the Choose a SmartArt Graphic dialog box, in the left pane, click List. In the List pane, click Trapezoid List (seventh row, first option from the left), and then click OK to insert the graphic into the slide.To create a fourth shape in the graphic, select the third shape from the left, and then under SmartArtTools, on the Design tab, in the CreateGraphic group, click the arrow under AddShape and select AddShapeAfter.Select the graphic, and then click one of the arrows on the left border. In the Type your text here dialog box, enter text. (Note: To create a bulleted list below each heading, select the heading text box in the Type your text here dialog box, and then under SmartArtTools, on the Design tab, in the CreateGraphic group, click AddBullet. Enter text into the new bullet text box.)On the slide, select the graphic. Under SmartArtTools, on the Design tab, in the SmartArtStyles group, do the following:Click ChangeColors, and then under Accent 5 click Gradient Range - Accent 5 (third option from the left).Click More, and then under 3-D click Polished (first row, first option from the left).On the Home tab, in the Font group, select TwCen MT Condensed from the Font list, and then select 24 from the Font Size list. Select the text in one of the headings. On the Home tab, in the Font group, select 28 from the Font Size list. Repeat this process for the text in the other headings. Press and hold SHIFT, and then select all four of the quadrangles in the graphic. On the Home tab, in the bottom right corner of the Drawing group, click the Format Shape dialog box launcher. In the Format Shape dialog box, in the left pane, click Text Box. In the Text Box pane, under Text layout, in the Vertical alignment list, select Middle.Select the graphic. Under SmartArt Tools, on the Format tab, click Size, and then do the following:In the Height box, enter 3.74”.In the Width box, enter 6.67”.Under SmartArt Tools, on the Format tab, click Arrange, click Align, and then do the following:Click Align to Slide.Click Align Middle. Click Align Center. To reproduce the animation effects on this slide, do the following:On the Animations tab, in the Advanced Animations group, click Animation Pane.On the slide, select the graphic. On the Animations tab, in the Animation group, click the More arrow on the Effects Gallery and then click More Entrance Effects. In the Add Entrance Effect dialog box, under Subtle, click Expand, and then click OK. In the Timing group, in the Duration list, click 01.00.In the Advanced Animation group, click Add Animation, then under Motion Paths, click Lines.In the Animation group, click Effect Options and then click Right. On the slide, right-click the motion path effect, and then click ReversePathDirection.Press and hold CTRL, and then select both animation effects in the Custom Animation pane. In the Animation group, click Effect Options and under Sequence, click One by one.Also in the Animation Pane, click the double arrow under each of the animation effects to expand the contents of the list of effects. Press and hold CTRL, and then select the first, second, third, and fourth animation effects (expand effects) in the Custom Animation pane. In the Timing group, in the Start list, select After Previous.Press and hold CTRL, select the fifth, sixth, seventh, and eighth animation effects (right motion paths) in the Animation Pane, and then in the Timing group, do the following: In the Start list, click With Previous.In the Duration list, click 01.00.Also in the Custom Animation pane, do the following to reorder the list of effects:Drag the fifth animation effect (first right motion path) until it is second in the list of effects.Drag the sixth animation effect (second right motion path) until it is fourth in the list of effects.Drag the seventh animation effect (third right motion path) until it is sixth in the list of effects.To reproduce the background effects on this slide, do the following:Right-click the slide background area, and then click Format Background. In the Format Background dialog box, click Fill in the left pane, select Gradient fill in the Fill pane, and then do the following:In the Type list, select Radial.In the Direction list, click From Top Right Corner (fourth option from the left)in the drop-down list.Under Gradient stops, click Add gradient stop or Remove gradient stop until two stops appear on the slider, then customize the gradient stops as follows:Select the first stop on the slider, and then do the following:In the Position box, enter 0%.Click the button next to Color, and then under Theme Colors click White, Background 1 (first row, first option from the left).Select the last stop on the slider, and then do the following: In the Position box, enter 100%.Click the button next to Color, and then under Theme Colors clickWhite, Background 1, Darker 35% (fifth row, first option from the left).
- Falling pictures(Intermediate)To reproduce the picture effects on this slide, do the following:On the Home tab, in the Slides group, click Layout, and then click Blank.On the Insert tab, in the Images group, click Picture. In the Insert Picture dialog box, select a picture, and then click Insert. Select the picture. Under Picture Tools, on the Format tab, in the bottom right corner of the Size group, click the Size and Position dialog box launcher. In the Format Picture dialog box, resize or crop the image so that the height is set to 2.93” and the widthis set to 4.41”. To crop the picture, click Crop in the left pane, and in the Crop pane, under Crop position, enter values into the Height, Width, Left, and Top boxes. To resize the picture, click Size in the left pane, and in the right pane, under Size and rotate, enter values into the Height and Width boxes.Under Picture Tools, on the Format tab, in the Picture Styles group, click More, and then click Beveled Matte, White (first row, second option from the left). Under Picture Tools, on the Format tab, in the bottom right corner of the Size group, click the Size and Position dialog box launcher. In the Size and Position dialog box, on the Size tab, under Size and rotate, in the Rotation box, enter 5°.Under Picture Tools, on the Format tab, in the bottom right corner of the Picture Styles group, click the FormatPicture dialog box launcher. In the FormatPicture dialog box, click Shadow in the left pane, and then do the following in the Shadow pane:Click the button next to Presets, and then under Outer click Offset Diagonal Bottom Left (first row, third option from the left).In the Distance box, enter 20 pt. Drag the picture into the top right corner of the slide.Select the picture. On the Home tab, in the Clipboard group, click the arrow to the right of Copy, and then click Duplicate.Drag the second (duplicate) picture to the left middle of the slide.Select the second picture. Under Picture Tools, on the Format tab, in the bottom right corner of the Size group, click the Size and Position dialog box launcher. In the Format Picture dialog box, on the Size tab, under Size and rotate, in the Rotation box, enter 0°.Right-click the second picture and click Change Picture. In the Insert Picture dialog box, select a picture, and then click Insert. Select the second picture. Under Picture Tools, on the Format tab, in the bottom right corner of the Size group, click the Size and Position dialog box launcher. In the Format Picture dialog box, resize or crop the image so that the height is set to 2.93” and the widthis set to 4.41”. To crop the picture, click Crop in the left pane, and in the Crop pane, under Crop position, enter values into the Height, Width, Left, and Top boxes. To resize the picture, click Size in the left pane, and in the right pane, under Size and rotate, enter values into the Height and Width boxes.Under Picture Tools, on the Format tab, in the bottom right corner of the Picture Styles group, click the FormatPicture dialog box launcher. In the FormatPicture dialog box, click 3-D Rotation in the left pane, and then do the following in the 3-D Rotation pane:Click the button next to Presets, and then under Perspective click Perspective Relaxed (second row, third option from the left). In the X box, enter 0°.In the Y box, enter 320°.In the Z box, enter 10°.In the Perspective box, enter 80°. On the Home tab, in the Drawing group, click Arrange, and then click Send to Back. Select the second picture. On the Home tab, in the Clipboard group, click the arrow to the right of Copy, and then click Duplicate.Drag the third picture to the bottom right corner of the slide, under the first picture.Right-click the third picture and click Change Picture. In the Insert Picture dialog box, select a picture, and then click Insert. Select the third picture. Under Picture Tools, on the Format tab, in the bottom right corner of the Size group, click the Size and Position dialog box launcher. In the Format Picture dialog box, on the Size tab, resize or crop the picture as needed so that under Size and rotate, the Height box is set to 2.93” and the Width box is set to 4.41”. Resize the picture under Size and rotate by entering values into the Height and Width boxes. Crop the picture under Crop from by entering values into the Left, Right, Top, and Bottom boxes. Under Picture Tools, on the Format tab, in the bottom right corner of the Picture Styles group, click the FormatShape dialog box launcher. In the FormatPicture dialog box, click 3-D Rotation in the left pane, and then do the following in the 3-D Rotation pane:Click the button next to Presets, and then under Perspective click Perspective Relaxed (second row, third option from the left). In the X box, enter 0°.In the Y box, enter 300°.In the Z box, enter 0°.In the Perspective box, enter 60°.On the Home tab, in the Drawing group, click Arrange, and then click Send to Back. To reproduce the background effects on this slide, do the following:Right-click the slide background area, and then click Format Background. In the Format Background dialog box, click Fill in the left pane, select Gradient fill in the Fill pane, and then do the following:In the Type list, select Linear.Click the button next to Direction, and then click Linear Down (first row, second option from the left). Under Gradient stops, click Add gradient stops or Remove gradient stops until two stops appear in the slider.Also under Gradient stops, customize the gradient stops that you added as follows:Select the first stop in the slider, and then do the following:In the Position box, enter 70%.Click the button next to Color, and then click Black, Text 1, Lighter 5% (sixth row, second option from the left). Select the second stop in the slider, and then do the following: In the Position box, enter 100%.Click the button next to Color, click More Colors, and then in the Colors dialog box, on the Custom tab, enter values for Red: 87, Green: 78, Blue: 51.