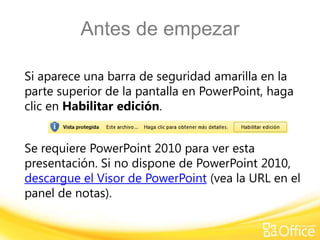
(Excel 2010) creacion de graficos basicos milaulas
- 1. Antes de empezar Si aparece una barra de seguridad amarilla en la parte superior de la pantalla en PowerPoint, haga clic en Habilitar edición. Se requiere PowerPoint 2010 para ver esta presentación. Si no dispone de PowerPoint 2010, descargue el Visor de PowerPoint (vea la URL en el panel de notas).
- 2. Aprendizaje de Microsoft ® Excel ® 2010 Cómo crear un gráfico básico en Excel 2010
- 3. Contenido del curso • Información general: transformar datos de hojas de cálculo • Lección: incluye siete vídeos instructivos • Tareas de práctica sugeridas Cómo crear un gráfico básico en Excel 2010
- 4. Información general: transformar datos de hojas de cálculo Los gráficos hacen visibles los datos. Con un gráfico puede transformar datos de hojas de cálculo para mostrar comparativas, patrones y tendencias. Este curso ofrece una introducción a los gráficos y muestra cómo ver datos, cambiar el diseño del gráfico, crear distintos tipos de gráficos, etc. Cómo crear un gráfico básico en Excel 2010
- 5. Objetivos del curso • Crear un gráfico. • Realizar cambios en un gráfico antes de crearlo. • Comprender la terminología básica de un gráfico. Cómo crear un gráfico básico en Excel 2010
- 6. Introducción a los gráficos Señale la parte inferior del vídeo para ver los controles de vídeo. Arrastre o señale la barra de progreso para moverse hacia delante o hacia atrás. Cómo crear un gráfico básico en Excel 2010 A continuación se muestran datos de la cantidad de cajas de té que vendió cada vendedor en los tres meses. Para incluir estos datos en un gráfico, empezaré seleccionándolos.Haré clic en la celda A2 y la arrastraré a la celda D5. A continuación, en la cinta de opciones, haré clic en la ficha Insertar. En el grupo Gráficos aparecen los distintos tipos de gráficos que podría crear: De líneas, Circular, De barras o De área. Seleccionaré Columna porque los gráficos de columnas se usan normalmente para comparar elementos como el valor del rendimiento de un vendedor con respecto a los otros vendedores. Haré clic en el botón para revelar una lista de tipos de gráfico de columnas distintos entre los que puedo elegir.A medida que paso el cursor sobre cada tipo de gráfico, aparece información en pantalla que muestra el nombre del gráfico ytambién proporciona una descripción del tipo de gráfico.Seleccionaré este: Columnas agrupadas. Y eso es todo. He creado un gráfico con solo unos cuantos clics. Ahora se pueden ver las comparaciones entre cada vendedor por meses. Aquí, a la derecha, está la leyenda del gráfico, que explica los colores asignados a cada vendedor. Por ejemplo, el azul está asignado a Hansen, el color teja está asignado a Alexander y el verde es para Parker. Se puede ver que Hansen superó las ventas del resto en enero. ¿Observa la información en pantalla? Indica ''Hansen'', que identifica la columna,y ''Enero'', que identifica el mes, además de ''Valor: 240'', que representa el valor de la celda a partir de la cual se creó la columna. En este caso, Alexander superó en ventas a los demás en febrero mientras queHansen volvió a superar las ventas del resto en marzo. Nota: si desea mover un gráfico de un área a otra, una forma de hacerlo es usar el cursor de cuatro flechas. Simplemente, haga clic en el gráfico y arrástrelo donde quiera. Cuando crea un gráfico, aparecen las Herramientas de gráficos en la parte superior de la cinta de opciones con tres fichas: Diseño, Presentación y Formato. La ficha contiene todos los comandos que necesita para trabajar con gráficos. Cuando finalice el gráfico y ya no necesite los comandos, haga clic fuera del gráfico y los comandos desaparecerán. Para recuperarlos, haga clic dentro del gráfico y volverán a aparecer las Herramientas de gráficos. Por cierto, si no le gusta el tipo de gráfico después de haberlo creadoo si no muestra los datos de la forma deseada, haga clic dentro del gráfico y, a continuación, en el grupo Tipo de la ficha Diseño, haga clic en Cambiar tipo de gráfico.' Probaré este tipo y haré clic en Aceptar. Este tipo está bien pero creo que prefiero el primero. Por lo tanto, haré clic en Cambiar tipo de gráfico nuevamente, a continuación, en Columnas agrupadas de nuevo y en Aceptar.Ya vuelvo a tener el gráfico original. Ahora hago clic fuera del gráfico y las Herramientas de gráficos desaparecen.
- 7. Cómo aparecen los datos de una hoja de cálculo en un gráfico Señale la parte inferior del vídeo para ver los controles de vídeo. Arrastre o señale la barra de progreso para moverse hacia delante o hacia atrás. Cómo crear un gráfico básico en Excel 2010 En este gráfico, los datos de cada celda de la hoja de cálculo son una columna.Tenemos nueve celdas de datos y nueve columnas. Los datos de cada vendedor aparecen en tres columnas por separado, una para cada mes. La altura de cada columna es proporcional al valor de la celda a que representa. La leyenda del gráfico de la derecha, creada a partir de los títulos de fila (los nombres de los vendedores),indica qué color representa a los datos de cada vendedor. Los títulos de columnas, que representan el mes del año, están en la parte inferior del gráfico. Este gráfico tiene dos ejes: en el lado izquierdo está el eje vertical, también conocido como el eje Y o Valor. Este eje es la escala de números mediante los cuales puede interpretar las alturas de las columnas. Los meses del año están en el eje horizontal en la parte inferior, también conocido como el eje X o Categoría. Por cierto, los cambios que realice en los datos de la hoja de cálculo después decrear el gráfico se muestran inmediatamente en el gráfico.Cambiaré la cifra en B4, de 175 a 700. Si observamos el gráfico cuando presiono Entrar, se ve la columna de Alexander, en enero, actualizada, con mayor altura. También han cambiado los valores del eje vertical, de 600 a 800, para ajustarse al valor mayor agregado a los datos.
- 8. Cambiar la vista de gráfico Señale la parte inferior del vídeo para ver los controles de vídeo. Arrastre o señale la barra de progreso para moverse hacia delante o hacia atrás. Cómo crear un gráfico básico en Excel 2010 Este gráfico no es la única vista que tengo de los datos. El gráfico compara los vendedores entre sí mes a mes. El eje X de la parte inferior del gráfico indica que los datos se distribuyen en columnas: enero, febrero y marzo. La leyenda del gráfico está compuesta por filas, que corresponden a los nombres de los vendedores.Pero se pueden cambiar los datos de los ejes de modo que los vendedores se comparen a sí mismos en lugar de entre ellos. Para crear esta nueva vista del gráfico, en el grupo Datos de la ficha Diseño, haré clic en el botón Cambiar fila/columna. Si echa un vistazo a la tabla cuando haga clic en el botón, se puede ver cómo cambia.Ahora el gráfico refleja algo diferente. El eje X de la parte inferior del gráfico muestra los nombres de las filas: Hansen, Alexander y Parker. La leyenda del gráfico está compuesta por los nombres de las columnas Enero, Febrero y Marzo. El gráfico muestra los resultados mensuales de cada vendedor comparados con el mismo en cuestión. Aquí aparecen todos los datos de Hansen, todos los datos de Alexander y todos los datos de Parker.Para devolver el gráfico a la vista original, solo tengo que hacer clic en Cambiar fila/columna nuevamente y echar un vistazo al gráfico.Ya hemos vuelto a la vista original.
- 9. Agregar títulos de gráfico Señale la parte inferior del vídeo para ver los controles de vídeo. Arrastre o señale la barra de progreso para moverse hacia delante o hacia atrás. Cómo crear un gráfico básico en Excel 2010 Los títulos de gráficos ofrecen información descriptiva sobre los gráficos, de modo que los lectores no tienen que adivinar de qué trata un gráfico. Puede asignar un título al propio gráfico, así como a los ejes del gráfico que miden y describen el gráfico. Una manera rápida de agregar títulos de gráfico es ir al grupo Diseño del gráfico de la ficha Diseño.En Diseño del gráfico haré clic en el botón Más y aparecerán imágenes pequeñas de los distintos diseños de gráfico con nombres como diseño 3, etc. Bueno, he descubierto que el diseño 9 ofrece marcadores de posición para el título del gráfico y los títulos de ejes, así que seleccionaré este. Aquí están los marcadores de posición. Primero, seleccionaré el Título del gráfico y escribiré Northwind Traders Tea. A continuación seleccionaré el eje vertical o Y a la izquierda y escribiré Cajas vendidas. Por último, seleccionaré el eje horizontal o X en la parte inferior y escribiré Ventas del primer trimestre y haré clic fuera de la parte seleccionada.Ahora aparece información descriptiva en el gráfico.
- 10. Cambiar la apariencia del gráfico Señale la parte inferior del vídeo para ver los controles de vídeo. Arrastre o señale la barra de progreso para moverse hacia delante o hacia atrás. Cómo crear un gráfico básico en Excel 2010 Al principio de crear un gráfico, este tiene un color y un estilo estándar,pero puede cambiar el calor o el estilo en pocos segundos. En el grupo Estilos de gráfico de la ficha Diseño, haré clic en el botón Más. Están todas las apariencias que puedo obtener para este gráfico. Ahora podría cambiar el color por cualquiera de estos colores, pero creo que me lo que me gustaría hacer es mantener el mismo color yseleccionar el tipo de apariencia biselada para el gráfico. Haré clic en Aceptar y las columnas del gráfico cambiarán a esta nueva apariencia. Si quiere destacar más los títulos de gráficos y ejes, también es fácil. Haré clic en la ficha Formato y seleccionaré todo el texto en mi título. Y en el grupo Estilos de WordArt, en Relleno de texto, a medida que paso el cursor por los distintos colores, puedo ver el cambio en el gráfico. Creo que seleccionaré este color. Seguiré el mismo procedimiento para los títulos de ejes. Los seleccionaré,haré clic en Relleno de texto y cambiaré el color. Selecciono el texto, hago clic en Relleno de texto y cambio el color. También puedo hacer más cambios en el formato de cada columna. Por ejemplo, puedo agregar una sombra a cada columna. Haré clic en Hansen. Observe estos pequeños controladores redondos,están en todas las columnas de la serie de Hansen. A continuación, en el grupo Estilos de forma de la ficha Formato, haré clic en Efectos de forma y en Sombra, y seleccionaré la sombra ''Desplazamiento diagonal arriba derecha''. A continuación, haré clic en Alexander y seguiré los mismos pasos: sombra ''Desplazamiento diagonal arriba derecha''. Por último, haré clic en Parker y en Efectos de sombra, Sombra y ''Desplazamiento diagonal arriba derecha''.Ahora todas las columnas tienen sombras detrás.
- 11. Crear un gráfico circular Señale la parte inferior del vídeo para ver los controles de vídeo. Arrastre o señale la barra de progreso para moverse hacia delante o hacia atrás. Cómo crear un gráfico básico en Excel 2010 A diferencia de un gráfico de columnas, un gráfico circular solo puede mostrar un conjunto de valores. Tengo una lista de artículos vendidos para comidas en una cafetería y el importe de dinero obtenido por cada artículo.Voy a hacer un gráfico circular para reflejar las ventas. Empezaré haciendo clic en la celda A2 y la arrastraré e la celda B6teniendo cuidado de no seleccionar el total de la celda B7. A continuación, en el grupo Gráficos de la ficha Insertar, haré clic en Circular. Esta vez, crearé un gráfico en 3D, así que seleccionaré el Gráfico circular 3D. Pero eso no es todo lo que quiero hacer,me gustaría cambiar un poco el estilo.En Estilos de gráfico, haré clic en el botón Más y aparece un gráfico con líneas blancas pequeñas alrededor del gráfico circular y entre las distintas partes del mismo.Lo seleccionaré y así ya tendré las líneas blancas. Pero aún hay más; me gustaría que apareciera el porcentaje de cada tipo de venta en las partes del gráfico circular.Subiré hasta Diseños del gráfico y haré clic en el botón Más de modo que aparezca un signo porcentual. Es bastante pequeño pero se distingue. Ahora obtengo los signos porcentuales y coinciden con la leyenda. Por ejemplo, el color azul corresponde a las Bebidas, que representa el 9% de las ventas, mientras que el color teja corresponde a los Bocadillos, que representan el 40%.El último paso es crear un Título del gráfico y para ello escribiré Ventas de almuerzos. Ya he creado el gráfico que detalla las ventas.
- 12. Más tipos de gráficos Señale la parte inferior del vídeo para ver los controles de vídeo. Arrastre o señale la barra de progreso para moverse hacia delante o hacia atrás. Cómo crear un gráfico básico en Excel 2010 Excel dispone de muchos tipos de gráfico entre los que elegir. Este, por ejemplo, es una columna de grupo, el cual es un tipo de gráfico de columna estándar. Lo cambiaré por otro tipo. En el grupo Tipo de la ficha Diseño, haré clic en Cambiar tipo de gráfico y, junto a la Columna de grupo, seleccionaré Columna apilada y haré clic en Aceptar. Esta columna apilada solo tiene una columna para cada mes, en lugar de tres. El gráfico muestra la relación de elementos individuales con respecto al conjunto.Por ejemplo, Parker, arriba en verde, Alexander y Hansen se muestran en la columna Enero con los valores para los tres vendedores apilados unos encima de otros. Haré clic en Cambiar tipo de gráfico nuevamente y esta vez seleccionaré Columna 100% apilada y haré clic en Aceptar.La Columna 100% apilada es como una columna apilada pero las columnas se estiran para ajustarse a la altura total del gráfico.El valor, o el eje Y de la izquierda, muestra los porcentajes de manera que hay que centrar la atención en porcentajes totales, no en números totales. Cambiaré el gráfico por última vez haciendo clic en Cambiar tipo de gráfico, pero esta vez, en Línea seleccionaré ‘‘Línea con marcadores’’ y haré clic en Aceptar. Este tipo de gráfico es muy apropiado para mostrar los cambios y las tendencias con el tiempo, y hace una comparativa del rendimiento de los vendedores muy visible. Por ejemplo, las ventas de Parker, resaltado en verde, son bastante bajas al final del período. Hansen empezó con unas ventas algo más altas, a continuación cayó en picado y mejoró en marzo. Alexander, por otro parte, empezó con unas ventas bastante altas y desde entonces ha continuado con una disminución constante. Use un gráfico de líneas cuando represente valores con espacios iguales comomeses, trimestres o años. Para obtener más información acerca de los distintos tipos de gráfico, consulte la Tarjeta de referencia rápidaal final del curso.
- 13. Sugerencias para la práctica 1. Crear un gráfico. 2. Consultar los datos del gráfico de otro modo; actualizar los datos del gráfico. 3. Agregar títulos; cambiar los diseños del gráfico. 4. Cambiar el tipo de gráfico; cambiar la apariencia del gráfico. 5. Dar formato al título del gráfico. 6. Dar formato a una columna; dar formato a otras áreas del gráfico. 7. Crear un gráfico circular. Práctica en línea (requiere Excel 2010) Cómo crear un gráfico básico en Excel 2010
Notas del editor
- Descargue el Visor de PowerPoint en (http://www.microsoft.com/downloads/details.aspx?displaylang=es&FamilyID=cb9bf144-1076-4615-9951-294eeb832823).
- [Notas para el instructor: Esta presentación se debever en PowerPoint 2010.Si no dispone de PowerPoint 2010, los vídeos incluidos en la presentación no se reproducirán. Si no tiene PowerPoint 2010, descargue el Visor de PowerPoint para ver estos archivos(http://www.microsoft.com/downloads/details.aspx?displaylang=es&FamilyID=cb9bf144%2D1076%2D4615%2D9951%2D294eeb832823).Si aparece la barra de seguridad amarilla en la parte superior de la pantalla en PowerPoint, o si aparece el mensaje de Códec no disponible en la ventana de reproducción del vídeo, es posible que la presentación se haya abierto en la Vista protegida. Para habilitar la reproducción del vídeo, en la barra de seguridad amarilla de la parte superior de la ventana de PowerPoint, haga clic en Habilitar edición. Para examinar otras presentaciones de aprendizaje de Excel descargables, vea la página “Descargar aprendizaje de Office 2010” (http://office.microsoft.com/es-es/powerpoint-help/download-office-2010-training-HA101901726.aspx).Para obtener una ayuda detallada acerca de cómo personalizar esta plantilla, vea la última diapositiva. También puede encontrar texto adicional de la lección en el panel de notas de algunas diapositivas].
- [Nota para el instructor: Si tiene problemas para reproducir este vídeo, por ejemplo, porque aparece el mensaje deCódigo no disponible en la ventana de reproducción del vídeo, es posible que la presentación se haya abierto en la Vista protegida. Para habilitar la reproducción del vídeo, en la barra de seguridad amarilla de la parte superior de la ventana de PowerPoint, haga clic en Habilitar edición. Tenga en cuenta que incluso con la Vista protegida activada, el vídeo debe reproducirse correctamente en la vista Presentación].
- [Nota para el instructor: Si tiene problemas para reproducir este vídeo, por ejemplo, porque aparece el mensaje deCódigo no disponible en la ventana de reproducción del vídeo, es posible que la presentación se haya abierto en la Vista protegida. Para habilitar la reproducción del vídeo, en la barra de seguridad amarilla de la parte superior de la ventana de PowerPoint, haga clic en Habilitar edición. Tenga en cuenta que incluso con la Vista protegida activada, el vídeo debe reproducirse correctamente en la vista Presentación].
- [Nota para el instructor: Si tiene problemas para reproducir este vídeo, por ejemplo, porque aparece el mensaje deCódigo no disponible en la ventana de reproducción del vídeo, es posible que la presentación se haya abierto en la Vista protegida. Para habilitar la reproducción del vídeo, en la barra de seguridad amarilla de la parte superior de la ventana de PowerPoint, haga clic en Habilitar edición. Tenga en cuenta que incluso con la Vista protegida activada, el vídeo debe reproducirse correctamente en la vista Presentación].
- [Nota para el instructor: Si tiene problemas para reproducir este vídeo, por ejemplo, porque aparece el mensaje deCódigo no disponible en la ventana de reproducción del vídeo, es posible que la presentación se haya abierto en la Vista protegida. Para habilitar la reproducción del vídeo, en la barra de seguridad amarilla de la parte superior de la ventana de PowerPoint, haga clic en Habilitar edición. Tenga en cuenta que incluso con la Vista protegida activada, el vídeo debe reproducirse correctamente en la vista Presentación].
- [Nota para el instructor: Si tiene problemas para reproducir este vídeo, por ejemplo, porque aparece el mensaje deCódigo no disponible en la ventana de reproducción del vídeo, es posible que la presentación se haya abierto en la Vista protegida. Para habilitar la reproducción del vídeo, en la barra de seguridad amarilla de la parte superior de la ventana de PowerPoint, haga clic en Habilitar edición. Tenga en cuenta que incluso con la Vista protegida activada, el vídeo debe reproducirse correctamente en la vista Presentación].
- [Nota para el instructor: Si tiene problemas para reproducir este vídeo, por ejemplo, porque aparece el mensaje deCódigo no disponible en la ventana de reproducción del vídeo, es posible que la presentación se haya abierto en la Vista protegida. Para habilitar la reproducción del vídeo, en la barra de seguridad amarilla de la parte superior de la ventana de PowerPoint, haga clic en Habilitar edición. Tenga en cuenta que incluso con la Vista protegida activada, el vídeo debe reproducirse correctamente en la vista Presentación].
- [Nota para el instructor: Si tiene problemas para reproducir este vídeo, por ejemplo, porque aparece el mensaje deCódigo no disponible en la ventana de reproducción del vídeo, es posible que la presentación se haya abierto en la Vista protegida. Para habilitar la reproducción del vídeo, en la barra de seguridad amarilla de la parte superior de la ventana de PowerPoint, haga clic en Habilitar edición. Tenga en cuenta que incluso con la Vista protegida activada, el vídeo debe reproducirse correctamente en la vista Presentación].
- [Nota para el instructor: Con Excel 2010 instalado en el equipo, puede hacer clic en el vínculo de la diapositiva para ir a una práctica en línea. En la práctica, puede trabajar con cada tarea en Excel 2010, con instrucciones de guía. Importante: Si no tiene Excel 2010, no podrá tener acceso a las instrucciones de la práctica].