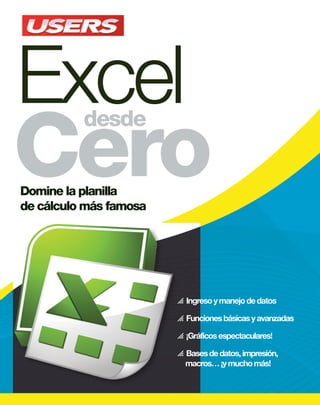
Excel desde cero
- 1. Ingresoymanejodedatos Funcionesbásicasyavanzadas ¡Gráficosespectaculares! Basesdedatos,impresión, macros…¡ymuchomás! Excel Domine la planilla de cálculo más famosa Cero desde Excel El contenido de esta obra formó parte del libro Excel 2007. Sobre la colección Aprendizaje práctico, divertido, rápido y sencillo Lenguaje simple y llano para una comprensión garantizada Consejos de los expertos para evitar problemas comunes Guías visuales y procedimientos paso a paso Otros títulos de esta misma colección Photoshop / Office / Hardware Soluciones PC / Windows 7 Blogs / Redes / Seguridad Nuestro sitio reúne a la mayor comunidad de tecnología en América Latina. Aquí podrá comunicarse con lectores, editores y autores, y acceder a noticias, foros y blogs constantemente actualizados. Si desea más información sobre el libro: Servicio de atención al lector usershop@redusers.com Excel from scratch Excel is the most used and renowned spreadsheet in the whole world. This book will teach you how to use it, take advantage of all its secrets, and apply them to your everyday work with amazing results. Excel Cero desde Excel es el programa de planillas de cálculo más utilizado a nivel mundial, tanto en el hogar como en la oficina. Este libro le enseñará a usarlo sintiéndose cómodo, a aprovechar todas sus ventajas, y a aplicar lo aprendido en tareas reales que le permitirán conocerlo ¡de manera útil y sencilla! Dentro del libro encontrará La interfaz de usuario | Cinta de opciones | Botón de Office | Barra de estado | Operaciones básicas | Formato de celdas | Administración de ventanas | Copiar, cortar y pegar | Filas y columnas | Buscar y reemplazar | El formato de los datos | Estilos de celdas | Formatos condicionales | Biblioteca de funciones | Auditoría de fórmulas | Opciones de cálculo | Ordenar | Filtros avanzados | Gráficos | Ficha formato | Herramientas de datos | Esquemas | Revisión | Tablas dinámicas | Macros | Impresión Ingresoymanejodedatos Ingresoymanejodedatos Funcionesbásicasyavanzadas Funcionesbásicasyavanzadas ¡Gráficosespectaculares! ¡Gráficosespectaculares! Basesdedatos,impresión, Basesdedatos,impresión, macros…¡ymuchomás! express excel.indd 1 16/02/2010 16:38:59
- 2. >> HARDWARE / HOME >> 192 PÁGINAS >> ISBN 978-987-663-018-4 El hardware de la PC es un tabú pocas veces revelado que genera muchos miedos innecesarios. Este libro le enseñará a entender los principios del funcionamiento de cada componente, ensamblar- los sin temor a equivocarse y actualizar su PC ¡sin necesidad de recurrir a un técnico! LIBRO Excel Desde Cero - COLECCION FLUO 15x19 - BOMBO RT - Feb 10.indd 1LIBRO Excel Desde Cero - COLECCION FLUO 15x19 - BOMBO RT - Feb 10.indd 1 16/02/2010 11:32:3316/02/2010 11:32:33
- 3. Cero desde ExcelE lcxEExd eC lecedsed orroeDominelaplanill decálculomásfafa eC a amosasa orroe EXCEL PRELIMINARES:Layout 1 17/02/2010 04:22 p.m. Página 1
- 4. TÍTULO: EXCEL AUTOR: Lucas Padin COLECCIÓN: desde Cero FORMATO: 15 X 19 cm PÁGINAS: 192 Padin, Lucas Excel. - 1a ed. - Banfield - Lomas de Zamora : Gradi, 2010. v. 4, 192 p. ; 19x15 cm. - (Desde Cero) ISBN 978-987-663-026-9 1. Informática. I.Título CDD 005.3 Copyright © MMX. Es una publicación de Gradi S.A. Hecho el depósi- to que marca la ley 11723. Todos los derechos reservados. No se per- mite la reproducción parcial o total, el almacenamiento, el alquiler, la transmisión o la transformación de este libro, en cualquier forma o por cualquier medio, sea electrónico o mecánico, mediante fotocopias, digitalización u otros métodos, sin el permiso previo y escrito del edi- tor. Su infracción está penada por las leyes 11723 y 25446. La edito- rial no asume responsabilidad alguna por cualquier consecuencia deri- vada de la fabricación, funcionamiento y/o utilización de los servicios y productos que se describen y/o analizan. Todas las marcas mencio- nadas en este libro son propiedad exclusiva de sus respectivos dueños. Impreso en Argentina. Libro de edición argentina. Primera impresión realizada en Sevagraf, Costa Rica 5226, Grand Bourg, Malvinas Argentinas, Pcia. de Buenos Aires en febrero de MMX. ISBN 978-987-663-026-9 redusers.com EXCEL PRELIMINARES:Layout 1 17/02/2010 04:22 p.m. Página 2
- 5. Prólogo El avance tecnológico no da tregua: La mejora constan- te como forma de vida es el objetivo. Las planillas de cálculo, de una manera u otra, están presentes y forman parte de este avance. El conocimiento de estas herramientas es cada vez más importante y necesario en la vida profesional. Las diver- sas posibilidades que nos ofrecen las convierten en una herramienta que se puede aplicar en muchos ámbitos diferentes. Gran cantidad de problemas podrían ser resueltos con la utilización de planillas avanzadas para lograr un alto nivel de eficacia. Con el avance de la información y con la difusión global de Internet, la incorporación de conocimientos sobre distintas materias resulta más sencilla. La proliferación de artículos especializados y de libros sobre el manejo de herramientas de oficina ha logrado captar una mayor atención y, por lo tanto, hay un conocimiento básico por parte del público en general. Sin embargo, el conocimiento avanzado de las herra- mientas de oficina aún se encuentra retrasado. Microsoft Excel 2007 nos presenta una amplia cantidad de herramientas disponibles pero, con sólo conocer algunas en profundidad, podremos resolver casi cual- quier problema. La clave será siempre la manera en la que aplicamos cada una de estas herramientas, el ingenio que utilice- mos para solucionar el problema. En la mayoría de los casos, hay más de una opción para resolver un mismo problema. Por todo lo dicho, el objetivo de esta obra será contri- buir a la incorporación de conocimientos sobre la mate- ria, sirviendo como base para la creación de proyectos y fomentando la utilización de estas herramientas. Desde este momento los dejo para que se adentren en la obra y quedo a su disposición para contactarse ante cualquier duda o comentario. Lucas Padín lucas.padin@gmail.com Prólogo al contenido 3redusers.com EXCEL PRELIMINARES:Layout 1 17/02/2010 04:22 p.m. Página 3
- 6. PRELIMINARES redusers.com4 El libro de un vistazo Excel 2007 nos presenta una gran cantidad de oportunidades para resolver problemas. En esta obra repasa- remos sus principales funciones, comenzando desde cero, para que todos tengan la oportunidad de conocer- lo a fondo. capítulo 1 pRIMERoS paSoS coN ExcEl 2007 En este primer capitulo analizaremos los principales aspectos de Microsoft Excel 2007. Descubriremos su interfaz renovada, el Botón de Office y la utilidad de la cinta de opciones, orientada a las actividades. También explicaremos el manejo de los comandos más sencillos e importantes a la vez. capítulo 2 plaNIllaS MaS coMplEJaS En este capítulo se repasan todas las opciones para copiar y pegar; cómo realizar operaciones al pegar y transponer datos; la forma de insertar, eliminar, mos- trar y ocultar filas, columnas y celdas; los comandos relacionados con las búsquedas y con los reemplazos. capítulo 3 coN EStIlo Y FoRMato La estética es fundamental y, en este cuarto capítu- lo, desarrollamos aspectos referidos a los formatos numéricos y a su personalización, formatos auto- máticos para cuadros e informes y los formatos con- dicionales. capítulo 4 laS FuNcIoNES báSIcaS Hacemos un recorrido por los distintos grupos de fun- ciones y por la biblioteca que las agrupa. En este capí- tulo encontramos las funciones básicas para realizar sumas, conteos y promedios con una o varias condicio- nes.También veremos la administración de los rangos. EXCEL PRELIMINARES:Layout 1 17/02/2010 04:22 p.m. Página 4
- 7. 5redusers.com El libro de un vistazo capítulo 5 FuNcIoNES avaNZaDaS Este capítulo muestra el potencial de las funciones con- dicionales, las de búsqueda y referencia, útiles para encontrar datos dentro de matrices.También, las funcio- nes ES y algunas funciones financieras para poder cal- cular préstamos y cuotas, y la evaluación de errores de fórmulas y su inspección. capítulo 6 oRDENaR Y FIltRaR En este capítulo veremos el ordenamiento de datos en general, la utilización de colores y de conjunto de ico- nos, y el mundo de los filtros (desde los más sencillos hasta aquellos en los que podemos incluir fórmulas). capítulo 7 NocIoNES SobRE GRáFIcoS Las opciones para generar gráficos que posee Excel 2007 son muy amplias. Los diferentes tipos de gráficos y el uso específico de cada uno son tratados en este capítulo. capítulo 8 aDMINIStRacIoN DE DatoS Las herramientas para el tratamiento de datos, la transformación de texto, eliminar duplicados, incluir validaciones y trabajar con comentarios, organizar los datos con esquemas y aplicar subtotales son algunos de los temas de este capítulo. capítulo 9 tablaS DINáMIcaS, MacRoS E IMpRESIÓN Para terminar, explicaremos las nociones más importantes sobre el manejo de tablas, de tablas dinámicas, macros, la ficha de opciones Programador y el Editor de VBA. Además, daremos un vistazo a las distintas herramientas relacionadas con las impresiones. SERvIcIoS al lEctoR En esta sección encontrará información adicional rela- cionada con el contenido que le servirá para comple- mentar y profundizar lo aprendido. EXCEL PRELIMINARES:Layout 1 17/02/2010 04:22 p.m. Página 5
- 8. PRELIMINARES redusers.com Prólogo al contenido 003 El libro de un vistazo 004 Contenido del libro 006 Introducción a Excel 010 capítulo 1 pRIMERoSpaSoScoNExcEl2007011 Excel 2007: ¿qué es? 012 La interfaz de usuario de Microsoft Excel 2007 013 Cinta de opciones 019 La barra de estado 021 Las operaciones básicas 022 Formatos de celdas, textos, bordes y sombreados 025 Planillas con muchas hojas 029 Temas de documento 032 Administración de ventanas 032 capítulo 2 plaNIllaS MaS coMplEJaS 035 Copiar, cortar y pegar 036 Filas y columnas 047 Buscar y reemplazar 055 capítulo 3 coN EStIlo Y FoRMato 059 El formato de los datos 060 Un formato con condiciones 064 Contenido del libro 6 EXCEL PRELIMINARES:Layout 1 17/02/2010 04:22 p.m. Página 6
- 9. 7redusers.com Contenido del libro capítulo 4 laS FuNcIoNES báSIcaS 077 La biblioteca de funciones 078 Insertar funciones 082 Funciones de redondeo 096 Funciones para el manejo de textos 099 Nombres de rangos 101 capítulo 5 FuNcIoNES avaNZaDaS 105 las condiciones 106 Funciones de búsqueda de datos 112 Funciones ES 118 Funciones financieras 120 Auditoría de fórmulas 123 Opciones de cálculos 125 capítulo 6 oRDENaR Y FIltRaR 129 Ordenar 130 Filtros 133 Filtros avanzados 138 capítulo 7 NocIoNES SobRE GRáFIcoS 145 Vamos a hacer gráficos 146 El diseño de los gráficos 154 La presentación 156 La ficha formato 160 EXCEL PRELIMINARES:Layout 1 17/02/2010 04:22 p.m. Página 7
- 10. 8 PRELIMINARES capítulo 8 aDMINIStRacIÓN DE DatoS 161 Herramientas de datos 162 Los esquemas 171 Conexiones y vínculos 173 Revisión 174 Los comentarios 176 capítulo 9 tablaS DINáMIcaS, MacRoS E IMpRESIÓN 177 Las tablas 178 Las tablas dinámicas 179 Las macros 182 La impresión 185 SERvIcIoS al lEctoR 189 Índice temático 190 redusers.com EXCEL PRELIMINARES:Layout 1 17/02/2010 04:22 p.m. Página 8
- 11. COLECCION FLUO - BOMBO PAG 08 - Base Editable - 15x19 - Dic 09.indd 1COLECCION FLUO - BOMBO PAG 08 - Base Editable - 15x19 - Dic 09.indd 1 15/12/2009 11:37:0715/12/2009 11:37:07
- 12. 10 PRELIMINARES Las hojas de cálculo han revolucionado la forma de analizar la información. Desde su primera versión aparecida durante noviembre de 1987 (primera ver- sión para PC de Microsoft Excel) hasta la versión 12 incluida en Microsoft Office System 2007, los cam- bios han sido variados, aunque la esencia sigue siendo la misma. Excel fue originalmente desarrollado para Apple Macintosh en 1984 y como continuación de Multiplan. Microsoft Excel fue una de las primeras aplicaciones de hoja de cálculo en utilizar una inter- faz gráfica con menús pull down y manejo a través del mouse. La palabra que mejor define la versión 2007 de Microsoft Excel es evolución, porque nos presenta una interfaz totalmente renovada y con cambios profundos en la forma de acceder a los comandos (muchas de las herramientas ya no se encuentran en el lugar donde solíamos buscarlas). Para el usuario habituado a trabajar con versiones anteriores de Excel, el nuevo entorno puede gene- rar algo de desconcierto en sus primeros usos. Con el pasar del tiempo, notaremos que esta versión 2007 de la planilla de cálculo más utilizada en el mundo es muy amigable. Sus opciones son total- mente gráficas y la orientación a la acción de las herramientas nos proporciona mayor facilidad para interactuar con nuestras planillas. En este manual, recorreremos las diferentes herra- mientas que Microsoft Excel 2007 pone a nuestra disposición y veremos que, con esta nueva versión, se han solucionado varios de los inconvenientes que presentaban las anteriores, aunque algunos de ellos aún quedan sin resolver. Introducción a Excel redusers.com EXCEL PRELIMINARES:Layout 1 17/02/2010 04:22 p.m. Página 10
- 13. Nos introduciremos en Excel 2007, su interfaz y personalización.También veremos los comandos más sencillos e importantes a la vez. redusers.com Capítulo 1 Primeros pasos con Excel 2007 Excel_Cap1_:Layout 1 17/02/2010 12:27 a.m. Página 11
- 14. 12 1.Primeros pasos con Excel 2007 redusers.com Excel 2007: ¿qué es? Excel 2007 es una planilla de cálculo, un progra- ma que permite manejar datos de diferente tipo, realizar cálculos, hacer gráficos y tablas, una herra- mienta para analizar, compartir y administrar infor- mación que ayuda a tomar decisiones mejor funda- das (Figura 1). Excel presenta la información organizada como si fuera un papel cuadriculado o un plano de la bata- lla naval donde cada uno de los casilleros, llamados celdas, se denominan con un número para las filas y con una letra para las columnas; por ejemplo A1, B3, J504, etcétera. De esta forma, los datos se encuentran organizados en filas y en columnas. Todas estas celdas se encontrarán dentro de hojas, y un grupo de hojas conformarán un determinado archivo, denominado libro. A través de la siguiente guía visual, conoceremos los distintos elementos de una planilla muy simple con el objetivo de conocer sus principales partes. FiGURa 1. algo muy sencillo como una lista de alumnos y algo muy complejo como una tabla con datos y un gráfico pueden ser realizados con excel 2007. Además de las hojas, un archivo de excel (libro) puede incluir código Visual Basic para Apli- caciones (VBa), utilizado en macros y controles activeX. Éste es un tema que requiere cono- cimientos avanzados y lo veremos en profundidad más adelante. datos útiles Excel_Cap1_:Layout 1 17/02/2010 12:27 a.m. Página 12
- 15. 13 La interfaz de usuario de Microsoft Excel 2007 redusers.com La interfaz de usuario de Micro- soft Excel 2007 En Excel 2007, Microsoft nos presenta una interfaz de usuario diferente de las conocidas hasta el momento, bajo el entorno Windows. La tradicional barra de menús e iconos se ha convertido en una interfaz orientada a resultados. Esto significa que, según el trabajo que se deba realizar, Excel 2007 muestra los comandos necesarios. En esta interfaz, los comandos y funciones son fáciles de encontrar dentro de las fichas orientadas a tareas que contienen grupos lógicos de comandos y carac- terísticas. la BaRRa de heRRamientas de acceso Rápido Dentro de la interfaz, se presenta una pequeña barra de herramientas totalmente personalizable (Figura 2), que permite tener, al alcance de un clic, las opciones que nos resulten más útiles o que necesi- temos con mayor frecuencia. Filas indicadas con números. Columnas indicadas con letras. Barra de fórmulas: aquí podemos ver y editar las fórmulas de nuestra planilla. Cuadro de nombres: permite ingresar un nombre para que un dato se pueda identificar mejor. Datos tipo texto. Datos numéricos con los que podremos realizar cálculos. Operaciones y resultados. En este caso un cálculo muy sencillo: una suma. GUÍa VisUal 1 la planilla 1 1 2 3 4 5 6 7 3 4 5 6 7 2 Excel_Cap1_:Layout 1 17/02/2010 12:27 a.m. Página 13
- 16. 14 1.Primeros pasos con Excel 2007 redusers.com De manera muy sencilla podremos incluir comandos, como: • Nuevo: para iniciar un libro en blanco. • Abrir: se utiliza para abrir algún libro guardado previamente. • Guardar: opción para salvar los datos del libro que estamos utilizando. • Correo electrónico: para enviar la planilla actual por correo electrónico. • Impresión rápida: envía la planilla directamen- te a la impresora sin realizar cambios. • Vista preliminar: nos permite visualizar cómo quedaría impresa nuestra planilla. • Ortografía: realiza una revisión ortográfica. • Deshacer y Rehacer: estas opciones nos permiten volver atrás algunas acciones o hacerlas de nuevo. • Orden ascendente y Orden descendente: utili- dades para ordenar un grupo de datos en distintos sentidos. Además de estas opciones, podremos acceder a per- sonalizar la barra de herramientas de acceso rápido para que incluya otros comandos. FiGURa 2. podemos incluir algunos comandos bá- sicos directamente; otros tendrán que ser perso- nalizados a través de la opción más comandos…. Excel_Cap1_:Layout 1 17/02/2010 12:27 a.m. Página 14
- 17. 15 La interfaz de usuario de Microsoft Excel 2007 redusers.com el Botón de oFFice Entre sus novedades, Microsoft Excel 2007 presenta, en la parte superior izquierda de la pantalla, un botón especial con el logo de Microsoft office. Este botón, denominado Botón de Office, incluye las opciones básicas para el manejo de los archivos (Figura 4). Al presionar este botón, en la parte izquierda veremos una serie de opciones que nos permite trabajar con los archivos. En la parte derecha y bajo el título Documentos recientes, encontraremos accesos directos a los últimos libros que hayamos utilizado. También podremos acceder a este botón utilizando el teclado. Para ello, si presionamos la tecla /, vere- mos que las partes principales de la barra de acceso rápido, los menús y la cinta de opciones muestran letras y números que indican las teclas que permiten acceder desde el teclado (Figura 5). Por ejemplo, para poder utilizar el Botón de Office debemos, luego de presionar la /, utilizar la tecla A. De la misma forma podremos continuar presionando teclas para utilizar las distintas funciones incluidas en este menú. los comandos del Botón de oFFice Los primeros comandos que incluye este botón son los que habitualmente se encuentran dentro del FiGURa 4. tradicionalmente, en los programas de oficina, las opciones de este botón se encon- traban incluidas dentro del menú Archivo. Excel_Cap1_:Layout 1 17/02/2010 12:27 a.m. Página 15
- 18. 16 1.Primeros pasos con Excel 2007 redusers.com menú Archivo de cualquier programa de oficina o diseño. Las opciones Nuevo, Abrir y Guardar hacen referencia al manejo de archivos o de libros. Debemos elegir la primera opción para crear un libro nuevo y la siguiente, para volver a ver un libro exis- tente que hayamos guardado utilizando la tercera opción.Veremos a continuación algunas otras opcio- nes dentro del Botón de Office. Guardar con opciones Si creamos nuestro primer archivo para registrar ingresos y egresos, primero deberemos volcar, para cada día de la semana, los montos respectivos y, luego, realizar la diferencia en una columna. Para guardar este archivo, podemos usar un formato dife- rente, si utilizamos la opción incluida en el Botón de Office: Guardar como (Figura 6). Al posicionar el puntero del mouse sobre la opción, nos aparecen las principales opciones que tiene este comando: • Libro de Excel: guarda el libro en el formato predeterminado de archivo, que tiene extensión .xlsx. Estos archivos no pueden contener macros de Visual Basic para aplicaciones ni controles ActiveX. • Libro de Excel habilitado para macros: esta es la opción que debemos elegir para guardar los archivos que posean macros. Su extensión será .xlsm. • Libro binario de Excel: guarda los archivos en el formato binario de Microsoft Excel 2007 (BIFF12), cuya extensión es .xlsb. • Libro de Excel 97-2003: esta opción nos per- mite guardar un archivo creado con Excel 2007 para que sea compatible con las versiones anteriores del programa. La extensión será .xls. • PDF o XPS: desde aquí se genera un archivo de diseño fijo que garantiza que, cuando se vea o se FiGURa 5. podremos acceder a todas las opciones a través del teclado, si presionamos / y, luego, la letra o el número que aparece sobre lo que necesitamos. FiGURa 6. la opción Guardar como nos permite guardar el archivo con otro nombre o salvarlo en formatos diferentes. Excel_Cap1_:Layout 1 17/02/2010 12:27 a.m. Página 16
- 19. 17redusers.com FiGURa 7. dentro de las propiedades, pueden incluirse el nombre del autor del archivo y comenta- rios relacionados con su confección. imprima, se conserve el formato deseado y que los datos no puedan ser cambiados fácilmente. • Otros formatos: también podremos guardar nuestro libro como un archivo de texto, una plantilla de Excel o una página web, por ejemplo. También podremos acceder al comando Guardar como, si presionamos la tecla de funciones F12 de nuestro teclado. preparar un documento para su publicación Excel 2007 está orientado a la publicación de los contenidos que se generan, por lo que otro de los comandos del Botón de Office se llama Preparar. A través de éste, podremos mejorar aspectos relacionados con la publicación y distribu- ción de nuestras planillas. Por ejemplo, si selecciona- mos la opción Propiedades, accederemos a la edi- ción de las opciones relacionadas con el autor, el título y las palabras clave del archivo, entre otras cosas (Figura 7). La segunda opción de este comando, Inspeccionar documento, sirve para comprobar la información pri- vada, que puede estar contenida y oculta dentro de un libro. La siguiente opción es Cifrar documento, que se utiliza para darles mayor seguridad a nuestros documentos, incluyéndoles contraseñas. Dentro de Restringir acceso podremos conceder acceso a las personas y restringir su capacidad para imprimir, editar o copiar los contenidos del archivo. Cabe aclarar que, para utilizar esta opción, debemos tener instalado el cliente Windows Rights Management. También podremos agregar una firma digital a nuestro archivo para asegurar la integridad del libro. Además, podremos marcar el libro como versión Podremos abrir un archivo desde el comando Abrir, dentro del Botón de Office, pero tam- bién utilizando el teclado, con la combinación de teclas CTRL+A. Para saber los atajos de otras opciones de excel, debemos dejar el mouse unos segundos sobre su nombre. moVeRse con el teclado La interfaz de usuario de Microsoft Excel 2007 Excel_Cap1_:Layout 1 17/02/2010 12:27 a.m. Página 17
- 20. 18 1.Primeros pasos con Excel 2007 redusers.com final y definitiva para que sea guardado como sólo lectura si seleccionamos la opción Marcar como final dentro del comando Preparar. Por último, la opción Ejecutar el Comprobador de compatibilidad (Figura 8) nos resultará muy útil porque, al utilizarla, podremos ver todas aquellas cuestiones que están incluidas en nuestro libro y que no son compatibles con versiones ante- riores de Excel. la publicación El comando Publicar (Figura 9) nos servirá para distribuir nuestra planilla a otras personas. Entre sus opciones, Servicios de Excel permite publicar un libro en un servidor para que otros usuarios puedan tener acceso a todos los datos a través de un explo- rador, utilizando Microsoft Office Excel Web Access. Con esta opción se podrán definir las partes del libro que se desean mostrar. Servidor de administra- ción documental permite compartir el libro en un servidor de documentación y Crear área de tra- bajo de documento comparte el archivo con varias personas, manteniendo una copia local de éste, sin- cronizada con la copia que se encuentre en el servi- dor para que se puedan visualizar los cambios. otras opciones Por último, dentro del Botón de Office encontra- remos las opciones necesarias para cerrar el archi- vo que estemos utilizando y para salir de Excel A través de Internet podemos descargar el cliente Windows rights management, desde su página de descarga en el sitio web de microsoft, www.microsoft.com/downloads/ details.aspx?Familyid=02da5107-2919-414B-a5a3-3102c7447838&displaylang=es. descaRGaR el cliente wRm FiGURa 8. el Comprobador de compatibili- dad permite evaluar los conflictos que aparecen al compartir archivos excel 2007 con usuarios que posean versiones anteriores del programa. FiGURa 9. el comando Publicar nos ofrece opciones interesantes para publicar nuestros archivos generados con excel 2007. Excel_Cap1_:Layout 1 17/02/2010 12:27 a.m. Página 18
- 21. 19 redusers.com 2007. También encontraremos un botón denomina- do Opciones de Excel, que nos permitirá configu- rar múltiples cuestiones relacionadas con la perso- nalización del programa para hacer más sencillo nuestro trabajo o para adecuarlo a nuestras necesi- dades (Figura 10). Cinta de opciones La cinta de opciones es una novedad de Microsoft Office 2007; ha sido diseñada para ayudarnos a encontrar con mayor facilidad aquellos comandos FiGURa 10. las opciones de personalización de excel nos permiten configurar el programa según nuestro gusto y necesidades.. Para salir de excel, podremos hacerlo desde el Botón de office o utilizar la combinación de teclas ALT+F4, que dará por finalizada la sesión actual del programa. este atajo de teclado también se utiliza para cerrar otras aplicaciones. otRa FoRma de saliR de eXcel La interfaz de usuario de Microsoft Excel 2007 Excel_Cap1_:Layout 1 17/02/2010 12:27 a.m. Página 19
- 22. 20 1.Primeros pasos con Excel 2007 redusers.com necesarios para complementar una tarea. Así, los comandos se agrupan en grupos lógicos que son reunidos en fichas (Figura 11). Esas fichas se encuentran relacionadas con algún tipo de actividad y algunas sólo aparecen al realizar una determinada tarea, como la ficha de gráficos, que aparece al tra- bajar con ellos. Podemos minimizar la cinta de opciones con el coman- do Minimizar la cinta de opciones, incluido en el botón que permite personalizar la barra de herra- mientas de acceso rápido. Otra forma de minimizar y restaurar la cinta de opciones es haciendo doble clic con el mouse sobre la ficha activa de la cinta.También podremos realizar esta tarea con el teclado, si utiliza- mos la combinación de teclas CTRL+F1. Además de las fichas predeterminadas que posee Excel 2007, podremos activar una nueva ficha con herramientas para programadores. Para hacerlo debemos dirigirnos al Botón de Office e ingresar a Opciones de Excel. Una vez allí, dentro de Más frecuentes y, debajo del título Opciones princi- pales para trabajar con Excel, podremos til- dar la casilla Mostrar ficha Programador en la cinta de opciones. Esta opción se encuentra oculta porque es muy específica y sólo la usan los usuarios avanzados. Tal como indica su denominación, se incluirá una nueva ficha en la cinta de opciones: la ficha Programador (Figura 12). Dentro de esta ficha, hay un grupo de opciones destinado al manejo de macros, otro para la incorporación de diferentes controles ActiveX en nuestras planillas y un grupo destinado a XML. Como ya dijimos, podremos manejar la cinta de FiGURa11. si presionamos en la esquina inferior derecha de algunas fichas, podremos acceder a todas sus opciones. FiGURa12. aquí encontraremos las herramientas relacionadas con el manejo de código Visual Basic para aplicaciones. Excel_Cap1_:Layout 1 17/02/2010 12:27 a.m. Página 20
- 23. 21redusers.com opciones a nuestro gusto, mostrándola u ocultándo- la cuando creamos conveniente. Además de esto, podremos incorporar cualquier grupo de iconos (que se encuentren dentro de las fichas) a la barra de herramientas de acceso rápido, con sólo hacer clic con el botón derecho del mouse sobre el grupo en cuestión y eligiendo la opción Agregar a la barra de herramientas de acceso rápido. La barra de estado Esta barra es la pequeña línea con información que podemos observar debajo de las celdas y de los nombres de las hojas. Desde aquí podremos visuali- zar si tenemos activado el Bloq. Mayús. de nues- tro teclado o el teclado numérico, entre otras cosas. FiGURa13. hay un total de 22 parámetros que podemos modificar para visualizar la barra de la forma deseada. Además, podremos activar las operaciones básicas de la barra de estado para que, al seleccionar un grupo de celdas en nuestra barra, aparezca el resultado de algunas cuentas, como el promedio de los datos (si la información es numérica), el recuento de la cantidad de datos seleccionados y el recuento numérico, que nos dará como resul- tado la cantidad de números que se encuentran seleccionados. También podremos saber cuál es valor máximo, el mínimo y la sumatoria total de los valores seleccionados. Para modificar las opciones de nuestra barra, debe- mos hacer clic con el botón derecho del mouse sobre ella. De esta manera, accederemos a su personaliza- ción, desde donde podremos activar o desactivar el cálculo de las cuentas básicas mencionadas ante- riormente (Figura 13). También nos da la posibili- La interfaz de usuario de Microsoft Excel 2007 Excel_Cap1_:Layout 1 17/02/2010 12:27 a.m. Página 21
- 24. 22 1.Primeros pasos con Excel 2007 redusers.com dad de mostrar el número de página en el que esta- mos situados cuando utilizamos el modo de visuali- zación de Diseño de página. Al personalizar la barra, también tendremos la posi- bilidad de incluir o remover aspectos de visualiza- ción, como el control de zoom o los accesos directos a las vistas (Figura 14). Entre las opciones de visualización, podemos optar por la vista Normal (la utilizada por defecto en Excel), Diseño de página (muestra el formato de las hojas en las que se imprimirá el libro), y la Vista previa de salto de página, que permite ver nuestra planilla con los lugares donde se dividirá al momento de realizar una impresión. Por último, al costado derecho de los botones de visualización, existe una barra de zoom, con la que podremos ajustar el tamaño de visualización de nuestro libro entre un mínimo de 10% y hasta un máximo de 400%. Las operaciones básicas Para comenzar a trabajar con Excel, vamos a realizar un pequeño ejemplo. Armaremos un archivo muy sencillo con una lista de precios de venta y de sus respectivos costos para algunos productos de libre- ría (Figura 15). Una vez que hayamos realizado esto, guardaremos nuestro proyecto como Lista de Precios.xlsx. Ahora, tomaremos el archivo donde hemos incluido la lista de precios y, en una nueva hoja, mostraremos algunos datos que reflejen unidades vendidas de cada uno de los productos y calcularemos la venta total, el costo y la utilidad bruta (Figura 16). El primer cálculo que realizaremos será para obtener el total de las ventas de cada artículo y, para esto, multiplicaremos los datos incluidos en la columna B FiGURa14. a través de estos iconos, el acceso a la vista de saltos de páginas es rápido y sencillo. FiGURa15. luego aprenderemos a trabajar la cosmética de nuestras planillas para mejorar su aspecto. Excel_Cap1_:Layout 1 17/02/2010 12:27 a.m. Página 22
- 25. 23 Las operaciones básicas redusers.com FiGURa16. hemos designado una columna para las cantidades vendidas y otra para el precio de venta unitario de cada producto. FiGURa17. la multiplicación de precio de venta y unidades nos arrojará el total de las ventas de cada artículo. (Cantidad) y en la columna C (P. Venta), utilizan- do un asterisco (*) para realizar la operación. Las operaciones que incluyamos dentro de las celdas deberán comenzar con un signo igual (=), un signo mas (+) o un signo (-). Luego, en la celda D4 inclui- remos la fórmula =B4*C4 (Figura 17). En la siguiente columna (E), agregaremos el precio de costo para cada uno de los artículos y, en la columna F, el valor de costo total para los artículos vendidos. Realizaremos esto de la misma forma que explicamos anteriormente, ingresando en la celda F4 el cálculo =B4*E4 (Figura 18). Por último, calcularemos la utilidad que nos gene- ran estas ventas. En primer lugar, lo haremos en valores absolutos y, para esto, realizaremos la diferencia de los valores de venta y su respectivo FiGURa18. luego de ingresar esta fórmula, podremos calcular la ganancia que producen las ventas. Excel_Cap1_:Layout 1 17/02/2010 12:27 a.m. Página 23
- 26. 24 1.Primeros pasos con Excel 2007 redusers.com costo en la columna G. Si en nuestra planilla los cos- tos se encuentran expresados con valores positivos, tendríamos que realizar una resta entre las ventas y los costos, por lo que la fórmula sería =D4-F4. Si por el contrario hubiésemos ingresado los costos con valor negativo, bastaría con realizar la sumatoria entre estos valores, y la fórmula quedaría expresada como =D4+F4 (Figura 19). Para completar este simple análisis, agregaremos en la columna H el cálculo de la utilidad como porcentaje de ventas. Para esto realizaremos la división entre la utili- dad en valores y las ventas, utilizando la barra inverti- da / para efectuar el cálculo, que quedará como =G4/D4.Para extender las fórmulas al resto de los pro- ductos, bastará con copiar y pegar la celda que contie- ne el cálculo en las celdas inferiores de cada columna. Luego podemos darle formato de porcentaje a la división de la última columna para que los valores puedan visualizarse mejor. Lograremos esto presio- nando, dentro de la cinta de opciones Inicio, en la ficha Número, el icono correspondiente al Estilo porcentual, como se muestra en la Figura 20. FiGURa19. también podremos realizar estos cálculos con algunas funciones de excel 2007, que aprenderemos en los próximos capítulos. A medida que vayamos realizando operaciones más complejas y cálculos con planillas cada vez más grandes, podremos cometer errores. cuando una celda muestra el valor #¡DIV/0!, es por- que excel trata de hacer una división por cero o por una celda vacía, que es su equivalente. mensajes de eRRoR Excel_Cap1_:Layout 1 17/02/2010 12:27 a.m. Página 24
- 27. 25 Formato de celdas: textos, bordes y sombreados redusers.com FiGURa 20. podremos trabajar con diferentes estilos y con formatos de celdas que mejoraran la cosmética de nuestras planillas. Aunque más adelante veremos cómo realizar cálculos más complejos, podemos adelantar que, para poder hacerlos y dividir en términos distintas partes de una fórmula, deberemos utilizar paréntesis () para realizar la separación en el lugar que corresponda. paRéntesis paRéntesis Aunque más adelante veremos cómo realizar cálculos más complejos, podemos adelantar que, para poder hacerlos y dividir en términos distintas partes de una fórmula, deberemos utilizar paréntesis () para realizar la separa- ción en el lugar que corresponda. Formato de celdas: textos, bordes y sombreados Además de los estilos que podemos aplicarles a las celdas y que desarrollaremos en profundidad más ade- lante, también podemos mejorar el aspecto de nues- tras planillas,modificando las propiedades de las fuen- tes y ajustando los colores de relleno de las celdas. FoRmato de teXto Estas herramientas figuran en la ficha Inicio de la cinta de opciones, en el grupo denominado Fuente. Básicamente, podremos resaltar valores o títulos de una planilla, aplicándole formato Negrita o Cursiva. También podremos activar la primera opción, presionando la combinación de teclas CTRL+N. El atajo de teclado para la aplicación de la Cursiva a una celda será CTRL+K. Además de estas opciones, podremos realizar subrayados a partes de la planilla, para lo que tenemos dos opciones: un subrayado simple y uno doble. Otra forma de acceder a las opciones para mejorar el aspecto de las fuentes es presionar la marca que existe en la parte inferior derecha del grupo Fuente. En este caso, el camino más corto para acceder a estas opciones será utilizar el tecla- do con la combinación de teclas CTRL+ MAYÚS +F. Desde la ventana que aparece, también podremos Excel_Cap1_:Layout 1 17/02/2010 12:27 a.m. Página 25
- 28. 26 1.Primeros pasos con Excel 2007 redusers.com modificar el tipo de fuente utilizada, su tamaño y su color, entre otras cosas (Figura 21). Al igual que en versiones anteriores, el tamaño de la fuente que estamos utilizando también puede ser modificado desde el menú Tamaño de fuente que aparece en el grupo (Figura 22). Si seleccionamos algún valor en el desplegable, podremos establecer el tamaño de la fuente. Una opción adicional para modificar el tamaño de la fuente es aumentar o reducir su tamaño con los botones Aumentar tamaño de fuente y Disminuir tamaño de fuente (Figura 23). los BoRdes Desde la sección Dibujar bordes podremos dibu- jar bordes a mano alzada con el mouse. Cuando hacemos esto, si utilizamos la opción Dibujar cua- drícula de borde, es posible rellenar con líneas el interior de un rango como si fuera una cuadrícula. En esta sección también encontraremos Color de línea, que nos permitirá aplicar diferentes colores (Figura 24). Además del tipo de borde y su color, podremos seleccionar el estilo de la línea si elegimos la opción Estilo de línea (Figura 25). Si todas estas opciones no son suficientes, podremos encontrar algunas más dentro de Más bordes…. Excel nos mostrará la pestaña Bordes dentro de la ventana Formato de celdas. el Relleno Para aplicar un color de relleno, debemos seleccio- nar las celdas que queremos rellenar y elegir el color como en versiones anteriores de excel y otros programas, el atajo de teclado para subrayar un texto es CTRL+S y, si volvemos a utilizar la misma combinación de teclas, quitaremos ese for- mato. Lo mismo sucede con los estilos Negrita (CTRL+N) y Cursiva o itálica (CTRL+K). . Usos del teclado FiGURa 21. aquí podremos acceder a más opciones para modificar el formato de las fuentes con las que estamos trabajando. Excel_Cap1_:Layout 1 17/02/2010 12:27 a.m. Página 26
- 29. 27redusers.com FiGURa 22. el valor mínimo preestablecido comienza en 8, pero podremos incluir uno menor, si nos posicionamos sobre ese campo e introducimos el valor deseado con el teclado. FiGURa 23. desde aquí se puede modificar el tamaño de la fuente en forma directa y sencilla. FiGURa 24. si seleccionamos la opción Más colores…, podremos personalizar el color que vamos a aplicar. FiGURa 25. desde aquí podremos introducir líneas oblicuas que crucen toda la celda. que queremos aplicar de la paleta de colores. Al igual que con el manejo de los colores relacionados con los bordes, si seleccionamos la opción Mas colores…, podremos personalizar el color eligiendo entre toda la gama disponible. Existen algunas opciones adicionales para el manejo de los rellenos de las celdas, a las que debemos acceder presionando la marca que se encuentra en la parte inferior derecha del grupo Fuente y luego ir a la pestaña Relleno. En la ventana que se abre, podemos elegir colores, tramas y efectos (Figura 27). Cuando utiliza- mos el relleno de colores, la trama es sólida y, al elegir un determinado color, toda la celda queda de ese color. Desde aquí tenemos la posibilidad de elegir distintas tramas para poder realizar dife- rentes combinaciones de colores. También es posi- ble seleccionar un color diferente para esa trama y armar infinitas combinaciones. Además de las opciones que hemos visto para apli- car relleno a las celdas, existen los Efectos de relleno. Con esta opción podremos seleccionar 2 colores y realizar efectos en degradé en distintos Formato de celdas: textos, bordes y sombreados Excel_Cap1_:Layout 1 17/02/2010 12:27 a.m. Página 27
- 30. 28 1.Primeros pasos con Excel 2007 redusers.com sentidos y con diferentes combinaciones de colores (Figura 28). a poneR todo en pRáctica Ahora aplicaremos todo lo que vimos en la plani- lla de ventas y costos que fuimos desarrollando. En primer lugar realzaremos el título de nuestra pla- nilla, aumentando el tamaño de la fuente a 18 y aplicándole los estilos Negrita y Cursiva. Luego rodearemos toda la planilla con un borde grueso y separaremos los encabezados de las columnas del resto de los datos con una doble línea. Incluiremos, al final del cuadro, una línea de tota- les, realzándola con una fuente más grande. Por último, aplicaremos algunos colores de relleno para resaltar algunas secciones del trabajo: un color sólido para las columnas de ventas y costos totales, y una tonalidad de relleno más oscura para la utili- dad y la fila de totales con un color de texto blanco (Figura 29). De esta forma, nuestra planilla de ven- tas y costos tiene un aspecto mucho más profesio- nal, que mejora su presentación. la mini BaRRa de FoRmato Al hacer clic con el botón derecho del mouse sobre cualquier celda o grupo de celdas de una hoja, acce- deremos a una mini barra de formato (Figura 30). Desde ella podremos modificar muchas de las opcio- nes que describimos en los párrafos anteriores. FiGURa 27. en algunos casos, la aplicación de las tramas puede resultarnos de mucha utilidad. FiGURa 28. estos formatos nos dan mucha flexibilidad a la hora de decorar nuestros trabajos. el contenido de las celdas se puede modificar presionando la tecla F2 o con doble clic sobre ella. otra forma de hacerlo es seleccionarla y hacer clic en la Barra de fórmulas. Para abandonar la edición, basta con dirigirnos a otra celda o presionar Enter. . editaR el contenido de las celdas Excel_Cap1_:Layout 1 17/02/2010 12:27 a.m. Página 28
- 31. 29redusers.com FiGURa 30. en excel 2007, las opciones de formato siempre se encuentran en el lugar necesario. FiGURa 29. podemos trabajar con los formatos a nuestro gusto, tratando de combinar todas las herramientas que deseemos. Planillas con muchas hojas Cuando analizamos las partes de un libro de Excel en el primer capítulo, indicamos que éstos están compuestos por hojas, que cada una de ellas puede albergar muchísima cantidad de datos y que, dentro de cada libro, podremos tener tantas hojas como capacidad posea nuestra PC. inseRtaR y eliminaR hojas La cantidad predeterminada de hojas en un libro es de 3, pero muchas veces necesitamos introducir una mayor. Para insertar una nueva hoja, contamos con varios caminos. El más sencillo y visual es utilizar la pequeña pestaña que aparece luego de la última hoja que conforma nuestro libro. Con esta opción, la hoja se agregará al final de la lista de hojas.También podremos realizar esta tarea utilizando el teclado con la combinación de teclas MAYÚS + F11. Con esta forma, la hoja se agregará por delante de la hoja en la cual nos encontramos parados al momen- to de lanzar la instrucción. Otra opción para realizar esta tarea es hacer clic con el botón derecho del mouse sobre alguna de las etiquetas que indican el Planillas con muchas hojas Excel_Cap1_:Layout 1 17/02/2010 12:27 a.m. Página 29
- 32. 30 1.Primeros pasos con Excel 2007 redusers.com nombre de las hojas que ya existen y seleccionar la opción Insertar… del menú que aparece (Figura 31). Por último, podemos realizarlo desde la opción incluida en la ficha Inicio en el grupo Celdas, des- plegando las opciones de Insertar y seleccionando Insertar hoja. Al momento de eliminar una hoja, podremos elegir hacer clic con el botón derecho sobre la etiqueta de la hoja que vamos a quitar. Otra manera será recu- rrir nuevamente a la ficha Inicio en el grupo Celdas, desplegando las opciones de Eliminar y seleccionando Eliminar hoja. camBiaR los nomBRes y los coloRes Cambiar los nombres de las hojas es una acción necesaria cuando comenzamos a trabajar con esta aplicación. En libros que posean muchas hojas, es indispensable ser organizados con los nombres y colores que asignamos a las etiquetas de cada hoja. Para poder cambiar los nombres, hacemos doble clic sobre la etiqueta de la hoja para acce- der al modo edición, que nos permite modificar su nombre (Figura 32). Como ya vimos, otra opción para realizar el cambio de nombre es hacer clic con el botón derecho del mouse sobre la eti- queta de la hoja correspondiente y seleccionar la opción Cambiar nombre. Dar color a los nombres de las hojas nos permite una mejor organización dentro de un libro. Realizar esta tarea es muy sencillo, ya que, con sólo hacer clic con el botón derecho del mouse sobre la etiqueta de la hoja, podremos acceder a la opción Color de etiqueta. seleccionaR y desplazaRnos Seleccionar las hojas es algo muy sencillo; podremos seleccionar varias a la vez o hasta todo el conjunto de hojas de un libro. Para realizar esto último, podremos hacer clic con el botón derecho sobre la etiqueta de una de las hojas y elegir la opción Seleccionar todas las hojas.Tenemos que tener en cuenta que, cuando tenemos más de una hoja seleccionada e intro- ducimos alguna modificación en el formato de la hoja, de alguna celda o de un grupo de celdas, éstos cam- bios se aplicarán en todas las hojas que se encuentran seleccionadas. Si deseamos seleccionar más de una hoja a la vez, podremos realizar esta tarea mantenien- do presionada la tecla CTRL de nuestro teclado y selec- cionando con el mouse las hojas deseadas. FiGURa 31. desde aquí también vamos a poder realizar varias tareas, como mover la hoja, copiarla o cambiarle el nombre. FiGURa 32. la cantidad máxima de caracteres que puede contener un nombre de hoja es 31. Excel_Cap1_:Layout 1 17/02/2010 12:27 a.m. Página 30
- 33. 31redusers.com Para desplazarnos entre las hojas, podremos utili- zar la pequeña barra de navegación que se encuentra a la izquierda de las etiquetas de las hojas. Haciendo clic en cada uno de los iconos similares a flechas, podremos desplazarnos entre las distintas hojas. Otra forma de realizar esto será haciendo clic con el botón derecho sobre esta pequeña barra de navegación y eligiendo la hoja a la que deseamos movernos. copiaR y moVeR hojas Para poder realizar copias de las hojas que forman parte de nuestro archivo, podremos realizar 2 cosas. La primera y mas sencilla será presionar la tecla CTRL de nuestro teclado, hacer clic sobre la etiqueta de la hoja que deseemos copiar y arrastrarla a otra ubicación. Al soltar el mouse, la habremos copiado. La otra forma, más tradicional, implica hacer clic con el botón derecho del mouse sobre la hoja respectiva y seleccionar la opción Mover o copiar…. En la ven- tana Mover o Copiar, para realizar una copia, debemos tildar la casilla Crear una copia.Además de poder elegir dónde se ubicará la copia de la hoja en cuestión, también podremos exportar dicha hoja, es decir realizar una copia a otro archivo que tengamos abierto o a un libro nuevo (Figura 34). Una vez que aprendimos a copiar hojas, moverlas es prácticamente igual, pero más sencillo. Podemos hacerlo de la misma manera, pero sin tildar la casi- Para esto, debemos mantener presionada la tecla MAYÚS y seleccionar las hojas a insertar; luego, hacer clic con el botón derecho sobre alguna de las etiquetas y seleccionar Insertar, o la opción correspondiente dentro de la ficha Inicio en el grupo Celdas. . inseRtaR VaRias hojas a la Vez FiGURa 34. podremos elegir la ubicación y el libro en el que se creará la copia de la hoja. lla que nos sirve para realizar las copias.Así también podremos mover una determinada hoja a algún libro que tengamos abierto o a un libro nuevo. Si queremos mover las hojas dentro de un mismo archivo de una forma más sencilla, bastará con arrastrarlas, pero sin tener presionada la tecla CTRL. mostRaR y ocUltaR En algunos casos, puede resultarnos útil ocultar una o varias hojas de nuestro archivo para que no sea modificada por ningún usuario por error o, simple- mente, por protección. Aunque ocultar las hojas no brinda ninguna seguridad, combinar esta opción con algunas medidas de protección que trataremos durante esta obra puede resultarnos de gran utili- dad. Para Mostrar u Ocultar una hoja debemos hacer clic con el botón derecho del mouse sobre su etiqueta y seleccionar la opción que corresponda (Figura 35). Planillas con muchas hojas Excel_Cap1_:Layout 1 17/02/2010 12:27 a.m. Página 31
- 34. 32 1.Primeros pasos con Excel 2007 redusers.com Temas de documento Un tema de documento es un conjunto de elemen- tos de diseño unificados, opciones de formato que incluyen un conjunto de colores, un conjunto de temas de fuentes y un tema de efectos que incluy en efectos de líneas y relleno. Utilizando un tema, se puede dar formato de manera fácil y rápida a un libro entero para proporcionarle un aspecto profe- sional y moderno. temas de docUmento compaRtidos Los temas del documento se comparten entre los programas de office 2007. con esta utili- dad, lograremos uniformidad en el aspecto de nuestros documentos, manteniendo la misma línea en todas las producciones que realice- mos en la empresa o en nuestro hogar. Para acceder a estas opciones, tendremos que diri- girnos a la ficha Diseño de página y al grupo Temas. Desde allí podremos seleccionar los conjun- tos de opciones predeterminados que posee la apli- cación desde el botón Temas (Figura 36). Si los temas predeterminados no son de nuestro agrado y en el sitio de Microsoft Office Online no conseguimos lo que deseamos, podemos personali- zar un nuevo tema, seleccionando los conjuntos de colores, fuentes y efectos que deseamos y guardarlo para poder utilizarlo en otras oportunidades. Al momento de personalizar un nuevo tema, podre- mos optar por realizar una combinación del conjun- to de opciones de fuentes, colores y efectos de con- juntos predeterminados o, por ejemplo en el caso de las fuentes, crear un nuevo grupo. Debemos tener en cuenta que el tema que seleccionemos se aplica- rá para todo un libro. Administración de ventanas Muchas veces nos veremos obligados a ir de un libro de Excel a otro para revisar datos, realizar vínculos entre los archivos o consultar informa- ción. Otras veces podemos necesitar trabajar en una parte de la hoja y visualizar otra parte distin- FiGURa 35. podemos ocultar varias hojas al mismo tiempo, pero sólo podemos mostrarlas de una en una. Los temas del documento se comparten entre los programas de office 2007. con esta utilidad, lograremos uniformidad en el aspecto de nuestros documentos, manteniendo la misma línea en todas las producciones que realicemos en la empresa o en nuestro hogar. temas de docUmento compaRtidos Excel_Cap1_:Layout 1 17/02/2010 12:27 a.m. Página 32
- 35. 33 Administración de ventanas redusers.com FiGURa 36. es posible y muy sencillo buscar nuevos temas en internet si presionamos la op- ción Más temas en Microsoft Office Online…. ta de la misma hoja. Para poder realizar todas estas tareas de la manera más eficiente, Excel tiene varias opciones disponibles. inmoVilizaR paneles Inmovilizar o fijar paneles es una herramienta de Excel que nos permite dejar fija una parte de la pan- talla, mientras estamos trabajando en otra sección de la hoja. Esto es muy útil cuando tenemos plani- llas muy largas o muy anchas que no pueden ser visualizadas íntegramente en la pantalla. Para poder utilizar estas herramientas, debemos dirigirnos a la ficha Vista y, dentro del grupo Ventana, seleccio- nar la opción Inmovilizar paneles. Veremos las siguientes opciones: • Inmovilizar paneles: permite visualizar tanto filas como columnas que se encuentren por encima y a la izquierda de la selección actual. De esta forma, podremos visualizar encabezados de filas y colum- nas cuando nos estemos desplazando por otra parte de la hoja. • Inmovilizar fila superior: sólo congela la primera fila de la hoja. • Inmovilizar primera columna: sólo fija la columna A. nUeVa Ventana Cuando debemos trabajar en dos partes diferentes de un mismo archivo, será de gran utilidad crear una copia de la visualización actual. Esta herramienta figura dentro de la ficha Vista en el grupo Ventana, bajo el nombre de Nueva ventana.Al rea- lizar esto, podremos visualizar y modificar 2 partes de un mismo archivo. Podemos crear tantas nuevas ventanas como la potencia de nuestra computadora nos permita. Para poder trabajar cómodamente con más de una venta- na, será necesario organizar su presentación, como veremos enseguida. oRGanizaR Ya sea que tengamos más de un archivo abierto o que hayamos creado una copia de visualización en una nueva ventana, puede resultarnos de gran utilidad visualizar todos los archivos abiertos en una sola y única pantalla. Esta opción figura dentro de ficha Vista en el grupo Ventana bajo el nombre Organizar todo. Las diferentes opciones organizan las ventanas de distinta manera y, más allá del gusto personal, cada una de ellas es mejor para determina- do tipo de trabajo o archivo: Mosaico divide la venta- na según la cantidad de archivos que se encuentren abiertos, Horizontal es ideal para planillas anchas, Vertical es mejor para planillas con listas largas y Cascada nos permite ver fácilmente el nombre de cada archivo. Si colocamos una tilde en la casilla Excel_Cap1_:Layout 1 17/02/2010 12:27 a.m. Página 33
- 36. ocUltaR y mostRaR Por último, podemos indicar que es posible ocultar y mostrar ventanas presionando los iconos correspon- dientes dentro de la ficha Vista y el grupo Ventana de la cinta de opciones. Podremos usar esta herra- mienta cuando trabajamos con muchos archivos y existen algunos que no estamos utilizando, pero deseamos que continúen abiertos. 34 1.Primeros pasos con Excel 2007 redusers.com Ventanas del libro activo (Figura 38), la organización que estemos realizando sólo afectará a las ventanas de ese libro,y el resto de los archivos que- dará abierto detrás de éstos. diVidiR También, dentro de la misma ficha y grupo, existe la opción Dividir, que divide la ventana en sectores ajustables de nuestro libro, para poder trabajar con libertad en varias partes de la hoja a la vez. Sin recu- rrir a la cinta de opciones ni a sus grupos, podremos realizar esta tarea si arrastramos, hacia el centro de la pantalla, los pequeños indicadores que se visualizan sobre las barras de desplazamiento, tanto vertical como horizontal (Figura 39). FiGURa 38. podremos organizar las ventanas de diferentes maneras, que conviene probar según el archivo que tengamos que utilizar. FiGURa 39. podemos arrastrar las líneas divisorias para ajustar el tamaño de las partes en las que se dividió la pantalla. Hemos descubierto la interfaz de microsoft excel 2007 y las distintas formas de personali- zarla, así como el funcionamiento del Botón de Office, la cinta de opciones y la barra de estado. Aprendimos también las operaciones básicas con algunas cuestiones de formato y a trabajar y administrar distintas hojas, y, finalmente, a organizar el entorno de trabajo. ResUmen Excel_Cap1_:Layout 1 17/02/2010 12:27 a.m. Página 34
- 37. Desarrollaremos, ahora, algunas herramien- tas más complejas de Excel 2007, que serán de gran utilidad al realizar nuestras planillas. Capítulo 2 Planillas más complejas redusers.com Excel_Cap2_:Layout 1 17/02/2010 04:04 p.m. Página 35
- 38. 36 2.Planillas más complejas redusers.com Copiar, cortar y pegar Los comandos Copiar, Cortar y Pegar son necesa- rios en cualquier tipo de planilla que confeccione- mos, ya que es muy probable que necesitemos copiar y pegar partes de ésta o, tal vez, cortar alguna porción para ubicarla en otro lugar de la pla- nilla, en otra hoja o en un archivo diferente. Realizar esta tarea es muy sencillo e intuitivo a la vez ya que, con solo utilizar los botones de la cinta de opciones, incluidos en la ficha Inicio dentro del grupo Portapapeles (el primero a la izquierda), podremos ejecutar estas tareas sin inconvenientes (Figura 1). También podremos ejecutar estos comandos al pre- sionar el botón derecho del mouse sobre lo que deseamos copiar, cortar o pegar y seleccionando la opción que corresponda, o mediante el teclado: el atajo para poder copiar es CTRL+C; para cortar, es CTRL+X; y, para pegar, es CTRL+V. El PoRtAPAPElEs El Portapapeles es una especie de cofre donde se pueden ir guardando las últimas operaciones de copiado que hayamos realizado, para luego poder pegarlas en otro momento. Cada vez que utilicemos el comando Copiar y tengamos activado el Portapapeles ((Figura 2), podremos ir incorporando estos elementos a nuestro cofre, para poder pegar- los cuando lo necesitemos. El Portapapeles puede recopilar los últimos 24 ele- mentos copiados. Todos esos elementos que for- man parte del Portapapeles de Office podrán ser compartidos entre las diferentes aplicaciones de Microsoft Office. Para pegar alguno de los elementos del Portapapeles, solo debemos hacer clic sobre él, y éste se pegará en el lugar de la planilla donde nos encontremos situados. Por defecto, solamente se incorporarán elementos al Portapapeles cuando éste se encuentre activo, pero podremos modifi- car esto para que se active automáticamente, o hacer que recopile los últimos 24 elementos copia- FIGURA 1. En este pequeño grupo encontraremos los botones para Copiar, Cortar y Pegar dentro de Excel. FIGURA 2. Para activar el Portapapeles, hay que hacer clic sobre la marca existente en la parte inferior derecha dentro del grupo Portapapeles de la ficha de opciones Inicio. Excel_Cap2_:Layout 1 17/02/2010 04:04 p.m. Página 36
- 39. 37 Copiar, cortar y pegar redusers.com FIGURA 3. si seleccionamos la segunda opción de este menú, al presionar 2 veces la combina- ción de teclas CTRL+C o al hacer doble clic sobre el botón Copiar de la ficha de opciones, activaremos el Portapapeles. FIGURA 4. crear series es sencillo, ya que Excel lo realiza de forma automática si seleccionamos la opción Rellenar serie. dos, sin tener que visualizar la ventana de Portapapeles (Figura 3). UnA nUEvA FoRmA dE coPIAR Además de poder copiar partes de nuestra planilla como hemos aprendido hasta ahora, existe otra manera de hacerlo: con solo arrastrar el contenido de una celda, podemos realizar una copia de la misma y, si lo deseamos, construir una serie de datos a partir de ésta. Una serie es una sucesión continua de datos, ya sea numérica o relacionada, como por ejemplo los días de la semana o los meses del año. Para construir estas series de datos, debemos arrastrar la celda o rango en cuestión desde la esquina remarcada en su extremo infe- rior derecho. Podremos utilizar este proceso tanto para copiar el contenido de una celda hacia celdas contiguas, como para confeccionar series de datos (Figura 4). Cabe aclarar que, si no es posible relle- nar una serie a partir de la celda de origen, Excel no nos mostrará esa opción. Al momento de arrastrar el contenido de una celda desde su extremo, surgirá en forma automática el icono llamado Opciones de autorrelleno.Al pre- sionarlo, podemos elegir entre diferentes opciones: •Copiar celdas: copia la celda de la misma forma que si hubiéramos utilizado el comando Copiar de la ficha de opciones o el teclado. • Rellenar serie: confeccionará la serie corres- cuando realizamos tareas como eliminar filas o columnas y cometemos algún error, pode- mos volver atrás la acción mediante la utilidad Deshacer, si presionamos la combinación de teclas CTRL + Z. este método también sirve para el resto de aplicaciones de microsoft office. dEshAcER Excel_Cap2_:Layout 1 17/02/2010 04:04 p.m. Página 37
- 40. 38 2.Planillas más complejas redusers.com pondiente. También podremos ejecutar esta opción si, al arrastrar la celda con el mouse, mantenemos presionada la tecla CTRL. •Rellenar formatos sólo: rellenará el formato de la celda inicial, pero no su contenido. También podremos realizar esta tarea si mantenemos presio- nadas las teclas CTRL y MAYÚS al momento de llevar a cabo el arrastre. •Rellenar sin formato: rellenará el contenido de la celda de origen sin tener en cuenta su formato. Es importante mencionar que, utilizando esta herra- mienta, además podremos realizar algunas series con más complejidad o que incluyan operaciones básicas. Para lograr esto, bastará con seleccionar un rango que contenga la serie en cuestión y arrastrar su contenido como vimos en los pasos anteriores. Para completar la explicación de este tema, debe- mos decir que, si vamos a construir una serie par- tiendo de algún mes, día de la semana o fecha, podremos acceder a algunas opciones específicas de relleno para poder completar. Por ejemplo, si parti- mos de una fecha, podemos elegir solo los días de la semana, exceptuando sábados y domingos, entre otras opciones. listas personalizadas Además de todas las posibilidades que hemos visto para el manejo de las series, también podremos crear listas personalizadas para incluirlas en nues- tras opciones de relleno. Para esto debemos dirigir- nos al Botón de Office y hacer clic en Opciones de Excel. En la ventana que se abre, dentro de la sección Más frecuentes y bajo el título Opciones principales para trabajar con Excel, debe- mos presionar el botón Modificar listas per- sonalizadas…(Figura 5). Luego, para poder rellenar celdas empleando nuestra lista, simplemente escribiremos parte de ella y realizaremos el procedimiento explicado. FIGURA 5. Podremos crear una lista nueva o importarla desde alguna sección de nuestra planilla. En este caso, creamos una lista con nombres. Excel_Cap2_:Layout 1 17/02/2010 04:04 p.m. Página 38
- 41. 39redusers.com Para avanzar con las explicaciones relacionadas con estos comandos y para poder sacar provecho de ellos, utilizaremos un ejemplo sencillo. Para continuar con la empresa que se dedica a la venta de productos de librería, imaginemos que estamos realizando un pequeño reporte de las unidades vendidas por cada uno de los vendedores durante el primer semestre del año. Comenzaremos la construcción de nuestro ejem- plo, introduciendo el nombre de cada vendedor, agre- gando el título al informe, incluyendo rótulos en las columnas y mejorando la cosmética de la planilla utili- zando distintos estilos, líneas y colores, como hemos visto en los capítulos anteriores. Luego, arrastraremos hacia la derecha el título que incluye el mes para poder crear las columnas del primer semestre de ventas (Figura 6). El totAl El resumen de las ventas debe tener un total para cada mes y, para esto, emplearemos la función Suma, que nos permitirá realizar sumas de rangos numéri- cos (Figura 7). Podremos utilizarla con solo presio- nar el símbolo de sumatoria incluido dentro del grupo Modificar de la ficha de opciones Inicio. Una de las formas de aplicar esta función es seleccio- nar las celdas que deseamos sumar y presionar el icono correspondiente de la ficha de opciones. La sumatoria resultante se ubicará en la celda posterior a las seleccionadas. También podremos accionar la fór- mula, si nos ubicamos en donde deseamos obtener el resultado y luego seleccionamos el rango que quera- FIGURA 6. Al arrastrar el nombre de un mes, Excel nos irá mostrando los nombres de meses que ocuparán las celdas arrastradas. FIGURA 7. si utilizamos la combinación de teclas ALT+=, podremos activar la función Suma. Copiar, cortar y pegar Excel_Cap2_:Layout 1 17/02/2010 04:04 p.m. Página 39
- 42. 40 2.Planillas más complejas redusers.com mos sumar. Por defecto, se nos marcará el rango con- tiguo a la celda donde vamos a introducir la función. También es posible realizar esta fórmula en forma manual si escribimos directamente =SUMA(Rango a sumar) en la celda de destino (Figura 8). más oPcIonEs PARA PEGAR El siguiente paso será copiar la suma que hemos realizado a los totales de los siguientes meses. Excel interpretará en forma automática que debe sumar el grupo de celdas que se encuentran por encima del resultado en cuestión. Al pegar celdas, ya sea con el comando incluido en la ficha de opciones o con el atajo del teclado CTRL+V, podremos acceder a las Opciones de pegado. Simplemente debemos pre- sionar el icono de pegado que aparece próximo a la celda de destino. Si, en lugar de copiar la fórmula, la arrastramos, usaremos las Opciones de relleno, y no las Opciones de pegado (Figura 9). Dentro de las Opciones de pegado, podremos encontrar: •Mantener formato de origen: se mantendrá el formato de las celdas copiadas y luego pegadas. •Mantener tema de destino: con esta opción no se cambiará el tema de Office que posea la celda destino. •Coincidir con formato de destino: se respe- tará el formato de las celdas destino. •Sólo valores: de esta forma pegaremos solo los resultados de una fórmula. •Formatos de números y valores: únicamente se pegarán el formato de número y su contenido. •Formatos de origen y valores: se pegarán los valores resultantes de una fórmula y el formato que posea la celda de origen. •Mantener ancho de columnas de origen: ajus- tará el ancho de la columna destino de acuerdo a los valores de origen. • Sólo formato: no se pegará el contenido de la celda, sino solo su formato. • Vincular celdas: solamente se pegará un link hacia la celda de origen. otRAs AltERnAtIvAs Además de todo lo que hemos visto, existen otras FIGURA 8. Recordemos que las funciones que apliquemos dentro de Excel comenzarán con un signo igual (=). Excel_Cap2_:Layout 1 17/02/2010 04:04 p.m. Página 40
- 43. 41redusers.com formas de pegar celdas copiadas previamente, que nos resultarán de mucha utilidad. Para ello tenemos que acceder a la lista desplegable de alternativas, para pegar presionando debajo del icono Pegar de la ficha Inicio (Figura 10). Dentro del primer blo- que de opciones, encontraremos algunas funciones, FIGURA 9. las Opciones de pegado nos permiten decidir la forma en la que se copiarán los datos que estemos moviendo. FIGURA 10. Para la mayoría de los comandos o herramientas de Excel 2007, encontraremos diferentes formas de acceso. Copiar, cortar y pegar Excel_Cap2_:Layout 1 17/02/2010 04:04 p.m. Página 41
- 44. 42 2.Planillas más complejas redusers.com que ya hemos explicado anteriormente, y otras que veremos a continuación. transponer Con esta opción podremos intercambiar filas y columnas entre sí, para poder armar un nuevo cua- dro en forma invertida. Para explicar el funciona- miento de este comando, lo veremos en un cuadro en el que se incluirán la altura y el peso de algunas personas. Como podemos ver en la Figura 11, Transponer puede resultarnos de gran utilidad cuando necesitamos cambiar la orientación de nuestros cuadros. Si accedemos a esta opción desde Pegado espe- cial…, podremos combinar algunos comandos al transponer. Por ejemplo, podemos elegir pegar solo valores o solo formatos. Además de Transponer, dentro de este primer bloque que estamos anali- zando, encontraremos una opción para pegar todo, exceptuando los bordes. Pegado especial… Dentro del segundo bloque de opciones que esta- mos desarrollando, debemos destacar Pegado especial…. Desde aquí podremos acceder a todos los comandos que hemos visto y a algunas opciones FIGURA 11. Pegado especial…, incluido en el segundo bloque de las opciones que estamos analizando. adicionales que nos pueden resultar de utilidad. La característica Saltar blancos nos permitirá pegar un grupo de celdas evitando aquéllas que, dentro del rango de origen, se encuentran vacías, es decir, en blanco (Figura 12). hAcER cUEntAs Al PEGAR También podemos realizar operaciones al pegar celdas. De esta forma, podremos sumar, restar, mul- tiplicar y dividir las celdas de destino, de acuerdo a los valores de origen. Veamos un ejemplo para comprender su utilidad. Esta vez contamos con un resumen de ventas en unidades por zonas. Si nece- sitamos expresar la información en una unidad de medida diferente, podremos recurrir a esta utilidad. En este caso, los valores para las ventas en unidades son valores muy grandes, por lo que cambiaremos su Excel_Cap2_:Layout 1 17/02/2010 04:04 p.m. Página 42
- 45. 43redusers.com En una celda cualquiera fuera de la tabla, escriba el número 1000. Utilice el atajo de teclado CTRL+C para copiar esa celda. Seleccione el rango de la tabla donde se realizará el pegado con operaciones. Evite seleccionar los totales porque éstos se actualizarán solos, por incluir una función que suma los valores anteriores. Haga clic sobre Pegar y seleccione Pegado especial…. En las opciones seleccione la operación Dividir y presione Aceptar. PAso A PAso 1 cambio de unidad de medida 1 2 3 Borre el contenido de la celda auxiliar utilizada y agregue en el título la unidad de medida en la que se expresan los datos. 4 Copiar, cortar y pegar Excel_Cap2_:Layout 1 17/02/2010 04:04 p.m. Página 43
- 46. 44 2.Planillas más complejas redusers.com exposición: transformaremos los volúmenes vendi- dos en miles de unidades, dividiéndolos por 1000. coPIAR FoRmAto Hemos mencionado que es posible Pegar solo los for- matos de lo que copiamos.Además de esto, para tras- ladar formatos entre diferentes celdas, podemos copiar directamente el formato con una utilidad espe- cial para eso. Para lograr esto, utilizaremos el icono del pincel que se encuentra en el grupo Portapapeles de la ficha de opciones Inicio (Figura 13). Para usarla debemos posicionarnos sobre la celda que contiene el formato que necesitamos, presionar el icono y, luego, seleccionar la celda donde deseamos aplicar ese formato. Cabe aclarar que, si deseamos copiar un determinado formato en varias ubicaciones dentro de nuestra planilla, podremos FIGURA 13. con esta herramienta podremos traspasar el formato entre celdas con unos pocos clics. FIGURA 12. desde esta ventana podemos copiar comentarios y validaciones, temas que veremos en los próximos capítulos. Excel_Cap2_:Layout 1 17/02/2010 04:04 p.m. Página 44
- 47. 45redusers.com hacer doble clic sobre el icono y luego ir seleccio- nando las celdas de destino. lAs REFEREncIAs RElAtIvAs y AbsolUtAs Hemos visto, en el inicio de esta obra, que las filas y columnas son denominadas con números y letras respectivamente. También sabemos que, cuando copiamos una fórmula (como vimos con el caso de la función SUMA), el rango que se encuentra referencia- do dentro de la fórmula se desplazará a su nueva ubicación con la misma relación que tenga respecto de la celda de origen, pero respecto de la celda desti- no. Estas referencias son denominadas relativas. En algunos casos no queremos que nuestras fórmulas se actualicen al nuevo rango, y por eso es posible fijar celdas o alguna parte de su dirección (columna o fila) para que, al momento de copiar las fórmulas que contengan estas celdas, sus referencias se encuentren relacionadas a las celdas destino. Este tipo de referen- cias se llaman absolutas. Antes de comenzar con un ejemplo, debemos saber que, para fijar filas o columnas, tenemos que ante- poner el símbolo $. De esta forma, si deseamos fijar la columna de una referencia, introduciremos $A1, mientras que, si lo necesario es congelar la fila, utili- zaremos A$1. Si deseamos fijar filas y columnas a la vez para obtener una referencia totalmente absoluta, la dirección de la celda deberá ser $A$1. Esto hará que, al arrastrar fórmulas, las partes de la referencia que se encuentren fijas no sean alteradas y sigan tomando sus valores de la celda que fijamos. Ahora sí vamos a trabajar esta explicación con un nuevo ejemplo: esta vez elaboraremos una cuenta de resultados muy sencilla de una distribuidora de libros. Luego de tener confeccionada la cuenta de resultados en valores (Figura 14), construiremos un cuadro para expresar los montos como porcentajes de la venta. utilizando Pegado especial, podemos cambiarle el signo a un grupo de celdas si incluimos en una celda el valor -1, lo copiamos y lo pegamos con la opción Multiplicación. Así, las cel- das de destino serán multiplicadas por este valor, y cambiarán su signo. cAmbIAR El sIGno A lAs cEldAs FIGURA 14. Aplicamos unas sumas muy sencillas para obtener las ventas netas y el resultado bruto. Copiar, cortar y pegar Excel_Cap2_:Layout 1 17/02/2010 04:04 p.m. Página 45
- 48. 46 2.Planillas más complejas redusers.com Aplique el formato de porcentaje incluido dentro del grupo Número dentro de la ficha de opciones Inicio. PAso A PAso 2 Fijar celdas en divisiones 1 2 3 Borre el contenido de la celda auxiliar utilizada y agregue en el título la unidad de medida en la que se expresan los datos. 4 Realice una copia del cuadro de la cuenta de resultados debajo de éste y borre las celdas con valores numéricos. Denomine el nuevo cuadro con el título En % de Venta. Introduzca en B11 la fórmula =B4/B$4 para realizar la división de los valores por la venta. Excel_Cap2_:Layout 1 17/02/2010 04:04 p.m. Página 46
- 49. 47redusers.com En nuestro ejemplo, al fijar la columna, hemos podi- do copiar la fórmula incluida en B11 al resto de las celdas del cuadro para obtener el resultado correcto. Si no hubiéramos realizado ninguna fijación en la referencia de celda incluida en la fórmula, al copiar- la hubiéramos obtenido un resultado erróneo. Para fijar celdas, cuando nos encontremos introdu- ciendo la operación o función que incluya la refe- rencia en cuestión, podremos utilizar la tecla de F4 para poder alternar entre las diferentes variantes de fijación. Filas y columnas Como ya sabemos, nuestras hojas están conforma- das por filas y por columnas. Es posible realizar algu- nas acciones sobre ellas, que nos faciliten algunas tareas y que nos permitan organizar mejor los datos o modificar, de forma sencilla, una planilla que ya tenemos hecha. InsERtAR y ElImInAR En muchos casos nos resultará necesario agregar o quitar filas o columnas dentro de nuestras planillas o informes. Dentro del grupo Celdas de la ficha de opciones Inicio, encontraremos comandos espe- ciales para hacerlo (Figura 15). Estas opciones son muy intuitivas y cada una nos permite insertar y eli- minar celdas, filas, columnas y hojas. Las filas se evitar caracteres y guiones (-) en meses y años nos permitirá realizar cálculos con esos títulos. es conveniente ubicar primero el año para ordenar series de varios años. Por ejem- plo, para enero de 2007, la serie podría ser 200701, y así sucesivamente. combInAcIonEs nUméRIcAs PARA Años y mEsEs FIGURA 15. Aquí encontraremos opciones para insertar y eliminar celdas, filas, columnas y hojas de un libro. agregarán por encima de la selección actual, mien- tras que las columnas lo harán a la izquierda de la celda activa. Para facilitar el manejo de estos comandos, pueden resultarnos de gran utilidad los atajos de teclado. Para insertar una fila o columna, podremos presio- nar CTRL + + (signo de suma) y, para eliminar alguna parte de nuestras hojas, debemos presionar CTRL + - (signo menos). Con ambas opciones se nos abrirá un panel que nos permitirá decidir de qué forma queremos llevar a cabo la inserción o la elimi- nación (Figura 16). Cabe aclarar que, si deseamos insertar o eliminar una columna o fila completas, podemos seleccionar toda la fila o toda la columna y utilizar el atajo de teclado visto anteriormente.Al realizar esto mientras tenemos seleccionada la fila o columna por comple- to, no aparecerá ninguna de las ventanas expuestas y simplemente se ejecutará la acción indicada. Filas y columnas Excel_Cap2_:Layout 1 17/02/2010 04:04 p.m. Página 47
- 50. 48 2.Planillas más complejas redusers.com FIGURA 16. Insertar celdas y Eliminar celdas nos ofrecen opciones similares para realizar distintas acciones. FIGURA 17. dentro de las opciones que aparecen al utilizar el botón derecho del mouse, encontraremos las necesarias para insertar y eliminar filas, columnas y celdas. Es posible insertar varias filas o columnas en una misma acción. Para hacer esto, no es necesario que las filas o columnas se encuentren pegadas entre sí, ya que solo será necesario seleccionarlas por com- pleto y realizar la acción deseada. Para seleccionar varias columnas o filas, podremos sostener presiona- da la tecla CTRL mientras procedemos con la selec- ción. Como limitación, cabe mencionar que no podremos eliminar filas y columnas en una sola acción. Por último, podemos indicar que estas opciones también figuran dentro de los comandos disponi- bles que se visualizan al hacer clic con el botón derecho del mouse sobre una determinada selec- ción (Figura 17). mostRAR y ocUltAR Además de poder insertar y eliminar filas y colum- nas, es posible ocultar algunas de ellas para visualizarlas solo cuando sea necesario. Esto es útil cuando debemos generar cálculos anexos que no deseamos que sean visualizados por otras personas. Podemos acceder a estas opciones desde dos luga- res. El primero y más visible se encuentra dentro de la ficha de opciones Inicio en el grupo Celdas (el mismo grupo donde hallamos las opciones para insertar y eliminar). Allí, dentro de las opciones de Formato y bajo el título Visibilidad, encontrare- mos la herramienta Ocultar y mostrar con sus opciones (Figura 18). Si tenemos alguna fila, columna u hoja seleccionada, podremos ver estos Podemos seleccionar la totalidad de una columna si presionamos CTRL + Barra espaciado- ra. si deseamos elegir una o varias filas enteras, lo haremos con MAYÚS + Barra espaciado- ra. con CTRL + MAYÚS + Barra espaciadora, seleccionaremos toda la hoja. sElEccIón dE FIlAs y colUmnAs Excel_Cap2_:Layout 1 17/02/2010 04:04 p.m. Página 48
- 51. 49redusers.com PAso A PAso 3 Insertar sumas 1 2 Realice una copia de la hoja en la que se encuentra el cuadro con las ventas en unidades por vendedor. Para eso, sitúese sobre la hoja en cuestión, sobre la pestaña con su nombre presione el botón derecho del mouse y seleccione Mover o copiar…. Luego marque la casilla Crear una copia y haga clic en Aceptar. 3 Dentro de la nueva hoja inserte una columna luego del mes de marzo. Para hacerlo, seleccione la columna E y después presione el atajo de teclado CTRL + +. 4 Copie la fórmula incluida en E5 al resto de las celdas y coloque el título Total 1er Trim. a la nueva columna. Resalte aplicando formato Negrita a los resultados y agregue un borde más grueso sobre esta parte del cuadro para resaltar los subtotales. En la columna que se ha agregado,.inserte una sumatoria utilizando la función SUMA Filas y columnas Excel_Cap2_:Layout 1 17/02/2010 04:04 p.m. Página 49
- 52. 50 2.Planillas más complejas redusers.com comandos dentro de las opciones incluidas al presio- nar el botón derecho del mouse sobre esa selección. Para fijar mejor estos conceptos, vamos a hacer un pequeño ejercicio. Para eso tomaremos el ejemplo que desarrollamos en este capítulo para calcular las ventas generadas por distintos vendedores. Como primer paso, vamos a dividir el semestre en dos eta- pas para incluir un subtotal que sume las ventas de cada uno de los trimestres del período. De esta forma, hemos agregado una columna para poder incluir un subtotal trimestral. Esta tarea puede realizarse de otras maneras aumentando o disminu- yendo su complejidad, ya que Excel 2007 nos brinda diferentes formas para resolver los distintos problemas PAso A PAso 3 (cont.) 5 Por último, copie lo realizado en la columna E a la columna I para obtener los subtotales del segundo trimestre. Realice el cambio correspondiente en el título de la columna. FIGURA 18. desde aquí podemos mostrar y ocultar filas, columnas y hojas de forma rápida y sencilla. Excel_Cap2_:Layout 1 17/02/2010 04:04 p.m. Página 50
- 53. 51redusers.com Haciendo clic sobre su encabezado, seleccione las columnas B, C y D. PAso A PAso 4 ocultar meses 1 Presione el botón derecho del mouse sobre la selección y elija la opción Ocultar del menú que aparece. Realice la misma tarea para los meses del segundo trimestre, incluidos en las columnas F, G y H. 2 3 Filas y columnas Excel_Cap2_:Layout 1 17/02/2010 04:04 p.m. Página 51
- 54. 52 2.Planillas más complejas redusers.com con los que nos encontremos. Para continuar con el ejemplo, llevaremos a la práctica algunas de las opcio- nes aprendidas. Una vez que hemos incluido los sub- totales para cada trimestre, ocultaremos los meses. lA AlInEAcIón Otras de las opciones que podemos modificar son la forma de alinear el contenido de una celda y la sangría que pueden contener sus valores. Respecto de la forma de alinear, podremos utilizar opciones para ajustar el contenido de una determinada celda, tanto en alto como en ancho. Básicamente, estas opciones figuran dentro del grupo Alineación de la ficha de opciones Inicio (Figura 19). Además de las formas habituales de alineación para ajustar nuestros textos en las cel- das, encontramos opciones adicionales para incor- porar textos en forma diagonal y vertical. Para complementar las opciones visualizadas en la ficha de opciones, podemos emplear la pestaña Alineación dentro de la ventana Formato de celdas (Figura 20). Accederemos a esta ventana al presionar sobre la marca incluida en la esquina inferior derecha del grupo de opciones Alineación. FIGURA 19. con estas opciones podremos ubicar el contenido de nuestras celdas en diferentes ángulos. si estamos conectados a Internet, podemos obtener ayuda en línea. con la tecla F1, accede- mos a la ayuda; si ésta no se conecta en forma automática, hacemos clic sobre el botón sin conexión (ángulo inferior derecho) y seleccionamos mostrar contenido de office online. AyUdA dE ExcEl Excel_Cap2_:Layout 1 17/02/2010 04:04 p.m. Página 52
- 55. 53redusers.com si movemos el mouse sobre algún lugar de nuestra planilla, pintaremos un conjunto rectan- gular de celdas. de esta forma, estaremos seleccionando un rango. Luego de seleccionarlo, la siguiente acción que realicemos afectará a todo el conjunto de celdas que lo compone. sElEccIonAR Un RAnGo Otra forma de acceder a este contenido es seleccio- nar la opción Formato de alineación de cel- das, que se muestra en la Figura 19. control de texto Además de las opciones de alineación, podremos modificar otras propiedades del contenido de las celdas para mejorar el aspecto de nuestras planillas (Figura 21). •Ajustar texto: esta opción nos permitirá ajustar el texto de una determinada celda para que éste entre dentro de los límites de la celda, modificando su alto para conseguir su objetivo. •Reducir hasta ajustar:al aplicar esta herramienta, Excel reducirá el tamaño de la fuente hasta que el conte- FIGURA 20. Entre otras cosas, en esta ventana también encontraremos las opciones para la administración de la sangría. Filas y columnas Excel_Cap2_:Layout 1 17/02/2010 04:04 p.m. Página 53
- 56. 54 2.Planillas más complejas redusers.com nido de la celda quede dentro de sus límites. • Combinar celdas: une las celdas seleccionadas en una de mayor tamaño y puede utilizarse para generar encabezados de varias filas o columnas. combinar y centrar Adicionalmente a todo lo que hemos vimos hasta este punto, existe un icono dentro del grupo Alineación, destinado a combinar celdas (Figura 22). Haciendo uso de estas herramientas podre- mos combinar y descombinar grupos de celdas en forma horizontal y total. También es posible cen- trar los datos y combinarlos en una misma opera- ción. Su utilización es muy fácil e intuitiva. la sangría Otro aspecto para mencionar es la posibilidad de modificar la sangría del contenido de una celda.Así, FIGURA 21. las distintas opciones de ajuste y alineación nos permiten adecuar cómo se muestran los datos. combinar celdas une las celdas seleccionadas en una única celda extendida, mientras que centrar en la selección sirve para centrar un título en un conjunto de celdas contiguas. Ambas opciones se hallan en la pestaña Alineación de la ventana Formato de celdas. combInAR y cEntRAR En lA sElEccIón Excel_Cap2_:Layout 1 17/02/2010 04:04 p.m. Página 54
- 57. 55redusers.com FIGURA 22. desde este icono podremos aplicar distintas formas de combinación de celdas. podremos aumentar la sangría con el icono corres- pondiente en el mismo grupo de opciones que venimos analizando, o si presionamos la combina- ción de teclas CTRL + ALT + TAB. En caso de dese- ar reducir esa sangría, el atajo del teclado para rea- lizarlo es CTRL + ALT + MAYÚS + TAB. Recordemos que estas opciones también están dentro de la pes- taña Alineación de la ventana Formato de celda que hemos estado analizando. Buscar y reemplazar Otras herramientas que posee Excel 2007 y que nos resultarán de gran utilidad al momento de comenzar a trabajar con planillas más complejas son aquéllas destinadas a buscar y reemplazar porciones de nuestros trabajos. Las opciones de buscar y reempla- zar funcionan, básicamente, de la misma manera. La herramienta Buscar también puede ser activada, si presionamos CTRL + B (Figura 23). Este comando nos permite encontrar, dentro de una hoja o un libro determinado, los caracteres contenidos en los valo- res de las celdas o en sus fórmulas. También podre- mos realizar una búsqueda por colores o una bús- queda por formato, cuyo beneficio es la posibili- dad de identificar celdas según su color de relleno o su fuente, por ejemplo. Cuando hacemos una búsqueda, en el campo Dentro de podemos seleccionar si deseamos llevar a cabo la búsqueda o el reemplazo dentro de la hoja activa o en la totalidad del libro. En el campo Buscar, estableceremos si se realizará por colum- nas o por filas y, por último, dentro del campo Buscar dentro de, podremos seleccionar el des- tino de esa búsqueda, cuyas opciones son: Fórmulas (contenido de las fórmulas incluidas en FIGURA 23. Pestaña para realizar búsquedas con todas sus opciones desplegadas. Buscar y reemplazar Excel_Cap2_:Layout 1 17/02/2010 04:04 p.m. Página 55
- 58. 56 2.Planillas más complejas redusers.com FIGURA 24. la pestaña dispuesta para realizar reemplazos agrega sobre la de búsqueda algunos campos y botones específicos para esta función. una hoja o libro), Valores o Comentarios (más adelante explicaremos en detalle su utilización). Además, podemos seleccionar algunas opciones adi- cionales, como la coincidencia de mayúsculas y minúsculas o que el texto buscado coincida en su totalidad con el contenido de una celda. En caso de utilizar la herramienta de reemplazo, además de todas las opciones explicadas, deberemos incluir un valor o formato que sea el que se empleará para reemplazar lo que se encuentre. Para activar el comando con el teclado, podremos presionar la com- binación de teclas CTRL + L (Figura 24). IR A Dentro del grupo que estamos analizando, encontra- mos los comandos Ir a… e Ir a especial…. Estas sencillas utilidades nos permitirán desplazarnos con mucha facilidad dentro del libro. Podremos grabar ubicaciones de alguna de nuestras hojas y luego diri- girnos a ellas con pocos clics. Para grabar una ubica- ción, debemos utilizar el Cuadro de nombres para ingresar una etiqueta que identifique una celda o selección. La opción Ir a… puede ser activada, si presionamos Buscar y seleccionar del grupo Modificar y luego elegimos Ir a… o con el teclado, si presiona- mos la combinación de teclas CTRL + I (Figura 25). De esta forma, podremos desplazarnos a un lugar específico de nuestro libro. La utilidad Ir a Especial… nos permitirá selec- cionar distintos tipos de datos incluidos dentro de una planilla, como comentarios y celdas con valo- res o fórmulas. También podremos dirigirnos a cel- das con formatos condicionales, validaciones u objetos (Figura 26). Podremos utilizar las teclas AvPag y RePag para movernos páginas hacia abajo y hacia arriba respectivamente. Para movernos de forma horizontal, podemos presionar ALT + AvPag o ALT + RePag, que nos moverán una pantalla hacia la derecha o hacia la izquierda. dEsPlAzAmIEnto con El tEclAdo Excel_Cap2_:Layout 1 17/02/2010 04:04 p.m. Página 56
- 59. 57redusers.com FIGURA 25. En el Cuadro de nombres vemos la etiqueta que ingresamos y que también aparece en la lista de ubicaciones. El botón Especial… nos conducirá a Ir a especial…. FIGURA 26. selecciones sobre las que podemos trabajar con este comando. oPcIonEs dE sElEccIón Las opciones incluidas dentro del segundo bloque de la herramienta Buscar y seleccionar (Figura 27) nos servirán para realizar selecciones de tipos de datos. Podremos trabajar sobre grupos de fórmulas, comenta- rios, formatos condicionales, constantes y validación de datos.Al utilizar cualquiera de estas opciones, se selec- cionarán todos los rangos dentro de la hoja o rango activo que posean estas características. Buscar y reemplazar Excel_Cap2_:Layout 1 17/02/2010 04:04 p.m. Página 57
- 60. 58 2.Planillas más complejas redusers.com FIGURA 27. En este panel podemos ver los elementos que contiene nuestra planilla. sElEccIón dE objEtos y El PAnEl dE sElEccIón Básicamente, con estas dos últimas opciones incluidas dentro de este grupo de herramientas podremos seleccionar distintos objetos existentes dentro de nuestra planilla, como formas, gráfi- en este capítulo conocimos elementos más complejos con los que podemos realizar tareas interesantes. Aprendimos a utilizar las opciones relacionadas con Copiar y Pegar y a aplicar operaciones al pegar y transponer datos. empezamos a conocer las funciones y empleamos la autosuma (SUMA). También desarrollamos cómo insertar, eliminar, mostrar y ocultar filas, columnas y celdas. Por último, utilizamos los comandos relacionados con las búsquedas y con los reemplazos para trabajar mejor con grandes volúmenes de información. REsUmEn cos o imágenes, elementos en los cuales iremos profundizando en los próximos capítulos. El Panel de selección (Figura 27) nos permitirá despla- zarnos entre los distintos objetos que formen parte de nuestra planilla para interactuar con ellos de forma sencilla. Excel_Cap2_:Layout 1 17/02/2010 04:04 p.m. Página 58
- 61. A continuación, profundizaremos sobre el formato de los datos y su personalización: bordes, colores de relleno, fuentes y demás. Capítulo 3 Con estilo y formato redusers.com Excel_Cap3_:Layout 1 17/02/2010 12:26 a.m. Página 59
- 62. 60 3.Con estilo y formato redusers.com El formato de los datos En esta instancia, vamos a analizar los distintos for- matos que podemos darles a nuestros valores. Encontraremos estas opciones dentro de la ficha Inicio, dentro del grupo Número (Figura 1). Por defecto, las celdas poseen formato General, lo que significa que no tienen un formato específico. La mayor parte de los números a los que se les apli- ca este formato se muestra tal como se escriben. Entre los estilos que podemos aplicar de manera directa, encontramos tres botones: Formato de número de contabilidad, Estilo porcentual y Estilo millares. En el primero hallamos opcio- nes para agregar símbolos de moneda a nuestros números. Se diferencia del formato monetario (explicado más adelante) porque alinea los símbo- los monetarios y el separador de decimales en una columna. Si seleccionamos la opción Más forma- tos de contabilidad…, podremos elegir entre todas las monedas existentes. El botón Estilo porcentual muestra el valor de la celda con formato de porcentaje. También es posible aplicar este formato si presionamos CTRL+MAYÚS+% en nuestro teclado. En tanto, el botón Estilo millares muestra el valor de la celda con separador de miles. Para lograr esto, Excel 2007 aplica el forma- to de contabilidad, pero sin un símbolo de moneda. Formato de número Por defecto, el formato de contabilidad esta- blece 2 decimales. Para mejorar la lectura, a veces conviene eliminarlos. si trabajamos con millones, puede ser útil agrandar la unidad de medida y mostrar los valores en miles o en millones, para reducir la cantidad de dígitos. Formatos nUmérIcos Mediante la aplicación de distintos formatos de número, cambiaremos la apariencia de los números sin modificarlos. El formato de número no afecta al valor real de la celda que utiliza Microsoft Excel para realizar los cálculos. Ese valor real se seguirá FIGUra 1. Los formatos numéricos más utilizados son accesibles a través de esta lista desplegable. Por defecto, el formato de contabilidad establece 2 decimales. Para mejorar la lectura, a veces conviene eliminarlos. si trabajamos con millones, puede ser útil agrandar la unidad de medi- da y mostrar los valores en miles o en millones, para reducir la cantidad de dígitos. Formato de número Excel_Cap3_:Layout 1 17/02/2010 12:26 a.m. Página 60
- 63. 61 El formato de los datos redusers.com FIGUra 2. el formato Fecha larga permite visualizar el día de la semana y el mes, expresados en letras. mostrando en la barra de fórmulas. Además de las opciones de acceso rápido que encontramos en los iconos del grupo Número, pode- mos emplear otros formatos. •Número: se utiliza para la presentación de números en general. Se puede especificar la cantidad de posi- ciones decimales, el uso de un separador de miles y el modo en que se presentan los números negativos. •Moneda: muestra el símbolo de moneda predeter- minado junto a los números. Se puede especificar la cantidad de decimales, un separador para miles y el modo en que se mostrarán los valores negativos. •Fecha:muestra los números de serie que representan fechas y horas como valores de fechas, según el tipo y la configuración regional especificados (Figura 2). FIGUra 3. si el formato de Fecha corta elegido posee un asterisco (*), utilizará el separador de fechas especificado en la configuración regional del equipo (en este caso /). Los formatos de fecha que comienzan con un aste- risco (*) responden a los valores establecidos en la Configuración regional y de idioma del Panel de control de Windows (Figura 3). Los formatos sin asterisco no se ven afectados por esa configuración regional. •Hora: es de forma similar al formato Fecha y repre- senta los números de fechas y horas como valores de hora. Aquellos formatos que posean un asterisco también serán afectados por la configuración regio- nal de Windows. • Fracción: presenta un número como fracción, según el tipo de fracción que se especifique. •Científico: este formato es utilizado para mos- trar un número en notación exponencial. Excel_Cap3_:Layout 1 17/02/2010 12:26 a.m. Página 61
- 64. 62 3.Con estilo y formato redusers.com •Texto: trata el contenido de una celda como texto y lo muestra tal como se escribe, incluso los números. • Especial: se utiliza en casos especiales, como códigos postales o números de teléfono. • Personalizada: con esta opción podemos crear un nuevo formato para presentar textos y números de la forma que necesitemos. estILos de ceLdas Con los estilos podremos aplicar varios formatos en un solo paso y garantizar que las celdas presenten un formato coherente.Estos estilos de celda se definen como conjuntos definidos de características de forma- to, como fuentes, tamaño de fuentes, formatos de números, bordes de celda y sombreado. Excel 2007 nos ofrece varios estilos de celda predeterminados que pueden ser aplicados directamente, aunque también es posible crear estilos personalizados. Debemos tener en cuenta que los estilos de celdas se basan en el tema que se haya aplicado a todo el libro por lo que, al cambiar el tema, los estilos de celda se actualizarán para coincidir con el cam- bio realizado. Encontraremos esta herramienta dentro de la ficha de opciones Inicio, en el grupo Estilos (Figura 4). Como veremos, los estilos integrados son bastante amplios y cubren muchas de las necesidades básicas que podemos tener al utilizarlos. Cada uno de los grupos de estilos posee caracterís- ticas diferentes: • Bueno, malo y neutral: estilos establecidos para aplicarse, por ejemplo, a celdas que puedan adoptar alguno de estos estados. • Datos y modelo: estos estilos pueden ser aplica- dos de acuerdo al tipo de contenido que posean las celdas y de esta forma podemos identificar, por ejem- plo, aquellas que poseen cálculos o textos explicativos. • Títulos y encabezados: distintos estilos de títu- los basados específicamente en formatos de fuentes. • Estilos de celdas temáticos: en esta sección encontramos estilos en gamas de colores que se encuentran relacionados con el tema que hayamos seleccionado para el libro. • Formato de número: estilos que incluyen los for- matos numéricos más utilizados. Al hacer clic con el botón derecho sobre los estilos, podremos realizar algunas acciones como Modificar…, Duplicar… y Eliminar…. (Figura 5 ). Para crear un nuevo estilo, tenemos que seleccionar la opción Nuevo estilo de celda…, que se abre al presionar Estilos de celda. En la ventana de creación de estilo, si presionamos el botón Aplicar formato…, accederemos a la ventana Formato de celda, donde podremos seleccionar las opciones que deseemos para nuestro estilo. Podemos crear un formato numérico para expresar millones (1.000.000) en miles (1.000). Para esto debemos crear un formato personalizado y, en el campo Tipo, ingresar 0,. será de gran utilidad al trabajar con números grandes ya que obtendremos una visualización diferente. de mILLones a mILes Excel_Cap3_:Layout 1 17/02/2010 12:26 a.m. Página 62
- 65. 63 El formato de los datos redusers.com Otra manera de crear un estilo propio es partir de la copia de uno existente, utilizando el comando Duplicar…, que aparece al hacer clic con el botón derecho del mouse sobre el estilo que queremos copiar. Los estilos propios que creemos se situarán dentro de una nueva sección llamada Personalizada, que visualizaremos al desplegar la totalidad de los estilos disponibles. Formato de tabLas Otra herramienta disponible en Excel 2007 que nos permite aplicar de forma sencilla todo un kit de formatos a nuestras tablas, cuadros o informes se encontrará dentro del mismo grupo Estilos, que hemos explicado, bajo el nombre Dar forma- to como tabla. De la misma forma que con los estilos, podremos crear formatos de tablas personalizados. Al aplicar uno de estos formatos a un grupo de celdas, pode- mos determinar si queremos respetar o mante- ner el formato existente en esas celdas o si preferimos borrarlo y reemplazarlo por el nuevo. Si hacemos clic con el botón derecho sobre un estilo de tabla, aparece un menú con diferentes alternativas. La opción Aplicar (y mantener formato) solo modificará parte de los formatos, respetando aquéllos que hayan sido modificados por el usuario. En cambio, Aplicar y borrar formato aplicará directamente el formato de tabla elegido (Figura 6). Cuando utilicemos esta herramienta,Excel 2007 incor- porará una nueva ficha de opciones denominada Diseño, a través de la cual podremos modificar algu- nas cuestiones adicionales sobre los formatos de las FIGUra 4. Los estilos se encuentran divididos en diferentes grupos. FIGUra 5. el estilo Normal es el único que no puede ser eliminado. Excel_Cap3_:Layout 1 17/02/2010 12:26 a.m. Página 63
