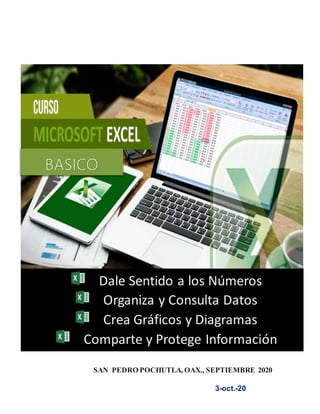
Dale Sentido a los Números: Conceptos Básicos de Excel
- 1. SAN PEDRO POCHUTLA, OAX., SEPTIEMBRE 2020 BASICO Dale Sentido a los Números Organiza y Consulta Datos Crea Gráficos y Diagramas Comparte y Protege Información 3-oct.-20
- 2. Tabla decontenido TEMA 1 CONCEPTOS BASICOS...........................................................4 1.2 Entorno del programa......................................................................5 Tipos de punteros...................................................................................8 4. OPERADORES DE REFERENCIA...................................................10 1.4.1 Errores...........................................................................................12 1.4.2 Comandos abreviados................................................................17 Teclas de función..................................................................................17 Atajos de teclado de una sola tecla ...................................................18 Atajos con la tecla "Control"...............................................................19 Atajos con las teclas "Mayúscula" y de función..............................21 Atajos con las teclas "Alt" y de función............................................22 Atajos con las teclas "Control" y de función ...................................23 Atajos con las teclas "Control" y "Mayúsculas"..............................24 Atajos para moverte en la hoja de cálculo........................................27 Atajos para seleccionar datos ............................................................28 Atajos para ingresar fórmulas y datos..............................................29 Otros atajos de teclado........................................................................30 1.4.3 Introducción correcta de datos.................................................31 1.4.5 Edición en celdas ........................................................................32 Borrar el contenido de una celda.......................................................32 Correcciones rápidas...........................................................................32 Copiar y mover datos...........................................................................32 Comentarios ..........................................................................................33 1.4.6 Patrones y controlador de relleno............................................34 Autocompletar.......................................................................................37 Elegir de la lista.....................................................................................37 Autollenado............................................................................................38 Crear listas personalizadas.................................................................40 Series......................................................................................................41
- 3. Rellenar celdas en blanco ...................................................................43 1.4.7 Organización de las hojas y libros....................................45 Archivos de Excel.................................................................................45 Libro de Excel........................................................................................46 Crear Hojas............................................................................................47 Renombrar Hojas..................................................................................48 Eliminar Hojas.......................................................................................48 Duplicar Hojas.......................................................................................48 Mover Hojas...........................................................................................49 Ocultar Hojas.........................................................................................49 Mostrar Hojas........................................................................................50 Colorear Hojas.......................................................................................50 Organizar ventanas de libros de trabajo...........................................50
- 4. TEMA 1 CONCEPTOS BASICOS 1.1 Cómo funciona Excel Excel es una herramienta que nos permite hacer cálculos de manera rápida y sencilla, dibujar gráficos a partir de la información que hemos dibujado, hacer análisis profundos de grandes cantidades de información y muchas otras cosas. Excel es lo que se llama una hoja de cálculo, puedes consultar este artículo para más información, pero ¿Qué es una hoja de cálculo? La Hoja de cálculo sirve para trabajar con números de forma sencilla e intuitiva. Para ello se utiliza una cuadrícula donde en cada celda de la cuadrícula se pueden introducir números, letras y gráficos. La apariencia de Excel es muy sencilla, una rejilla que divide el espacio en celdas. Estas celdas son la mínima estructura de Excel y en ellas podemos hacer las siguientes operaciones: Escribir texto Insertar valores Insertar fórmulas Modificar el formato …. Pero tienes que saber que un conjunto de celdas que se encuentran compartiendo más de un lado se llaman rangos. Por ejemplo, una fila o una columna es un rango de celdas con algunas propiedades comunes como el alto o el ancho respectivamente.
- 5. 1.2 Entorno del programa Los elementos de la ventana de la aplicación Microsoft Excel 2010 son los siguientes 1. Menú de Control o Menú Ventana. Permite cerrar la ventana, cambiarla de tamaño y pasar a otra ventana. 2. Barra de Títulos. Indica el nombre del programa (Excel) y el libro con el que se está trabajando. 3. Botón minimizar. Reduce la ventana a un botón que aparece en la Barra de tareas del escritorio de Windows. Para convertir una ventana de aplicación en un botón hacer clic en el botón Minimizar. 4. Botón maximizar/restaurar. Amplía la ventana al tamaño máximo o la restaura a su tamaño original. 5. Barra de herramientas de acceso rápido. Por defecto, tenemos disponibles en ella los comandos Guardar, Deshacer y Rehacer, aunque se puede personalizar para añadir a ella los que deseemos. 6. Menú Archivo. En él podemos encontrar la mayoría de comandos para el trabajo con documentos (libros de cálculo), como abrir, guardar, imprimir, obtener una vista preliminar, etc. Al hacer clic sobre él se despliega un menú con todas sus opciones y sub-menús. 7. Fichas. Las fichas contienen botones y controles agrupados en categorías. La estructuración en fichas es la conjunción de dos formas de acceso a las herramientas que hasta la versión 2003 de Office eran independientes: los menús y las barras de herramientas. 8. Grupo de herramientas. Las herramientas de las fichas están organizadas en grupos de herramientas formando una cierta unidad lógica. En muchas ocasiones, en la esquina inferior derecha del grupo de herramientas encontramos una flechita que da acceso al cuadro de diálogo asociado a esa categoría de herramientas. 9. Cinta de opciones. Es el espacio en el que se despliegan los botones, menús y controles de cada una de las fichas. Para aumentar el espacio destinado a la hoja de cálculo, puede minimizarse haciendo clic con el botón derecho sobre cualquiera de los nombres de las fichas y activando la casilla de verificación Minimizar cinta
- 6. de opciones. También puede emplear el botón etiquetado como 10 en la figura 1.1 para efectuar esta misma tarea. Figura 1.1. Ventana de Microsoft Office Excel 2010. 10.Minimizar cinta de opciones. Pulse este botón para ocultar y mostrar la cinta de opciones. 11.Ayuda. Al hacer clic sobre este botón se activa la ayuda de Microsoft Excel. 12.Barra de fórmulas. En ella se introduce y edita la información en las hojas de Excel. Está situada bajo la cinta de opciones y, si esta se encuentra minimizada, bajo los nombres de las fichas. Para visualizarla u ocultarla, se activa o desactiva la casilla Barra de fórmulas en la ficha Vista (grupo de herramientas Mostrar). Los diferentes elementos de la barra de fórmulas son: En el primer recuadro es el Cuadro de nombres, muestra la dirección de la celda activa. Botones de Cancelar e Introducir de la entrada actual (aparecerán sólo al editar el contenido de una celda). El botón Insertar Función, para abrir el cuadro de diálogo Insertar función. Área de edición, donde se introduce y edita la información de la celda activa.
- 7. 13.Encabezados de las columnas (A-XFD). Permiten la selección de la(s) columna(s). 14.Encabezados de las filas (1-1.048.576). Permite la selección de la(s) fila(s). 15.Botón de selección de la hoja completa. Al hacer clic sobre dicho botón seleccionará toda la hoja de cálculo. 16.Botón de división vertical/horizontal de la pantalla. Divide la ventana de la hoja de cálculo en varias ventanas, pudiendo con ello ver diferentes partes de una hoja. 17.Barras, flechas y botones de desplazamiento. Permiten desplazarse por la hoja. 18.Área de trabajo. Es el espacio interior de la ventana, donde el usuario realizará su trabajo con las hojas. 19.Etiquetas de la hoja. Muestra los nombres de las distintas hojas de un libro de trabajo y los botones para desplazarse por las hojas. 20.Barra de estado. Situada en la parte inferior de la pantalla, en su configuración por defecto nos mostrará información sobre: El indicador de modo para señalar qué está haciendo Excel. En el recuadro central mostrará el resultado de las operaciones Promedio, Cuenta y Suma. En la parte derecha, información sobre el tipo de visualización activo (Normal, Diseño de página, etc.). En la esquina derecha, el control de zoom, que permite ajustar la escala de visualización del documento. Haciendo clic con el botón derecho sobre la barra de estado se activa el menú contextual para configurarla. La ficha Archivo Haciendo clic en la pestaña Archivo que se encuentra en la parte superior izquierda de la pantalla podrás desplegar un menú desde donde podrás ver las acciones que puedes realizar sobre el documento, incluyendo Guardar, Imprimir o crear uno Nuevo. A este menú también puedes acceder desde el modo de acceso por teclado tal y como veremos en la Cinta de opciones. Contiene dos tipos básicos de elementos:
- 8. Los que muestran un panel justo a la derecha con más opciones, ocupando toda la superficie de la ventana Excel. Como Información o Imprimir. Al situar el cursor sobre las opciones de este tipo observarás que tienen un efecto verde oscuro. El color permanecerá al hacer clic para que sepas qué panel está activo. Los que abren un cuadro de diálogo. Como Abrir, o Guardar como. Al situar el cursor sobre las opciones de este tipo observarás que tienen un efecto verde claro. El color sólo permanece mientras el cursor está encima, ya que al hacer clic, el propio cuadro de diálogo abierto muestra el nombre de la acción en su barra de título. Para cerrar la ficha Archivo y volver al documento pulsamos ESC o hacemos clic en otra pestaña. Tipos de punteros El Puntero del “mouse” es un cursor que aparece en la pantalla para indicar la posición donde se encuentra en el programa. Cuando se coloca en diferentes partes de la pantalla, su apariencia cambia para especificar algún tipo de operación. Las diferentes clases de punteros que aparecen en Excel son las siguientes:
- 9. Prioridad de los operadores Es un conjunto de reglas que controlan el orden en que Excel realiza las operaciones cuando se evalúa una expresión. Las operaciones con mayor precedencia se realizan antes que las de menor prioridad. Por ejemplo, la multiplicación se realiza antes que la suma. Por si se combinan varios operadores en una única fórmula, Excel ejecutará las operaciones en el orden que se indica en la tabla a continuación. Si una fórmula contiene operadores con la misma precedencia (por ejemplo, si una fórmula contiene un operador de multiplicación y otro de división), Excel evaluará los operadores de izquierda a derecha. Podemos clasificar las fórmulas de Excel en cuatro grupos principales: 1. Fórmulas aritméticas 2. Fórmulas de comparación 3. Fórmulas de texto 4. Fórmulas de referencia Cada uno de estos grupos tiene su propio conjunto de operadores que permiten realizar los cálculos y operaciones específicas de cada grupo. 1. Operadores aritméticos: Las fórmulas aritméticas son las más comunes, combinan números, referencias de celda, funciones y operadores aritméticos para realizar cálculos matemáticos. La siguiente tabla muestra los operadores aritméticos de Excel: Aunque el porcentaje no es un operador aritmético, Excel le da un tratamiento como operador ya que al ingresar un símbolo de porcentaje después de un número provocará que Excel realice una división entre 100 de manera automática. 2. Operadores de comparación: Los operadores de comparación nos permiten comparar dos o más números o cadenas de texto. Si el resultado de la comparación es positivo, obtendremos como resultado en valor lógico
- 10. VERDADERO. De lo contrario obtendremos como resultado el valor FALSO. A continuación tenemos la lista de operadores de comparación: Los operadores de comparación son muy utilizados con las funciones lógicas de Excel que nos permiten ejecutar una acción al cumplirse la condición establecida. 3. OPERADORES DE TEXTO Las fórmulas de Excel también pueden manipular texto y pueden hacer uso del operador de concatenación para unir el valor de dos cadenas de texto. 4. OPERADORES DE REFERENCIA Los operadores de referencia nos ayudan a combinar dos o más referencias de celda para crear una sola referencia. Recuerda que si tu sistema tiene la configuración regional de España, entonces el operador de unión será el punto y coma (;) y no la coma como aparece en la imagen.
- 11. PRECEDENCIA DE OPERADORES EN EXCEL Cuando creamos fórmulas que contienen más de un operador, será necesario conocer el orden en que dichas operaciones serán calculadas por Excel. Por esta razón existe un orden de precedencia que determina la manera en que Excel hace los cálculos: Si tenemos una fórmula con varios operadores con la misma precedencia, entonces Excel realizará los cálculos de izquierda a derecha. CÓMO CONTROLAR EL ORDEN DE PRECEDENCIA La única manera en que podemos influir en el orden de precedencia de operadores en Excel es utilizando paréntesis. Al colocar paréntesis alrededor de un cálculo estaremos diciendo a Excel que deseamos otorgar una alta prioridad a dicho cálculo y por lo tanto se realizará primero. En la siguiente imagen puedes observar cómo se modifica el resultado de una fórmula al incluir paréntesis. Cuando existen paréntesis dentro de una fórmula, Excel comenzará los cálculos con el paréntesis que tenga el mayor nivel de anidación. Y si dentro de un mismo paréntesis existen varios operadores, entonces se aplicarán las reglas de precedencia antes vistas. De esta manera los paréntesis nos
- 12. permiten controlar el orden de precedencia de los cálculos es una fórmula de Excel. 1.4.1 Errores Cuando existen paréntesis dentro de una fórmula, Excel comenzará los cálculos con el paréntesis que tenga el mayor nivel de anidación. Y si dentro de un mismo paréntesis existen varios operadores, entonces se aplicarán las reglas de precedencia antes vistas. De esta manera los paréntesis nos permiten controlar el orden de precedencia de los cálculos es una fórmula de Excel. Los errores en Excel son generalmente consecuencia de haber introducido algún dato de manera incorrecta o de utilizar inapropiadamente alguna fórmula. Excel detecta los errores y los clasifica de manera que se nos facilite su resolución. Si conocemos los tipos de errores en Excel podremos resolverlos fácilmente ya que podremos identificar rápidamente la causa. 1.- Error #N/A Significado: No disponible. Razón frecuente: Sucede cuando funciones de búsqueda como BUSCARV, BUSCARH, COINCIDIR y BUSCAR no pueden encontrar el valor buscado debido a que la información no existe en el rango especificado. Solución: Revisar las fórmulas, en especial si hacen referencia a otras hojas para determinar si es el rango incorrecto o se borró información. Cuando realmente verificamos que la información no está y es correcto que así sea, puedes utilizar una función de manejo de errores como SI.ERROR para que en lugar de que aparezca el error #N/A diga “Valor no encontrado”. Por ejemplo:
- 13. =SI.ERROR (BUSCARV (A10; A3:B5; 2; 0);"Valor no encontrado") 2.- Error: # ¡VALOR! Significado: Valor inválido. Razón frecuente: Ocurre cuando introducimos en nuestras fórmulas o funciones algún argumento erróneo como espacios, caracteres o texto en fórmulas que requieren números. Solución: Asegúrate de que los parámetros de la fórmula o función sean el tipo de datos correcto. Si estás realizando operaciones con números, por ejemplo una multiplicación, los argumentos deben ser números. Si aun así ves errores, controla que no haya celdas en blanco o algún carácter especial que está impidiendo hacer la fórmula. 3.- Error: # ¡REF! Significado: No hay referencia. Razón frecuente: Cuando eliminamos o pegamos información accidentalmente sobre una fila o columna que es parte de una fórmula. Excel al tratar de actualizar la referencia, no la encuentra y reemplaza la celda por un error de referencia.
- 14. Solución: Es conveniente que deshagas las acciones previas para recuperar la información borrada. 4.- Error: # ¿NOMBRE? Significado: No encuentra la función especificada. Razón: Usualmente es por un error de tipeo en la fórmula o no puede computar uno o más valores que has introducido como argumento. Por ejemplo aquí hay un error al escribir “pomedio” en lugar de “promedio” para llamar a la función homónima. O puedes haber escrito bien la fórmula pero no has introducido bien los argumentos como aquí en el 2do argumento de la función BUSCARV que no especifica el rango de la Hoja1.
- 15. Solución: Asegúrate de que hayas escrito bien el nombre de la fórmula. Si verificas que está bien y aun así arroja el error, utiliza la pestaña fórmulas y busca la función a insertar. Luego sigue los pasos para introducir los argumentos de la función. 5.- Error: # ¡DIV/0! Significado: Dividido por cero. Razón: El denominador es cero. Así como en las calculadoras hacer esta operación arroja un error, lo mismo pasa con Excel. Solución: Para estos casos es conveniente realizar una función para manejo de errores. Por ejemplo: SI (B3=0;""; A3/B3) 6.- Error: ##### Significado: No se puede mostrar. Razón: El tamaño de celda es no lo suficiente grande para mostrar el contenido. Solución: Agrandar la celda
- 16. 7.- Error: # ¡NULO! Significado: Valor vacío. Razón: Cuando Excel no puede determinar el rango especificado. Usualmente es porque se utilizó un operador de referencia incorrecto o directamente no está. Solución: Asegúrate de llamar a los rangos de manera apropiada utilizando los operadores: 1. Operador de Rango: Son los dos puntos (:), y definen precisamente que se está haciendo referencia a un Rango de celdas. Si sumamos de A2 a C2 el operador sería: y la función quedaría así =SUMA (A2:C2), de esta manera. 2. Operador de Unión: Por defecto se tiene configurado el punto y coma (;) y se llama "de unión" porque sirve para adicionar a una operación más referencias. Por ejemplo =SUMA (A2:A6; D2:D6) suma el rango de A2 a A6 y D2 a D6. 8.- Error # ¡NUM! Significado: Número inválido. Razón: Aparece usualmente cuando Excel no puede mostrar el resultado de un cálculo. Esto puede ocurrir por 2 razones:
- 17. 1. Porque el cálculo que se plantea es imposible; por ejemplo, si se intenta calcular la raíz cuadrada de un número negativo, como con la función: =RAIZ (-2) que no tiene en cuenta los números imaginarios. 2. Porque el resultado es demasiado grande o pequeño como para que Excel pueda mostrarlo; por ejemplo, el cálculo de la potencia de 1000 elevado a 103: =POTENCIA (1000; 103). Solución: Se debe evaluar cada valor numérico de la fórmula para corregir estos casos. 1.4.2 Comandos abreviados Teclas de función Empezamos con las teclas de función, que son las que van del F1 al F12. Cada una de ellas tiene una función específica en la aplicación, por lo que conviene que te las sepas para agilizar algunos procesos como el de repetir acciones, revisar la ortografía o ir a un punto concreto de la hoja de datos en la que estés trabajando. ATAJO ACCIÓN F1 Muestra la ayuda de Excel F2 Entra en modo de edición para la celda activa F3 En caso de existir un nombre definido, muestra el cuadro de diálogo "Pegar nombre" F4 Repite la última acción F5 Ir a
- 18. ATAJO ACCIÓN F6 Te mueves entre los paneles de un libro de dividido F7 Revisión ortográfica F8 Activa el modo Ampliar selección F9 Resuelve las fórmulas que tengas en las hojas tus libros abiertos F10 Activa la barra de menús F11 Crea una hoja de gráfico con el rango de celdas seleccionado F12 Guardar cómo Atajos de teclado de una sola tecla Cuando más sencillo es un atajo de teclado más ayudará a realizar las acciones de la manera más rápida posible. Por eso, vamos a seguir con los atajos de teclado en los que sólo tendremos que pulsar una tecla. ATAJO ACCIÓN AVPÁG Desplazarse una pantalla abajo dentro de la hoja REPÁG Desplázate una pantalla arriba dentro de la hoja ALT Activa la barra de menús ENTRAR Acepta la entrada de una celda y selecciona la inferior ESC Cancela diálogos y cancela la entrada de una celda ESPACIO Activa o desactiva las casillas de verificación en cuadros de diálogo FIN Activa o desactiva el "Modo final"
- 19. ATAJO ACCIÓN INICIO Moverse al principio de la fila de tu celda RETROCESO Borra el contenido de una celda. Entra en el modo de edición SUPRIMIR Borra el contenido de una celda TABULADOR Completa la entrada de una celda. Selecciona la celda a la derecha TECLAS DE DIRECCIÓN Muévete a las celdas de arriba, abajo, izquierda o derecha Atajos con la tecla "Control" Vamos a ponerlo un poco más difícil, pero no demasiado. A continuación tienes una serie de atajos de teclado en los que tendrás que combinar la tecla Control con otra para realizar la acción deseada. Copiar, pegar, cortar, cuadros de diálogo o formatos para el texto. ATAJO ACCIÓN CONTROL + A Cuadro de diálogo "Abrir" CONTROL + B Cuadro de diálogo "Buscar" CONTROL + C Copia el contenido de las celdas seleccionadas CONTROL + D Copia la fórmula a la derecha del rango seleccionado CONTROL + E Selecciona todas las celdas de tu hoja de cálculos CONTROL + G Cuadro de diálogo "Guardar"
- 20. ATAJO ACCIÓN CONTROL + I Cuadro de diálogo "Ir a" CONTROL + J Copia la fórmula hacia abajo del rango seleccionado CONTROL + K Pon o quita el formato cursiva en el texto seleccionado CONTROL + L Cuadro de diálogo "Reemplazar" CONTROL + N Pon o quita el formato negrita en el texto seleccionado CONTROL + P Cuadro de diálogo "Imprimir" CONTROL + R Cierra tu libro activo CONTROL + S Pon o quita el formato subrayado en el texto seleccionado CONTROL + T Cuadro de diálogo "Crear tabla" CONTROL + U Crea un nuevo libro de trabajo CONTROL + V Pega el contenido del portapapeles CONTROL + X Corta las celdas seleccionadas CONTROL + Y Rehacer acción deshecha
- 21. ATAJO ACCIÓN CONTROL + Z Deshacer acción CONTROL + 1 Cuadro de diálogo "Formato de celdas" CONTROL + 2 Pon o quita el formato negrita en el texto seleccionado CONTROL + 3 Pon o quita el formato cursiva en el texto seleccionado CONTROL + 4 Pon o quita el formato subrayado en el texto seleccionado CONTROL + 5 Pon o quita el formato tachado en el texto seleccionado CONTROL + 6 Oculta o muestra objetos en una hoja CONTROL + 8 Muestra los símbolos de esquema de la hoja CONTROL + 9 Oculta las filas seleccionadas CONTROL + 0 Oculta las columnas seleccionadas Atajos con las teclas "Mayúscula" y de función A continuación tienes una serie de atajos de teclado en los que combinarás la tecla Shift o Mayúscula con las teclas de función, las que van del F1 al F12. Con ellas podremos insertar hojas de cálculo nuevas, abrir nuevos cuadros de diálogo o calcular todas las fórmulas que hayamos anotado en la hoja. ATAJO ACCIÓN
- 22. ATAJO ACCIÓN MAYÚSCULA + F2 Añade comentario en la celda MAYÚSCULA + F3 Cuadro de diálogo "Insertar función". Además, al editar fórmulas muestra el cuadro de diálogo "Argumentos de función" MAYÚSCULA + F4 "Buscar siguiente" cuando realizas una búsqueda MAYÚSCULA + F5 Cuadro de diálogo "Buscar" MAYÚSCULA + F6 Muévete entre la hoja, las opciones, la barra de estado y el panel de tareas MAYÚSCULA + F7 Panel de tareas "Referencia" MAYÚSCULA + F8 Agrega una celda o un rango de celdas a tu selección con las teclas de dirección MAYÚSCULA + F9 Calcula todas las fórmulas de tu hoja activa MAYÚSCULA + F10 Muestra el menú contextual de un elemento seleccionado MAYÚSCULA + F11 Inserta una hoja de cálculo nueva MAYÚSCULA + F12 Cuadro de diálogo "Guardar cómo" Atajos con las teclas "Alt" y de función A continuación tienes una serie de atajos de teclado en los que combinarás la tecla Alt con las teclas de función, las que van del F1 al F12. Esta vez son sólo unos pocos atajos, pero con ellos puedes guardar trabajos, abrir Visual Basic o cerrar la aplicación.
- 23. ATAJO ACCIÓN ALT + F1 Crea un gráfico incrustado a partir de los datos del rango actual ALT + F2 Cuadro de diálogo "Guardar cómo" ALT + F4 Cierra Excel ALT + F8 Cuadro de diálogo "Macro" ALT + F10 Panel "Selección y visibilidad" ALT + F11 Abre el Editor de Microsoft Visual Basic para Aplicaciones Atajos con las teclas "Control" y de función Volvemos a combinar la tecla Control, sólo que en esta ocasión la emparejaremos con las de función. De nuevo no son muchas, pero te permiten empezar a realizar algunas acciones en el libro. Entiende que cada libro se abre como un Excel diferente, y dentro puedes tener varias hojas de cálculo. ATAJO ACCIÓN CONTROL + F1 Muestra u oculta las opciones CONTROL + F2 Cuadro de diálogo "Imprimir" CONTROL + F3 Administrador de nombres CONTROL + F4 Cierra el libro CONTROL + F5 Restaura el tamaño del libro CONTROL + F6 Moverse al siguiente libro
- 24. ATAJO ACCIÓN CONTROL + F7 Mueve la ventana del libro CONTROL + F8 Cambia el tamaño de la ventana del libro CONTROL + F9 Minimiza el libro CONTROL + F10 Maximiza un libro minimizado CONTROL + F11 Crea una hoja de Macros CONTROL + F12 Cuadro de diálogo "Abrir" Atajos con las teclas "Control" y "Mayúsculas" Las combinaciones van creciendo, y ahora te vamos a ofrecer unos cuantos atajos en los que pulsarás a la vez las teclas Control, Mayúscula junto a otra que pueden ser teclas de función, letras o símbolos. ATAJO ACCIÓN CONTROL + MAYÚSCULAS + F3 Cuadro de diálogo "Crear nombres a partir de selección" CONTROL + MAYÚSCULAS + F6 Ir a libro anterior que tengas abierto CONTROL + MAYÚSCULAS + F10 Ve a barra de menús CONTROL + MAYÚSCULAS + F12 Cuadro de diálogo "Imprimir" CONTROL + MAYÚSCULAS + F Abre el menú "Formato de Celdas" en la pestaña "Fuentes"
- 25. ATAJO ACCIÓN CONTROL + MAYÚSCULAS + L Activa y desactiva filtros en un rango CONTROL + MAYÚSCULAS + O Selecciona las celdas que tengan comentarios CONTROL + MAYÚSCULAS + U Amplía la barra de fórmulas CONTROL + MAYÚSCULAS + ENTRAR Ingresa una fórmula como una fórmula matricial CONTROL + MAYÚSCULAS + INICIO Amplía la selección de celdas hasta el comienzo de la hoja de cálculo CONTROL + MAYÚSCULAS + FIN Extiende la selección de celdas hasta la última celda utilizada de la hoja de cálculo CONTROL + MAYÚSCULAS +AVPÁG Selecciona la hoja actual y la siguiente de un libro CONTROL + MAYÚSCULAS + REPÁG Selecciona la hoja actual y la anterior de un libro CONTROL + MAYÚSCULAS + TECLA DE DIRECCIÓN Extiende la selección de celdas a la última celda no vacía de la misma columna o fila que la celda activa CONTROL + MAYÚSCULAS + ESPACIO Seleccionar toda la hoja de cálculo
- 26. ATAJO ACCIÓN CONTROL + MAYÚSCULAS + ( Muestra las filas ocultas en el rango seleccionado CONTROL + MAYÚSCULAS + ) Muestra las columnas ocultas en el rango seleccionado CONTROL + MAYÚSCULAS + ! Aplica el formato Número con dos decimales CONTROL + MAYÚSCULAS + # Aplica el formato Fecha con el día, mes y año CONTROL + MAYÚSCULAS + $ Aplica el formato Moneda con dos decimales CONTROL + MAYÚSCULAS + % Aplica el formato Porcentaje sin decimales CONTROL + MAYÚSCULAS + / Aplica el formato de Notación Científica CONTROL + MAYÚSCULAS + : Aplica el formato Hora CONTROL + MAYÚSCULAS + & Aplica un borde a la celda activa CONTROL + MAYÚSCULAS + " Copia el contenido de la celda superior
- 27. ATAJO ACCIÓN CONTROL + MAYÚSCULAS + SIGNO MENOS (-) Borra los bordes de la celda CONTROL + MAYÚSCULAS + SIGNO MÁS (+) Cuadro de diálogo "Insertar" para insertar celdas en blanco Atajos para moverte en la hoja de cálculo Ahora vamos a mostrarte una lista un poco diferente. En esta ocasión, en vez de centrarnos en el tipo de combinación de teclas que necesitamos nos centraremos en el tipo de función que realizan. Empezaremos con los atajos de teclado para moverte en la hoja de cálculo yendo a celdas concretas. ATAJO ACCIÓN ALT + AVPÁG Muévete una pantalla a la derecha en una hoja de cálculo ALT + REPÁG Muévete una pantalla a la izquierda en una hoja de cálculo CONTROL + . Ve a la siguiente esquina de un rango seleccionado CONTROL + AVPÁG Ve a la siguiente hoja de un libro CONTROL + REPÁG Ve a la hoja anterior de un libro CONTROL + INICIO Ve al inicio de una hoja de cálculo CONTROL + FIN Ve a la última celda de una hoja de cálculo CONTROL + Muestra la celda activa
- 28. ATAJO ACCIÓN RETROCESO CONTROL + TABULADOR Ve al siguiente libro abierto CONTROL + TECLAS DE DIRECCIÓN Ve hasta el extremo del área de datos actual en una hoja de cálculo Atajos para seleccionar datos Ahora te mostramos atajos para seleccionar datos. Con ellos podrás seleccionar filas y columnas para realizar acciones conjuntas, o extender una selección en las celdas colindantes a la que tengas seleccionada en primer lugar. ATAJO ACCIÓN MAYÚSCULA + ESPACIO Selecciona la fila actual CONTROL + ESPACIO Selecciona la columna actual MAYÚSCULA + INICIO Extiende la selección hasta el inicio de la fila MAYÚSCULA + AVPÁG Extiende la selección hacia abajo MAYÚSCULA + REPÁG Extiende la selección hacia arriba MAYÚSCULA + TECLAS DE DIRECCIÓN Extiende la selección una celda hacia arriba, abajo izquierda o derecha CONTROL + MAYÚSCULA Extiende la selección de celdas a la última celda no vacía de la misma columna o fila que la celda activa
- 29. ATAJO ACCIÓN + TECLAS DE DIRECCIÓN CONTROL + MAYÚSCULA + INICIO Extiende la selección de celdas hasta la primera celda usada de la hoja de cálculo CONTROL + MAYÚSCULA + FIN Extiende la selección de celdas hasta la última celda usada de la hoja de cálculo CONTROL + MAYÚSCULA + * Selecciona el área actual alrededor de la celda activa Atajos para ingresar fórmulas y datos Para ir terminando vamos a centrarnos en los atajos para ingresar fórmulas y datos una vez tengas seleccionadas las celdas en las que quieras actuar. Puedes copiar el valor de celdas cercanas o completar un valor moviéndote automáticamente a la celda colindante que quieras. ATAJO ACCIÓN ALT + = Inserta autosuma ALT + ABAJO Abre una lista de validación de datos ALT + ENTRAR Inserta un salto de línea dentro de una celda CONTROL + , Inserta la fecha actual CONTROL + : Inserta la hora actual CONTROL + Copia el valor de la celda de arriba
- 30. ATAJO ACCIÓN " CONTROL + ’ Copia la fórmula de la celda de arriba CONTROL + ENTRAR Rellena el rango de celdas seleccionado con la entrada actual CONTROL + SUPRIMIR Borra el texto hasta el final de la línea CONTROL + ALT + K Inserta un hipervínculo MAYÚSCULA + ENTRAR Completa la entrada de la celda y ve a la celda superior ENTRAR Completa la entrada de la celda y ve a la celda inferior MAYÚSCULA + TABULADOR Completa la entrada de la celda y ve a la celda de la izquierda TABULADOR Completa la entrada de la celda y ve a la celda de la derecha Otros atajos de teclado Y ya terminamos con una selección de otros atajos de teclado que nos han sobrado o no hemos podido categorizar en ninguna otra lista. Si crees que nos hemos dejado algún atajo de teclado dínoslo en los comentarios y lo añadiremos a esta última tabla. ATAJO ACCIÓN ALT + ESPACIO Menú de control de la ventana de Excel ALT + ’ Cuadro de diálogo "Estilo"
- 31. ATAJO ACCIÓN ALT + CONTROL + IZQUIERDA Muévete hacia la izquierda entre las celdas no adyacentes ALT + CONTROL + DERECHA Muévete hacia la derecha entre las celdas no adyacentes CONTROL + SIGNO MENOS (-) Cuadro de diálogo "Eliminar celdas" CONTROL + SIGNO MÁS (+) Cuadro de diálogo "Insertar celdas" CONTROL + ALT + V Cuadro de diálogo "Pegado Especial" 1.4.3 Introducción correcta de datos Antes de comenzar a introducir datos es necesario tener bien claro cuál es la celda activa. También se debe recodar que la barra de fórmulas está situada debajo de la barra de herramientas y que en su extremo izquierdo siempre figura la dirección de la celda activa.
- 32. El botón Cancelar tiene la misma función que la tecla Esc: cancelar la entrada. El botón Introducir tiene la función de la tecla Intro: validad la entrada. El botón Insertar función, tiene gran utililidad cuando se introducen funciones en una celda. 1.4.5 Edición en celdas Borrar el contenido de una celda Si se quiere borrar completamente el contenido de una celda, en primer lugar habrá que seleccionar la celda. Y luego hay dos opciones: la tecla Retroceso, la tecla Supr y el comando Borra contenido del menú emergente. En la ficha Inicio, en el grupo Modificar, está el botón Borrar que permite elegir entre borrar distintas opciones: Todo. Esta opción borrará todo el contenido de la celda, el propio dato, sus formatos y los comentarios de la celda si los hay. Formatos. Borra sólo el formato del dato, pero no el dato. Contenido. Se borrará sólo el dato, pero no sus formatos. Comentarios. Borra sólo el comentario que haya asignado a la celda. Hipervícunlos. Permite quitar los vínculos de los datos. Correcciones rápidas Pulsa la tecla Retroceso para borrar el carácter que haya justo a la izquierda del punto de inserción. Pulsa la tecla Esc para borrar completamente el dato que estabas introduciendo y si había otro dato anterior, este se recuperará. Copiar y mover datos Existen las mismas posibilidades de copiar, y mover que en Word, es decir; a través del comando correspondiente del menú Edición, a través de las barras de herramientas o arrastrando con el ratón (arrastrado simplemente se mueve un dato; arrastrando y manteniendo pulsada la tecla Ctrl se copia)
- 33. La diferencia con Word es que la celda que va a ser copiada o movida aparecerá con un desfile de hormigas alrededor y que para pegarla o moverla basta con situarte en el lugar donde quieras copiar o desplazar y pulsa Intro, este método tiene el inconveniente que sólo permite copiar o mover una sola vez la selección. La celda permanecerá con el desfile de hormigas para permitir copiarla o moverla varias veces, sino se ha pulsado la tecla Intro. Cuando acabes de pegar o mover, pulsa la tecla Esc. Comentarios Excel cuenta con los comentarios de celdas, los cuales contienen información adicional al contenido de una celda sin que ello interfiera con el contenido normal de la hoja de cálculo. Para crear un comentario de celda: Debes seleccionar la celda a la que quieras añadir la nota. Pulsa la combinación Mayús+F2 o ejecuta el comando Insertar, Comentario del menú emergente. Aparecerá un recuadro junto a la celda. Aparecerá un texto por omisión. Para alterar el contenido, haz clic dentro del recuadro y escribe lo que desees. Haz clic en otro lugar de la hoja de cálculo. Excel cerrará el recuadro y añadirá una marca de color rojo al extremo superior de la celda, lo que indica que esa celda contiene un comentario. Si deseas ver el comentario de una celda sólo tienes que situar el puntero del ratón sobre ella.
- 34. Para modificar o eliminar un comentario, solo habrá que seleccionar Modificar comentario o Eliminar comentario del menú emergente. 1.4.6 Patrones y controlador de relleno. Relleno, auto-relleno y relleno rápido Muchas veces debemos ingresar datos que cumplen con cierto patrón. En estos casos, Excel nos facilita el trabajo ahorrándonos el tiempo de escribirlos uno por uno. En este video veremos los comandos relleno, relleno rápido y auto-relleno y cómo utilizarlos. Rellenar hacia abajo
- 35. En esta hoja hay información incompleta acerca de un grupo de clientes. La primera columna se refiere a la sucursal. En este caso hay dos sucursales. La del Norte y la del Sur. El grupo de clientes que va de la segunda a la séptima fila corresponden a la del Norte. En la primera celda tengo la palabra Norte. Pero me voy a ahorrar el trabajo de escribirlos manualmente hacia abajo. Lo que voy a hacer es seleccionarla junto con el resto de las celdas. Luego, voy a la pestaña inicio, en el grupo “Modificar” voy a elegir rellenar “Hacia abajo” (como aparece en la figura). El comando rellenar copia la celda activa hacia los otros espacios de la selección. Pero hay una manera más rápida para esto. Es a través del controlador de relleno. El controlador de relleno El controlador de relleno, corresponde a la mirilla que aparece cuando coloco mi puntero sobre el extremo inferior izquierdo de mi selección. Ahora puedo arrastrarlo hacia abajo para copiar. Si lo arrastro hacia arriba borrará los datos. El auto-relleno Veamos ahora de qué se trata el auto-relleno. La columna B, corresponde al número del cliente. Los números son correlativos. El primer cliente corresponde al número 5020. El segundo es el 5021 y así sucesivamente. Para completar la serie numérica para el resto de los clientes. Primero Selecciono los datos y los espacios en blanco.
- 36. En rellenar elijo series y escojo auto-rellenar. El auto-relleno adivina la secuencia de una serie dentro de una misma columna o fila. Puede adivinar series que incluyen texto también. También se puede ejecutar a través del controlador de relleno. Selecciono los dos primeros datos de mi serie y arrastro. Es necesario seleccionar ambos datos. De lo contrario sólo copiará el primero. Doble clic con el controlador de relleno Si a cualquier lado de mi columna, tengo otros datos, como en este caso, se puede hacer otra cosa también. En vez de arrastrarlos, basta hacer doble clic en la mirilla (la cruz negra que representa el controlador de relleno). Esto sólo funciona si tienes datos en alguna columna adyacente. Los datos adyacentes los usa Excel para saber hasta qué fila realiza el relleno. Opciones de relleno Cuando rellenas aparece un un ícono que muestra otras opciones, como la de copiar el primer dato. En este caso voy a elegir serie de relleno que es la opción adecuada para crear la serie con los números de cliente. Relleno rápido Hay una opción en Excel 2013 que se llama relleno rápido o relleno de Flash. A diferencia de la anterior, en el relleno rápido, Excel trata de adivinar algún patrón complejo de una columna adyacente. En la columna C tenemos los nombres completos de un grupo de clientes. Quiero separar el apellido del nombre. Simplemente escribo un par de ejemplos de lo que quiero. Antes de terminar de escribir, Excel me muestra una vista previa de lo que ha adivinado. Si estoy de acuerdo, hago clic sobre ella. Esto es el relleno
- 37. rápido Otra forma de hacerlo es seleccionando al menos dos celdas y luego en el menú de rellenar, elijo relleno rápido. Veamos un último ejemplo para la columna de las iniciales de los nombres. Escribo un par de ejemplos de iniciales, y luego doy clic en la propuesta de Excel. ¡Fácil! El resultado Final Si completamos toda la información mediante las técnicas aquí aprendidas, la hoja debería verse así: Autocompletar El funcionamiento de la característica Autocompletar consiste en que si estás introduciendo una columna de datos, una vez introducido un dato (por ejemplo, Fernández) ya no es necesario que volverlo a escribir ya que, en cuanto comiences a escribir ese mismo dato en otra celda de la misma columna Excel lo detectará y lo terminará de escribir, tan sólo habrás de pulsar Intro. Si por alguna razón no interesa el dato que Excel pretende completar, simplemente sigue escribiendo. Elegir de la lista Otra manera de agilizar la introducción de datos en las hojas de cálculo consiste en utilizar la característica Elegir de la lista desplegable. A medida que vas introduciendo datos en una columna, Excel va creando una lista con todos ellos, después, cuando precises repetir en una celda un dato que ya hayas introducido en la columna, puedes seleccionarlo de esa lista en lugar de volver a escribirlo.
- 38. El procedimiento para hacer uso de la característica Elegir de la lista desplegable es el siguiente: 1 ►Haz clic en el botón derecho del ratón en la celda en la que quieras introducir un dato ya editado. 2 ► Selecciona el comando Elegir de la lista desplegable del menú emergente. 3 ► Excel mostrará una lista con todos los datos que hayas introducido en esa columna. Tan sólo tendrás que hacer clic sobre el deseado. Autollenado Autollenado es un procedimiento para copiar. Sin embargo ocurre que cuando los datos que se copian son de una determinada naturaleza (por ejemplo las fórmulas), Excel se da cuenta y cambia la forma en que los copia. 1 ► Introduce la fecha 31-ene-2003 en una celda y el número 12,695 en otra celda. 2 ► Sitúa el puntero del ratón sobre el gestor de llenado, el puntero se transforma en una cruz fina. 3 ► Cuando el puntero adopta la forma de cruz delgada haz clic con el ratón hacia el lugar donde quieras copiar los datos, manteniendo pulsado el botón del ratón. Aparecerá un reborde grisáceo que irá ocupando la celda que contiene el dato y todas aquellas por las que pase el puntero del ratón, así como una etiqueta que indicará que vas a copiar en la celda por las que estad pasando. Cuando hayas llenado el rango deseado suelta el botón del ratón.
- 39. Observa que en el caso de la fecha, Excel lo ha entendido como que en cada fila se aumenta en un día. En el caso de 12,695 ha copiado el dato. Una vez finalizado el proceso de Autollenado aparece en el extremo inferior izquierdo el siguiente icono que si despliegas presentará las opciones de Autollenado. Por ejemplo: en la fecha pretendías que aumentase en meses, no en días, seleccionas el rango de la serie y abres del desplegable del botón (si ya no estuviera visible, se puede activar volviendo a utilizar el procedimiento de Autollenado) y selecciona la opción Rellenar meses. Observa como los meses que no tienen día equivalente (31 en este caso) Excel pone el último día de ese mes. Otra forma de introducir el mismo dato en un rango es seleccionando el rango e introduciendo el dato y pulsando la combinación de teclas Control+Intro. Listas Utilizando un ejemplo: Introduce lunes en una celda.
- 40. Arrastra en cualquier dirección, Excel muestra una etiqueta con el día de la semana que se introduciría en la celda que va pasado. Continua con el arrastre hasta que la etiqueta muestre el dato con el que deseas acabar. Crear listas personalizadas Puedes crear propias listas para utilizarlas con la característica de autollenado. El procedimiento es el siguiente: 1 ► Activa botón Archivo. 2 ► Elige el comando Opciones. 3 ► En Avanzadas busca el botón 4 ► En Listas personalizadas introduce las palabras que compondrán la lista separadas por una coma. 5 ► Pulsa el botón Agregar. También es posible convertir en listas personalizadas, relaciones que existan en cualquier hoja de cálculo, siguiendo el siguiente procedimiento: 1 ► Abre el cuadro de diálogo Listas personalizadas. 2 ► En el cuadro de lista Importar Lista desde las celdas haz clic sobre el icono contraer cuadro de diálogo. 3 ► Selecciona el rango de la lista que quieres importar. 4 ► Haz clic sobre para restablecer el cuadro de diálogo listas personalizadas. 5 ► Haz clic en el botón Importar y después en el botón Agregar.
- 41. Series Además de para crear listas, la característica Autollenado también sirve para crear series. Las series pueden ser de datos de texto o de datos numéricos. Utilizando la característica Autollenado, Excel puede crear cualquier serie de números y de fechas. Sin embargo, además del número o fecha que da comienzo a la serie debes indicar el intervalo entre dos números o fechas consecutivas.
- 42. Ejemplo para crear una serie de números impares: 1 ► Introduce el número 1 en una celda y el número 3 en la celda adyacente inferior. 2 ► Selecciona ambas celdas. 3 ► Arrastra el gestor de llenado hasta que la etiqueta muestre el número que deseas. Ejemplo de cómo se crea una serie que contiene los meses impares. Series creadas por el comando Edición 1 ► Selecciona la celda que contiene el dato que inicia la serie. 2 ► En la ficha Inicio, en el grupo Modificar, haz clic en Rellenar y luego en Series. 3 ► Sigue uno de estos pasos: Para rellenar los datos de la serie en sentido vertical, uno debajo de otro, haz clic en Columnas. Para rellenar los datos de la serie en sentido horizontal, uno al lado de otro, haz clic en Filas.
- 43. 4 ► En el cuadro Incremento, escribe el valor en que deseas incrementar la serie. 5 ► En Tipo, haz clic en Lineal o Geométrica. 6 ► En el cuadro Límite, escribe el valor en que deseas detener la serie. Rellenar celdas en blanco "Necesito rellenar celdas en blanco con el mismo contenido de los rótulos que aparecen al principio de cada grupo:" Los datos siguientes se ha obtenido de una tabla con celdas combinada en Word, Pero ahora, necesito que los datos estén por filas, por lo que tengo que deshacer la combinación de celdas de las columnas A y B. para ello, seleccionar la celda combinada y clic sobre el botón
- 44. Combinar y centrar de la zona Alineación de la ficha Inicio, y se repite la acción sobre cada celda combinada. Seleccionamos el rango de los datos HSC, A2:A26 Vamos a la ficha Inicio al grupo Modificar y seleccionamos el icono . Dentro de éste seleccionamos Ir a Especial... y marcamos Celdas en Blanco: Observa cómo quedan seleccionadas las celdas en blanco
- 45. Quedando activa la primera celda en blanco. Pues ya solo nos resta, introducir en la celda activa la referencia a la primera celda de rótulo a repetir, en este caso =A2, (dato 8001), y pulsamos Ctrl + Enter 1.4.7 Organización de las hojas y libros. Libro, Hoja, Celda Archivos de Excel Todo el trabajo que se realiza en Excel se guarda en un archivo, el cual también es conocido como libro y aquí es donde viene el concepto más importante: Cada libro de Excel está formado por hojas y cada hoja a su vez está dividida en múltiples celdas.
- 46. Libro de Excel En la parte superior de la ventana de Excel puedes observar que de manera predeterminada se nombra a un nuevo archivo como Libro1. Ese nombre lo podrás cambiar después, pero debes recordar que un archivo de Excel también es conocido como un libro. Hojas de un libro Ahora observa la parte inferior izquierda de la ventana de Excel y notarás unas pestañas con los nombres Hoja1, Hoja2 y Hoja3. Esto quiere decir que este libro tiene tres hojas. Después aprenderemos a eliminar alguna de ellas o agregar más hojas, solo recuerda que un libro puede estar formado por una o más hojas. Celdas de una hoja Finalmente observa que la parte central de la pantalla es una cuadrícula que forma pequeños recuadros. Cada uno de estos recuadros es conocido como celda.
- 47. Para moverte entre dichas celdas puedes utilizar las flechas del teclado ya sea para moverte hacia arriba o para moverte hacia abajo, hacia la derecha o hacia la izquierda. Así que no olvides este concepto básico de Excel: Un libro está formado por hojas y cada hoja está dividida en celdas. Crear Hojas Para añadir hojas al libro, pulsaremos el botón de añadir hoja situado al final de las etiquetas de las hojas del libro que tenemos en pantalla.
- 48. Aunque también podremos crear hojas, pulsando con el botón derecho del ratón sobre la etiqueta de una hoja y seleccionando la orden Insertar…. Renombrar Hojas Cuando añadimos nuevas hojas a nuestro libro, Excel les va asignado nombres de forma automática que consisten en el prefijo Hoja seguido de un contador que se incrementa por cada nueva hoja. Hoja1, Hoja2, Hoja3, Hoja4,….. Estos nombres no son los más apropiados para identificar la información que contienen nuestras hojas, por lo que se recomienda renombrarlas para recordar mejor el qué? contienen... Para renombrar las hojas, bastará con ejecutar un doble clic sobre la etiqueta de la hoja, escribir el nuevo nombre y pulsar Intro. Eliminar Hojas Cuando el contenido de la hoja ya no nos resulta útil, lo más lógico es eliminarla de nuestro libro de trabajo. Para eliminar una hoja, pulsaremos con el botón derecho del ratón sobre la etiqueta de la hoja que deseemos eliminar y seleccionaremos la orden eliminar. Excel mostrará un mensaje de confirmación al que responderemos ‘Eliminar para que desaparezca la hoja y todo su contenido. ¡OJO!. Esta operación no se puede deshacer, a menos que salgamos del libro sin guardar los cambios que hayamos estado realizando. Duplicar Hojas Cuando deseemos repetir todo el contenido de una hoja en otra, tendremos la opción de seleccionar todos los datos (puede ser que se nos olviden marcar datos que no se mostraban en la pantalla en ese momento) ejecutar la orden Copiar, situarnos en la otra hoja y ejecutar la orden Pegar. Este método para duplicar datos es el estándar para todos los programas de Windows, pero Excel nos ofrece una orden exclusiva para realizar esta tarea de una forma más sencilla y que además ofrece la posibilidad de duplicar la hoja en un libro distinto del actual. Pulsaremos con el botón derecho del ratón sobre la etiqueta de la hoja, seleccionaremos la orden ‘Mover o copiar…’. Se abrirá una ventana donde se muestran todas las hojas que componen nuestro libro. Seleccionaremos el nombre de la hoja delante de la que deseemos duplicar la que hemos seleccionado.
- 49. También podemos marcar la línea ‘(mover al final) si queremos que el duplicado se situé al final de todas las hojas. Marcamos la casilla de verificación ‘Crear una copia’ que se ve en la parte inferior del cuadro y pulsamos el botón Aceptar. Ya tenemos un duplicado completo de la hoja actual delante de la hoja que le hayamos indicado. Sólo faltará cambiarle el nombre de la nueva hoja. Nota: Si deseamos realizar este proceso de una forma mucho más rápida, bastará con que arrastremos la etiqueta de la hoja mientras mantenemos pulsada la tecla Ctrl. Al soltar el botón del ratón Excel nos creará un duplicado de la hoja. Mover Hojas Cuando necesitemos reorganizar las posiciones de nuestras hojas dentro del libro, mantendremos pulsada la etiqueta de la hoja, mientras la arrastramos y la soltaremos para indicar la nueva posición. También podremos seguir los pasos comentados en el apartado anterior de copiar hojas con la diferencia que para mover, la casilla de verificación ‘Crear una copia’ tendrá que estar desactivada. Ocultar Hojas Si en algún momento deseamos ocultar alguna hoja de nuestro libro para que no se visualice junto al resto de las hojas, pulsaremos sobre la etiqueta con el botón derecho y seleccionaremos la orden ‘Ocultar’. La hoja se ocultará, pero podré seguir utilizando sus datos en los cálculos del resto de las hojas visibles del libro.
- 50. ¡OJO!. Como mínimo siempre tiene que haber una hoja visible en el libro. No nos permiten y es lógico tener todas las hojas del libro ocultas (sino donde vamos a escribir). Mostrar Hojas Para revertir el proceso de ocultar hojas, pulsaremos sobre la etiqueta de cualquier hoja con el botón derecho y recurriremos a la orden ‘Mostrar....’ que se encuentra debajo de la orden Ocultar. Se nos mostrará un listado de las hojas ocultas para el libro actual, marcaremos la hoja que deseamos mostrar y Aceptamos los datos. Este paso lo tendremos que repetir para cada hoja que deseemos mostrar. Colorear Hojas Otra forma de identificar las hojas a parte de su nombre es por medio de los colores, lo que nos permite resaltarlas con respecto al resto, también nos puede servir para crear identificaciones por grupo dependiendo del contenido. Por ejemplo si tenemos 8 hojas en nuestro libro, 2 de las cuales hacen referencia a pagos y 4 hacen referencia a cobros, les podríamos asignar a las 2 de pagos el mismo color y a las 4 de cobros otro color. De esta manera aunque cada una por separado tenga un nombre distinto con los colores habremos conseguidos crear grupos de identificación. Organizar ventanas de libros de trabajo Cuando se tengan abiertos varios libros, algunas de las ventanas pueden estar ocultas detrás de la ventana del libro activo. Se pueden utilizar las opciones Mosaico, Horizontal, Vertical o Cascada del comando Organizar todo, en la ficha Vista (grupo Ventana) para organizar las ventanas del libro de
- 51. tal modo que todos los libros en ejecución aparezcan visibles sobre la ventana de trabajo. Estas opciones organizan automáticamente sólo las ventanas abiertas que no estén minimizadas. 1. Haga Organizar todo de la ficha Ventana. Aparecerá el cuadro de diálogo Organizar ventanas (véase figura 5.11). Figura 5.11. Cuadro de diálogo Organizar ventanas. 2. Las opciones del cuadro de diálogo son: Mosaico: las ventanas abiertas quedarán dispuestas con un tamaño más pequeño, de tal forma que queden todas juntas, como si fueran baldosas, en la ventana de trabajo de la aplicación (Excel). Horizontal: reduce a igual tamaño todas las ventanas abiertas y las coloca de arriba abajo. Vertical: reduce a igual tamaño todas las ventanas abiertas y las coloca de izquierda a derecha. Cascada: superpone una ventana encima de otra, mostrando las barras de título. Ventanas del libro activo: organiza sólo las ventanas abiertas del libro activo (por ejemplo, si está viendo distintas hojas del mismo libro simultáneamente). 3. Haga clic en el botón Aceptar.
