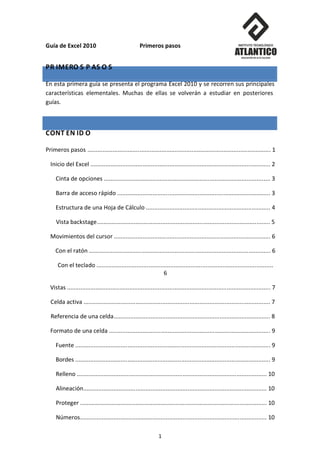
Guía Excel 2010: Primeros pasos
- 1. Guía de Excel 2010 Primeros pasos PR IMERO S P AS O S En esta primera guía se presenta el programa Excel 2010 y se recorren sus principales características elementales. Muchas de ellas se volverán a estudiar en posteriores guías. CONT EN ID O Primeros pasos ............................................................................................................. 1 Inicio del Excel ........................................................................................................... 2 Cinta de opciones ................................................................................................... 3 Barra de acceso rápido ........................................................................................... 3 Estructura de una Hoja de Cálculo .......................................................................... 4 Vista backstage....................................................................................................... 5 Movimientos del cursor ............................................................................................. 6 Con el ratón ............................................................................................................ 6 Con el teclado ......................................................................................................... 6 Vistas ......................................................................................................................... 7 Celda activa ............................................................................................................... 7 Referencia de una celda............................................................................................. 8 Formato de una celda ................................................................................................ 9 Fuente .................................................................................................................... 9 Bordes .................................................................................................................... 9 Relleno ................................................................................................................. 10 Alineación............................................................................................................. 10 Proteger ............................................................................................................... 10 Números............................................................................................................... 10 1
- 2. Guía de Excel 2010 Primeros pasos Botones de formato.............................................................................................. 11 Borrado de celdas .................................................................................................... 11 Edición del contenido de una celda.......................................................................... 12 Operaciones con archivos ........................................................................................ 12 I NI C I O D EL EX C EL Si tienes un icono del programa Excel en el escritorio, basta con que hagas un doble clic sobre él para iniciarlo. Si no, sigue la ruta: Inicio – Programas – Microsoft Office – Microsoft Excel 2010. Obtendrás una ventana con un contenido similar al de la imagen. Barra de acceso rápido Cinta de opciones Área de trabajo Pestañas de hojas Barra de estado Zoom 2
- 3. Guía de Excel 2010 Primeros pasos C I N TA D E OP C I ON ES En Office 2010 se ha conservado la Cinta de opciones, que es la zona superior de la pantalla en la que están alojados multitud de botones y opciones. Esta cinta cambia su contenido a voluntad del usuario o automáticamente. Esos contenidos reciben el nombre de Fichas, y contienen los comandos alojados en rectángulos llamados Grupos. Cada ficha está relacionada con un tipo de actividad (como escribir o diseñar una página). Algunas fichas o barras de herramientas sólo se muestran cuando es necesario, como la barra Herramientas de imagen que sólo se abre cuando se selecciona una imagen. En la parte inferior de cada grupo puede aparecer un pequeño botón con la imagen de una flecha. La llamaremos “flecha” del grupo correspondiente. La ficha más importante es la de Inicio. Observa los grupos que contiene: Portapapeles – Fuente – Alineación – Número – Estilos – Celdas – Modificar. Algunos grupos, como Fuente o Párrafo contienen una pequeña flecha abajo a la izquierda para acceder a las ventanas clásicas que se abrían en la versión 2003. Ve señalando las cabeceras de la cinta de opciones Inicio, Insertar, Diseño de página, etc. para que vayas encontrando todos los comandos en su nueva ubicación. También se pueden cambiar con la rueda del ratón B A R R A D E A C C ES O R Á P I DO En la parte superior de la pantalla puedes ver la Barra de acceso rápido, en la que se sitúan algunos de los comandos que se usan con más frecuencia: Guardar, Deshacer, Libro nuevo,… 3
- 4. Guía de Excel 2010 Primeros pasos Esta barra se puede personalizar. Para ello puedes pulsar sobre la pequeña flecha de su derecha y abrir el catálogo de comando que puedes incorporar. Si no están los que te interesan puedes elegir “Más comandos” Otra característica de esta versión es que se ha aumentado el contenido de los menús desplegables obtenidos con el botón derecho. Ahora, además de los usuales aparece una pequeña ventana con las operaciones de formato más frecuentes: fuentes, decimales, porcentajes, etc. Si tienes la costumbre de acceder a los menús con el teclado en lugar de usar el ratón, también puedes lograrlo ahora. Pulsa la tecla Alt y aparecerán arriba las teclas que te dan acceso a las distintas fichas. En la imagen puedes observar las teclas que permiten acceder con Alt a las distintas fichas y comandos. Después se puede anular el acceso pulsando de nuevo la tecla Alt. La cinta de opciones se puede personalizar, cambiando el orden y los contenidos de los grupos, pero no lo desarrollaremos aquí. Con el botón derecho pulsado sobre la cinta se puede elegir esa opción ES TR U C TU R A D E U N A H O J A D E C Á L CULO Una hoja contiene diferentes celdas distribuidas en filas y columnas. Las filas están rotuladas con números desde 1 hasta 1.048.576 filas, y las columnas (hasta 16.000 columnas) con letras simples o dobles que van desde la A hasta la Z, AA hasta AZ y así hasta la última columna que se nombra con las letras XFD. Cada celda se nombra mediante su fila y columna. Así por ejemplo la celda B4 será la situada en la fila 4 y columna B. Los rótulos de las filas y columnas se encuentran en el borde de la ventana: en la parte superior los de las columnas y a la izquierda los de las filas. Pulsando sobre un rótulo se 4
- 5. Guía de Excel 2010 Primeros pasos seleccionará toda la columna o fila. Una celda se selecciona al pulsar sobre la intersección del rótulo de su fila y el de su columna. Si pulsas sobre la esquina superior izquierda del área de trabajo se seleccionará toda la hoja. Un libro de Excel en realidad se compone de varias hojas. Señala las distintas pestañas que figuran en la parte inferior de la pantalla, rotuladas con Hoja1, Hoja2, etc. para verlas todas. En esta versión 2010 se puede cambiar el color de las pestañas que poseen las hojas en la parte inferior. Señala una pestaña, pulsa el botón derecho del ratón y pide “Color de etiqueta”. En la imagen puedes ver cómo quedan. Recorre cualquier hoja mediante las barras de desplazamiento (horizontal y vertical), con las teclas de AvPág. y RePág. o con las cuatro teclas de flecha de cursor. Aprende también a señalar directamente cualquier celda con el ratón. Si pulsas simultáneamente las teclas Ctrl y una de esas cuatro flechas, llegarás a los límites de la hoja, la fila 1.048.576 y la columna XFD. V I S TA B A C K S TA GE El botón de Office ha sido sustituido por la entrada Archivo, que abre la Vista backstage, a la que podemos traducir por ”interioridades” o “tramoya”, porque contiene todas las operaciones que no actúan sobre el área de trabajo. Entre ellas están las opciones de Archivo (Nuevo, Abrir, Guardar, Imprimir...), y otras como Reciente: Aloja la lista de los libros abiertos recientemente. Información: Contiene los permisos, propiedades del libro, modificaciones, autor… Guardar y enviar: Es una ampliación del antiguo Enviar. 5
- 6. Guía de Excel 2010 Primeros pasos Ayuda: Se ha ampliado con informaciones de versiones, activación, actualizaciones y otros Opciones de Excel: Contiene tantas opciones que es imposible explicarlas aquí. Se recomienda no entrar en esta opción salvo que se domine el tema. M O VI M I ENT O S D E L C U RS O R C ON EL R A TÓN El cursor se desplaza a la celda que señale el ratón al pulsar el botón izquierdo. También con el ratón se puede mover el cursor mediante las barras de desplazamiento horizontal o vertical. C ON EL T EC L A D O Las principales combinaciones de teclas para mover el cursor son, además de las usuales de flecha de cursor y RePág o AvPág, etc. son las siguientes: Combinación de teclas Ctrl+Inicio Mueve el cursor a la celda A1. Ctrl+Fin Mueve el cursor al final del área de datos. Inicio Señala a la primera columna A de la fila actual. Ctrl+Izquierda Salta a la columna más a la izquierda del bloque actual. Funcionan de forma similar las combinaciones Ctrl+Derecha, Ctrl+Arriba y Ctrl+Abajo Ctrl+AvPág Salta a la hoja anterior de la tabla. Ctrl+RePág Salta a la hoja siguiente de la tabla. 6
- 7. Guía de Excel 2010 Primeros pasos El resto de combinaciones de teclas figuran en la Ayuda de Excel. VI S TA S Podemos alejar o acercar la visión del área de trabajo. Para ello se dispone de la ficha Vista que contiene el Zoom además de otras opciones que iremos estudiando más adelante. Mucho más rápido es el desplazador de zoom que está situado en la parte inferior derecha de la pantalla: Como todos los de su clase, permite aumentos y disminuciones paso a paso con los signos + y – de los extremos o moviendo el cursor. C EL D A A C TI VA Para modificar el contenido de una celda la debemos seleccionar previamente con el cursor. Con esta operación se convertirá en la celda activa, es decir la que constituye el foco del trabajo. Si se selecciona todo un rango todas sus celdas estarán activas, aunque no se podrán editar una por una. Observa la Barra de fórmulas de la parte superior de la pantalla. El nombre de la celda figura a la izquierda y su contenido en el centro, en la llamada línea de entrada de fórmulas. Escribe algo manteniendo seleccionada la celda y pulsa Intro. Leerás entonces en esa línea de fórmulas lo que has escrito. Una celda puede contener Un texto: Es un conjunto de caracteres que la Hoja no interpreta como cantidades: “Factura”, “Compras 2004”, etc. Un número: Dentro de esta categoría están los números propiamente dichos, los porcentajes y las fechas. 7
- 8. Guía de Excel 2010 Primeros pasos Una fórmula: Es una expresión que indica la operación que hay que efectuar en esa celda: =4+E3, =SUMA(A2:B4), etc. Además, todas las celdas poseen un formato, que es el conjunto de tipos de letra, colores, alineación o bordes que cambian el aspecto de cada celda. Debemos, pues, distinguir el valor de una celda de su fórmula. El valor es el resultado de aplicar una fórmula. Por ejemplo, si una celda contiene la fórmula =2+2, su valor será 4. REF E RE NC I A D E U NA C E L D A Toda celda de la hoja posee un nombre, una referencia, que la distingue de las demás. Es un símbolo compuesto de las letras correspondientes a la columna a la que pertenece y unos números coincidentes con los de su fila: C5, AA8, BC234; etc. Las referencias normales se llaman relativas, porque en operaciones de copiado o rellenado de rangos el programa supone que al mover unas celdas, también se han de mover las referencias contenidas en las fórmulas. Así, si en la celda N7 está contenida la fórmula =A4*34, al copiarla o arrastrarla a la celda N10, su fórmula se verá también arrastrada a A7*34. Los datos sufrirán el mismo movimiento que la celda que los contiene. Cuando deseamos que al mover una celda no se altere algún dato que contenga, escribiremos referencias absolutas, que se distinguen porque van precedidas del signo $. Hay tres modalidades: Tipo $B$32: es totalmente absoluta. No se altera ni la fila ni la columna. Tipo $B32: sólo se protege la columna, pero se puede alterar la fila. Tipo B$32: se alterará la columna y permanecerá la fila. Para convertir una referencia relativa en absoluta, además de escribir manualmente el signo $, basta pulsar la tecla F4 al escribirla. Con una primera pulsación se cambiará al tipo $A$32 y con sucesivas pulsaciones irá cambiando a A$32 y a $A32. También podemos referirnos a una celda mediante un nombre asignado por nosotros. Lo verás más adelante. Si la celda se encuentra en otra hoja deberemos escribir previamente el nombre de esta seguido de un signo de admiración, antes de escribir la referencia propiamente dicha. Por ejemplo Hoja1!D$2 8
- 9. Guía de Excel 2010 Primeros pasos F O RM A TO D E U NA C EL D A Llamaremos formato de una celda o rango de celdas al conjunto de opciones que constituyen su forma de presentación en pantalla y que no afectan a su contenido. A todas esas opciones se accede al abrir la ficha Inicio A los formatos de celda también se accede pulsando con el botón derecho y eligiendo Formato de celdas en el menú contextual que se obtiene. En el cuadro de diálogo correspondiente podemos acceder a opciones muy potentes, que se irán explicando más adelante. Por ahora sólo se describirán las pestañas: F U EN TE No necesita explicación particular porque coincide en lo esencial con todos los cuadros de elección de fuentes en Windows. Los aspectos de tamaño, fuente, color, efectos, etc. son de comprensión fácil. B OR D E S También es muy simple cambiar los bordes de una celda o de un grupo de celdas. Lo más importante de reseñar es que todos los efectos posibles en los bordes afectan a
- 10. 9
- 11. Guía de Excel 2010 Primeros pasos toda un área, si está seleccionada y no sólo a una celda. Los conceptos de bordes predeterminados, estilo de líneas, colores de líneas y sombras, etc. se explican por sí solos. R EL L EN O En esta pestaña puedes rellenar el fondo de cada celda. No contiene opciones tan potentes como otros programas de Office, pero basta con la gama que ofrece. Se desaconseja el uso de tramas, porque pueden hacer confusa la lectura de los datos. A L I N EA C I ÓN Es un conjunto muy potente de opciones, pues permite encajar el contenido de una celda respecto a su contorno cambiando numerosos parámetros, como: la alineación horizontal, la vertical, inclinación del texto, la distancia a la cuadrícula. Para comprender todas ellas el mejor camino es experimentar con algún texto concreto. P R OTE G ER Las celdas de una hoja de cálculo pueden protegerse para evitar alteraciones de su contenido por una distracción. Con esta opción se pueden activar o dejar en blanco cada una de dos opciones: Protegido u Ocultar. Esta operación se hará por separado en distintos rangos, los que se quiere proteger y los que se dejarán para entrada o modificación de datos. La protección sólo será efectiva si después se protege todo el documento con el comando Herramientas – Proteger... N Ú M ER OS Las opciones de formato numérico también son muy variadas: Categoría: Se puede expresar un número como fecha y hora, moneda, formato general, etc. Al elegir cada categoría se abren las opciones particulares de la misma: número de decimales, formatos de fecha, unidades de moneda, etc. FORMATO PERSONALIZAD O Para operaciones elementales no hay que alterar el código que figure en este campo. No obstante, hay casos, como en las unidades físicas, en los que desearemos añadir símbolos como w, Km. o €. Para ello añadiremos el símbolo detrás del formato estándar (u otro cualquiera que figure como código) y a continuación el símbolo deseado: #.##0.00€, estándarKm., etc.
- 12. 10
- 13. Guía de Excel 2010 Primeros pasos También se puede añadir texto usando comillas dobles, como en estándar “botes de pintura” Para más detalles hay que consultar el apartado Códigos de formato numérico de la ayuda de Excel. B OTON ES D E F OR M A TO La mayoría de las veces usarás mejor los botones directos, tanto de la ficha de Inicio como del menú contextual. Sólo para operaciones más potentes abrirás la ventana de formatos. BO RRA D O D E C EL D A S Debemos distinguir entre borrar celdas o borrar contenidos. En el primer caso, se eliminan totalmente las celdas y otras ocupan su lugar. El programa solicita información sobre cuáles serán esas celdas que reemplazan a las eliminadas. Esta operación se ejecuta mediante el botón Eliminar de la fecha de Inicio Te da a elegir entre eliminar celdas, filas o columnas completas. Hay que tener cuidado al elegir las opciones posteriores de cómo se desplazan las celdas vecinas. 11
- 14. Guía de Excel 2010 Primeros pasos En el segundo caso, se debe concretar si se borra todo, o sólo formatos, comentarios, etc. Esta operación se ejecuta mediante la tecla Supr (para borrar contenidos) o con el botón Borrar que está a la derecha de Eliminar y después se concreta si se desea Borrar todo o sólo algún elemento. ED I C I Ó N D EL C O N TENI D O D E U NA C EL D A Para cambiar el contenido de una celda debes seleccionarla previamente (convertirla en la celda activa). A continuación escribe, sin más, el nuevo contenido, si sólo deseas sustituir el antiguo, o bien pulsa con el ratón sobre la línea de fórmulas de la parte superior y corrige lo que desees. Termina de corregir con la tecla Intro (o Entrar). También se puede corregir una celda pulsando sobre ella con doble clic. Observa el efecto que se produce. Recuerda los tres procedimientos: Escribir directamente sobre la celda seleccionada si se desea sustituir todo lo escrito Pulsar sobre la línea de entrada para activarla y corregir lo escrito Efectuar un doble clic sobre la celda activa Si seleccionas varias celdas a la vez (se puede hacer manteniendo pulsada la tecla Ctrl mientras las señalas) y al finalizar de escribir en la última pulsas CTRL+INTRO, se rellenarán todas con el mismo valor. O P ERA C I O N ES C O N A RC HI VO S La gestión de archivos ha pasado a la ficha del mismo nombre 12
- 15. Guía de Excel 2010 Primeros pasos Los comandos clásicos siguen apareciendo en ella: Nuevo Permite crear un documento nuevo y elegir su tipo en el submenú correspondiente a través del uso de las plantillas. Abrir Abre un documento ya creado. 13
- 16. Guía de Excel 2010 Primeros pasos Cerrar Interrumpe el trabajo con un modelo y cierra el archivo correspondiente. Si hay datos nuevos no guardados, avisará para guardar el modelo antes de cerrarlo. Guardar Guarda la información del Libro de Trabajo actual en su archivo correspondiente (cuyo nombre ya se conoce) pero no lo cierra y permite seguir trabajando sobre él y modificarlo. Guardar como Es similar al anterior, pero pide previamente el nombre y la carpeta en la que debe ser guardado. Hay que usar este comando cuando no se ha asignado aún un nombre a un trabajo o si se desea una copia del mismo con nombre diferente. Ha aumentado el catálogo de formatos de archivo incorporados. Los más importantes son: Libro de Excel: Lo leen Excel 2007 y 2010 Libro Excel 97-2003 para ser leído por versiones anteriores de Excel Texto: Convierte la hoja en texto puro. Es útil para copiar a otras herramientas de edición o cálculo. PDF y OpenDocument: Lo guarda en estos dos estándares que son ahora muy populares. Página web: Construye una versión en HTML para Internet 14
- 17. Imprimir Obtiene una copia impresa del área de datos actual. Volveremos sobre este tema en otra guía Guardar y enviar Envía el documento como correo, lo guarda en la Web o en SharePoint. 15
