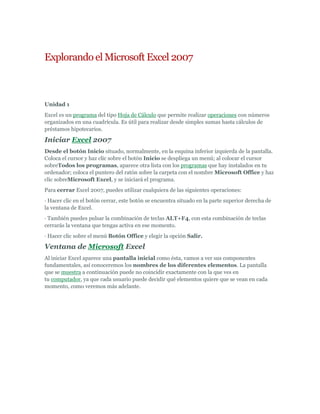
Explorando el microsoft excel 2007
- 1. Explorando el Microsoft Excel 2007 Unidad 1 Excel es un programa del tipo Hoja de Cálculo que permite realizar operaciones con números organizados en una cuadrícula. Es útil para realizar desde simples sumas hasta cálculos de préstamos hipotecarios. Iniciar Excel 2007 Desde el botón Inicio situado, normalmente, en la esquina inferior izquierda de la pantalla. Coloca el cursor y haz clic sobre el botón Inicio se despliega un menú; al colocar el cursor sobreTodos los programas, aparece otra lista con los programas que hay instalados en tu ordenador; coloca el puntero del ratón sobre la carpeta con el nombre Microsoft Office y haz clic sobreMicrosoft Excel, y se iniciará el programa. Para cerrar Excel 2007, puedes utilizar cualquiera de las siguientes operaciones: · Hacer clic en el botón cerrar, este botón se encuentra situado en la parte superior derecha de la ventana de Excel. · También puedes pulsar la combinación de teclas ALT+F4, con esta combinación de teclas cerrarás la ventana que tengas activa en ese momento. · Hacer clic sobre el menú Botón Office y elegir la opción Salir. Ventana de Microsoft Excel Al iniciar Excel aparece una pantalla inicial como ésta, vamos a ver sus componentes fundamentales, así conoceremos los nombres de los diferentes elementos. La pantalla que se muestra a continuación puede no coincidir exactamente con la que ves en tu computador, ya que cada usuario puede decidir qué elementos quiere que se vean en cada momento, como veremos más adelante.
- 2. En la parte superior están los menús, los cuales al tocarlos con un clic, despliegan sus comandos en la cinta inferior debajo de ellos, en su orden son (inicio, insertar, diseño de página, formulas, datos, revisar y vista). La barra de título Contiene el nombre del documento sobre el que se está trabajando en ese momento. Cuando creamos un libro nuevo se le asigna el nombre provisional Libro1, hasta que lo guardemos y le demos el nombre que queramos. En el extremo de la derecha están los botones para minimizar , restaurar y cerrar . La barra de acceso rápido La barra de acceso rápido contiene las operaciones más habituales de Excel como Guardar, Deshacer o Rehacer . Esta barra puede personalizarse para añadir todos los botones que quieras. Pero eso se verá más adelante. La Banda de Opciones La Banda de opciones contiene todas las opciones del programa agrupadas en pestañas. Al hacer clic en Insertar, por ejemplo, veremos las operaciones relacionadas con la inserción de
- 3. los diferentes elementos que se pueden crear en Excel. En algunos momentos algunas opciones no estarán disponibles, las reconocerás porque tienen un color atenuado. Las pestañas que forman la banda pueden ir cambiando según el momento en que te encuentres cuando trabajes con Excel. Está diseñada para mostrar solamente aquellas opciones que te serán útiles en cada pantalla. El Botón de Office Haciendo clic en el botón de Office que se encuentra en la parte superior izquierda de la pantalla podrás desplegar un menú desde donde podrás ver las acciones que puedes realizar sobre el documento, Nuevo, Guardar, Guardar Como, Imprimir, entre otros tantos. La barra de fórmulas Nos muestra el contenido de la celda activa, es decir, la casilla donde estamos situados. Cuando vayamos a modificar el contenido de la celda, dicha barra variará ligeramente, pero esto lo estudiaremos más adelante. La barra de etiquetas Permite movernos por las distintas hojas del libro de trabajo. Dentro de nuestro libro de trabajo existen varias hojas de cálculo. Por defecto aparecen 3 hojas de cálculo aunque el número podría cambiarse. Ø Para visualizar a partir de la Hoja1. Ø Para visualizar la hoja anterior a las que estamos visualizando. Ø Para visualizar la hoja siguiente a las que estamos visualizando. Ø Para visualizar la última hoja. Unidad 2. Empezando a trabajar con Excel Veremos cómo introducir y modificar los diferentes tipos de datos disponibles en Excel, así como manejar las distintas técnicas de movimiento dentro de un libro de trabajo para la creación de hojas de cálculo y algunos conceptos básicos de Excel como puede ser Libro de trabajo, Hoja de cálculo, Celda, Celda activa, Fila, Columna. 2. Movimientos en el área de trabajo MOVIMIENTO TECLADO Celda Abajo FLECHA ABAJO Celda Arriba FLECHA ARRIBA Celda Derecha FLECHA DERECHA Celda Izquierda FLECHA IZQUIERDA Pantalla Abajo AVPAG Pantalla Arriba REPAG
- 4. Celda A1 CTRL+INICIO Primera celda de la columna activa FIN FLECHA ARRIBA Última celda de la columna activa FIN FLECHA ABAJO Primera celda de la fila activa FIN FLECHA IZQUIERDA o INICIO Última celda de la fila activa FIN FLECHA DERECHA Si necesita moverse de una forma más rápido, puede utilizar las barras de desplazamiento vertical (lado derecho) y barra de desplazamiento horizontal (parte inferior derecha). Unidad 3 – Tipos de datos En una Hoja de Cálculo, los distintos TIPOS DE DATOS que podemos introducir son: VALORES CONSTANTES, Es decir, un dato que se introduce directamente en una celda. Puede ser un número, una fecha u hora, o un texto. a) Introducir datos tipo numérico Un número es un dato que puede incluir caracteres numéricos (de 0 al 9) y ciertos caracteres especiales como + - () . , $ % E e y ?. Si introducimos un número precedido del signo más (+), excel borra el signo más. Un número precedido del signo menos (-) o encerrado entre paréntesis ( ), Excel lo interpreta como un número negativo. Para ingresar porcentaje podrá utilizar el símbolo de porcentaje (%), por ejemplo 15%, es lo mismo que 0.15. Para introducir fracciones deberá precedir del número cero (0), por ejemplo 0 ½, Excel lo interpretará como un medio (1/2), sino antepone el cero Excel lo interpreta como formato fecha, es decir ½ es igual a 01-Feb. Excel trata a los puntos como separadores de miles o separadores de decimales (igual que a las comas). Los datos numéricos, por defecto se alinearán a la derecha de la celda. b) Introducir datos tipo texto Para introducir texto, seleccione la celda y escriba el texto. El texto quedará alineado a la izquierda de la celda. Una celda puede contener hasta 255 caracteres(letras). c) Introducir datos tipo fecha y hora Excel, considera a las fechas como números. Para introducir fechas, utiliceuna barra diagonal o slash (/) o el guión (-). Si desea escribir la fecha y la hora en la misma celda, sepárelas por un espacio.Algunas formas de introducir fechas y horas: Si escribe Excel asignará este formato 26/6/00 d/m/aa 10-Mar-00 d-mmm-aa 4/7 d-mmm 10-Oct d-mmm
- 5. Dic-00 mmm-aa 8:50 a h:mm AM 10:30 p h:mm PM 5:20 h:mm 8:40:10 h:mm:ss FÓRMULAS, Es decir, una secuencia formada por: valores constantes, referencias a otras celdas, nombres, funciones, u operadores. Es una técnica básica para el análisis de datos. Se pueden realizar diversas operaciones con los datos de las hojas de cálculo como +, -, x, /, Sen, Cos, etc... En una fórmula se pueden mezclar constantes, nombres, referencias a otras celdas, operadores y funciones. La fórmula se escribe en la barra de fórmulas y debe empezar siempre por el signo =. Introducir fechas y horas en fórmulas Como Excel interpreta las horas y las fechas como números, éstas se pueden sumar y/o restar mediante fórmulas. Por ejemplo, para determinar cuántos días hay entre las fechas 17/7/00 y 01/02/00, utilice la siguiente fórmula: ="17/7/00"-"01/02/00" que dará como resultado 167 días. Para determinar el número de semanas entre las dos fecha anteriores, utilice la fórmula: =("17/7/00"- "01/02/00")/7, cuyo resultado es 24 semanas. Errores en los datos Cuando introducimos una fórmula en una celda puede ocurrir que se produzca un error. Dependiendo del tipo de error puede que Excel nos avise o no. Cuando nos avisa del error, el cuadro de diálogo que aparece tendrá el siguiente aspecto: Podemos detectar un error sin que nos avise cuando aparece la celda con un símbolo en la esquina superior izquierda tal como esto: Al hacer clic sobre el símbolo aparecerá un cuadro como que nos permitirá saber más sobre el error. Dependiendo del tipo de error, al hacer clic sobre el cuadro anterior se mostrará un cuadro u otro, siendo el más frecuente el que aparece a continuación:
- 6. Este cuadro nos dice que la fórmula es incoherente y nos deja elegir entre diferentes opciones. Posiblemente el error sea simplemente que la fórmula de la celda no tiene el mismo aspecto que todas las demás fórmulas adyacente (por ejemplo, ésta sea una resta y todas las demás sumas). Si no sabemos qué hacer, disponemos de la opción Ayuda sobre este error. Si lo que queremos es comprobar la fórmula para saber si hay que modificarla o no podríamos utilizar la opción Modificar en la barra de fórmulas. Si la fórmula es correcta, se utilizará la opción Omitir error para que desaparezca el símbolo de la esquina de la celda. Puede que al introducir la fórmula nos aparezca como contenido de la celda, #TEXTO , siendo TEXTO un valor que puede cambiar dependiendo del tipo de error. Por ejemplo: ##### se produce cuando el ancho de una columna no es suficiente o cuando se utiliza una fecha o una hora negativa. #¡NUM! cuando se ha introducido un tipo de argumento o de operando incorrecto, como puede ser sumar textos. #¡DIV/0! cuando se divide un número por cero. #¿NOMBRE? cuando Excel no reconoce el texto de la fórmula. #N/A cuando un valor no está disponible para una función o fórmula. #¡REF! se produce cuando una referencia de celda no es válida. #¡NUM! cuando se escriben valores numéricos no válidos en una fórmula o función. #¡NULO! cuando se especifica una intersección de dos áreas que no se intersectan. También en estos casos, la celda, como en el caso anterior, contendrá además un símbolo en la esquina superior izquierda tal como: Este símbolo se utilizará como hemos visto arriba.
- 7. Formatos numéricos 1. Seleccione las celdas cuyo formato desee cambiar. 2. Haga clic derecho sobre la información resaltada, y luego clic en formato de celdas. 3. Haga clic en la pestaña Números. 4. Seleccione una categoría. 5. Luego clic en el botón Aceptar
