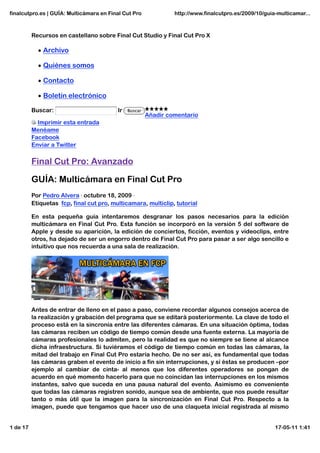
Finalcutpro.es | guía multicámara en final cut pro
- 1. finalcutpro.es | GUÍA: Multicámara en Final Cut Pro http://www.finalcutpro.es/2009/10/guia-multicamar... Recursos en castellano sobre Final Cut Studio y Final Cut Pro X Archivo Quiénes somos Contacto Boletín electrónico Buscar: Ir Buscar Añadir comentario Imprimir esta entrada Menéame Facebook Enviar a Twitter Final Cut Pro: Avanzado GUÍA: Multicámara en Final Cut Pro Por Pedro Alvera ⋅ octubre 18, 2009 ⋅ Etiquetas fcp, final cut pro, multicamara, multiclip, tutorial En esta pequeña guía intentaremos desgranar los pasos necesarios para la edición multicámara en Final Cut Pro. Esta función se incorporó en la versión 5 del software de Apple y desde su aparición, la edición de conciertos, ficción, eventos y videoclips, entre otros, ha dejado de ser un engorro dentro de Final Cut Pro para pasar a ser algo sencillo e intuitivo que nos recuerda a una sala de realización. Antes de entrar de lleno en el paso a paso, conviene recordar algunos consejos acerca de la realización y grabación del programa que se editará posteriormente. La clave de todo el proceso está en la sincronía entre las diferentes cámaras. En una situación óptima, todas las cámaras reciben un código de tiempo común desde una fuente externa. La mayoría de cámaras profesionales lo admiten, pero la realidad es que no siempre se tiene al alcance dicha infraestructura. Si tuviéramos el código de tiempo común en todas las cámaras, la mitad del trabajo en Final Cut Pro estaría hecho. De no ser así, es fundamental que todas las cámaras graben el evento de inicio a fin sin interrupciones, y si éstas se producen –por ejemplo al cambiar de cinta- al menos que los diferentes operadores se pongan de acuerdo en qué momento hacerlo para que no coincidan las interrupciones en los mismos instantes, salvo que suceda en una pausa natural del evento. Asimismo es conveniente que todas las cámaras registren sonido, aunque sea de ambiente, que nos puede resultar tanto o más útil que la imagen para la sincronización en Final Cut Pro. Respecto a la imagen, puede que tengamos que hacer uso de una claqueta inicial registrada al mismo 1 de 17 17-05-11 1:41
- 2. finalcutpro.es | GUÍA: Multicámara en Final Cut Pro http://www.finalcutpro.es/2009/10/guia-multicamar... tiempo desde todas las cámaras (utilizado por ejemplo en cine y series de ficción), o bien, en caso de no poderse, un flash de cámara de fotos (en conciertos o eventos). Si no contamos con estos elementos, habrá que utilizar el ojo, oído o habilidad “artesanal” para conseguir sincronizar las diferentes grabaciones en Final Cut Pro. Pues bien, ya en Final Cut Pro es justo eso lo primero que vamos a hacer: buscar un punto de sincro común en todas las grabaciones o ángulos. Para ello, las abriremos una a una en el Viewer y situaremos en cada una de ellas un IN point o punto de entrada con la tecla ‘i’ en aquel frame que consideremos correspondiente a aquella claqueta, flash de foto o punto de referencia. En definitiva, un mismo instante registrado por todas las cámaras. Recordamos que puede que sea el sonido quien nos muestre más nítidamente ese instante, por ejemplo en un golpe de batería o la palmada de un aplauso. En la edición multicámara se hace especialmente útil llamar a las cosas por su nombre Es conveniente de paso haber nombrado los clips con etiquetas tipo “Cámara 1”, Cámara 2”, etc, para facilitarnos todas estas tareas. Una vez marcados con el IN point, seleccionamos todos los clips correspondientes a la misma toma en el Browser y desde el menú Modify elegimos la opción “Make Multiclip…”. Entonces aparecerá una ventana emergente donde se nos pregunta qué elemento queremos utilizar como punto de sincro. Obsérvese que podría utilizarse el Timecode, caso de que todas las cámaras llevasen aquel código de tiempos común, con lo que nos habríamos ahorrado tener que marcar un IN en cada clip. En este caso elegiremos la opción “IN Points”, puesto que así es como lo hemos sincronizado. En la parte inferior de esta ventana vemos representados los diferentes clips, así como el punto de sincro (Media Alignment) que hemos elegido. A la izquierda de cada clip aparece una casilla para activar o desactivar alguno de los clips, por si no lo necesitásemos. Al lado derecho se nos indica exactamente qué código de tiempo pertenece al punto de sincro de cada clip. 2 de 17 17-05-11 1:41
- 3. finalcutpro.es | GUÍA: Multicámara en Final Cut Pro http://www.finalcutpro.es/2009/10/guia-multicamar... Pulsamos OK y habremos creado en el Browser un nuevo elemento: un Multiclip. Los multiclips son clips independientes que contienen en su interior diferentes ángulos y/o pistas de sonido y se identifican en el Browser por tener un icono diferente al resto, decorado con un rectángulo, así como su nombre escrito en cursiva. Tras crear el multiclip, lo abrimos en el Viewer mediante doble-clic y veremos por fin los diferentes ángulos al mismo tiempo. Podremos crear multiclips de hasta 128 ángulos, aunque Final Cut Pro es capaz de reproducir simultáneamente “sólo” 16 ángulos en el Viewer. Como norma fundamental, todos tienen que tener el mismo codec, tamaño y frame rate, y más ágil será su reproducción cuanto más potente sea la máquina en la que trabajemos y menor ancho de banda requiera el formato en sí. El Viewer puede dividirse en 1, 4, 9 ó 16 pantallas. Para hacerlo, hay que ir al menú View / Multiclip Layout y elegir cualquiera de las cuatro disposiciones. Tenemos un atajo para ésta y otras opciones directamente en el menú desplegable de opciones de visualización del propio Viewer. Es el momento de comprobar si nuestro multiclip está correctamente sincronizado, hagamos Play con él en el Viewer. Si detectásemos un desfase en alguno de los ángulos, estamos a tiempo de corregirlo sobre la marcha, en lugar de empezar de nuevo. Para ello, situamos el cursor sobre el ángulo desincronizado y pulsamos Control+Shift al tiempo que arrastramos a izquierda o derecha el vídeo. Veremos cómo desplazamos sólo ese ángulo respecto al resto la cantidad de frames que nos aparecen en el recuadro amarillo, en 3 de 17 17-05-11 1:41
- 4. finalcutpro.es | GUÍA: Multicámara en Final Cut Pro http://www.finalcutpro.es/2009/10/guia-multicamar... valores positivos si es hacia la derecha y negativos si lo hacemos hacia la izquierda. Volvemos a reproducir el multiclip para comprobarlo y repetimos la acción si fuera necesario. Una vez afinada la sincronía de todos los ángulos, puede que nos interese colocarlos en el Viewer de forma diferente a como aparecen por defecto, que se ciñe al orden alfabético según el nombre de los clips iniciales del Browser. Es decir, podemos reubicarlos a nuestro antojo para tener una mejor noción geográfica en la pantalla. Por ejemplo, puede que nos interese colocar al lado izquierdo las cámaras que grabaron el evento desde ese lado, las del centro en el centro, etc. Para hacerlo, basta con pulsar la tecla Comando y arrastrar el ángulo a su nueva ubicación en el Viewer. Igualmente podemos añadir un ángulo nuevo o eliminar alguno de los presentes en el multiclip. Para añadir uno nuevo, basta con seleccionarlo en el Browser y arrastrarlo directamente sobre el multiclip cargado actualmente en el Viewer. Sin soltar el botón del ratón, esperamos a que aparezca un menú emergente con las siguientes opciones: Insert New Angle: Permite insertar el nuevo ángulo, añadiéndose al resto. Insert New Angle Affiliates: Se inserta el nuevo ángulo no sólo en el multiclip actual, sino en los demás multiclips afiliados a éste. Muy útil cuando queramos incorporar un nuevo ángulo a un multiclip con el que ya hubiéramos trabajado anteriormente. Overwrite Angle: Sobrescribe el ángulo sobre el cual lo soltemos. Esta opción no aparece si el ángulo que tratamos de sustituir es el activo. Para eliminar uno de los ángulos, pulsamos Comando a la vez que lo seleccionamos y lo arrastramos fuera del Viewer; basta con soltar el ratón para que el ángulo se desvanezca. Teniendo la sincronía y la disposición de las pantallas hechas, podemos decir que nuestro multiclip está optimizado y listo para trabajar con él en el Timeline. Antes de hacerlo, le fijamos el nuevo IN Point o punto de entrada en el lugar que nos interese, y finalmente lo incorporamos al Timeline mediante Insert u Overwrite, como lo haríamos con un clip convencional. Con el multiclip en el Timeline, veremos que en el Canvas sólo se ve uno de los ángulos, que será el que aparecía activado por defecto, el correspondiente al primero de los ángulos. Si quisiéramos cambiarlo, bastaría con hacer Control-Clic sobre el multiclip del Timeline y elegir el nuevo ángulo en la opción “Active Angle”, aunque hay otras maneras de hacerlo, como veremos más adelante. Antes de comenzar la edición, y es algo fundamental que suele olvidarse las primeras veces que trabajamos con multicámara, hemos de hacer que nuestro multiclip se muestre simultáneamente en el Canvas y en el Viewer, para así tener acceso a los diferentes ángulos y poder realizar los cortes. Para ello, hemos de activar “Open” en el menú View / Playhead Sync. Esto hace que al tiempo que reproducimos el vídeo en el Timeline, el multiclip aparezca desplegado con todos sus ángulos en el Viewer. Hay que tener presente que esta función se desactiva automáticamente si abrimos un clip en el Viewer con doble clic, por lo que es muy común tener que activarlo varias veces durante una misma sesión. En definitiva, si en mitad de una edición detectamos que ya no se ven moverse al mismo tiempo los vídeos del Viewer y el del Canvas, será porque se ha desactivado Playhead Sync / Open, y deberemos volver a activarlo para seguir trabajando. 4 de 17 17-05-11 1:41
- 5. finalcutpro.es | GUÍA: Multicámara en Final Cut Pro http://www.finalcutpro.es/2009/10/guia-multicamar... Cuidado, que esta función se suele olvidar: Para hacer los cortes en multicámara hay que activar “Playhead Sync / Open” en el Viewer o en el Canvas Observemos por un momento el Viewer y en concreto unos recuadros verde y azul que encuadran uno de los ángulos. Se trata de un indicativo que nos muestra cuál es el ángulo activo actualmente en el Timeline. El recuadro azul muestra qué ángulo contiene la imagen y el verde el sonido. Podemos elegir si querremos hacer los cortes sólo en la imagen, en el sonido o en ambos. En la mayoría de situaciones, haremos los cortes sólo en la imagen, dejando el sonido bueno sin cortar (por ejemplo, en un concierto no sería muy normal que al cambiar de cámara también cambiase el sonido, ¿verdad?). Para ello, desde el propio Viewer, en la pequeña ventana con las opciones de visualización, cambiaremos de “Video+Audio” a “Video”. De esta forma nos aseguramos que cuando hagamos los cortes sólo sucedan en la imagen. Es importante tener claro antes de empezar si queremos hacer los cortes en la imagen, en el sonido o en ambos. Lo más habitual es sólo en la imagen. Ahora llega la parte más fácil, es el momento de editar. Con el multiclip en el Timeline y 5 de 17 17-05-11 1:41
- 6. finalcutpro.es | GUÍA: Multicámara en Final Cut Pro http://www.finalcutpro.es/2009/10/guia-multicamar... activado Playhead Sync / Open, retrocedemos con el playhead al inicio del programa. Reproducimos el vídeo y mientras, en el Viewer, vamos haciendo clic sobre el ángulo o cámara al que queramos cambiar en cada momento… ¡sin detener la imagen!. Al mismo tiempo que vamos cambiando de cámara, vemos el resultado en el Canvas o en el monitor al que tengamos asignado el previo. Mientras se reproduce el vídeo y vamos seleccionando los diferentes ángulos, se divisan unos markers de color azul en el Timeline, que se convertirán en cortes en cuanto detengamos la reproducción Mientras tanto, en el Viewer, observamos aquel recuadro azul, que indica cuál es el ángulo activo en cada momento. Observaremos también que en cada cambio de cámara aparecen en el Timeline una serie de markers de color azul, que se convertirán en cortes en cuanto detengamos la reproducción. Ya está… hemos realizado nuestra edición multicámara. Los recuadros de color indican qué ángulo está activo. El azul representa la imagen y el verde el sonido 6 de 17 17-05-11 1:41
- 7. finalcutpro.es | GUÍA: Multicámara en Final Cut Pro http://www.finalcutpro.es/2009/10/guia-multicamar... Aspecto de un Timeline tras realizar una edición multicámara. En este caso se han hecho los cortes sólo en la imagen Si hacemos una nueva pasada añadiremos nuevos cortes sobre los ya existentes. Sin embargo, si queremos aprovechar los cortes pero cambiar de ángulo, hemos de situar el playhead detenido sobre el clip que queramos cambiar y hacer clic en el Viewer sobre el nuevo ángulo. Se cambiará inmediatamente. Conviene recordar que también se puede hacer uso de Control+clic sobre el clip que queramos cambiar y elegir el nuevo ángulo. Tras realizar los cortes podemos cambiar en cualquier momento el ángulo de cada clip mediante Control-clic / Active Angle Por descontado, podremos afinar los cortes mediante las herramientas de trimado convencionales que posee Final Cut Pro, principalmente roll y cursor, puesto que ripple y slip podrían desincronizarnos el trabajo. Por ejemplo, con la herramienta cursor o roll podemos seleccionar un corte o punto de edición entre dos clips en el Timeline y moverlo frame a frame a izquierda o derecha con las teclas punto (.) y coma (,) del teclado. Si queremos que ese corte se desplace hasta donde tenemos el playhead basta con pulsar la tecla “e” (extend edit). 7 de 17 17-05-11 1:41
- 8. finalcutpro.es | GUÍA: Multicámara en Final Cut Pro http://www.finalcutpro.es/2009/10/guia-multicamar... Es importante comprender que cuando estamos trabajando en la fase de edición multicámara es eso, una edición, una sucesión de cortes para contar una historia o programa. Es decir, que los procesos posteriores como etalonaje, efectos, etc, es mejor realizarlos después de la edición multicámara, para lo cual tendremos que desactivarla al menos eventualmente. Así ganaremos en funciones de tiempo real (RT), ya que mientras trabajamos con un multiclip, Final Cut Pro tiene que estar esforzándose en mostrarnos todos los ángulos al mismo tiempo. Si además aplicásemos un filtro o efecto ese esfuerzo se multiplicaría y obtendríamos más dropped frames de los deseados, o bien tendríamos que hacer render a cada paso. Así que lo aconsejable una vez realizada la edición será colapsar los multiclips para convertirlos en clips convencionales, con un solo ángulo. Para ello seleccionamos todos los clips del Timeline (Comando+A) y con Control-clic elegimos la opción “Collapse Multiclip(s)”. Colapsar los multiclips tras terminar la edición nos permitirá trabajar holgadamente con efectos, corrección de color, etc Obsérvese que las líneas de color indicativas del tiempo real del Timeline pasan a ser grises, clara muestra de que ya no actúa el motor de tiempo real y los multiclips ya no son tales. Ahora podemos realizar el etalonaje o efectos pertinentes, ganando en capacidad de tiempo real. Además, esta tarea sí tiene vuelta atrás, es decir, si tras realizar los efectos decidimos cambiar la edición y necesitamos volver a tener los diferentes ángulos a la vista, podemos descolapsar los clips para volver a convertirlos en multiclips y así corregir la edición. Para ello seleccionamos los clips que queramos descolapsar y con Control-clic elegimos “Uncollapse Multiclip(s)”. Podemos decir que tras colapsar, la fase de edición multicámara ha finalizado. 8 de 17 17-05-11 1:41
- 9. finalcutpro.es | GUÍA: Multicámara en Final Cut Pro http://www.finalcutpro.es/2009/10/guia-multicamar... Existe otro método para crear y actuar con multiclips fácilmente sólo en el caso de que el material lleve un código de tiempo lineal común y sincrónico en todas las grabaciones, generado normalmente desde una fuente externa. Se trata de Multiclip Sequence, y para llevarlo a cabo, basta con seleccionar los ángulos de toda una grabación, incluso de un evento de varias horas, y elegir la opción “Make Multiclip Sequence” del menú Modify. Se crearán diferentes multiclips que caerán automáticamente en una nueva secuencia con todo el evento montado en orden cronológico según el código de tiempo, listo para iniciar la edición y elección de los ángulos para cada corte. Nos ahorramos por lo tanto el paso inicial de buscar el punto de sincro de cada clip. El resto de operaciones se harán como hemos explicado en esta guía. Por último, decir que Final Cut Pro posee una serie de botones optimizados para trabajar en multicámara, para quien guste de tener atajos para todo. Están en el menú Tools / Button Bars / Multiclip. Veremos cómo el Viewer, Canvas y el Timeline se llenan en su parte superior de botones con la mayoría de funciones habituales para trabajar en multicámara. Para saber qué funciones realizan, situemos el cursor encima de cada botón y aguantemos unos segundos. Aparecerá un tooltip amarillo indicándonos de qué elemento se trata. Hay botones para activar Playhead Sync / Open, para cambiar de ángulo, para hacer cortes, etc. Este artículo fue publicado originalmente en la revista TM Broadcast. Comentarios 45 comentarios para “GUÍA: Multicámara en Final Cut Pro” 1. Muchas gracias por el artículo. La verdad es que este multicámara es tan sencillo o más que el de Avid Publicado por Carlos | octubre 19, 2009, 13:42 2. Hola, Me pongo en contacto porque estoy buscando informacion de como puedo hacer un Slip screen y que una de las imagenes se buena de derecha a izquierda y de arriba a bajo. Tambien poder hacer muchas ventanas de un solo clip, un zoom de aquí, un zoom de otro punto,… Estoy buscando donde poder enviar mis dudas, pero no he encontrado nada, si me pudierais decir. Muchas gracias. Nuria. Publicado por Nuria | octubre 27, 2009, 14:19 9 de 17 17-05-11 1:41
- 10. finalcutpro.es | GUÍA: Multicámara en Final Cut Pro http://www.finalcutpro.es/2009/10/guia-multicamar... 3. Desde argentina muchas gracias!!!! otra vez,son muy útiles sus notas para mi Publicado por maximiliano | octubre 28, 2009, 17:18 4. Desde Chile les mando un gran saludo y un millón de gracias por estos artículos. Hace dos años que conocí FCP y cada día me sorprende con todas las herramientas que tiene y que no sabía que existían. muchas gracias. Publicado por Boris | octubre 30, 2009, 7:46 5. Realmente genial ¡¡¡ no sé si os imaginais a la de gente que estais ayudando ¡¡¡ Muchas gracias de nuevo. Publicado por alvaro García Márquez | octubre 30, 2009, 12:12 6. Para Nuria http://www.macuarium.com Te das de alta (sencillo) y foro de video. Un saludo. Publicado por alvaro García Márquez | octubre 30, 2009, 12:13 7. Coincido con los comentarios de arriba! Una pregunta con respecto a esta función. Creo que lo aclara en el artículo, pero me pasó que probé de utilizarla con una grabación a dos cámaras (una Sony y una Canon) y me funcionó una vez, pero las veces siguientes que intenté no. Puede ser que porque sean cámaras distintas? Gracias!! Publicado por Florencia | noviembre 6, 2009, 20:13 8. Fantástica toda la información! Felicidades y muchísimas gracias por este trabajo!! excepcional y super útil!! Que bien!! Publicado por Greta | noviembre 10, 2009, 20:16 9. Como hago Multicámara en Final Cut Pro teniendo un solo muvi de video con diferentes angulos de camara, sin exportar partes de los los muvis. se puede o no….. Muy buena la información. 10 de 17 17-05-11 1:41
- 11. finalcutpro.es | GUÍA: Multicámara en Final Cut Pro http://www.finalcutpro.es/2009/10/guia-multicamar... Publicado por Alfredo | noviembre 18, 2009, 2:06 10. Hay que actualizar esta información parea manejarse con el plugins Pluraleyes, te dejo un link para que accedan a el y así puedan hacer el primer tutorial en español. http://www.monova.org/details/3376303/Pluraleyes%201%201%208.html Publicado por Guillermo | diciembre 12, 2009, 18:09 11. Creo que no fue una buena idea publicar el link anterior ya que hay una versión de prueba, aquí mas información en la web del autor http://www.singularsoftware.com/autosync/ Publicado por Guillermo | diciembre 12, 2009, 18:15 12. Excelente tutorial, me he pasado por su web y me ha gustado mucho el video que tiene, en especial me gusta el efecto de recortar a las chicas y minimizar la imagen al lado izquierdo mientras hace un crossdisolve, he intentado hacer este efecto y no lo consigo por que a la hora de exportar el freezeframe no lo hace con la relacion de aspecto adecuada (16:9), acaso usa un plugin para hacer esto o algo estoy haciendo mal? Publicado por Juan Rodríguez | enero 2, 2010, 23:30 13. Una vez en Photoshop, cámbiale el tamaño hasta adaptarlo al aspecto real de tu secuencia de Final Cut Pro. Publicado por Pedro Alvera | enero 6, 2010, 20:49 14. Muchas gracias, ya habia intentado lo que me comenta, tal vez no le he hecho bien, de cualquier forma muchas gracias por el tiempo que se toma para contestar los comentarios. Felicidades por la web! Publicado por Juan Rodrìguez | enero 10, 2010, 2:11 15. Excelente muchas gracias, solo que creo que a mi compu le falta un poco de memoria, que se trabo un poco al hacer las marcas, pero de ahí en fuera todo perfecto. Muchas gracias. Publicado por Federico Arellano | marzo 3, 2010, 11:43 16. muchas gracias Pedro! 11 de 17 17-05-11 1:41
- 12. finalcutpro.es | GUÍA: Multicámara en Final Cut Pro http://www.finalcutpro.es/2009/10/guia-multicamar... pero si las imágenes no tienes audio, ya que es una pista a parte para sincornizar con éstas, se procede igual? lo he intentado pero se me desincroniza y además una cámara no se me oye… :( Publicado por ester | marzo 15, 2010, 11:29 17. ¿Conoces la función “Merge Clips”?. Es la forma, primero sincronizas el sonido y un clip de vídeo, los unes mediante Merge Clips y luego procedes con él como con uno más para la multicámara. Publicado por Pedro Alvera | marzo 15, 2010, 12:01 18. peodr gracias por contestar. Sí la conozco. es decir, utilizo un clip con video y audio y otro clip (cámara B) con sólo video y hago el multiclip no? lo he hecho así, pero no sé como oir el audio cuando pincho el video de la cámara B,que es el que no está sincronizado con el audio… Publicado por ester | marzo 18, 2010, 11:28 19. ¿y que sucede cuando tienes diferentes frames size de clips? grabamos con la camara 1 en 1280×720 y la camara 2 (recursos) en 720×576. Intento hacer el multiclip y FCP me dice “unable to do multiclip. The frames size don´t match.” ¿Tengo que convertir todos los clips al mismo tamaño? Gracias. Publicado por alvaro García Márquez | marzo 26, 2010, 11:50 20. Sí, es una de las limitaciones de la multicámara, un multiclip ha de contener clips con el mismo formato. Publicado por Pedro Alvera | marzo 26, 2010, 11:53 21. me gustaria que hicieran un tutorial hablando exclusivamente sobre el MOTIOM EN ESPAÑOL Publicado por washington | marzo 26, 2010, 12:54 22. en tazzito.com casi tienes completo el tutorial sobre motion 3. Publicado por alvaro García Márquez | marzo 26, 2010, 14:01 23. No se que pasa, hago todos los paso para el multiclip y bien, pero cuando activo la 12 de 17 17-05-11 1:41
- 13. finalcutpro.es | GUÍA: Multicámara en Final Cut Pro http://www.finalcutpro.es/2009/10/guia-multicamar... opcion en playhead sync/open, al darle play en el timeline, no se mueven todos los angulos, se me llena la pantalla con el clip que esté seleccionado y así no hay manera de aprovechar esta función. ¿a que se puede deber? Gracias. Publicado por alvaro García Márquez | abril 8, 2010, 17:36 24. Ya lo he descubierto, en la pestaña RT del timeline, no tenia activada la opcion “multiclip playback”, lo he acivado y ya veo todos los angulos en el viewer a la vez que en el canvas. Publicado por alvaro García Márquez | abril 8, 2010, 18:45 25. Hola, me gustaría saber si se pueden aplicar efectos(corrección de color en mi caso)a todos los cortes del timeline que contengan el mismo ángulo. Dos de las cámaras(uso 5 ángulos)tienen mal hecho el WB y la edición es de hora y media. Gracias, Fernando. Publicado por Fernando | abril 12, 2010, 13:01 26. Lo más sencillo es hacer la corrección antes de editar, en el clip del browser. Pero ahora puedes hacer una búsqueda en el timeline (comando+F) con el nombre del ángulo que quieras corregir y se quedarán seleccionados todos los clips. Así sólo tienes que arrastrar un filtro. Publicado por Juan Ugarriza | abril 12, 2010, 14:35 27. Gracias Juan, acabas de ahorrarme horas de curro. Publicado por Fernando | abril 12, 2010, 14:57 28. Una explicación muy currada y profesional. Muchisimas gracias. Así se hace la vida más facil. Publicado por Juan Manue Peña | mayo 17, 2010, 15:38 29. BUENAS PERO COMO HAGO PARA PROGRAMAR LA TECLAS PARA QUE FUNCIONEN COMO SWUICERA…. ES DECIR DESDE DONDE PONCHO LAS CAMARAS-… GRACIA WERNER GAMARRA Publicado por werner | junio 13, 2010, 0:14 30. 13 de 17 17-05-11 1:41
- 14. finalcutpro.es | GUÍA: Multicámara en Final Cut Pro http://www.finalcutpro.es/2009/10/guia-multicamar... Cuánta RAM es la necesaria para hacer este tipo de procesos? Estoy un macbook pro del 2010 con 4g en ram y anda justo. Será bueno subirle a 8 o es cosa de configurar FCP? gracias. Publicado por Felipe | junio 19, 2010, 1:44 31. Probablemente sea cuestión de velocidad de disco. Depende de cuántos ángulos, en qué formato estén, y la velocidad del disco donde los tengas alojados. Si estás tirando del disco interno del MacBook Pro, éstos suelen traerlo de 5.400 rpm… una miseria para trabajar en multicámara. Publicado por Pedro Alvera | junio 19, 2010, 1:48 32. Buenas, vamos a realizar unos conciertos a tres cámaras y utilizaremos el Multicam de FC, pero tenemos una duda… Vamos a grabar con dos cámaras en XDCAM EX a 1280×720 (JVC gy-hm 700 y 100) y con la tercera en DVCPRO HD a 1280×720 (con la PANASONIC hvx-201) . ¿Habrá problemas a la hora de hacer el multiclip?? El frame size es el mismo, pero unos clips estaran en xdcam ex y el otro en dvcpro hd Publicado por Pablo | julio 13, 2010, 17:51 33. Pablo, justo esa es la gran limitación de la multicámara en Final Cut Pro, los vídeos han de ser de las mismas características. Una opción algo marciana puede ser convertir después los archivos de la DVCPRO a XDCAM o vice-versa… Publicado por Pedro Alvera | julio 13, 2010, 17:53 34. Qué putada! ¿Como me recomiendas convertirlos perdiendo la mínima calidad posible? ¿¿Compressor? ¿Hay alguna menos engorrosa que no me tenga ocupado el FC tanto tiempo?? PD: El otro día me llevé una grata sorpresa al ver que el programa de las vías verdes estaba montado por la nube :). Great!!!! Publicado por Pablo | julio 14, 2010, 9:17 35. Desde Argentina… se agradecen los aportes, excelentes!!! Publicado por Tomas | julio 14, 2010, 16:16 36. hey bro, tengo que hacer una edicion multicamarass con dos tomas distintas, una es TODA la grabacion y la otra son tomas, pero estan divididas en videos (grabo,corto, 14 de 17 17-05-11 1:41
- 15. finalcutpro.es | GUÍA: Multicámara en Final Cut Pro http://www.finalcutpro.es/2009/10/guia-multicamar... grabo, corto) como puedo hacer esta edicion… seria muy tardado en el metodo que tu mencionas… Te agradeceria, Saludos Publicado por Alberto Jorge | julio 21, 2010, 5:04 37. ¡Genial! Muchas gracias por el tuto, me ha sido de muchísima ayuda. Publicado por Eduardo Labrador | agosto 25, 2010, 9:07 38. Muchas gracias por el tutorial. Esta todo muy bien explicado, espero poder probarlo pronto. Muchas gracias Publicado por Begoña Ruiz | septiembre 8, 2010, 12:02 39. BUENAS PERO COMO HAGO PARA PROGRAMAR LA TECLAS PARA QUE FUNCIONEN COMO SWUICERA…. ES DECIR DESDE DONDE PONCHO LAS CAMARAS-… GRACIA WERNER GAMARRA…me adhiero a la pregunta del colega c{omo podría programarse el teclado para no cortar con el mouse??? gracias desde Montevideo, Uruguay Publicado por Carlos | noviembre 1, 2010, 5:15 40. Hola gracias por el tutorial pero tengo una pregunta, si necesito en uno de los angulos agregar algun corrector de imagen como hago? pero lo necesito a una sola camara de la tres que tengo en el multicam. Gracias Publicado por Carlos | noviembre 1, 2010, 15:18 41. Otra pregunta, tengo 3 camaras, en uno de los clips lo sincronice con el sonido del clap.. hasta alli perfecto, pero mas adelantre se hizo un corte en la grabacion con un nuevo clap pero quedo en el mismo clips. la pregunta como puedo rezincronizar este clap se perder el que hice anteriormente? Publicado por Carlos | noviembre 1, 2010, 15:46 42. Hola estoy utilizando una macpro 2.8 Quad con 16 gb en ram, una tarjeta raid y 8 terabytes de disco duro, y al hacer el múlticámara empieza a hacer cosas raras, como brincar, saca cuadros de colores y se congela, que puede ser. saludos Publicado por Saul | febrero 25, 2011, 21:56 43. 15 de 17 17-05-11 1:41
- 16. finalcutpro.es | GUÍA: Multicámara en Final Cut Pro http://www.finalcutpro.es/2009/10/guia-multicamar... Esto que les comento del multicámara es en Final Cut Studio la última versión, al principio lo hizo bien, ya que fuimos avanzando en el trabajo y haciendo varios clips empezó a dar este problema. Alguien me puede ayudar si es por ram o configuración de Final Cut, o es por que tengo el Plural Ayes de prueba. saludos Publicado por Saul | febrero 25, 2011, 21:59 44. Error de dedo en el nombre es PluralEyes Publicado por Saul | febrero 25, 2011, 22:02 45. Maravilloso el tutorial! Un placer leer algo tan bien explicado! Felicitaciones! Publicado por Mariana | mayo 12, 2011, 14:57 Añadir comentario Nombre * E-mail * Página web Comentario Añadir comentario 16 de 17 17-05-11 1:41
- 17. finalcutpro.es | GUÍA: Multicámara en Final Cut Pro http://www.finalcutpro.es/2009/10/guia-multicamar... Categorías Apple Color Compressor DVD Studio Pro Final Cut Pro X Final Cut Pro: Avanzado Final Cut Pro: Básico General Motion Photoshop Soundtrack Pro Enlaces Pedro Alvera Macuarium faq-mac CHANDRATAL MOANA PRODUCCIONES Círculo de Bellas Artes Cámara Oscura El Molino Escuela de Artes AQUAWORK Dimensión 2.5 Boletín electrónico Introduce aquí tu email si quieres suscribirte a nuestra lista de correo. email: * Suscribirse finalcutpro.es se publica bajo licencia Creative Commons. RSS 17 de 17 17-05-11 1:41
