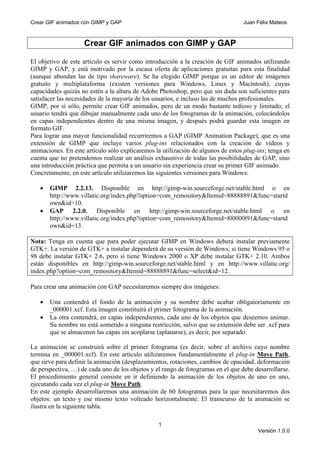
Gimp cecilia1
- 1. Crear GIF animados con GIMP y GAP Juan Félix Mateos Crear GIF animados con GIMP y GAP El objetivo de este artículo es servir como introducción a la creación de GIF animados utilizando GIMP y GAP, y está motivado por la escasa oferta de aplicaciones gratuitas para esta finalidad (aunque abundan las de tipo shareware). Se ha elegido GIMP porque es un editor de imágenes gratuito y multiplataforma (existen versiones para Windows, Linux y Macintosh), cuyas capacidades quizás no estén a la altura de Adobe Photoshop, pero que sin duda son suficientes para satisfacer las necesidades de la mayoría de los usuarios, e incluso las de muchos profesionales. GIMP, por sí sólo, permite crear GIF animados, pero de un modo bastante tedioso y limitado; el usuario tendrá que dibujar manualmente cada uno de los fotogramas de la animación, colocándolos en capas independientes dentro de una misma imagen, y después podrá guardar esta imagen en formato GIF. Para lograr una mayor funcionalidad recurriremos a GAP (GIMP Animation Package), que es una extensión de GIMP que incluye varios plug-ins relacionados con la creación de vídeos y animaciones. En este artículo sólo explicaremos la utilización de algunos de estos plug-ins; tenga en cuenta que no pretendemos realizar un análisis exhaustivo de todas las posibilidades de GAP, sino una introducción práctica que permita a un usuario sin experiencia crear su primer GIF animado. Concretamente, en este artículo utilizaremos las siguientes versiones para Windows: • GIMP 2.2.13. Disponible en http://gimp-win.sourceforge.net/stable.html o en http://www.villatic.org/index.php?option=com_remository&Itemid=88888891&func=startd own&id=10. • GAP 2.2.0. Disponible en http://gimp-win.sourceforge.net/stable.html o en http://www.villatic.org/index.php?option=com_remository&Itemid=88888891&func=startd own&id=13. Nota: Tenga en cuenta que para poder ejecutar GIMP en Windows deberá instalar previamente GTK+. La versión de GTK+ a instalar dependerá de su versión de Windows; si tiene Windows 95 o 98 debe instalar GTK+ 2.6, pero si tiene Windows 2000 o XP debe instalar GTK+ 2.10. Ambos están disponibles en http://gimp-win.sourceforge.net/stable.html y en http://www.villatic.org/ index.php?option=com_remository&Itemid=88888891&func=select&id=12. Para crear una animación con GAP necesitaremos siempre dos imágenes: • Una contendrá el fondo de la animación y su nombre debe acabar obligatoriamente en _000001.xcf. Esta imagen constituirá el primer fotograma de la animación. • La otra contendrá, en capas independientes, cada uno de los objetos que deseemos animar. Su nombre no está sometido a ninguna restricción, salvo que su extensión debe ser .xcf para que se almacenen las capas sin acoplarse (aplanarse), es decir, por separado. La animación se construirá sobre el primer fotograma (es decir, sobre el archivo cuyo nombre termina en _000001.xcf). En este artículo utilizaremos fundamentalmente el plug-in Move Path, que sirve para definir la animación (desplazamientos, rotaciones, cambios de opacidad, deformación de perspectiva, …) de cada uno de los objetos y el rango de fotogramas en el que debe desarrollarse. El procedimiento general consiste en ir definiendo la animación de los objetos de uno en uno, ejecutando cada vez el plug-in Move Path. En este ejemplo desarrollaremos una animación de 60 fotogramas para la que necesitaremos dos objetos: un texto y ese mismo texto volteado horizontalmente. El transcurso de la animación se ilustra en la siguiente tabla. 1 Versión 1.0.0
- 2. Crear GIF animados con GIMP y GAP Juan Félix Mateos 1 21 41 2 22 42 3 23 43 4 24 44 5 25 45 6 26 46 7 27 47 8 28 48 9 29 49 10 30 50 11 31 51 12 32 52 13 33 53 14 34 54 15 35 55 16 36 56 17 37 57 18 38 58 19 39 59 20 40 60 2 Versión 1.0.0
- 3. Crear GIF animados con GIMP y GAP Juan Félix Mateos Como puede ver, la animación se desarrolla en las siguientes secuencias: Rango de Descripción de la secuencia fotogramas 1-11 Desplazamiento vertical ascendente del texto al derecho. 11-20 Deformación en perspectiva del texto al derecho para dar la sensación de giro entre 0 y 90 grados. 21-30 Deformación en perspectiva del texto al revés para dar la sensación de giro entre 90 y 180 grados. 30-39 Deformación en perspectiva del texto al revés para dar la sensación de giro entre 180 y 270 grados. 40-49 Deformación en perspectiva del texto al derecho para dar la sensación de giro entre 270 y 360 grados. 49-60 Atenuación de la opacidad del texto al derecho hasta su total desaparición. Esta animación podría definirse de dos formas: • Ejecutando el plug-in Move Path una vez por cada objeto que quisiésemos animar en un rango consecutivo de fotogramas. Consecuentemente, para nuestro ejemplo deberíamos ejecutar este plug-in tres veces: una para las dos primeras secuencias (que afectan al texto al derecho), otra para las dos siguientes secuencias (que afectan al texto al revés), y una tercera para las dos últimas secuencias (que afectan nuevamente al texto al derecho). Pese a que las dos primeras secuencias y las dos últimas afectan al mismo objeto (texto al derecho), deberíamos definirlas en ejecuciones independientes del plug-in Move Path, pues sus rangos de fotogramas no son consecutivos. • Ejecutando el plug-in Move Path una sola vez por cada objeto que quisiésemos animar, independiente de que las secuencias definidas sean consecutivas o no, y a continuación, utilizar el plug-in Storyboard para establecer el orden de reproducción. En este artículo nos decantaremos por esta segunda opción, pues resulta más flexible y eficiente, especialmente cuando la animación contiene muchos objetos diferentes. Crear la imagen con los objetos a animar Empezaremos creando la imagen que contendrá los objetos a animar, que en este caso serán un texto y ese mismo texto volteado horizontalmente. Recuerde que cada uno de ellos debe estar en su propia capa. No obstante, antes aún es conveniente crear una carpeta en la que almacenar todo el trabajo. 1. Cree una carpeta nueva con el nombre ejercicioGAP. Nota: Es conveniente que esta carpeta no esté anidada dentro de alguna otra cuyo nombre contenga caracteres especiales (como letras acentuadas, espacios, …), pues esto podría provocar errores en los plug-ins de GAP. Por este motivo es aconsejable crear la carpeta ejercicioGAP directamente en una unidad raíz (C:, D:, o cualquier otra). Particularmente, pueden surgir problemas si almacena esta carpeta dentro de Mis Documentos. 2. Ejecute GIMP. 3. Ejecute el comando Archivo>Nuevo. Aparecerá el cuadro de diálogo Crear una imagen nueva. Escriba 300 en el cuadro de texto Anchura, escriba 100 en el cuadro de texto 3 Versión 1.0.0
- 4. Crear GIF animados con GIMP y GAP Juan Félix Mateos Altura, haga clic sobre el signo +que hay a la izquierda de Opciones avanzadas y, en los cuadros de lista Espacio de color y Rellenar con, seleccione las opciones Color RGB y Blanco, respectivamente. Pulse Aceptar para crear la nueva imagen con las opciones especificadas. 4. Active la herramienta Texto y configure los controles del panel Opciones de herramienta como se muestra a continuación. Si este panel no está visible puede mostrarlo ejecutando el comando Archivo>Diálogos>Opciones de herramienta en el ventana principal de GIMP, o el comando Diálogo>Opciones de herramienta en la ventana de la imagen que acaba de crear. 5. Haga clic dentro de la imagen. Aparecerá el cuadro de diálogo Editor de textos de GIMP. Escriba el texto que desee animar (en nuestro caso hemos elegido la palabra VillaTIC) y pulse el botón Cerrar. 6. Active la herramienta Mover ( ), haga clic sobre la zona negra de cualquiera de las letras del texto y, sin soltar el botón del ratón, arrástrelo para centrar de forma aproximada el texto en el lienzo. 7. En este paso centraremos el texto en la imagen con toda precisión. Ejecute el comando Capa>Capa de autorrecorte. Este comando convertirá la capa de texto en una capa normal y reducirá su tamaño al mínimo imprescindible para contener el texto. Si no tiene a la vista el panel Capas ejecute el comando Diálogos>Capas. Haga clic con el botón derecho del ratón sobre la capa Fondo y, en el menú contextual que aparece, seleccione la opción Borrar la capa para eliminarla. Ejecute el comando Imagen>Ajustar lienzo a las capas. Ejecute el comando Imagen>Tamaño del lienzo. Aparecerá el cuadro de diálogo Establecer el tamaño del lienzo de la imagen. Escriba 300 en el cuadro de texto Anchura, haga clic sobre el icono de los eslabones enlazados que hay a la derecha de este cuadro de texto para desenlazarlos, indicando que no desea mantener la relación de aspecto entre el ancho y el alto. Escriba 100 en el cuadro de texto Altura, pulse el botón Center y, por último, el botón Redimensionar. El texto quedará perfectamente centrado en la imagen. 8. Ejecute el comando Capa>Capa a tamaño de imagen y, a continuación, el comando Script-Fu>Alfa a logo>Bruñido. Aparecerá el cuadro de diálogo de configuración de este script. Pulse el botón Reiniciar para establecer las opciones predeterminadas y, a continuación, Aceptar. El resultado será similar al de la figura siguiente. Comprobará que la capa original ha sido sustituida por otras cuatro. 4 Versión 1.0.0
- 5. Crear GIF animados con GIMP y GAP Juan Félix Mateos 9. Haga clic con el botón derecho del ratón sobre la capa VillaTIC (tenga en cuenta que, en su caso, el nombre de esta capa coincidirá con el texto que haya escrito) y seleccione la opción Combinar hacia abajo para fundir esta capa con la capa Grow-me. Repita esta misma operación con la capa Drop-Shadow (es importante hacerlo en el orden indicado para no degradar el efecto de bruñido). Ahora haga doble clic sobre el nombre de la capa Grow-me para cambiarlo, escriba Derecho y pulse la tecla Intro. 10. El script Bruñido ha ampliado ligeramente el ancho del lienzo. Para corregirlo, ejecute el comando Imagen>Tamaño del lienzo. Aparecerá el cuadro de diálogo Establecer el tamaño del lienzo de la imagen. Haga clic sobre el icono de los eslabones enlazados para desenlazarlos. Escriba 300 en el cuadro de texto Anchura y pulse Redimensionar (sin alterar los dos ceros que contienen las opciones de la sección Deslizamiento). 11. Ya tenemos el primer objeto a animar (el texto al derecho); ahora crearemos el texto al revés. En el panel Capas (si no está visible, pulse Control-L para mostrarlo) haga clic con el botón derecho del ratón sobre la capa Derecho y ejecute el comando Duplicar la capa. Haga doble clic sobre el nombre de la capa duplicada (Copia de Derecho), escriba Reves y pulse Intro para cambiar su nombre. Ejecute el comando Capa>Transformar>Voltear horizontalmente. 12. Ejecute el comando Archivo>Guardar. Aparecerá el cuadro de diálogo Guardar imagen. Escriba objetos.xcf en el cuadro de texto Nombre, haga clic sobre el icono + que hay a la izquierda de Buscar otras carpetas, localice la carpeta ejercicioGAP (véase la imagen) y pulse Guardar. No cierre la imagen; debe permanecer abierta para definir la animación. 5 Versión 1.0.0
- 6. Crear GIF animados con GIMP y GAP Juan Félix Mateos Crear la imagen con el fondo de la animación Ahora crearemos la imagen con el fondo de la animación. Tenga en cuenta que esta imagen será el soporte para el primer fotograma de la animación, por lo que su nombre debe acabar en _000001.xcf. Siga estos pasos: 13. Ejecute el comando Archivo>Nuevo. Aparecerá el cuadro de diálogo Crear una imagen nueva. Escriba 300 en el cuadro de texto Anchura y 100 en el cuadro de texto Altura. Seleccione las opciones Color RGB y Blanco en los cuadros de lista Espacio de color y Rellenar con, respectivamente. Pulse Aceptar. La nueva imagen se mostrará en su propia ventana. 14. En la ventana de la imagen que acaba de crear, ejecute el comando Filtros>Renderizado>Explorador fractal. Aparecerá el cuadro de diálogo Fractal Explorer. Active la ficha Fractales, seleccione la opción Hoops y pulse Aceptar. 15. Ejecute el comando Archivo>Guardar. Aparecerá el cuadro de diálogo Guardar imagen. Escriba anim_000001.xcf en el cuadro de texto Nombre y asegúrese de que está seleccionada la carpeta ejercicioGAP en el cuadro de lista Guardar en una carpeta (si no fuera así, haga clic sobre el icono + que hay a la izquierda de Buscar otras carpetas y selecciónela). Pulse el botón Guardar. Crear los demás fotogramas de la animación Antes de empezar a desarrollar cualquier animación es conveniente plantearse cuántos fotogramas ocupará cada una de sus secuencias, pues es necesario crearlos a priori. Siga estos pasos: 16. En la ventana de la imagen anim_000001.xcf ejecute el comando Video>Duplicate frames (este menú se encuentra generalmente en el extremo derecho de la barra de menús, por lo que quizás tenga que ampliar el tamaño de la ventana de imagen para verlo). 17. En el cuadro de diálogo que aparece, escriba 59 dentro del cuadro de texto N times. Como nuestra animación va a estar compuesta por 60 fotogramas y ya tenemos el primero, sólo 6 Versión 1.0.0
- 7. Crear GIF animados con GIMP y GAP Juan Félix Mateos tenemos que duplicarlo otras 59 veces. Pulse Aceptar. Aparentemente no ha ocurrido nada, pero si accede a la carpeta ejercicioGAP comprobará que se han creado los otros 59 fotogramas de la animación, de modo que debe tener 60 archivos, numerados desde anim_000001.xcf hasta anim_000060.xcf. Definir las secuencias del texto al derecho En esta sección definiremos las cuatro secuencias de animación del texto al derecho: • Surgir desde abajo (fotogramas 1 al 11). • Girar ¼ de vuelta acercándose la "V" de "VillaTIC" al espectador y alejándose la "C" (fotogramas 11 al 20). • Girar ¼ de vuelta acercándose la "V" de "VillaTIC" al espectador y alejándose la "C" (fotogramas 40 al 49, pero la definiremos en los fotogramas del 21 al 30). • Disminuir la opacidad paulatinamente hasta desaparecer completamente (fotogramas 49 al 60, pero la definiremos en los fotogramas del 30 al 41). En el caso de las dos últimas, en lugar de definirlas en los fotogramas que realmente les corresponden, lo haremos en los consecutivos a las dos primeras para no tener que ejecutar nuevamente el plug-in Move Path y para poder ilustrar el funcionamiento de otro plug-in de GAP (Storyboard) que permite alterar el orden de las secuencias. Siga estos pasos: 18. En la ventana de la imagen anim_000001.xcf, ejecute el comando Video>Move Path. Aparecerá el cuadro de diálogo que se muestra a continuación. 7 Versión 1.0.0
- 8. Crear GIF animados con GIMP y GAP Juan Félix Mateos 19. Asegúrese de que está seleccionada la ficha Source Select en la zona superior y, en el cuadro de lista Source Image/Layer, seleccione la opción objetos.xcf/Derecho para indicar que desea definir la animación de este objeto. 20. En el cuadro de lista Stepmode, seleccione la opción None para indicar que sólo desea utilizar el objeto que contiene la capa seleccionada previamente. 21. En el cuadro de lista Handle, seleccione la opción Center para indicar que desea definir las secuencias de la animación utilizando como referencia el punto central del objeto (esto es especialmente importante en el caso de las deformaciones de perspectiva). 22. En la zona inferior, active la casilla Instant Apply para indicar que desea que sus configuraciones se apliquen de forma inmediata. 23. En el control To Frame, introduzca el valor 41 para indicar que las secuencias que va a definir afectan a los fotogramas del 1 al 41. Revise la configuración de su cuadro de diálogo comparándolo con el mostrado en la página anterior. 24. Al acceder al cuadro de diálogo Move Path se crea automáticamente el primer fotograma de la secuencia. Escriba el valor 150 en el control X y el valor 150 en el control Y. De este modo el texto se situará inicialmente fuera de la imagen, por debajo de su borde inferior. 25. Pulse el botón Add Point para indicar que desea definir el siguiente fotograma de la secuencia. 26. Escriba 50 en el control Y. Si desactiva temporalmente la casilla Cursor podrá ver una línea roja que indica el recorrido que seguirá el objeto (no olvide volver a activar la casilla Cursor). 27. A continuación definiremos el primer cuarto de vuelta. Pulse nuevamente el botón Add Point. Active la ficha Perspective e introduzca los valores que se muestran a la derecha. Estos valores indican qué factor de ampliación/reducción queremos aplicar a las coordenadas de los cuatro vértices del objeto, que están identificados en la figura siguiente. Por ejemplo, al introducir el valor 0,1 en x1 estamos solicitando que la abscisa del punto x1 se reduzca a una décima parte, con lo que se acercará al centro de la imagen. De forma similar, al introducir el valor 2 en y1 estamos solicitando que la ordenada de este punto se multiplique por 2, con lo que se alejará del centro de la imagen. 28. A continuación definiremos la posición inicial del último cuarto de vuelta. Pulse nuevamente el botón Add Point e introduzca en la ficha Perspective los valores que indica la figura. 29. A continuación definiremos la posición final del último cuarto de vuelta. Pulse nuevamente el botón Add Point e introduzca en la ficha Perspective los valores que indica la figura. 30. En este paso definiremos el último fotograma de la animación. Pulse nuevamente el botón Add Point y, activando la ficha Scale and Modify (se encuentra junto a Perspective), arrastre el control Opacity hasta alcanzar el valor 0. 8 Versión 1.0.0
- 9. Crear GIF animados con GIMP y GAP Juan Félix Mateos 31. Podríamos pensar que ya hemos terminado pero, plantéese esta pregunta ¿cómo puede saber GAP a qué fotograma pertenece cada uno de los puntos que hemos definido? Efectivamente, no puede saberlo. Por este motivo se limitará a equiespaciar los 6 puntos que hemos definido entre los 41 fotogramas de la animación. Esto no es correcto y vamos a resolverlo definiendo fotogramas clave (keyframes). Pulse el botón First Point para recuperar la configuración del primer punto (podrá saber en todo momento qué punto está configurando fijándose en el rótulo que hay encima de los controles X e Y). Fíjese en que el control Keyframe no está habilitado; esto es así porque el primer punto siempre será un fotograma clave, y el último también. 32. Ahora pulse el botón Next Point para recuperar la configuración del segundo punto. Escriba 11 en el cuadro de texto Keyframe. 33. Pulse nuevamente el botón Next Point para pasar a la configuración del tercer punto. Escriba 20 en el cuadro de texto Keyframe. 34. Pulse nuevamente el botón Next Point para pasar a la configuración del cuarto punto. Escriba 21 en el cuadro de texto Keyframe. 35. Pulse nuevamente el botón Next Point para pasar a la configuración del quinto punto. Escriba 30 en el cuadro de texto Keyframe. 36. Para comprobar que la configuración es correcta, pulse el botón Anim Preview. Aparecerá el cuadro de diálogo Move Path Animated Preview. Active la opción Exact object on frame para que la previsualización de la animación se realice con el máximo detalle. Introduzca el valor 100 es el control Scale Preview para previsualizar la animación a tamaño real. Pulse Aceptar. GIMP creará una imagen auxiliar nueva y mostrará el cuadro de diálogo Reproducir animación. Pulse el botón Reproducir/Parar en este cuadro de diálogo para comprobar que las secuencias se han definido correctamente. Una vez realizada esta comprobación, pulse el botón Cerrar y cierre la imagen auxiliar sin guardar sus cambios. 37. Si la animación es correcta, pulse el botón Aceptar del cuadro de diálogo Move Path. Debe ser muy cuidadoso revisando sus animaciones, pues una vez pulsado el botón Aceptar no podrá deshacer la operación. Aparentemente no ha ocurrido nada en la imagen anim_000001.xcf pero, si revisa el panel Capas, comprobará que ahora contiene una capa llamada Derecho. De hecho, si revisase todas las imágenes hasta la anim_000041.xcf comprobaría que en ellas también se ha creado esta nueva capa. En estas capas se han almacenado los diversos estados por los que va pasando el objeto Derecho. Definir las secuencias del texto al revés En esta sección definiremos las dos secuencias de animación del texto al revés: 9 Versión 1.0.0
- 10. Crear GIF animados con GIMP y GAP Juan Félix Mateos • Girar ¼ de vuelta alejándose la "V" de "VillaTIC" del espectador y acercándose la "C" (fotogramas21 al 30, pero la definiremos en los fotogramas 42 al 51). • Girar otro ¼ de vuelta en el mismo sentido (fotogramas 30 al 39, pero la definiremos en los fotogramas del 51 al 60). Siga estos pasos: 38. En la ventana de la imagen anim_000001.xcf, ejecute el comando Video>Move Path. Aparecerá el cuadro de diálogo Move Path. 39. Asegúrese de que está seleccionada la ficha Source Select en la zona superior y, en el cuadro de lista Source Image/Layer, seleccione la opción objetos.xcf/Reves para indicar que desea definir la animación de este objeto. 40. En el cuadro de lista Stepmode, seleccione la opción None para indicar que sólo desea utilizar el objeto que contiene la capa seleccionada previamente. 41. En el cuadro de lista Handle, seleccione la opción Center para indicar que desea definir las secuencias de la animación utilizando como referencia el punto central del objeto (esto es especialmente importante en el caso de las deformaciones de perspectiva). 42. En la zona inferior, active la casilla Instant Apply para indicar que desea que sus configuraciones se apliquen de forma inmediata. 43. En el control From Frame, introduzca el valor 42 para indicar que las secuencias que va a definir afectan a los fotogramas del 42 al 60. Revise la configuración de su cuadro de diálogo comparándolo con el mostrado junto a estas líneas. 44. Recuerde que al acceder a este cuadro de diálogo se crea automáticamente el primer fotograma de la secuencia (por lo que no debe pulsar el botón Add Point). Introduzca el valor 150 en el control X y el valor 50 en el control Y. 45. Active la ficha Perspective e introduzca los valores que indica la figura para colocar el texto del revés en su posición inicial. 46. Pulse el botón Add Point para crear el siguiente punto de la animación e introduzca en la ficha Perspective los valores que indica la imagen (el objeto adoptará su aspecto sin deformar). 47. Pulse el botón Add Point para crear el siguiente punto de la animación e introduzca en la ficha Perspective los valores que indica la imagen. 48. ¿Cree que es necesario definir en este caso los fotogramas clave? Efectivamente no es necesario, pues precisamente queremos que GAP equidistancie los tres puntos que hemos configurado. 49. Para comprobar que la configuración es correcta, pulse el botón Anim Preview. Aparecerá el cuadro de diálogo Move Path Animated Preview. Active la opción Exact object on frame para que la previsualización de la animación se realice con el máximo detalle. 10 Versión 1.0.0
- 11. Crear GIF animados con GIMP y GAP Juan Félix Mateos Introduzca el valor 100 es el control Scale Preview para previsualizar la animación a tamaño real. Pulse Aceptar. GIMP creará una imagen auxiliar nueva y mostrará el cuadro de diálogo Reproducir animación. Pulse el botón Reproducir/Parar en este cuadro de diálogo para comprobar que las secuencias se han definido correctamente. Una vez realizada esta comprobación, pulse el botón Cerrar y cierre la imagen auxiliar sin guardar sus cambios. 50. Si la animación es correcta, pulse el botón Aceptar del cuadro de diálogo Move Path. En este caso realmente no se ha producido ninguna modificación en la imagen anim_000001.xcf, pues las afectadas han sido las imágenes comprendidas entre anim_000042.xcf y anim_000060.xcf, en las que se han creado capas llamadas Reves que contiene los distintos estados por los que va pasando el texto del revés. Ordenar las secuencias: storyboards y clips Ya tenemos todas las secuencias de la animación definidas, pero su orden es incorrecto. Para resolver este inconveniente definiremos clips, que simplemente son un conjunto de fotogramas consecutivos, y los ordenaremos en un storyboard, que simplemente es una lista de clips que se reproducen en orden. Los storyboards son archivos de texto en los que se almacenan los clips o rangos de fotogramas que deben reproducir. Siga estos pasos: 51. En la ventana de la imagen anim_000001.xcf, ejecute el comando Video>Storyboard. Aparecerá el cuadro de diálogo que se muestra a continuación. 52. Debemos empezar creando el storyboard. Ejecute el comando Storyboard>Nuevo. Aparecerá el cuadro de diálogo Mater Properties. Haga clic sobre el botón con tres puntos que hay a la derecha del cuadro de texto Name. Aparecerá el cuadro de diálogo Name. Seleccione la carpeta ejercicioGAP, escriba animfinal.txt en el cuadro de texto Selección y pulse Aceptar. De regreso en el cuadro de diálogo Master Properties escriba 300 en el control Width para establecer el ancho, y 100 en el control Height para establecer el alto. Pulse Aceptar. 53. Ahora crearemos el primero de los tres clips que necesitamos. Ejecute el comando Stotyboard>Create Clip. Aparecerá el cuadro de diálogo Clip Properties. Haga clip sobre el botón con tres puntos que hay a la derecha del control File y, en el cuadro de diálogo que 11 Versión 1.0.0
- 12. Crear GIF animados con GIMP y GAP Juan Félix Mateos aparece, seleccione el archivo anim_000001.xcf (el primer fotograma de nuestra animación) y pulse Aceptar. Establezca el valor 1 en el control From, y el valor 20 en el control To para definir el rango de fotogramas que constituirán este primer clip. Pulse Cerrar. Se mostrará una miniatura de este primer clip en la sección Storyboard (en la zona inferior del cuadro de diálogo Storyboard). 54. El segundo clip de nuestro storyboard debe contener la animación del texto al revés. Ejecute el comando Stotyboard>Create Clip. Aparecerá el cuadro de diálogo Clip Properties. Haga clip sobre el botón con tres puntos que hay a la derecha del control File y, en el cuadro de diálogo que aparece, seleccione el archivo anim_000001.xcf (el primer fotograma de nuestra animación) y pulse Aceptar. Establezca el valor 42 en el control From, y el valor 60 en el control To para definir el rango de fotogramas que constituirán este segundo clip. Pulse Cerrar. Se mostrará la miniatura de este segundo clip a continuación de la del anterior. Si quiere previsualizar cualquiera de estos clips, sólo tiene que hacer doble clic sobre su miniatura. 55. Vamos ahora con el tercer clip. Ejecute el comando Stotyboard>Create Clip. Aparecerá el cuadro de diálogo Clip Properties. Haga clip sobre el botón con tres puntos que hay a la derecha del control File y, en el cuadro de diálogo que aparece, seleccione el archivo anim_000001.xcf (el primer fotograma de nuestra animación) y pulse Aceptar. Establezca el valor 21 en el control From, y el valor 41 en el control To para definir el rango de fotogramas que constituirán este último clip. Pulse Cerrar. 56. Pulse el botón Guardar de la sección Storyboard para guardar el archivo del storyboard. Si abriese este archivo (animfinal.txt), comprobaría que su contenido es similar al siguiente. STORYBOARDFILE VID_MASTER_SIZE width:300 height:100 VID_MASTER_FRAMERATE frames_per_sec:25 AUD_MASTER_SAMPLERATE samples_per_sec:44100 AUD_MASTER_VOLUME volume:1 VID_PLAY_FRAMES track:1 base:"C:ejercicioGAPanim_" ext:.xcf from:000001 to:000020 mode:normal nloops:1 stepsize:1 VID_PLAY_FRAMES track:1 base:"C:ejercicioGAPanim_" ext:.xcf from:000042 to:000060 mode:normal nloops:1 stepsize:1 VID_PLAY_FRAMES track:1 base:"C:ejercicioGAPanim_" ext:.xcf from:000021 to:000041 mode:normal nloops:1 stepsize:1 57. A partir de este storyboard vamos a generar una secuencia nueva de fotogramas, que tendrán el orden deseado. Ejecute el comando Storyboard>Encode. Aparecerá el cuadro de diálogo Master Videoencoder. En el cuadro de lista que hay a la derecha del botón Parameters seleccione la opción SINGLEFRAMES. Haga clic sobre el botón con tres puntos de la sección Output. Aparecerá el cuadro de diálogo Select Videofile, en el que deberá seleccionar la carpeta ejercicioGAP, escribir animfinal.xcf (no olvide la extensión) en el cuadro de texto Selección y pulsar Aceptar. De vuelta en el cuadro de diálogo Master Videoencoder, pulse Aceptar. En la carpeta ejercicioGAP se creará una nueva secuencia de 60 fotogramas, desde el animfinal_000001.xcf hasta el animfinal_000060.xcf con la animación en el orden correcto. 58. Ejecute el comando Global>Salir del cuadro de diálogo Storyboard. Crear el archivo del GIF animado Ya sólo nos queda combinar todos estos fotogramas en un solo archivo GIF, para lo que previamente tendremos que combinarlos como capas de una misma imagen. Siga estos pasos: 59. En GIMP, ejecute el comando Archivo>Abrir para abrir la imagen animfinal_000001.xcf. 60. En la ventana de la imagen animfinal_000001.xcf, ejecute el comando Video>Frames to Image. Aparecerá el cuadro de diálogo que se muestra a continuación. No debe modificar ninguna de las opciones de este cuadro de diálogo. Pulse directamente Aceptar. 12 Versión 1.0.0
- 13. Crear GIF animados con GIMP y GAP Juan Félix Mateos 61. GIMP creará una nueva imagen, en cuyas capas se encontrarán reunidos todos los fotogramas de la animación. Nota: Si observa los nombres de las capas de esta nueva imagen, comprobará que incluyen una duración expresada en milisegundos. Puede cambiar este valor para que algún fotograma se muestre durante un intervalo de tiempo concreto. 62. Ejecute el comando Filtros>Animación>Optimizar (para GIF) para crear una nueva versión de la animación especialmente optimizada para que el tamaño del archivo GIF final sea lo menor posible. 63. En la ventana de esta nueva imagen, ejecute el comando Archivo>Guardar. Aparecerá el cuadro de diálogo Guardar imagen. Escriba animacion.gif (no olvide la extensión) en el cuadro de texto Nombre y pulse Guardar. Aparecerá el cuadro de diálogo Exportar archivo. Seleccione la opción Guardar como animación y pulse el botón Exportar. 64. Aparecerá el cuadro de diálogo Guardar como GIF, en el que deberá mantener activada la casilla Bucle infinito y pulsar el botón Aceptar. 65. Eso es todo. Ya puede cerrar todas las imágenes auxiliares (no es necesario que guarde los cambios, pues dispone de todos los fotogramas en archivos independientes) y salir de GIMP. Nota: Alcanzado este punto posiblemente considere que hubiera sido más sencillo crear las secuencias en el orden correcto desde el principio para no tener que utilizar el plug-in Storyboard. En este caso efectivamente hubiera sido así, dada la sencillez de la animación, pero tenga en cuenta que la finalidad de este artículo es didáctica, y que se ha valorado la necesidad de incluir la explicación de este plug-in por su notable utilidad en la realización de animaciones más complejas. 13 Versión 1.0.0
