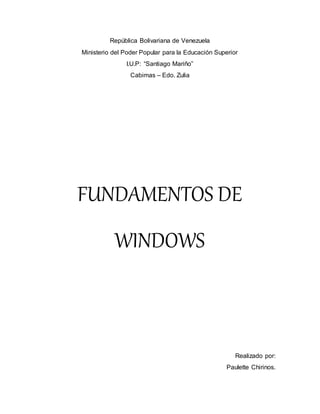
Fundamentos de Windows
- 1. República Bolivariana de Venezuela Ministerio del Poder Popular para la Educación Superior I.U.P: “Santiago Mariño” Cabimas – Edo. Zulia FUNDAMENTOS DE WINDOWS Realizado por: Paulette Chirinos.
- 2. C.I: 27.511.580 Ing. Industrial. “B” Cabimas, 05 de febrero del 2018 WINDOWS: 1975 – 1981: Inicio de Microsoft La compañía fue fundada en 1975 por William H. Gates III y Paul Allen. Ambos se habían conocido durante su época de estudiantes por su afición común a programar con la computadora PDP-10 de Digital Equipment Corporation. Pocos han oído hablar de las microcomputadoras, pero dos jóvenes apasionados de la informática, Bill Gates y Paul Allen, perciben que la informática personal es el camino hacia el futuro. Su idea es que en cada hogar haya un escritorio con un equipo personal. Ese mismo año Popular Electronics dedicó su portada y un artículo al Altair 8800, la primera computadora personal. Ese artículo animo a Gates y Allen a desarrollar un la primera versión del lenguaje Basic para este equipo. El lenguaje fue un éxito y múltiples empresas compraron las licencias .Con el dinero ganado fundaron la base en Albuquerque, Nuevo México. No tardaron en llegar nuevas versiones de Basic, un segundo producto llamado Microsoft Fortran, otro lenguaje de programación, y con todo ello pronto sacó versiones del lenguaje Basic para los microprocesadores 8080 y 8086. En junio de 1980, Gates y Allen contratan a Steve Ballmer, ex compañero de Gates de Harvard, para que les ayude a dirigir la empresa. Poco después, tras trasladarse a Bellevue, Washington, IBM contrató a Microsoft para escribir el sistema operático del IBM PC, que saldría al mercado el año siguiente. Este proyecto llamado inicialmente “Chess”, pretendía ser la base sobre la que se pudieran ejecutar los programas del equipo. Presionados por el poco tiempo disponible, compraron QDOS (Quick and Dirty Operating System) a Tim Paterson, un programador de Seattle por 50.000 dólares, y le cambiaron el nombre a MS-DOS (Microsoft Disk Operative System). Esta primera versión de MS-DOS soportaba 16 Kb de memoria RAM. Disquetes de 5,25 pulgadas de una sola cara de 160 Kb e incluía ya 22 órdenes. Además de incluir ya el intérprete de comandos COMMAND.COM y manejar archivos con extensión .com y .exe.
- 3. En 1981, tras comenzar a comercializar los IBM con MS-DOS los usuarios descubren el uso de la tecla de la barra invertida (). MS-DOS nos acompañó desde 1981 con la versión 1.0 hasta el año 2000 con la versión 8.0 (que estaba incluida en Microsoft Windows Millenium Edition), en ese intervalo de casi 20 años, fue incluyendo nuevas funcionalidades y ampliando sus capacidades: MS-DOS 2.0 (1983) aportó el soporte para discos duros, MS-DOS 2.11 incluyó el soporte para LAN, MS-DOS 6.0 (1993) llegó con el desfragmentador de disco o el antivirus MSAV y MS-DOS 6.22 fue la última versión de MS-DOS que se distribuyó por separado ya que las sucesivas versiones (MS-DOS 7.0 y MS-DOS 8.0) vendrían integradas en Windows 95, Windows 98 y Windows Me sucesivamente. Accesorios con los que cuenta Windows: Bloc de notas Calculadora (Windows) Desfragmentador de disco de Windows Editor de caracteres privados EDLIN Explorador de Windows Gadgets de escritorio de Windows Mapa de caracteres (Windows) Microsoft NetMeeting Microsoft Paint Microsoft Sam Punto de restauración Restaurar sistema Servicio de mensajería de Windows Windows Essentials Windows Mail Desktop Windows Search WordPad
- 4. Uso y manejo de ventanas, archivos y carpetas: Un archivo es un elemento que contiene información, como texto, imágenes o música. Cuando se abre, el archivo puede tener un aspecto muy parecido al de una fotografía o un documento de texto de los que puede encontrar en cualquier escritorio o archivador. En el equipo, los archivos se representan mediante iconos; así resulta más sencillo reconocer un tipo de archivo con solo ver el icono. En la imagen se muestran algunos de los iconos de archivo más habituales. Una carpeta es un contenedor que sirve para almacenar archivos y carpetas. Imagine que tiene una infinidad de papeles encima de la mesa: sería prácticamente imposible encontrar uno en concreto cuando lo necesite. Por este motivo, los archivos en papel se suelen almacenar en archivadores. Las carpetas de un equipo funcionan exactamente del mismo modo En la imagen se muestran algunos iconos de carpeta típicos. En las carpetas también se pueden almacenar otras carpetas. Una carpeta dentro de una carpeta normalmente se denomina subcarpeta. Puede crear cuantas subcarpetas desee y cada una de ellas puede contener cuantos archivos y subcarpetas extra necesite. 1. Crear Para crear una carpeta, primero hay que situarse en el lugar donde deseamos crearla, luego hacer clic en el botón Nueva carpeta de la Barra de Herramientas. Podremos observar una nueva carpeta que tiene como nombre Nueva Carpeta, este es el nombre que Windows les aplica por defecto a las carpetas que creamos, en el
- 5. caso de encontrar otra carpeta con ese nombre la llamará Nueva Carpeta (2), Nueva Carpeta (3), así sucesivamente. El nombre de la carpeta se puede cambiar. Cuando la creamos vemos el nombre en azul y en estado de edición, eso significa que podemos escribir directamente su nombre. Para aceptar el nuevo nombre o el propuesto por Windows, podemos hacer clic sobre la ventana, en cualquier parte excepto en la nueva carpeta o pulsar las teclas ESC o ENTRAR. Otra forma de crear una carpeta es situarse en el lugar que se quiere crear la carpeta y pulsar el botón derecho del ratón, se abrirá un menú contextual, elegir la opción Nuevo y luego la opción Carpeta, tal y como se ve en esta imagen. Esta opción es muy útil, porque nos permite crear carpetas cuando la barra de herramientas no está disponible, por ejemplo, en los cuadros de diálogo Guardar en ciertas aplicaciones. Si utilizamos el menú contextual para crear una nueva carpeta, veremos que las opciones de Nuevo son varias: acceso directo, documento de texto, etc. Esta también puede ser una forma rápida de crear un documento sin tener que abrir la aplicación, crearlo y guardarlo 2. Buscar Para buscar archivos o carpetas podemos utilizar el cuadro de búsqueda del Explorador de Windows. Recuerda que se encuentra en la parte superior derecha: La forma de realizar una búsqueda es la siguiente: 1. Situarnos en la carpeta que contenga la información a buscar. Por ejemplo, en la biblioteca de imágenes para buscar en su contenido, incluidas las subcarpetas. 2. Hacer clic en el cuadro de búsqueda para indicar que vamos a escribir en él. 3. Escribir el nombre del archivo que buscamos
- 6. El primer paso es situarnos en la carpeta adecuada, esto es importante porque cuando realizamos una búsqueda mediante esta caja sólo se busca en la carpeta en que estamos situados y en sus subcarpetas. Es decir, si estamos en la biblioteca música y buscamos un archivo de la biblioteca imágenes, no lo encontrará. En cambio, si la biblioteca música tiene 30 carpetas con canciones en su interior, sí que podría encontrar en ellas el título que hayamos indicado. No es necesario, obviamente, que vayamos a la carpeta exacta donde el archivo está situado, porque si lo supiéramos no necesitaríamos buscar nada, pero sí debemos abrir una carpeta que tenga el archivo en alguno de sus subniveles. Cuando escribimos el nombre del archivo que buscamos nos daremos cuenta de que la búsqueda se realiza directamente, sin pulsar ningún botón. Windows 7 desencadenará la búsqueda de forma automática. Esto nos permite que no haga falta que terminemos de escribir el nombre, a cada letra que escribamos el sistema irá mostrando resultados. Por ejemplo, si queremos buscar el archivo Crisantemo, es posible que al escribir "cri" ya lo hayamos encontrado. Este sistema permite que ahorremos tiempo. Si buscamos, por ejemplo, Crisantemo en la biblioteca Documentos, en nuestro caso muestra los siguientes resultados: 04_teoria, 05_teoria. ¿Por qué sucede esto si estos archivos no se llaman así? No se debe a ningún error, se debe a que Windows 7 no sólo busca en el nombre del archivo, también busca dentro del archivo, y estos dos archivos contienen la palabra Crisantemo. Si no hemos encontrado lo que buscábamos o queremos refinar la búsqueda podemos desde la opción que aparece cuando estamos escribiendo, más adelante lo veremos con detalle.
- 7. Los resultados de la búsqueda aparecerán en la lista de archivos del Explorador, y por lo tanto las operaciones que podemos realizar sobre estos archivos o carpetas resultado de una búsqueda son las mismas que sobre cualquier otra carpeta o archivo del Explorador. Si observamos la ventana del Explorador apreciamos que: En la barra de direcciones nos indica que los archivos que estamos visualizando son el resultado de una búsqueda. En el cuadro de búsqueda nos aparece una opción para Agregar un filtro de búsqueda, además de un historial de las últimas búsquedas realizadas, si hemos realizado alguna. Para borrar un elemento del historial sólo tenemos que pasar el cursor del ratón ella y pulsar la tecla SUPR. El panel de detalles nos muestra el número de elementos que se han encontrado. La zona de lista de archivos que muestra el resultado nos ofrece la posibilidad de Buscar de nuevo en distintos lugares o de personalizar la ubicación. Y desde la barra de herramientas podemos ver el botón Guardar búsqueda. Cuando no estamos buscando se muestra una lupa en el cuadro de búsqueda, pero cuando escribimos en él, la imagen cambia por una pequeña cruz. Para cerrar una búsqueda y por lo tanto hacer que los resultados obtenidos desaparezcan debemos hacer clic sobre la cruz. 3. Copiar, Cortar, Pegar y Mover Al copiar un elemento, lo que estamos haciendo es duplicarlo, crear una copia de él, en otra ubicación o en la misma. Para hacerlo debemos: Copiar el original: Pulsar con el botón derecho del ratón sobre el elemento que queremos copiar, se desplegará el menú contextual y elegimos la opción Copiar. También podemos hacerlo con las teclas rápidas Ctrl + C. No apreciaremos nada a simple vista, pero la copia ya se ha realizado. Pegarlo en el lugar deseado: Buscamos la carpeta donde queramos ubicar la copia que hemos realizado (o creamos una carpeta nueva). La abrimos y hacemos clic con el botón derecho del ratón sobre la superficie de la ventana,
- 8. en el menú contextual pulsamos la opción Pegar. Las teclas rápidas serían Ctrl + V. Si la carpeta de destino es la misma que la de origen, el elemento se renombrará como Nombre original - copia. Para cortar, seguimos los pasos que hemos empleado para copiar, pero con la opción Cortar. Cortar el original: Pulsar con el botón derecho del ratón sobre el elemento que queremos cortar, se desplegará el menú contextual y elegimos la opción Cortar. También podemos hacerlo con las teclas rápidas Ctrl + X. Apreciaremos que el icono del archivo o carpeta que estamos cortando se atenúa, pierde brillo y color. Pegarlo en el lugar deseado: Buscamos la carpeta donde queramos ubicar el archivo cortado (o creamos una carpeta nueva). La abrimos y hacemos clic con el botón derecho del ratón sobre la superficie de la ventana, en el menú contextual pulsamos la opción Pegar. Las teclas rápidas serían Ctrl + V. Para Mover una carpeta o archivo hay que seleccionarlo y mediante el botón principal del ratón lo arrastramos (sin soltar el botón del ratón) hasta el lugar indicado, visualizaras que el lugar a donde lo vas a mover cambia de color, es decir, se activa, lo cual quiere decir que debemos soltar el botón del ratón para que se lleve a cabo el proceso de mover. Debemos tener algunas consideraciones en cuenta a la hora de utilizar estas funciones: Podemos copiar o mover varios elementos a la vez, si los seleccionamos anteriormente. Es posible que hayamos empezado a cortar un archivo y cambiemos de opinión y no queramos moverlo. No pasa nada, pulsamos ESC para indicar que no vamos a continuar. Si nos equivocamos al copiar, pegar o eliminar archivos o carpetas, podemos deshacerlo pulsando las teclas Crtl + Z, o también haciendo clic con el botón derecho del ratón y seleccionando la opción Deshacer en el menú. Cuando copiamos o movemos una carpeta se copia o mueve todo su contenido.
- 9. Si tratamos de copiar una carpeta o archivo en un lugar donde ya existe uno con el mismo nombre, Windows nos da información sobre los elementos que coinciden, indicándonos su tamaño, cuál es más reciente y una vista previa, en caso de las imágenes. Con estos datos podremos elegir entre tres opciones: - Mover y reemplazar, elimina el elemento en la carpeta destino y lo sustituye por el de origen. - No mover, no realiza ninguna acción. Cancela la operación sólo para ese archivo. - Mover, pero conservar ambos archivos. Deja intacto el archivo en la ubicación de destino y renombra el que se mueve o copia. - Cuando haya más de uno de estos casos, nos aparecerá la opción Realizar esta acción para los siguientes (nº de incidencias) conflictos. 4. Compartir Al compartir una carpeta se compartirán todos los archivos que estén en ella o que añadas cuando sea. Estos pasos son para compartir archivos entre equipos de una misma red. Usa el acceso remoto si quieres compartirlos a través de Internet. Primero es imprescindible configurar una red con Windows 7. Ve hasta la carpeta que quieres compartir y haz clic sobre ella con el botón derecho. Elige Propiedades. Pincha arriba en la solapa Compartir. Haz clic en el botón que se llama también Compartir. Pincha en el menú desplegable de arriba y haz clic en Todos. Luego pulsa el botón Agregar que está a la derecha. Verás que se añade abajo el nombre Todos. Haz clic en él. Aparece un menú con dos opciones (niveles de permiso): Lectura. Los otros usuarios de la red podrán abrir los archivos de esta carpeta compartida, pero no cambiarlos ni borrarlos.
- 10. Lectura y escritura. Cualquiera de la red podrá abrir, cambiar o eliminar los archivos de la carpeta. Elige lo que prefieras y haz clic abajo en el botón Compartir. NOTA: Si en algún momento quieres cambiar el nivel de permiso repite estos pasos y modifícalo en este. 6. Cierra la ventana pulsando en Listo. Después haz clic en Cerrar en la ventana de propiedades a la que vuelves. 5. Eliminar A la hora de eliminar, trataremos de la misma forma los archivos (documentos, accesos directos, imágenes, etc.) y las carpetas. Aunque sí debemos de tener en cuenta que si borramos una carpeta, también se borrarán todos los archivos y subcarpetas que contenga. Para eliminar un elemento podemos: Seleccionar el archivo o carpeta y pulsar el botón Organizar. Escoger la opción Eliminar. Pulsar el botón derecho del ratón sobre él y, en el menú contextual, elegir la opción Eliminar. Si queremos eliminar más de un elemento, primero deberemos seleccionarlos y hacer el clic derecho sobre cualquiera de los elementos seleccionados. Otra forma de eliminar es seleccionar los documentos a eliminar y pulsar la tecla Supr (Del). Al intentar eliminar el documento aparece un cuadro de diálogo preguntándonos si estamos seguros de que queremos eliminar el elemento, tal y como se ve en esta imagen. Cuando eliminamos una carpeta o un archivo, por defecto Windows lo moverá a la Papelera de reciclaje. La papelera de reciclaje no es más que un espacio reservado en el disco duro para que en caso de haber eliminado algún elemento que nos era necesario podamos recuperarlo. Una vez vaciemos la papelera ya no podremos recuperar los archivos. Si no queremos que lo mande a la papelera y preferimos borrar el elemento permanentemente, podemos pulsar la tecla especial Mayúsculas (Shift) cuando eliminamos el archivo, es decir, a la vez que pulsamos Eliminar en el menú o la
- 11. tecla Supr. Nos aparecerá un cuadro de diálogo similar al de la imagen anterior, pero sin el dibujo de la papelera y con la frase: ¿Está seguro de que desea eliminar el archivo de forma permanente? 6. Recuperar La papelera no es más que una carpeta donde se almacena los documentos, carpetas o accesos directos que eliminamos, de forma que podamos recuperar algún elemento borrado por equivocación. Por tanto, es un paso intermedio antes de eliminar definitivamente. Si tratamos de recuperar un elemento eliminado que se encuentre en la papelera de reciclaje por defecto volverá a su ubicación original. Es decir si eliminamos un archivo situado en la carpeta Documentos cuando lo restauremos lo volverá a guardar en esa carpeta. La papelera mantendrá los documentos eliminados de forma permanente, a menos que la vaciemos o borremos alguno de los elementos que contiene de forma manual. Si borramos el contenido de la papelera ya no podremos recuperarlo, así que debemos tener cuidado y observar bien qué contiene antes de vaciarla. El icono de la papelera es descriptivo. Si no contiene elementos eliminados, el dibujo es una papelera vacía, si en cambio contiene algún elemento, se mostrará con papeles en su interior. Para abrir la papelera sitúate en el Escritorio y haz doble clic sobre Papelera de reciclaje. Verás una ventana similar a la siguiente:
- 12. Se trata de una ventana más del Explorador de Windows, con el panel de navegación, la barra de direcciones y demás elementos que vemos en el resto de carpetas. Sólo hay dos diferencias: La barra de herramientas ahora contiene los botones Vaciar la Papelera de reciclaje, que permite eliminar definitivamente su contenido y Restaurar todos los elementos, que devuelve el contenido de la carpeta a su ubicación original. Los archivos no están accesibles. No podemos visualizar el contenido de un documento o los elementos de una carpeta. Al hacerles doble clic no se ejecutará, sino que se mostrarán las propiedades del mismo, que incluirán datos básicos y la fecha de eliminación. Para Restaurar archivos o carpetas a su lugar de origen. Lo haremos mediante el botón de la barra de herramientas. Si no hay ningún elemento seleccionado, el botón se llamará Restaurar todos los elementos y restaurará todo el contenido de la papelera. Si hay un elemento seleccionado, el botón se llamará Restaurar este elemento. Si hay varios elementos seleccionados, el botón se llamará Restaurar los elementos seleccionados. Si no sabes dónde estaban anteriormente los elementos a restaurar puedes consultar la Ubicación original consultando sus Propiedades. Selecciona el archivo que quieras consultar y desde el botón Organizar, pulsa Propiedades. También puedes hacerlo desde el menú contextual del archivo (botón derecho sobre él) o si tienes activada la vista Detalles aparece en una columna Ubicación original. Para restaurar archivos o carpetas en un lugar distinto del que se eliminó. Lo haremos simplemente moviendo el contenido desde la papelera hasta la carpeta que queramos. 7. Renombrar Seleccionar el archivo o carpeta. Pulsar el botón Organizar y pulsar sobre la opción Cambiar Nombre. Desplegar el menú contextual del elemento (el archivo o carpeta que queremos renombrar) haciendo clic con el botón derecho sobre él y elegir Cambiar Nombre. Seleccionar el archivo o carpeta y pulsar F2. Hacer dos clics: uno para seleccionar y otro para renombrar, sobre el archivo o carpeta. Hay que ir con cuidado de no hacerlos rápidos porque entonces sería un doble clic y abriría la carpeta o el documento. No importa cuál de las tres formas utilicemos, debemos de apreciar que el nombre se ha subrayado en azul y está enmarcado por un pequeño cuadro con un cursor diferente en él. Está en modo edición, eso quiere decir que podemos escribir en ese cuadro.
- 13. Escribiremos el nuevo nombre y pulsaremos la tecla ENTRAR o haremos clic en cualquier zona de la ventana que no sea el archivo renombrado, para que los cambios se hagan afectivos. 8. Propiedades de archivos y carpetas Tanto las carpetas como los archivos tienen sus propias características o propiedades: el tamaño, la ubicación, la fecha de creación, etc. Algunas de estas propiedades se pueden ver en el Panel de detalles del Explorador de Windows o si estamos en la vista Detalle, pero también podemos ver en un momento dado las propiedades de un archivo o carpeta concretos, de forma más ampliada. Para conocer las características de una carpeta o archivo podemos: - Seleccionarlo y pulsar el botón Organizar. Hacer clic en la opción Propiedades.
- 14. - Hacer clic sobre él con el botón derecho del ratón y elegir la opción Propiedades del menú contextual. Aparecerá una ventana con varias pestañas. Las pestañas que aparezcan dependerán del tipo de archivo. La pestaña General es la más utilizada. Contiene información sobre: Tipo de archivo: Describe con qué tipo de elemento estamos tratando y su extensión. Se abre con: Indica la aplicación predeterminada con la que se abre el archivo al hacer doble clic. El botón Cambiar permite elegir otra aplicación. Ubicación: La ruta donde está guardado. Tamaño: Aparece el tamaño en la unidad de medida más apropiada para su tamaño, además de en bytes entre paréntesis. Si vemos las propiedades de una carpeta, el tamaño corresponderá a la suma de los archivos que contiene. Tamaño en disco: Aparece el tamaño que ocupa el archivo en el disco. Creado: La fecha en la que fue creado el archivo. Modificado: Propiedad no disponible para carpetas. Es la fecha de la última modificación. Último Acceso: Propiedad no disponible para carpetas. Es la fecha de la última vez que se abrió el archivo, independientemente de que se hicieran cambios o no Atributos: Son los permisos que se tienen sobre el archivo o carpeta. El atributo de Sólo lectura permitirá que el archivo se consulte pero no permitirá que se borre o se modifique. El atributo Oculto marcado significa que no se verá listado en las carpetas, se hará invisible. Avanzados: Los botones avanzados siempre es preferible que no los utilicemos a menos que seamos usuarios avanzados o tengamos muy claro lo que vamos a hacer. Este botón en concreto nos lleva a un cuadro de diálogo con las opciones para indizar el archivo y permitir la compresión y cifrado. La pestaña Seguridad permite especificar los permisos de lectura y escritura sobre el archivo, de modo que podamos, por ejemplo, protegerlo de modificaciones. Podemos indicar qué permisos tiene cada uno de los usuarios que utilizan nuestro mismo equipo. La pestaña Detalles incluye mucha de la información que ya veíamos en la pestaña General, además del alguna otra, como puede ser el autor. Esta pestaña es más específica y variará más dependiendo del tipo de archivo: de texto, imagen, música, etc. Podemos editar la información que se muestra en Detalles simplemente haciendo clic sobre el texto. Por ejemplo, sobre el Álbum o el Género de una canción o sobre el Autor de un documento de texto. De esta forma será más sencillo organizarlas en función de sus propiedades. Windows 7 tiene una opción de seguridad que realiza copias de seguridad automáticamente cada cierto tiempo. Por defecto esta opción está desactivada, pero si la activaremos, desde la pestaña Versiones anteriores podríamos recuperar una versión anterior del documento.
- 15. En las propiedades de las carpetas además disponemos de la pestaña Compartir que contiene información sobre los permisos que se ofrecen a los demás usuarios de la red sobre nuestras carpetas o archivos. Más adelante veremos cómo compartir carpetas con otros usuarios del equipo y con otros equipos. 9. Estructura de directorio La organización de unidades, archivos y carpetas es lo que llamamos estructura de archivos de Windows. Se puede decir que es una estructura arborescente porque se parece a un árbol invertido. El tronco sería la unidad lógica, las ramas las carpetas y las hojas los archivos. Cada árbol tiene un sólo tronco del que salen varias ramas, de las que a su vez salen otras ramas y al final de las ramas están las hojas. Lo único que rompe la analogía es que las ramas iniciales de los árboles no tienen hojas, mientras que cualquier carpeta puede contener archivos, además de otras carpetas. Veamos un ejemplo de estructura: En la imagen estamos situados en la carpeta Ejemplos del curso, que a su vez posee dentro las carpetas Curso Excel y Curso Word y un listado de documentos Word: Lorem ipsum.docx, Notas escolares.docx, v1.docx, v2.docx... Si te fijas observarás que normalmente en los paneles de navegación como el que se muestra a la izquierda no se visualizan los archivos, sino simplemente las carpetas. Debemos estar situados en una carpeta para ver el detalle de archivos que contiene. Es interesante que aprendas a identificar los niveles correctamente. Siguiendo con el ejemplo, las carpetas Ejemplo 1, Ejemplo 2 y Ejemplo 3 estarían dentro de Curso de Word, que a su vez estarían dentro de Ejemplos del curso. Los niveles se identifican por una ligera tabulación del icono y nombre de la carpeta con respecto al nivel superior. La forma en que construyamos la estructura de archivos y creemos jerarquías entre carpetas es decisión nuestra, como usuarios propietarios del equipo. De modo que has de pensar cuál es la mejor forma en que te organizas y plasmarla, creando
- 16. nuevas carpetas, borrándolas o moviéndolas a otra ubicación, tal y como lo harías al organizar los papeles en carpetas y archivadores de tu escritorio. ¿Qué es un menú contextual en Windows? El menú contextual, también conocido como menú emergente o menú desplegable, es una pequeña ventana con diferentes opciones que se despliega al hacer clic derecho (clic al botón secundario) en el mouse. Podríamos decir que se trata de un elemento interactivo y dinámico de la interfaz gráfica del sistema operativo, ya que se utiliza como una especie de respuesta a una acción del usuario, y en consecuencia ofrece un conjunto variable de opciones que el usuario puede seleccionar para realizar diferentes funciones. Este menú crece a medida que se instalan algunos programas que van incrementando la lista de posibilidades del mismo. ¿Cuáles son las funciones del menú contextual? En resumidas cuentas, el menú contextual está pensado para facilitar el trabajo cotidiano del usuario en Windows. Ofrece un número de opciones que varían en función del estado, contexto o ubicación del clic del usuario. Por lo regular las opciones disponibles son acciones relacionadas con el objeto o elemento seleccionado. Es decir que, no se recibirán las mismas opciones cuando se hace clic derecho en el escritorio, que cuando se hace en la barra de tareas, en una carpeta o en un archivo. Por medio al menú contextual se pueden realizar acciones como: Crear carpetas o accesos directos Escanear un archivo o carpeta utilizando el programa antivirus Comprimir o descomprimir una carpeta o archivo Reproducir archivos multimedia, ya sea de video o música Enviar un archivo o carpeta a otra ubicación en disco u otra unidad de almacenamiento. Y muchas otras opciones de programas y configuraciones relacionadas, sin tener que abrir previamente el programa relativo a estas opciones. VERSIONES DE WINDOWS: Windows 1.0 MS-DOS era eficaz pero de difícil comprensión para algunas personas, por lo que 4 años más tarde, Microsoft lanzó Windows. Aunque fue llamado inicialmente “Interface Manager”, finalmente se le cambió el nombre porque describe mejor los cuadros y las “ventanas” informáticas, que resultan fundamentales en el sistema.
- 17. La interfaz inicial sufrió un cambio tras el Apple Lisa, un experimento de Apple por crear una interfaz gráfica de usuario. Este amplia las prestaciones de MS-DOS e incorpora una interfaz gráfica de usuario. Ahora en lugar de escribir comandos, es posible desplazarse entre pantallas o “ventanas” moviendo el mouse, y señalando lo que se quiere. Las siguientes fueron las principales características de Windows 1.0: Interfaz gráfica con menús desplegables, ventanas en cascada y soporte para mouse. Gráficos de pantalla e impresora independientes del dispositivo. Multitarea cooperativa entre las aplicaciones Windows. Interfaz gráfica Menús desplegables, ventanas en cascada y soporte para mouse. Gráficos de pantalla e impresora independientes del dispositivo. Multitarea cooperativa entre las aplicaciones Windows. Barras deslizantes, iconos y cuadros de diálogo que hacen que los programas sean más fáciles de aprender y usar. Se puede cambiar entre varios programas sin tener que cerrar y volver a iniciar cada uno. Windows 1.0 se lanzó con varios programas, incluidos el administrador de archivos MS DOS, Paint, Windows Writer, Notepad, Calculadora y un archivo de calendario, además de un reloj para ayudar a administrar las actividades diarias. Incluso tiene un juego, Reversi. Desventajas: Por los problemas legales con Apple, muchas funciones de Windows 1.0 estaban limitadas. Por ejemplo, las ventanas sólo podían mostrarse en forma de "mosaicos", es decir, una ventana no podía aparecer una sobre otra (en "cascada"). Tampoco había papelera de reciclaje, pues Apple consideraba que era dueña intelectual de esas ideas. Microsoft agregó esas características tiempo después, luego de lograr un acuerdo con Apple.
- 18. Ventajas: El mérito de Windows 1.0 fue no fue solo que ofreciera un entorno más amistoso para el usuario, sino que podía instalarse en cualquier PC, independientemente del fabricante. Eso le valió el apoyo de muchas empresas de hardware y de no pocos desarrolladores que se subieron a la plataforma. Windows 1.0 requiere como mínimo 256 KB, y recomienda disponer de 512KB. Windows 2.0 En diciembre del 1987, sale al mercado Windows 2.0. Sus características más importantes fueron el soporte de archivos PIF para aplicaciones DOS y la opción de superponer ventanas, controlar el diseño de la pantalla, y los métodos abreviados de teclado. Será el primer Windows que incorpore el Panel de control, presente hasta la actualidad. Nacen aplicaciones como Excel, Word for Windows, Corel Draw, etc. Los primeros programas basados en Windows. Este sistema operativo, está diseñado para el procesador Intel 286, por lo que al salir al mercado el 386, se publica Windows/386, para aprovechar sus funcionalidades de memoria extendida. Esta nueva característica permitía múltiples máquinas virtuales DOS con multitarea. Tiene su propio formato de archivo ejecutable y proporciona sus propios controladores de dispositivo. Windows 3.0 Publicado en mayo de 1990, supone una reconstrucción de Windows, que ahora consigue re direccionar más de 640KB de memoria. Gracias a ello sus gráficos avanzados son de 16 colores. Las siguientes fueron las principales características de Windows 3.0: Modo estándar (286), con soporte mejor soporte de memoria (large memory). Se agregó en Administrador de Programas y de Archivos Soporte de Red
- 19. Soporte para combo boxes, menús jerárquico y los archivos .INI privados para capa aplicación empezaron a cobrar más valor. Todo ello se instala con múltiples disquetes, por lo que Windows se usa cada vez más en el trabajo y en casa, que también incluye juegos como el Solitario, Buscaminas… “Ahora, puede usar el increíble poder de Windows 3.0 para holgazanear” es el texto del anuncio, algo impensable hasta la época. Poco tiempo después llegan al mercado Windows 3.1 y 3.11, que permiten: Trabajar en grupo de trabajo punto a punto Fuentes escalables True Type. Compatibilidad con redes de dominio Capacidad para que una aplicación reinicie la máquina. Windows 3.11 sólo es una actualización que contenía parches para errores menores. Windows NT
- 20. Windows NT se lanza en julio de 1993, tras haber vendido más de 10 millones de copias de Windows 3.0/3.1, Windows es ya el sistema operativo más utilizado. Por ello Windows NT fue diseñado para estaciones de trabajo avanzadas y para servidores. Las letras NT provienen de la designación del producto como “Nueva Tecnología” (New Technology). Aunque la leyenda urbana dice que Dave Cutler, responsable de proyecto, trajo sus conocimientos sobre VMS en DEC. (Windows NT son las letras posteriores del abecedario a VMS). Es un proyecto iniciado en la década anterior, con la intención de crear un nuevo sistema operativo de 32 bits desde cero. Pero éste sufrió problemas de compatibilidad con el hardware y software existentes. A diferencia de Windows 3.1, que era una interfaz gráfica que corría sobre MS-DOS, Windows NT es un sistema operativo por sí solo. NT necesita un 386 con al menos 12MB de RAM y un disco duro de 75MB. Windows NT 3.1
- 21. Inicialmente estaba destinado a ser una versión de un sistema operativo creado entre Microsoft e IBM. Cuando desde Microsoft vieron el éxito decidió abandonar la colaboración con IBM y lo lanzó al mercado rebautizándolo como Windows NT. La estrategia de marketing de Microsoft era que Windows NT pareciera la continuación de Windows 3.1.Por primera vez se dio soporte para el sistema de ficheros NTFS, pero no se hará realmente efectivo hasta la llegada de Windows 2000. Podía correr en microprocesadores Intel x86, DEC Alpha, MIPS R4000. Windows NT 3.5 / 3.51 Publicado a finales de 1994, Microsoft da el salto a la arquitectura PowerPC, manteniendo la arquitectura de Intel x86. Uno de los principales objetivos era aumentar la velocidad del sistema operativo. Inicialmente se llamó al proyecto “Daytona” en honor a un circuito de carreras de EE.UU. Incorpora un añadido llamado “NewShell”. Que no era más que la versión Beta de la nueva interfaz gráfica de Windows 95 y NT 4.0, con el botón y menú de inicio. El objetivo final de Microsoft es que los usuarios prueben la nueva interfaz gráfica que será presentada en un futuro próximo. Windows NT 3.51 fue el último de la serie que se ejecutaron en un 386. Windows NT 4.0
- 22. Windows NT 4.0 fue la cuarta versión del sistema operativo de Microsoft Windows NT, lanzado en 1996. Su interfaz es similar a la de Windows 95, y es un sistema de 32 bits. Durante su etapa de desarrollo, tiene el nombre de “Cairo”. Presenta novedades como el soporte para diferentes plataformas como MIPS, Alpha, Intel, etc. Presenta varias versiones como Workstation, Server, etc. Estas permitían adaptarlo a varias necesidades. Tiene un pobre soporte de DirectX, con lo que la mayoría de juegos en 3D no funcionaban. Incorpora características importantes para mejorar las aplicaciones en red y mejorar las comunicaciones. Windows 95 El 24 de agosto de 1995 Microsoft lanza Windows 95, el cual supone un record de ventas con 7 millones de copias en 5 semanas. Es el lanzamiento más publicitado de Microsoft. Durante su desarrollo se conoció como Windows 4 o también como Chicago. Sustituyo a MS-DOS como sistema operativo y a Windows 3.x como entorno gráfico. Se encuadra dentro de la familia Windows 9x.
- 23. En esta época empieza a surgir el correo electrónico, los fax/módems y los juegos multimedia, Windows 95 tiene compatibilidad integrada con internet, conexión de red por acceso telefónico y nuevas funciones de Plug and Play que facilitan la instalación de hardware y software. Es un sistemas operativo con interfaz gráfica de usuario hibrido de entre 16 y 32 bits, ofrece funciones multimedia mejoradas, características más eficaces para equipos informáticos móviles y redes integradas. Incorporo el sistema de archivos FAT32, y el primer y novedoso USB. En Windows 95 aparecen por primera vez el menú Inicio, la barra de tareas y los botones para minimizar, maximizar y cerrar ventanas, y cambio el nombre a los directorios llamándolos carpetas. Existen versiones tanto en disquetes como en CD-ROM. La versión en 13 disquetes usaba un formato no estándar llamado DMF que les permitía almacenar una capacidad mayor a 1,44MB. La versión en CD-ROM ofrecía una selección de accesorios y complementos multimedia mucho mayor, además de algunos controladores de dispositivos, juegos y versiones demo de algunos programas. Microsoft no cambio todo el código de Windows a 32 bits, sino que partes del código permanecieron para 16 bits por razones de compatibilidad, rendimiento y tiempos de desarrollo. Esto, junto con el hecho de que muchas debilidades de diseño no se corrigieron, hizo que las sucesivas versiones de Windows, acarrearan problemas de fondo, eventualmente impactando en la eficiencia y estabilidad del S.O. Mucha gente no considera a Windows 95 como un sistema operativo real, pues se necesitaba primero cargar MS-DOS como parte del proceso de inicio, es decir, no era completamente independiente. Incluye a MS-DOS como una aplicación. Microsoft consiguió una ventaja con Windows 95, que solo se cargase en su versión de DOS (MS-DOS). Con la entrada de los 32 bits en el acceso a ficheros, se pudo añadir al sistema el uso de nombres de ficheros largos, que estaba disponible tanto para los programas del sistema, como lo de DOS arrancados bajo Windows.
- 24. Ventajas de Windows 95 Instalación de programas. Desinstalación de programas. Ambiente gráfico. Los nombres de los archivos pueden contener hasta 255 caracteres. Permite realizar una misma actividad en diferentes formas. Utilización de ficheros. Creación y edición de gráficos. Multitareas Multimedia Juegos. Eliminación y recuperación de archivos de la papelera de reciclaje. Permite abrir su antecesor (MS-DOS) y ejecutar programas en el. Desventajas de Windows 95 El sistema de archivos era FAT16, las últimas versiones de Windows 95 ya soportaban FAT32. La limitante de FAT16 era los tamaños logicos de disco y las particiones. No soportaba dispositivos USB hasta sus versiones finales. Al no haber dispositivos USB soportados, el hardware existente requería de adquirir una tarjeta adicional si es que la placa base no la soportaba o no tenía el puerto indicado Los requisitos mínimos eran los siguientes: PC con un procesador 386DX o superior (se recomienda 486) 4 megabytes (MB) de memoria (se recomiendan 8 MB) Espacio en disco duro necesario normalmente para actualizarse a Windows 95: 35 a 40 MB. El requisito real varía, dependiendo de las características que elija instalar. Espacio en disco duro necesario normalmente para instalar Windows 95 en un sistema limpio: 50 a 55 MB. El requisito real varía, dependiendo de las características que elija instalar. Una unidad de disco de 3,5 pulgadas de alta densidad (instalación desde diskettes) Resolución VGA o superior (se recomienda SVGA de 256 colores) Estos requisitos eran insuficientes para el trabajo diario más allá del uso de una aplicación por estación de trabajo, debido al constante uso de la memoria virtual. Windows 98 Fue presentado el 25 de junio de 1998, Windows 98 (con nombre en clave Memphis) es la primera versión de Windows diseñada específicamente para los consumidores. Los equipos informáticos son habituales en la oficina y en el hogar. Aun es un sistema operativo basado en MS-DOS.
- 25. Se publican dos ediciones de este S.O., esta última con correcciones para muchos problemas menores, soporte de USB mejorado y el Internet Explorer 5, la conexión compartida a internet que permitía compartir a múltiples ordenadores en una LAN una única conexión a Internet por medio de NAT, y soporte para DVD-ROM. No era una actualización gratuita para los compradores de la primera edición, lo que suponía un problema ya que muchos programas necesitaban Windows 98SE. Algunas de las características de Windows 98 son un mejor soporte de AGP, soporte para múltiples monitores y WebTV. Ofrece soporte para el sistema de ficheros FAT32, permitiendo soportar particiones de disco mayores a los 2GB de Windows 95. Tenía un nuevo estándar de controladores (Windows Driver Model), aunque aún podía usar el antiguo estándar (VxD). Una de sus características más controversiales, fue la integración del navegador Internet Explorer a la interfaz gráfica de Windows y al explorador de archivos, llevando esto a Microsoft a ser acusado de monopolio. La publicación de Windows 98 tuvo una notable demostración pública por parte de su presidente Bill Gates destacando la facilidad de uso del sistema operativo y su mejorado soporte Plug and Play. Sin embargo cuando intento conectar un escáner e instalarlo, el sistema operativo se colgó mostrando un pantallazo azul.
- 26. Ventajas Soporta diferentes arquitecturas. Soporta acceso remoto, ofreciendo la detección de intrusos, y mucha seguridad en estas sesiones remotas. Apoyo para archivos de DOS y MAC en el servidor. El sistema está protegido del acceso ilegal a las aplicaciones en las diferentes configuraciones. Permite cambiar periódicamente las contraseñas. Soporta múltiples protocolos. Carga automáticamente manejadores en las estaciones de trabajo. Trabaja con impresoras de estaciones remotas. Soporta múltiples impresoras y asigna prioridades a las colas de impresión. Permite realizar diferentes tipos de auditoras, tales como del acceso a archivos, conexión y desconexión, encendido y apagado del sistema, errores del sistema, información de archivos y directorios, etc.
- 27. Desventajas Tiene ciertas limitaciones por RAM, como N° Mínimo de archivos abiertos y almacenamiento de disco total. Requiere como mínimo 16MB en ¨RAM y un procesador Pentium de 133 MHz o uno superior. El usuario no puede limitar la cantidad de espacio en el disco duro. No soporta archivos de NFS. No ofrece el bloqueo de intrusos. No soporta la ejecución de algunas aplicaciones para DOS Los requisitos del sistema son: Procesador 486 DX2 a 66 MHz o superior con 16 MB de memoria RAM (se recomiendan 24 MB). Suficiente espacio en el disco duro. La cantidad de espacio necesario depende del método de instalación elegido y de los componentes que haya seleccionado. Actualizando desde Windows 95 o desde 3.1: 140-315 MB (normalmente 205 MB) de espacio. Nueva instalación usando el sistema de ficheros FAT16: 210-400 MB (normalmente 260 MB) de espacio. Nueva instalación usando el sistema de ficheros FAT32: 190-305 MB (normalmente 210 MB) de espacio. No soporta instalación en particiones/discos con el sistema de ficheros NTFS como las versiones Windows NT NOTA: Ambos, Windows 98 y Windows 98SE, tienen considerables problemas asociados a discos duros de un tamaño superior a 32 GB. Se hizo pública una actualización de software para corregir esta deficiencia. Monitor con resolución VGA o superior. Unidad de CD-ROM. Microsoft Mouse o un dispositivo apuntador compatible. Windows 2000 Se puso en circulación el 17 de febrero del 2000, conocido durante su desarrollo como NT 5.0. Es una versión útil para los administradores de sistemas, tuvo éxito tanto en el mercado de los servidores como en el de las estaciones de trabajo.
- 28. Es un sistema operativo para empresas, y algunas de las tareas que puede realizar son: crear cuentas de usuarios, asignar recursos y privilegios, actuar como servidor web, FTP, servidor de impresión, DNS, DHCP, etc. Su principal punto fuerte es el Active Directory, herramienta desde la cual se puede administrar toda la infraestructura de una organización. En dicho sistema operativo, se introdujeron algunas modificaciones respecto a sus predecesores como el sistema de archivos NTFS 5, con la capacidad de cifrar y comprimir archivos. Tres días antes de su lanzamiento se filtró un documento de un empleado revelando que tenía más de 63.000 defectos potenciales conocidos. El 12 de febrero de 2004 Microsoft anunció que partes del código fuente de Windows 2000 fueron filtradas y colgadas en internet, y el 16 de febrero se descubrió un exploit que fue supuestamente descubierto por un particular estudio del código fuente. Hay cuatro variantes de Windows 2000: Windows 2000 Professional: Estaba destinado a estaciones de trabajo. Windows 2000 Server: Esta destinada a ser servidor de archivos, impresión, web, FTP. Es ideal para cuando no se requiere de un servidor dedicado a cada tarea o departamento, y de esta manera tener todo centralizado en un solo servidor. Windows 2000 Advanced Server: Está orientado a empresas medianas o grandes que tienen un mayor número de usuarios en la red. Ofrece una estructura completa de clústeres para alta disponibilidad y escalabilidad y admite multiprocesamiento simétrico de ocho vías, además de memoria de 8 GB con la extensión de dirección física. Soporta hasta 8 procesadores y soporte RAID. Su principal función es la de servidor de aplicaciones o de tareas crítica dentro de una organización grande. Windows 2000 Datacenter Edition: Es una versión de primer nivel especializada para Windows 2000 Server que admite multiprocesamiento simétrico de 32 vías y hasta 64GB de memoria física. Está destinado a servidores muy potentes, para manejar grandes volúmenes de datos, y para ISP a gran escala y alojamiento de sitios Web.
- 29. VENTAJAS: La instalación es muy sencilla y no requiere de mucha experiencia. Es multitarea y multiusuario. Apoya el uso de múltiples procesadores. Soporta diferentes arquitecturas. Soporta acceso remoto, ofreciendo la detección de intrusos, y mucha seguridad en estas sesiones remotas. Apoyo para archivos de DOS y MAC en el servidor. El sistema está protegido del acceso ilegal a las aplicaciones en las diferentes configuraciones. Permite cambiar periódicamente las contraseñas. Soporta múltiples protocolos. Carga automáticamente manejadores en las estaciones de trabajo. Trabaja con impresoras de estaciones remotas. Soporta múltiples impresoras y asigna prioridades a las colas de impresión. Muestra estadísticas de errores del sistema, caché, información del disco duro, información de manejadores, números de archivos abiertos, porcentaje de uso del CPU, información general del servidor y de las estaciones de trabajo, etc. Brinda la posibilidad de asignar diferentes permisos a los diferentes tipos de usuarios. Permite realizar diferentes tipos de auditorías, tales como del acceso a archivos, conexión y desconexión, encendido y apagado del sistema, errores del sistema, información de archivos y directorios, etc. No permite realizar algunas tareas en sesiones remotas, como instalación y actualización. DESVENTAJAS: Tiene ciertas limitaciones por RAM, como: número máximo de archivos abiertos y almacenamiento de disco total. Requiere como mínimo 16MB en RAM y un procesador Pentium de 133 MHz o uno superior. El usuario no puede limitar la cantidad de espacio en el disco duro. No soporta archivos de NFS. No ofrece el bloqueo de intrusos. No soporta la ejecución de algunas aplicaciones para DOS. Contiene numerosos problemas de seguridad ya que no existe una política activa de seguridad local.
- 30. Windows ME Fue lanzado el 14 de septiembre del 2000. Es un sistema operativo grafico hibrido de 16/32 bits. Es el sucesor de Windows 98 en la familia Win 9x y de Windows 2000 cronológicamente, fue puesto en el mercado como “Home Edition” cuando fue comparado con Windows 2000, lanzado siete meses antes. Fue diseñado para que fuera de gran facilidad de uso para usuarios caseros, y Microsoft también puso al día la interfaz gráfica con algunas características de Windows 2000.
- 31. No está construido bajo el núcleo de Windows NT ya que fue usado solamente en los S.O. profesionales de Microsoft hasta ese momento. Windows ME es una versión basada de la familia de Win9x como sus antecesores, pero con MS-DOS ejecutado en tiempo real pero muy restringido, para poder correr más rápido durante el arranque del sistema. Fue concebido como un proyecto rápido que serviría como sustituto temporal entre Windows 98 y Windows XP, por lo que fue ampliamente criticado y no tuvo la popularidad esperada. Las críticas se centraban especialmente en sus problemas de estabilidad y deficiencias para modo real en DOS. Fue el último sistema operativo basado en el kernel Windows 9x, teniendo a MS- DOS de fondo. VENTAJAS Mejor funcionamiento. Más fácil funcionamiento y es divertido. Ha tenido mejores opciones. Trabaja con rico contenido multimedia. DESVENTAJAS Al principio el programa vino con defectos. No arranca sin MS-DOS. Windows Me no es tan eficiente si se utilizan en compañías de muchas computadoras unidas. Requisitos del sistema: Un procesador Pentium o compatible de 150 MHz. 320 MB de espacio libre de disco duro. Por lo menos 32 MB RAM Windows XP Con nombre clave “Whistler”, Windows XP se lanzó al mercado el 25 de octubre de 2001. Las letras “XP” provienen de la palabra eXPerience y su periodo de desarrollo fue menor a 18 meses, concretamente entre Diciembre de 1999 y Agosto de 2001. Actualmente es el sistema operativo más utilizado del planeta para procesadores x86 y se considera que existen más de 400 millones de copias funcionando.
- 32. Sucesor de Windows 2000, es el primer sistema operativo de Microsoft orientado al consumidor que se construye con un núcleo y arquitectura de Windows NT disponible en dos versiones: una para plataformas de 32 bits y otra para plataformas de 64 bits. En XP se introdujeron algunas características que mejoraron el S.O. notablemente con respecto a sus antecesores: Ambiente gráfico más agradable que el de sus predecesores. Secuencias más rápidas de inicio y de hibernación. Capacidad del sistema operativo de desconectar un dispositivo externo, de instalar nuevas aplicaciones y controladores sin necesidad de reiniciar. Una nueva interfaz de uso más fácil, incluyendo herramientas para el desarrollo de temas de escritorio. Uso de varias cuentas, lo que permite que un usuario guarde el estado actual y aplicaciones abiertos en su escritorio y permita que otro usuario abra una sesión sin perder esa información. ClearType, diseñado para mejorar legibilidad del texto encendido en pantallas de cristal líquido (LCD) y monitores similares.
- 33. Escritorio Remoto, que permite a los usuarios abrir una sesión con una computadora que funciona con Windows XP a través de una red o Internet, teniendo acceso a sus usos, archivos, impresoras, y dispositivos. Soporte para la mayoría de módems ADSL y wireless, así como el establecimiento de una red FireWire. Algo destacable fueron las nuevas capacidades que se introdujeron para la gestión de software y evitar así el denominado “DLL Hell” (infierno de las DLLs) que tanto se dio en versiones anteriores. Al estar basado en Windows NT, XP presenta grandes mejoras en estabilidad y rendimiento. Su IGU (Interfaz Gráfica de Usuario) destaca por su fácil manejo con respecto a versiones anteriores y otros sistemas operativos. Dicha IGU recibe el nombre de Luna y presenta cambios tales como: Colores brillantes. El menú Inicio y la capacidadde indexación de los directorios de Windows fueron reajustados Botón “Cerrar” (cruz) de color rojo. Botones estándar de colores en las barras de herramientas de Windows e Internet Explorer. Un rectángulo azul translúcido en la selección de los archivos. Un gráfico en los iconos de la carpeta, indicando el tipo de información que se almacena. Sombras para las etiquetas del icono en el tablero del escritorio Capacidad de agrupar aplicaciones similares en la barra de tareas. Capacidad para prevenir cambios accidentales. Destaca programas recién instalados en el menú de inicio. Sombras bajo los menús (Windows 2000 tenía bajo el puntero del ratón, pero no en los menús). Al igual que en los anteriores Windows (Windows 98, Windows ME, Windows 2000), el Explorador de Windows incluye la vista preliminar (en miniatura) de archivos Web (*.htm, *.html) en los detalles en la barra de tareas comunes en las carpetas y en la vista en miniatura, ya sean páginas Web guardadas localmente o accesos directos a Internet. Windows XP es la primera versión de S.O. de Microsoft que utiliza la Activación de Producto para reducir la piratería del mismo, algo que no sentó demasiado bien entre parte de los usuarios.
- 34. Para Windows XP no todo fueron elogios, ya que recibió numerosas críticas por vulnerabilidades en su seguridad y por integrar Internet Explorer y Windows Media Player. Durante la vida de XP, Microsoft se encargaría de mantener su S.O. actualizado y seguro distribuyendo lo que se conoce como Service Packs, alcanzado un total de 3: SERVICE PACK 1: 9 de Noviembre de 2002. SERVICE PACK 2: 6 de Agosto de 2004. SERVICE PACK 3: 6 de Mayo de 2008. Las ventajas de Windows XP: Mayor compatibilidad de hardware. Fue enfocado en el desarrollo para uso d video juegos. Los controladores de dispositivos se encuentran actualizados. Mayor velocidad en procesamiento. Compatibilidad con las nuevas tecnologías en Software y Hardware. Extensa compatibilidad con redes (Inalámbricas, Infrarrojo - Etc.). Nuevo diseño Visual. Mayor facilidad de uso para usuarios inexpertos. Ofrece mejor flexibilidad en control del Windows GUI. Las desventajas de Windows XP: El Kernel o el centro del sistema operativo es muy pequeño por lo que puede ser atacado por virus y procesos escritos para arruinarlo. La seguridad en Windows es muy baja ya que tiene ciertos puertos que pueden ser accesados desde Internet y estos deben de ser protegidos
- 35. con parches que envía Microsoft cuando los encuentra o algún software protector. Es de código propietario por lo que los usuarios no pueden implementar mejoras. Al ser propietario necesita de que se compre una licencia. Es de código No distribuido que significa que no puede convivir con otros sistemas operativo y debe usar una herramienta extra para instalar otros Sistemas entre ellos VMWARE magnifico por cierto aunque hay que pagarlo. En junio del 2008 Microsoft anunció oficialmente, que ya no distribuiría más Windows XP. 30 días después, afirmó que no habían terminado con su sistema operativo más popular y aunque Windows XP no se vendería en tiendas, Microsoft y sus socios continuarían ofreciendo soporte técnico para él durante meses y años. De hecho, Microsoft ofrecerá soporte técnico para Windows XP hasta el año 2014, como se tenía planeado. El hecho de que Windows Vista requiera semejante cantidad de memoria RAM, junto con la aparición de los ordenadores microportátiles (con 1 GB de memoria RAM) ha sido decisivo en los sucesivos retrasos en la despedida de XP. Requisitos mínimos del sistema: Procesador de 233 MHz o superior. Memoria de 64MB RAM Video: Super VGA (800×600 o superior) Disco duro : 1,5GB (más 1,8GB SP2 y 900MB SP3). WINDOWS VISTA Microsoft comenzó a trabajar en los planes de desarrollo de Windows Vista (nombre en clave “Longhorn”) en 2001, después de la introducción de Windows XP. Inicialmente estaba previsto para ser lanzado a finales de 2003 como un paso menor entre Windows XP y “Blackcomb”.
- 36. El proceso de desarrollo terminó el 8 de noviembre de 2006 y en los siguientes tres meses fue entregado a los fabricantes de hardware y software, clientes de negocios y canales de distribución, iniciando así un numero sin precedentes de pruebas beta del programa. Aunque Microsoft esperaba que el sistema operativo estuviera disponible en todo el mundo para la navidad de 2006, se anunció en marzo de ese año que la fecha de lanzamiento sería aplazada hasta enero de 2007, con el fin de otorgar mayor tiempo a las empresas para la construcción de nuevos controladores que fueran compatibles con el nuevo sistema operativo. El 30 de enero de 2007 fue lanzado mundialmente y fue puesto a disposición para ser comprado y descargado desde el sitio web de Microsoft.
- 37. La aparición de Windows Vista viene después de más de 5 años de la introducción de Windows XP, es decir, el tiempo más largo entre dos versiones consecutivas de Microsoft Windows. La campaña de lanzamiento fue incluso más costosa que la de Windows 95, ocurrido el 25 de agosto de 1995, debido a que esta incluyó además otros productos como Microsoft Office 2007 y Exchange Server 2007. Las expectativas creadas por Microsoft respecto a Vista decepcionaron a muchos usuarios, debido a los altos requerimientos de hardware necesarios para poder ejecutarlo correctamente: Procesador de 800 MHz o superior. Memoria de 512MB RAM Video: Tarjeta Gráfica compatible con DirectX 9.0 Disco duro : 15GB de espacio libre (HDD de 20GB de capacidad). Asimismo, en sus primeros años se dieron gran cantidad de problemas de compatibilidad con programas y controladores de hardware debido a que no funcionaban o no existían versiones para Windows Vista. Varias empresas y universidades optaron por no instalar Vista en sus equipos por problemas con programas lanzados originalmente para Windows XP, así como porque requiere una gran inversión debido a la necesidad de comprar equipos nuevos para poder ejecutar Vista. NUEVAS CARACTERÍSTICAS PARA EL USUARIO: Windows Media Center: es una aplicación que, al igual que en la versión Media Center Edition, permite la grabación y visualización de música, imágenes, vídeos y televisión grabada. Windows Aero: Es una nueva interfaz gráfica que permite la transparencia en las ventanas. Incluye “Flip 3D”, una mini-aplicación que permite cambiar de ventana con presionar la tecla Windows y el tabulador. Además, permite tener una vista preliminar de las ventanas abiertas, con sólo pasar el ratón sobre los botones en la barra de tareas. Internet Explorer 7: Es el nuevo explorador de internet que se incluye con Windows Vista, el cual permite la navegación a través de pestañas y el botón “Pestañas rápidas”, que muestras vistas en miniatura en todas las páginas abiertas. También incluye mejoras en la seguridad como las advertencias antiphishing y el modo protegido (sólo en Vista) que evita que los sitios web ejecuten código sin permiso del usuario. Windows Sidebar: (Barra lateral de Windows) es una nueva herramienta, ubicada inmóvilmente en el costado derecho de la pantalla. Esta aplicación permite ejecutar pequeños programas (gadgets) en el escritorio, sin necesidad de abrir ventanas físicas. Algunos ejecutan funciones básicas, como la hora, el clima o buscar información en Google o Wikipedia. Windows Defender: sistema antispyware.
- 38. Añade al firewall de sistema la capacidad de bloquear conexiones que salen del sistema sin previa autorización. Windows Mail: es un cliente de correo electrónico, que permite el manejo de cuentas de e-mail. En funciones, es el sustituto de Outlook Express. User Account Control: (Control de cuenta de usuario) es una característica del sistema que limita las operaciones de determinados tipos de usuarios en el equipo. A diferencia de las anteriores versiones de Windows, los nuevos usuarios de Windows Vista (con cuenta estándar) no tienen derechos de administrador por defecto, como la instalación y la modificación a registros del sistema. WINDOWS 7 Windows 7 es la versión más reciente de Microsoft Windows, línea de sistemas operativos producida por Microsoft Corporation. Esta versión está diseñada para uso en PC, incluyendo equipos de escritorio en hogares y oficinas, equipos portátiles, Tablet PC, netbooks y equipos media center. El desarrollo de este sistema operativo comenzó inmediatamente después del lanzamiento de Windows Vista. El 20 de julio de 2007 se reveló que ese sistema operativo era llamado internamente por Microsoft como la versión 7. Hasta ese momento la compañía había declarado que Windows 7 tendría soporte para plataformas de 32 bits y 64 bits, aunque la versión para servidores que comparte su mismo núcleo (Windows Server 2008 R2, que sucedería a Windows Server 2008) sería exclusivamente de 64 bits.
- 39. El 13 de octubre de 2008 fue anunciado que Windows 7, además de haber sido uno de tantos nombres en código, sería el nombre oficial de este nuevo sistema operativo. Mike Nash (vicepresidente de estrategia en plataformas Windows de Microsoft) dijo que esto se debía a que con Windows 7 se apunta a la simplicidad, y el nombre debía reflejarlo. Ya para el 7 de enero de 2009, la versión beta se publicó para suscriptores de Technet y MSDN. El 9 de enero se habilitó brevemente al público general mediante descarga directa en la página oficial. El 5 de mayo se liberó la versión Release Candidate en 5 idiomas, entre ellos el español. Estuvo disponible para descargar hasta el 20 de agosto de 2009. El 2 de junio Microsoft anunció que la salida mundial de Windows 7 tendría lugar el 22 de octubre. El 24 de julio, los directivos de Microsoft Steve Ballmer y Steven Sinofsky anunciaron la finalización del proceso de desarrollo con la compilación de la versión RTM, destinada a la distribución de Windows. NUEVAS CARACTERÍSTICAS: Reconocimiento de escritura a mano mejorado. Soporte para discos duros virtuales. Rendimiento mejorado en procesadores multinúcleo. Mejor rendimiento de arranque del sistema. Soporte para sistemas que utilizan múltiples tarjetas gráficas (multi-GPU).
- 40. Ampliación de funciones y rediseño de la Calculadora (Estadística y Programación). Modo XP: permite ejecutar un equipo virtual Windows XP de forma transparente para el usuario. Requisitos de hardware mínimos recomendados para Windows 7: Arquitectura 32 bits: Procesador 1 GHz Memoria RAM 1 GB de RAM Dispositivo de gráficos DirectX 9 con soporte de controladores WDDM 1.0 (para Windows Aero) Disco duro 16 GB de espacio libre Unidad óptica DVD-R Arquitectura 64 bits: Procesador 1 GHz Memoria RAM 2 GB de RAM Dispositivo de gráficos DirectX 9 con soporte de controladores WDDM 1.0 (para Windows Aero) Disco duro 20 GB de espacio libre Unidad óptica DVD-R WINDOWS 8 El 26 de octubre de 2012, Microsoft lanzó Windows 8. El mayor cambio introducido es el reemplazo del Menú Inicio por una pantalla de Inicio de tamaño completo, la cual incluye nuevas aplicaciones. Su uso está enfatizado para dispositivos con pantallas táctiles, aunque puede ser utilizado con ratón y teclado. Por primera vez desde Windows 95, el botón de Inicio desaparece de la barra de tareas. El escritorio presenta una nueva interfaz y el explorador de Windows incluye la apariencia "Ribbon" de Microsoft Office. Una actualización masiva del sistema, Windows 8.1, fue lanzada el 17 de octubre de 2013 con nuevas mejoras de personalización, rendimiento y un botón para la pantalla de inicio. Windows 8 está enfocado para ser usado en dispositivos portables como teléfonos Smartphone y tabletas, un mercado en el que las versiones anteriores de Windows no eran funcionales. Estos equipos no poseen ratón ni muchas veces teclados físicos, por lo que se introduce una interface llamada Modern UI, que rompe con todo lo que estábamos acostumbrados desde el primer Windows.
- 41. Por supuesto que Windows 8 también funciona en equipos de escritorio, pero al usuario acostumbrado a Windows 7 o XP, puede resultar frustrante después de haberlo instalado. En ningún caso se debe sustituir un sistema, antes de informarse debidamente. Ventajas de Windows 8 Inicio y apagado más rápido que sistemas operativos anteriores. Funcionamiento más eficiente del sistema, incluso en equipos con pocas prestaciones de hardware. Compatibilidad con dispositivos externos de última generación, como celulares, impresoras, etc. Incluye un programa antivirus y antimalware propio. Aplicaciones disponibles en la tienda de Microsoft. Es el primer sistema operativo con una tienda de aplicaciones incluida. Windows 8 incluye algunas aplicaciones elementales, pero hay una gran multitud de ellas disponibles para descargar e instalar desde la tienda, la gran mayoría gratis. La gran ventaja es que todas están certificadas por Microsoft, por lo que no debe existir ningún problema ni incompatibilidad. No tendremos que preocuparnos por programas que puedan incluir malware. Sincronización con la nube (cloud). Para la cifra creciente de personas que utilizan los servicios de almacenamiento en la red, para guardar archivos
- 42. como imágenes, documentos, video o música, ahora es posible sincronizarlos de forma nativa sin tener que usar ninguna aplicación externa. Integración con las redes sociales Una de las funcionalidades más atrayentes, que permite recibir notificaciones de forma automática y participar en redes como Facebook, Twitter y otras. Soporte para pantalla táctil, una funcionalidad extra del sistema. Desventajas de Windows 8 Los requisitos de hardware necesarios para instalar Windows 8 no los poseen muchos de nuestros equipos. Para que funcionen las aplicaciones Modern UI, el mínimo de resolución es 1024×768 pixeles y es necesario 1366×768 pixeles para poder visualizar dos aplicaciones al mismo tiempo. La mayoría de las Laptops o Notebooks no soportan resoluciones verticales de 768 pixeles, quedando descartadas. La mayoría de los monitores usados en equipos de escritorio actualmente soportan hasta 1280×1024 pixeles, por lo que no pueden representar dos aplicaciones. Resolución mínima necesaria en la pantalla para instalar Windows 8 en una PC o Laptop, para que funcione correctamente el nuevo estilo visual Modern UI o Metro. Windows 8 exige casi constantemente una conexión a internet para cualquier tarea, con cuadros de alertas que pueden ser desesperantes al trabajar offline.
- 43. El que este acostumbrado a usar en sus tareas programas del software libre por las características de personalización y control total que toma sobre ellas, en Windows 8 no tendrá esa opción. Windows 7 y Vista admiten compatibilidad con aplicaciones hechas para sistemas anteriores, en Windows 8 debido a sus características es imposible. WINDOWS 10 Windows 10 es el último y actual sistema operativo desarrollado por Microsoft como parte de la familia de sistemas operativos Windows NT. Fue dado a conocer oficialmente en septiembre de 2014, seguido por una breve presentación de demostración en la conferencia Build 2014. Entró en fase beta de prueba en octubre de 2014 y fue lanzado al público en general el 29 de julio de 2015. Para animar su adopción, Microsoft anunció su descarga gratuita por un año desde su fecha de lanzamiento, para los usuarios que cuenten con copias genuinas de Windows 7 (SP1) o Windows 8.1 Update. En junio de 2015, se habilitó una herramienta que permitía reservar esta actualización, dicha herramienta notificaba a cada usuario el momento en el que estaría lista la descarga de la actualización para su dispositivo para así instalar la compilación 10240, la primera versión estable liberada. Esta edición introdujo una arquitectura de aplicaciones “universales”. Desarrolladas con la interfaz Continuum y, posteriormente, con la interfaz Fluent Design, estas aplicaciones pueden ser diseñadas para ejecutarse en todas las familias de productos de Microsoft con un código casi idéntico (incluyendo computadoras personales, tabletas, teléfonos inteligentes, sistemas embebidos, Xbox One, Surface Hub y HoloLens).
- 44. Ventajas Nuevo menú inicio: Ahora contarás con un nuevo menú inicio que es más inteligente que el de Windows 8.1, inclusive reconoce automáticamente si estás trabajando en una PC o una tablet. Cortana: El asistente virtual de Windows 10 está presente en esta nueva versión, así que podrás realizar preguntas, búsquedas, consultar estado del tiempo, eventos deportivos y mucho más. Incluso viene integrado en su navegador Edge. Notificaciones: Con el nuevo centro de notificaciones podrás ver las notificaciones pasadas que no alcanzaste ver a tiempo. Carpeta inteligente de inicio: Ahora con el explorador de archivos te encontrarás con las carpetas que utilizas con más frecuencia, además de ver los archivos abiertos y carpetas que recién acabas de crear. Inicio directo al Escritorio: Olvídate de una vez por todas de la página de inicio, ahora cada que inicies Windows 10 lo harás directamente al escritorio. Escritorios virtuales: Algo que muchos usuarios esperaban desde hace mucho ahora será posible: podrás hacer uso de escritorios virtuales y cambiar entre ellos. Aplicaciones Metro: Las aplicaciones Metro serán capaces de cambiar de tamaño y se pueden mover alrededor del escritorio. Aplicaciones universales: La Windows Store se renovará y a partir de ahora las apps serán compatibles en Escritorio, Windows Phone o Xbox. Nuevo navegador: Microsoft presentará su nuevo navegador web Edge (¡por fin, adiós Internet Explorer!), el cual tiene un diseño minimalista, añade soporte a extensiones y consume menos RAM que Google Chrome. Desventajas
- 45. Early adopter: No todos los usuarios podrán disfrutar de Windows 10 hoy mismo, sólo aquellos que hayan hecho su reservación o estén en el programa de Windows Insider. Aplicaciones compatibles: Como suele suceder, no todas las aplicaciones serán compatibles con el nuevo sistema operativo de Microsoft, así que deberás esperar un poco. Bugs: Pese a que lleva mucho tiempo en desarrollo y pruebas, Windows 10 no está excento de tener algunos errores en el sistema. Como sucede con cada nueva versión de un nuevo sistema operativo. Muchas versiones: A diferencia de OS X, Windows 10 estará disponible en varias versiones (consideramos que ese tipo de cosas ya no deberían existir), así que deberás elegir bien qué versión necesitas. Actualización gratis sólo el primer año: La actualización a Windows 10 será gratuita si actualizas durante el primer año, si por algún motivo piensas actualizar después de dicho tiempo tendrás que pagar. Adiós a Windows Media Center: Si eres de los que utiliza tu PC como reproductor multimedia en un televisor, lamentamos decir que Windows eliminó esta interfaz. No más soporte a películas en DVD: De manera nativa Windows 10 dejará de dar soporte al formato de películas DVD, afortunadamente existen programas que permitirán hacer esta tarea. Actualizaciones automáticas: Todas las actualizaciones serán automáticas y sólo aquellos usuarios que sean PRO podrán aplazarlas.