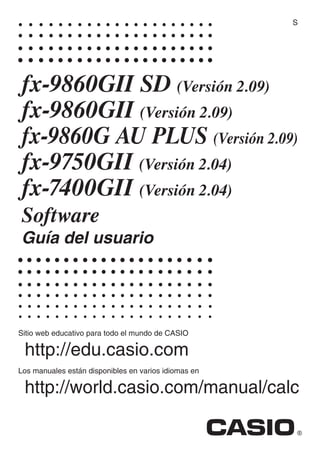
fx-9860GII_Soft_ES.pdf
- 1. Sitio web educativo para todo el mundo de CASIO http://edu.casio.com Los manuales están disponibles en varios idiomas en http://world.casio.com/manual/calc fx-9860GII SD (Versión 2.09) fx-9860GII (Versión 2.09) fx-9860G AU PLUS (Versión 2.09) fx-9750G (Versión 2.04) fx-7400G (Versión 2.04) Software Guía del usuario S
- 2. i • El contenido de esta Guía del usuario está sujeto a cambios sin previo aviso. • Ninguna parte de esta Guía del usuario puede ser reproducida bajo ningún aspecto sin el expreso consentimiento por escrito del fabricante. • Asegúrese de tener a mano toda la documentación del usuario para futuras consultas.
- 3. ii Contenido Conozca su calculadora — ¡Lea esto primero! Capítulo 1 Operación básica 1. Teclas............................................................................................................................ 1-1 2. Pantalla ......................................................................................................................... 1-2 3. Ingreso y edición de cálculos........................................................................................ 1-6 4. Uso del modo de ingreso matemático......................................................................... 1-10 5. Menú de opciones (OPTN) ......................................................................................... 1-22 6. Menú de datos de variables (VARS)........................................................................... 1-23 7. Menú de programas (PRGM)...................................................................................... 1-26 8. Uso de la pantalla de configuración............................................................................ 1-27 9. Uso de la captura de pantalla ..................................................................................... 1-30 10. Si tiene problemas... .................................................................................................. 1-31 Capítulo 2 Cálculos manuales 1. Cálculos básicos ........................................................................................................... 2-1 2. Funciones especiales.................................................................................................... 2-6 3. Unidades angulares y formato de visualización.......................................................... 2-10 4. Cálculos con funciones ............................................................................................... 2-12 5. Cálculos numéricos..................................................................................................... 2-21 6. Cálculos con números complejos ............................................................................... 2-31 7. Cálculos con enteros en formato binario, octal, decimal o hexadecimal .................... 2-34 8. Cálculos con matrices................................................................................................. 2-37 9. Cálculos de vectores................................................................................................... 2-51 10. Comandos de conversión métrica............................................................................... 2-55 Capítulo 3 Función Lista 1. Ingreso y edición de una lista........................................................................................ 3-1 2. Manipulación de datos de una lista............................................................................... 3-5 3. Cálculos aritméticos mediante listas........................................................................... 3-10 4. Cambio entre archivos de listas.................................................................................. 3-13 Capítulo 4 Cálculos con ecuaciones 1. Sistemas de ecuaciones lineales.................................................................................. 4-1 2. Ecuaciones de orden superior de grado 2 a 6............................................................... 4-2 3. Modo de cálculo Solve.................................................................................................. 4-4 Capítulo 5 Graficación 1. Gráficos de muestra...................................................................................................... 5-1 2. Control de la presentación en pantalla de un gráfico.................................................... 5-3 3. Dibujo de un gráfico ...................................................................................................... 5-6 4. Almacenamiento de un gráfico en la memoria de imágenes ...................................... 5-10 5. Dibujo de dos gráficos sobre la misma pantalla.......................................................... 5-11 6. Graficación manual ..................................................................................................... 5-13 7. Uso de tablas .............................................................................................................. 5-15 8. Graficación dinámica................................................................................................... 5-20 9. Graficación de una fórmula de recursión .................................................................... 5-23 10. Gráfico de una sección cónica.................................................................................... 5-27 11. Cambio de la apariencia de un gráfico........................................................................ 5-28 12. Análisis de funciones .................................................................................................. 5-29
- 4. iii Capítulo 6 Cálculos y gráficos estadísticos 1. Antes de realizar cálculos estadísticos ......................................................................... 6-1 2. Cálculo y graficación de datos estadísticos con una sola variable ............................... 6-4 3. Cálculo y graficación de datos estadísticos con variables apareadas........................ 6-10 4. Ejecución de cálculos estadísticos.............................................................................. 6-16 5. Pruebas ....................................................................................................................... 6-24 6. Intervalos de confianza ............................................................................................... 6-37 7. Distribuciones.............................................................................................................. 6-41 8. Términos de entrada y de salida en pruebas, intervalos de confianza y distribuciones .............................................................................................................. 6-54 9. Fórmulas estadísticas ................................................................................................. 6-56 Capítulo 7 Cálculos financieros (TVM) 1. Antes de realizar cálculos financieros........................................................................... 7-1 2. Interés simple................................................................................................................ 7-2 3. Interés compuesto......................................................................................................... 7-3 4. Flujo de caja (Evaluación de inversiones)..................................................................... 7-5 5. Amortizaciones.............................................................................................................. 7-8 6. Conversión de tasas de interés................................................................................... 7-10 7. Costo, precio de venta y margen ................................................................................ 7-11 8. Cálculos de días/fechas.............................................................................................. 7-12 9. Depreciaciones ........................................................................................................... 7-13 10. Cálculos con bonos..................................................................................................... 7-15 11. Cálculos financieros mediante funciones.................................................................... 7-18 Capítulo 8 Programación 1. Pasos básicos de programación................................................................................... 8-1 2. Teclas de función del modo PRGM .............................................................................. 8-2 3. Edición del contenido de un programa.......................................................................... 8-4 4. Administración de archivos ........................................................................................... 8-5 5. Referencia de comandos .............................................................................................. 8-7 6. Uso de las funciones de la calculadora en los programas.......................................... 8-22 7. Lista de comandos del modo PRGM .......................................................................... 8-38 8. Biblioteca de programas ............................................................................................. 8-43 Capítulo 9 Hoja de cálculo 1. Conceptos básicos sobre la hoja de cálculo y el menú de funciones........................... 9-1 2. Operaciones básicas con hojas de cálculo................................................................... 9-2 3. Uso de comandos especiales del modo S•SHT......................................................... 9-13 4. Presentación de gráficos estadísticos y ejecución de cálculo estadísticos y de regresiones ................................................................................................................. 9-15 5. Memoria del modo S•SHT.......................................................................................... 9-19 Capítulo 10 eActivity 1. Conceptos fundamentales de eActivity....................................................................... 10-1 2. Menús de funciones de eActivity................................................................................. 10-2 3. Operaciones con archivos de eActivity ....................................................................... 10-3 4. Ingreso y edición de datos .......................................................................................... 10-4 Capítulo 11 Administración de la memoria 1. Uso del Administrador de memoria............................................................................. 11-1
- 5. iv Capítulo 12 Administración del sistema 1. Uso del Administrador del sistema.............................................................................. 12-1 2. Configuración del sistema........................................................................................... 12-1 Capítulo 13 Comunicación de datos 1. Conexión entre dos unidades ..................................................................................... 13-1 2. Conexión de la calculadora a una computadora personal.......................................... 13-2 3. Realizar una comunicación de datos .......................................................................... 13-2 4. Cuidados a tener con la comunicación de datos ........................................................ 13-6 5. Envío de imágenes de pantalla................................................................................. 13-12 Capítulo 14 Uso de tarjetas SD y SDHC (fx-9860G SD solamente) 1. Uso de una tarjeta SD................................................................................................. 14-1 2. Formateo de una tarjeta SD........................................................................................ 14-3 3. Cuidados en el uso de una tarjeta SD ........................................................................ 14-3 Apéndice 1. Tabla de mensajes de error ..........................................................................................α-1 2. Rangos de entrada .......................................................................................................α-5 E-CON2 Application (English) (fx-9750GII) 1 E-CON2 Overview 2 Using the Setup Wizard 3 Using Advanced Setup 4 Using a Custom Probe 5 Using the MULTIMETER Mode 6 Using Setup Memory 7 Using Program Converter 8 Starting a Sampling Operation 9 Using Sample Data Memory 10 Using the Graph Analysis Tools to Graph Data 11 Graph Analysis Tool Graph Screen Operations 12 Calling E-CON2 Functions from an eActivity E-CON3 Application (English) (fx-9860GII SD, fx-9860GII, fx-9860G AU PLUS) 1 E-CON3 Overview 2 Using the Setup Wizard 3 Using Advanced Setup 4 Using a Custom Probe 5 Using the MULTIMETER Mode 6 Using Setup Memory 7 Using Program Converter 8 Starting a Sampling Operation 9 Using Sample Data Memory 10 Using the Graph Analysis Tools to Graph Data 11 Graph Analysis Tool Graph Screen Operations 12 Calling E-CON3 Functions from an eActivity
- 6. v Conozca su calculadora — ¡Lea esto primero! k Acerca de esta Guía del usuario u Diferencias entre pantallas y funciones específicas de cada modelo Esta Guía del usuario describe diferentes modelos de calculadora. Tenga en cuenta que algunas de las funciones descriptas aquí pueden no estar disponibles en todos los modelos que describe este manual. Todas las capturas de pantalla de esta guía del usuario se refieren a la calculadora fx-9860G SD. El aspecto de la pantalla de los demás modelos puede ser levemente diferente. u Ingreso y visualización en modo natural matemático La configuración predeterminada de los modelos fx-9860G SD, fx-9860G y fx-9860G AU PLUS corresponde al modo de ingreso matemático “Math”, que permite introducir y visualizar expresiones matemáticas de forma natural. Gracias a ello, podrá ingresar fracciones, raíces cuadradas, diferenciales y otras expresiones tal como se escriben. En el modo de ingreso matemático, la mayoría de los resultados se visualizan también en el modo natural del display. Puede también optar por ingresar las expresiones en el modo de ingreso lineal “Linear” y visualizar las expresiones en una sola línea. La configuración predeterminada de ingreso y salida de los modelos fx-9860G SD, fx-9860G y fx-9860G AU PLUS es el modo matemático. Los ejemplos que se exhiben en esta Guía del usuario se presentan en general utilizando el modo lineal. Tenga en cuenta las siguientes cuestiones si utiliza una calculadora fx-9860G SD, fx-9860G o fx-9860G AU PLUS. • Para pasar del modo matemático al modo lineal, vea la explicación sobre la configuración de los modos de entrada y presentación en “Uso de la pantalla de configuración” en la página 1-27. • Para conocer cómo ingresar y visualizar expresiones mediante el modo matemático consulte “Uso del modo de ingreso matemático” en la página 1-10. u Para usuarios de modelos que no cuentan con modo de ingreso matemático (fx-7400G, fx-9750G)... Los modelos fx-7400G y fx-9750G no disponen del modo matemático. En aquellos modelos, realice los cálculos presentados en este manual utilizando el modo de ingreso lineal. Los usuarios de los modelos fx-7400G y fx-9750G deberían pasar por alto cualquier explicación de este manual relacionada con el modo de ingreso y visualización matemático. u !x(') La secuencia de arriba indica que al presionar ! y seguidamente x, se ingresará un símbolo '. Todas las operaciones de ingreso basadas en accionar múltiples teclas se indican de esta manera. Se muestran las teclas habilitantes seguidas por el carácter o comando a ingresar entre paréntesis. u m EQUA Esta secuencia indica que debe presionar primero m, usar las teclas de cursor (f, c, d, e) para seleccionar el modo EQUA y seguidamente presionar w. Esta es la manera de indicar las operaciones a realizar para acceder a un modo desde el menú principal. 0
- 7. vi u Menús y teclas de funciones • Muchas de las operaciones realizadas por esta calculadora pueden ejecutarse presionando las teclas de funciones 1 a 6. La operación asignada a cada tecla de función varía de acuerdo al modo en el que se encuentra la calculadora y las asignaciones de operación actuales se indican mediante menús de funciones que aparecen en la parte inferior del display. • En esta Guía del usuario se muestra la operación actual asignada a una tecla de función entre paréntesis, después de la tecla habilitante. 1(Comp), por ejemplo, indica que presionando 1 selecciona {Comp}, que también está indicado en el menú de funciones. • Cuando en el menú de funciones, (g) está representado por la tecla 6, al presionarse 6 se visualiza la página siguiente o la página anterior de las opciones del menú. u Títulos de los menús • Los títulos de los menús en esta Guía del usuario incluyen la operación de teclas requerida para visualizar el menú que se está describiendo. La secuencia de teclas de un menú al que se accede presionando K y luego {LIST} se muestra como: [OPTN]-[LIST]. • La secuencia de teclas 6(g) de cambio a otra página de menú se omite en la secuencia de teclas del título del menú. u Lista de comandos La lista de comandos del modo PRGM (página 8-38), proporciona un organigrama de los diversas teclas de funciones para saber cómo se llega al comando que necesita. Ejemplo: La siguiente operación permite visualizar Xfct: [VARS]-[FACT]-[Xfct] k Ajuste del contraste Ajuste el contraste cuando algún elemento de la pantalla aparezca poco iluminado o sea difícil de ver. 1. Use las teclas de cursor (f, c, d, e) para seleccionar el ícono SYSTEM, presione w y seguidamente 1( ) para acceder a la pantalla de ajuste del contraste. 2. Ajuste el contraste. • La tecla de cursor e aumenta el contraste de la pantalla. • La tecla de cursor d disminuye el contraste de la pantalla. • 1(INIT) retorna el contraste a su estado inicial predeterminado. 3. Para finalizar el ajuste de contraste, presione m.
- 8. vii k Modo Examen (fx-9860GII SD/fx-9860GII/fx-9860G AU PLUS solamente) El Modo Examen pone algunos límites a las funciones de la calculadora, lo cual permite usarla al tomar un examen o prueba. Use el Modo Examen solo cuando realmente esté dando un examen o una prueba. Ingresar al Modo Examen afecta el funcionamiento de la calculadora como se describe a continuación. • Los siguientes modos y funciones están deshabilitados: modo e•ACT, modo MEMORY, modo E-CON3, modo PRGM, comandos de vector, comandos de programa (^ (comando de salida), : (comando de instrucciones múltiples), _ (retorno de carro)), transferencia de datos, complementos de aplicación, idiomas de complementos, edición de nombre de usuario. • Los datos de usuario (memoria principal) están respaldados. Los datos respaldados serán almacenados cuando salga del Modo Examen. Cualquier dato creado durante la sesión en Modo Examen será borrado cuando se salga del Modo Examen. u Ingresar del Modo Examen 1. Presione !o(OFF) para apagar la calculadora. 2. Mientras mantiene presionadas las teclas c y h, presione la tecla o. • Esto muestra la caja de diálogo mostrada a continuación. 3. Presione 1(Yes). • Lea el mensaje que la caja de diálogo que aparece. 4. Presione 2. • Esto muestra la caja de diálogo mostrada a continuación. 5. Presione J. • Solo se guardan los siguientes ajustes antes de entrar en el Modo Examen. Input/Output, Frac Result, Angle, Complex Mode, Display, Q1Q3 Type, Language
- 9. viii u Funcionamiento de la calculadora en Modo Examen • Entrar al Modo Examen hace que parpadee en la pantalla un icono ( ). La velocidad de parpadeo del icono disminuye aproximadamente 15 minutos después de ingresar al Modo Examen. Icono • El icono invierte sus colores ( ) para indicar que una operación de cálculo está en progreso. • En el Modo Examen, el ajuste del accionamiento del apagado automático se fija en aproximadamente 60 minutos. • Presionar a- hace que aparezca la caja de diálogo mostrada a continuación. La caja de diálogo muestra el tiempo transcurrido en el Modo Examen. Puede reiniciar el contador del tiempo transcurrido llevando a cabo una de las operaciones indicadas a continuación. - Presione el botón RESTART. - Retire las pilas de la calculadora. - Borre los datos de la memoria principal. - Vuelva a entrar en el Modo Examen cuando ya esté en el Modo Examen. • La tabla muestra cómo ciertas operaciones afectan el Modo Examen. Si hace esto: La calculadora se queda en Modo Examen. Se mantiene el ingreso de datos en el Modo Examen. Apague y encienda la calculadora Sí Sí Presione el botón RESTART Sí No Retire las pilas de la calculadora Sí No Borre los datos de la memoria principal Sí No u Salir del Modo Examen Hay tres formas de salir del Modo Examen. (1) Salir del Modo Examen al conectase a una computadora 1. Utilice el cable USB para conectar la calculadora que está en Modo Examen a una computadora. 2. Cuando aparezca la caja de diálogo “Select Connection Mode” (Selección del modo de conexión) en la calculadora, presione la tecla 1 en la calculadora. 3. En la computadora, inicie el software FA-124.
- 10. ix 4. En la computadora, haga clic en el botón de la barra de herramientas. • La caja de diálogo mostrada a continuación aparecerá cuando salga del Modo Examen. • El software FA-124 mostrará un mensaje de error en este momento, pero solo ignórelo. (2) Salir del Modo Examen dejando que pasen 12 horas Aproximadamente 12 horas después de entrar al Modo Examen, encender la calculadora causará que salga automáticamente del Modo Examen. ¡Importante! Si presiona el botón RESTART o si reemplaza las pilas antes de encender la calculadora, volverá a ingresar al Modo Examen al encenderla, incluso su han pasado 12 horas. (3) Salir del Modo Examen al conectase a otra calculadora 1. En la calculadora que se encuentra en el Modo Examen (Calculadora A), ingrese al modo LINK y luego presione 4(CABL)2(3PIN). 2. Utilice el cable SB-62 para conectar la Calculadora A con otra calculadora que no esté en Modo Examen (Calculadora B). 3. En la Calculadora A, presione 2(RECV). 4. En la Calculadora B*, ingrese al modo LINK y luego presione 3(EXAM)1(UNLK) 1(Yes). • También puede transferir cualquier información de la Calculadora B a la Calculadora A. Ejemplo: Para transferir datos de configuración a la Calculadora A 1. En la Calculadora B, ingrese al modo LINK y presione 1(TRAN)1(MAIN)1(SEL). 2. Utilice c y f para seleccionar “SETUP”. 3. Presione 1(SEL)6(TRAN)1(Yes). * Calculadora con función Modo Examen • El icono desaparecerá de la pantalla cuando la calculadora salga del Modo Examen. u Mostrar la ayuda del Modo Examen Puede mostrar la ayuda del Modo Examen en el modo LINK. 3(EXAM)2(ENTR) ... Muestra ayuda sobre cómo ingresar al Modo Examen. 3(EXAM)3(APP) ... Muestra ayuda sobre qué modos y funciones están deshabilitados en el Modo Examen. 3(EXAM)4(EXIT) ... Muestra ayuda sobre cómo salir del Modo Examen.
- 11. 1-1 Capítulo 1 Operación básica 1. Teclas k Tabla de teclas Las funciones descriptas aquí pueden no estar disponibles en todos los modelos que describe este manual. Las teclas mencionadas anteriormente pueden o no estar incluidas en su calculadora dependiendo del modelo. Página Página Página Página Página Página Página Página Página Página Página 2-1 5-29 5-5 5-3 2-15 1-19, 2-14 1-2 2-7 2-15 2-14 5-28 5-31 5-1 5-24 1-26 1-27 1-2 1-22 1-23 1-2 2-14 2-14 2-14 2-14 2-1 1-13 1-19 2-19 2-1 2-6 2-31 1-11 1-19 2-19 2-20 1-16 1-6 2-1 2-1 2-10 2-1 1-6,1-15 2-1 1-9 2-14 2-7 1-8 2-43 1-30 1-9 3-2 2-31 10-11 10-10 Página Página Página Página Página Página Página Página Página Página Página 2-1 5-29 5-5 5-3 2-15 1-19, 2-14 1-2 2-7 2-15 2-14 5-28 5-31 5-1 5-24 1-26 1-27 1-2 1-22 1-23 1-2 2-14 2-14 2-14 2-14 2-1 1-13 1-19 2-19 2-1 2-6 2-31 1-11 1-19 2-19 2-20 1-16 1-6 2-1 2-1 2-10 2-1 1-6,1-15 2-1 1-9 2-14 2-7 1-8 2-43 1-30 1-9 3-2 2-31 10-11 10-10 1
- 12. 1-2 k Leyendas de las teclas Varias de las teclas de esta calculadora cumplen más de una función. Las funciones marcadas en el teclado tienen colores asignados para encontrar rápidamente la función deseada. Función Operación de teclas 1 log l 2 10x !l 3 B al A continuación se describe la asignación de colores usada para las leyendas de las teclas. Color Operación de teclas Amarillo Presione ! y seguidamente la tecla para ejecutar la función marcada. Rojo Presione a y seguidamente la tecla para ejecutar la función marcada. • Bloqueo de ingreso alfabético Normalmente, una vez que presiona a y luego una tecla para ingresar un carácter alfabético, el teclado regresa a su modo primario inmediatamente. Si presiona ! y seguidamente a, el teclado se bloquea en modo de ingreso alfabético hasta que presione a nuevamente. 2. Pantalla k Selección de íconos Esta sección describe cómo ingresar al modo que desea seleccionando un ícono en el menú principal. u Para seleccionar un ícono 1. Presione m para visualizar el menú principal.
- 13. 1-3 2. Utilice las teclas de cursor (d, e, f, c) para desplazar el selector al ícono que desea. 3. Presione w para visualizar la pantalla inicial del modo cuyo ícono ha seleccionado. En este caso ingresaremos al modo STAT. • También puede ingresar a un modo sin seleccionar un ícono en el menú principal, ingresando el número o la letra marcados en la esquina inferior derecha del ícono. • Utilice solamente los procedimientos descriptos arriba para ingresar a un modo. Si utiliza otro procedimiento, podría finalizar en un modo distinto al que quiso seleccionar. A continuación se describe el significado de cada ícono: Ícono Nombre del modo Descripción RUN (fx-7400G solamente) Utilice este modo para cálculos aritméticos, cálculos con funciones y para los cálculos con números binarios, octales, decimales y hexadecimales. RUN • MAT*1 (Run • Matrix • Vector*2 ) Utilice este modo para cálculos aritméticos, cálculos con funciones y para los cálculos con números binarios, octales, decimales y hexadecimales y con matrices y vectores*2 . STAT (Estadística) Utilice este modo para realizar cálculos estadísticos con una sola variable (desviación estándar) y con variables apareadas (regresiones), para realizar pruebas, analizar datos y representar gráficos estadísticos. e • ACT*2 (eActivity) La función eActivity permite ingresar, expresiones matemáticas y otros datos en una interfaz similar a un cuaderno. Este modo es práctico para guardar texto y fórmulas e integrar datos de un aplicación en un archivo. S • SHT*2 (Hoja de cálculo) Utilice este modo para trabajar en una hoja de cálculo. Cada archivo contiene una hoja de cálculo de 26 columnas × 999 filas. Además de los mandos incorporados a la calculadora y los mandos del modo S • SHT, también podrá realizar cálculos estadísticos y graficar datos estadísticos utilizando los mismos procedimientos que los empleados en el modo STAT. GRAPH Utilice este modo para almacenar funciones gráficas y para presentar gráficos mediante funciones. DYNA*1 (Graficación dinámica) Utilice este modo para almacenar funciones gráficas y para presentar múltiples versiones de un gráfico asignando distintos valores a las variables de una función. TABLE Este modo permite almacenar funciones, generar tablas numéricas con diferentes soluciones según los valores asignados a variables en un cambio de función y presentar gráficos. Ícono actualmente seleccionado Ícono actualmente seleccionado
- 14. 1-4 Ícono Nombre del modo Descripción RECUR*1 (Recursión) Este modo permite almacenar fórmulas recursivas, generar tablas numéricas con soluciones diferentes según los valores asignados a variables y presentar gráficos. CONICS*1 Este modo se utiliza para representar gráficos de secciones cónicas. EQUA (Ecuación) Este modo permite resolver ecuaciones lineales con un número de dos a seis incógnitas, y ecuaciones de hasta 6to. grado. PRGM (Programa) Este modo se utiliza para almacenar programas en el área asignada y ejecutarlos. TVM*1 (Financiero) Este modo permite realizar cálculos financieros y representar flujos de caja y otros tipos de gráficos. E-CON2*3 Utilice este modo para controlar el analizador de datos EA-200, disponible como opcional. E-CON3*2 Utilice este modo para controlar el registrador de datos opcional. LINK Este modo se utiliza para transferir contenidos de la memoria o datos de resguardo hacia otra unidad o hacia una computadora. MEMORY Utilice este modo para administrar los datos almacenados en la memoria. SYSTEM Este modo permite inicializar la memoria, ajustar el contraste y reconfigurar otros parámetros del sistema. *1 No disponible en el modelo fx-7400G. *2 No disponible en los modelos fx-7400G y fx-9750G. *3 fx-9750G solamente k Acerca del menú de funciones Para acceder a los menús y comandos en la barra de menú ubicados en la base de la pantalla, utilice las teclas de función (1 a 6). Se puede saber si un elemento de la barra es un menú o un comando por su aspecto. k Acerca de las pantallas de visualización Esta calculadora utiliza dos tipos de pantallas de visualización: una pantalla de texto y una pantalla gráfica. La pantalla de texto puede mostrar 21 columnas y 8 líneas de caracteres con la línea inferior utilizada para el menú de teclas de función. La pantalla de gráficos utiliza un área de 127 (Ancho) × 63 (Alto) puntos. Pantalla de texto Pantalla de gráficos
- 15. 1-5 k Visualización normal La calculadora normalmente muestra valores de hasta 10 dígitos. Si los valores exceden este límite son convertidos automáticamente y presentados en formato exponencial. u Cómo interpretar el formato exponencial 1.2E+12 indica que el número representado es igual a 1,2 × 1012 . Como el exponente es positivo, esto equivale a desplazar la coma decimal de 1,2 doce lugares a la derecha. El número que resulta es 1.200.000.000.000. 1.2E–03 representa un resultado de 1,2 × 10–3 . Como el exponente es negativo debe mover la coma decimal en 1,2 tres lugares a la izquierda . El número que resulta es 0,0012. Existen dos rangos diferentes, que puede especificar, para el pasaje a visualización normal. Norm 1 ................... 10−2 (0,01) |x|, |x| 1010 Norm 2 ................... 10−9 (0,000000001) |x|, |x| 1010 En este manual, todos los resultados de los ejemplos se presentan en modo Norm 1. Para conocer en detalle como pasar de Norm 1 a Norm 2 vea la página 2-11. k Formatos de visualización especiales Esta calculadora utiliza formatos de visualización especiales para indicar fracciones, valores hexadecimales y grados/minutos/segundos sexagesimales. u Fracciones .................... Indica: 456 12 23 u Valores hexadecimales .................... Indica: 0ABCDEF1(16), que es igual a 180150001(10) u Grados/Minutos/Segundos .................... Indica: 12° 34’ 56,78” • Además de los ya mencionados, esta calculadora utiliza otros indicadores o símbolos descriptos en la sección correspondiente de este manual a medida que aparecen.
- 16. 1-6 3. Ingreso y edición de cálculos k Ingreso de cálculos Cuando desee ingresar un cálculo, presione A para limpiar la pantalla. Luego, ingrese las fórmulas exactamente como se escriben, de izquierda a derecha, y presione w para obtener el resultado. Ejemplo 2 + 3 – 4 + 10 = Ac+d-e+baw k Edición de cálculos Utilice las teclas d y e para desplazar el cursor a la posición que desea cambiar y seguidamente realice una de las operaciones descriptas a continuación. Luego de editar el cálculo, procéselo presionando w. O puede usar e para desplazarse al final del cálculo e ingresar más. • Puede optar entre insertar o sobrescribir un carácter*1 . Al sobrescribir, el texto ingresado reemplaza al texto existente en la posición actual de cursor. Puede alternar entre insertar y sobrescribir mediante la siguiente operación: !D(INS). El cursor adopta la forma “I” para inserción y “ ” para sobrescritura. *1 En todos los modelos, excepto el fx-7400G y el fx-9750G, es posible alternar entre insertar y sobrescribir solamente cuando se ha seleccionado el modo de ingreso lineal (página 1-30). u Cambiar un paso Ejemplo Cambiar cos60 por sin60 Acga ddd D s u Borrar un paso Ejemplo Cambiar 369 × × 2 por 369 × 2 Adgj**c dD En el modo de inserción, la tecla D opera como tecla de retroceso.
- 17. 1-7 u Insertar un paso Ejemplo Cambiar 2.362 por sin2.362 Ac.dgx ddddd s k Uso de la memoria de repetición El último cálculo se almacena siempre en la memoria de repetición. Puede recuperar el contenido de la memoria de repetición presionando d o e. Si presiona e, el cálculo aparece con el cursor al inicio. Al presionar d el cálculo aparece con el cursor al final. Puede realizar los cambios que desee en el cálculo y luego ejecutarlo nuevamente. • La memoria de repetición está habilitada solo en el modo de ingreso lineal. En el modo de ingreso matemático, en lugar de la memoria de repetición se utiliza la función historial. Para mayor información, vea “Función historial” (página 1-17). Ejemplo 1 Realizar los dos siguientes cálculos 4,12 × 6,4 = 26,368 4,12 × 7,1 = 29,252 Ae.bc*g.ew dddd !D(INS) h.b w Después de presionar A, puede presionar f o c para recuperar los cálculos previos, desde los más nuevos a los más antiguos (función de repetición múltiple). Una vez recuperado un cálculo, puede utilizar e y d para desplazar el cursor a lo largo de la expresión y modificarla para crear un cálculo nuevo. Ejemplo 2 Abcd+efgw cde-fghw A f (Retroceso en un cálculo) f (Retroceso en dos cálculos) • Un cálculo permanece almacenado en la memoria de repetición hasta que realiza otro cálculo.
- 18. 1-8 • El contenido de la memoria de repetición no se elimina al presionarse la tecla A de modo que puede recuperar un cálculo y ejecutarlo aun luego de presionar la tecla A. k Correcciones en el cálculo original Ejemplo 14 ÷ 0 × 2.3 ingresado por equivocación en lugar de 14 ÷ 10 × 2.3 Abe/a*c.d w Presione J. El cursor se posiciona automáticamente en el causante del error. Introduzca los cambios necesarios. db Ejecute de nuevo. w k Uso del portapapeles para copiar y pegar Puede copiar (o cortar) una función, comando u otra entrada al portapapeles, y luego pegar el contenido del portapapeles en otra ubicación. • Todos los procedimientos descriptos aquí utilizan el modo Linear de ingreso y egreso lineal. Si desea conocer en detalle el uso de la operación de copiar y pegar en el modo de ingreso matemático, vea “Uso del portapapeles para copiar y pegar en el modo matemático” (página 1-18). u Especificar la extensión a copiar 1. Mueva el cursor (I) hacia el inicio o el final del texto que desea copiar y luego presione !i(CLIP). El cursor cambia a “ ”. 2. Utilice las teclas de cursor para seleccionar el fragmento de texto que desea copiar. 3. Presione 1(COPY) para copiar el texto seleccionado al portapapeles y salga del modo de especificación de extensión de copia. Los caracteres seleccionados no cambian cuando se los copia.
- 19. 1-9 Para cancelar la selección de texto sin realizar la copia, presione J. u Cortar un texto 1. Mueva el cursor (I) al inicio o al final del texto que desea cortar y presione !i(CLIP). El cursor cambia a “ ”. 2. Utilice las teclas de cursor para seleccionar el fragmento de texto que desea cortar. 3. Presione 2(CUT) para cortar el texto seleccionado y llevarlo al portapapeles. Al cortar, los caracteres originales se borran. u Pegar un texto Mueva el cursor a la ubicación donde desea pegar el texto y seguidamente presione !j(PASTE). El contenido del portapapeles se copia en la posición del cursor. A !j(PASTE) k Función catálogo El catálogo es una lista alfabética con todos los comandos disponibles de esta calculadora. Puede ingresar un comando abriendo el catálogo y seleccionar alli el comando que desea. u Uso del catálogo para ingresar un comando 1. Presione !e(CATALOG) para mostrar un catálogo alfabético de comandos. • Se muestra primero la última entrada de comandos. 2. Presione 6(CTGY) para mostrar la lista de categorías. • Si desea, puede saltar este paso e ir directamente al paso 5. 3. Utilice las teclas de cursor (f, c) para seleccionar la categoría de comandos que desea y presionar luego 1(EXE) o w. • Se visualizará una lista de comandos de la categoría escogida.
- 20. 1-10 4. Presione la primera letra del nombre del comando que desea ingresar. Se mostrará el primer comando que empieza con dicha letra. 5. Utilice las teclas de cursor (f, c) para seleccionar el comando que desea y presione luego 1(INPUT) o w. Ejemplo Uso del catálogo para ingresar el comando ClrGraph A!e(CATALOG)I(C)c~cw Al presionar J o !J(QUIT) se cierra el catálogo. 4. Uso del modo de ingreso matemático ¡Importante! • Los modelos fx-7400G y fx-9750G no están equipados con el modo matemático. Seleccionando “Math” en el modo “Input/Output” de la pantalla de configuración (página 1-30), se activará el modo de ingreso matemático que permite el ingreso natural y la visualización de ciertas funciones, tal como aparecen en un libro de texto. • Las operaciones de esta sección se realizan en modo matemático. - La configuración inicial es el modo matemático. Si pasó al modo lineal, vuelva al matemático antes de realizar las operaciones de esta sección. Vea “Uso de la pantalla de configuración” (página 1-27) para conocer respecto al cambio de modos de operación. - Pase al modo Math antes de realizar operaciones en esta sección. Vea “Uso de la pantalla de configuración” (página 1-27) para conocer respecto al cambio de modos de operación. • En el modo de ingreso matemático, la edición se realiza en modo de inserción (no en modo de sobrescritura). Tenga en cuenta que la operación !D(INS) (página 1-6) utilizada en el modo de ingreso lineal para cambiar a ingreso en modo de inserción efectúa una función completamente diferente en el modo de ingreso matemático. Para más información, consulte “Uso de valores y expresiones como argumentos” (página 1-14). • A menos que se indique lo contrario, todas las operaciones de esta sección se realizan en el modo RUN•MAT
- 21. 1-11 k Ingreso de operaciones en el modo de ingreso matemático u Funciones y símbolos del modo de ingreso matemático Las funciones y símbolos que se listan a continuación pueden utilizarse para el ingreso natural en modo matemático. La columna “Bytes” muestra la cantidad de bytes de memoria que se utilizan en el modo de ingreso matemático. Función/Símbolo Operación de teclas Bytes Fracción (impropia) v 9 Fracción mixta*1 !v() 14 Potencia M 4 Cuadrado x 4 Potencia negativa (Recíproca) !)(x–1 ) 5 ' !x(') 6 Raíz cúbica !((3 ') 9 Raíz x-ésima !M(x ') 9 ex !I(ex ) 6 10x !l(10x ) 6 log(a,b) (Ingreso desde el menú MATH*2 ) 7 Abs (Valor absoluto) (Ingreso desde el menú MATH*2 ) 6 Diferencial lineal*3 (Ingreso desde el menú MATH*2 ) 7 Diferencial cuadrático*3 (Ingreso desde el menú MATH*2 ) 7 Integral*3 (Ingreso desde el menú MATH*2 ) 8 Cálculo Σ*4 (Ingreso desde el menú MATH*2 ) 11 Matriz, vector (Ingreso desde el menú MATH*2 ) 14*5 Paréntesis ( y ) 1 Llaves (Utilizadas en el ingreso de una lista) !*( { ) y !/( } ) 1 Corchetes (Utilizados en el ingreso de una matriz/vector) !+( [ ) y !-( ] ) 1 *1 La fracción mixta se admite solamente en el modo de ingreso matemático. *2 Para información sobre el ingreso de funciones desde el menú MATH, vea “Uso del menú MATH” más abajo. *3 No se pueden especificar tolerancias en el modo de ingreso matemático. Si desea especificar una tolerancia, utilice el modo de ingreso lineal. *4 Para el cálculo Σ en el modo de ingreso matemático, el pitch es siempre 1. Si desea especificar un pitch diferente, utilice el modo de ingreso lineal. *5 Este es el número de bytes para una matriz de 2 × 2.
- 22. 1-12 u Uso del menú MATH En el modo RUN•MAT el menú MATH se visualiza al presionar 4(MATH). Podrá utilizar este menú para el ingreso natural de matrices, diferenciales, integrales, etc. • {MAT} ... {muestra el submenú MAT para ingreso natural de matrices/vectores} • {2×2} ... {ingresa una matriz de 2 × 2} • {3×3} ... {ingresa una matriz de 3 × 3} • {m×n} ... {ingresa una matriz/vector con m líneas y n columnas (hasta 6 × 6)} • {2×1} ... {ingresa un vector de 2 × 1} • {3×1} ... {ingresa un vector de 3 × 1} • {1×2} ... {ingresa un vector de 1 × 2} • {1×3} ... {ingresa un vector de 1 × 3} • {logab} ... {inicia el ingreso natural de logaritmo logab} • {Abs} ... {inicia el ingreso natural del valor absoluto |X|} • {d/dx} ... {inicia el ingreso natural de un diferencial lineal dx d f(x)x = a} • {d2 /dx2 } ... {inicia el ingreso natural de un diferencial cuadrático dx2 d2 f(x)x = a} • {∫dx} … {inicia el ingreso natural de una integral f(x)dx a b } • {Σ(} … {inicia el ingreso natural de un cálculo Σ f(x) x=α β α Σ } u Ejemplos de ingreso en modo matemático Esta sección presenta diversos ejemplos para utilizar el menú de la función MATH y otras teclas durante el ingreso natural en modo matemático. Asegúrese de prestar atención a la posición del cursor de ingreso conforme ingresa valores y datos. Ejemplo 1 Ingresar 23 + 1 AcM d e +b w
- 23. 1-13 Ejemplo 2 Ingresar ( ) 1+ 2 5 2 A(b+ v cc f e )x w Ejemplo 3 Ingresar 1+ x + 1dx 0 1 Ab+4(MATH)6(g)1(∫dx) v+b ea fb e w
- 24. 1-14 Ejemplo 4 Ingresar 2 × 1 2 2 1 2 2 Ac*4(MATH)1(MAT)1(2×2) vbcc ee !x(')ce e!x(')ceevbcc w u Cuando el cálculo no cabe en la ventana de visualización Cuando una parte de una expresión se encuentra fuera de la pantalla aparecen uno o más indicadores en los bordes del display señalando en la dirección correspondiente. Cuando vea una flecha, use las teclas de cursor para desplazar el contenido de la pantalla y acceder al sector que desea. u Restricciones al ingreso en modo matemático Cierto tipos de expresiones, por su altura, ocuparán más de una línea del display. La máxima altura admisible para una fórmula es aproximadamente dos pantallas de visualización (120 puntos). No podrá ingresar ninguna expresión que exceda este límite. u Uso de valores y expresiones como argumentos Un valor o expresión ya ingresados pueden utilizarse como argumento de una función. Luego de ingresar “(2+3)”, por ejemplo, puede convertirlo en el argumento de ', resultando en (2+3). Ejemplo 1. Mueva el cursor hasta ubicarlo exactamente a la izquierda de la parte de la expresión que desea convertir en el argumento de la función que se va a insertar.
- 25. 1-15 2. Presione !D(INS). • El cursor actual cambia por un cursor de inserción ('). 3. Presione !x(') para insertar la función '. • Esto inserta la función ' y convierte a la expresión entre paréntesis en su argumento. Como se mostró más arriba, el valor o la expresión a la derecha del cursor luego de presionar !D(INS) se transforma en el argumento de la función que se especifica a continuación. El rango que abarca el argumento se extiende desde el primer paréntesis abierto, si lo hubiera, hacia la derecha o todo desde la primera función hacia la derecha (sin(30), log2(4), etc.). Esta característica puede utilizarse con las siguientes funciones: Función Operación de teclas Expresión original Expresión luego de la inserción Fracción impropia v Potencia M ' !x(') Raíz cúbica !((3 ') Raíz x-ésima !M(x ') ex !I(ex ) 10x !l(10x ) log(a,b) 4(MATH)2(logab) Valor absoluto 4(MATH)3(Abs) Diferencial lineal 4(MATH)4(d/dx) Diferencial cuadrático 4(MATH)5(d2 /dx2 ) Integral 4(MATH)6(g) 1(∫dx) Cálculo Σ 4(MATH)6(g) 2(Σ( ) • Si en el modo de ingreso lineal presiona !D(INS), se cambiará al modo de inserción. Para mayor información, vea la página 1-6. u Edición de cálculos en el modo de ingreso matemático Los procedimientos para editar cálculos en el modo de ingreso matemático son básicamente los mismos que en el modo de ingreso lineal. Para más información vea “Edición de cálculos” (página 1-6).
- 26. 1-16 Observe sin embargo, que los puntos siguientes son distintos según se trate del modo matemático o del modo lineal. • El modo de ingreso de sobrescritura disponible en el ingreso lineal no es compatible con el de ingreso matemático. En el modo de ingreso matemático, la inserción se produce siempre en la posición actual del cursor. • En modo de ingreso matemático, al presionar la tecla D se produce un retroceso de un espacio. • Considere las siguientes operaciones del cursor que pueden hacerse mientras se introduce un cálculo en modo de ingreso matemático. Para hacer esto: Presione esta tecla: Desplazar el cursor desde el final del cálculo hasta el inicio e Desplazar el cursor desde el comienzo del cálculo hasta el final d k Uso de las operaciones Deshacer y Rehacer Durante el cálculo de expresiones puede utilizar los siguientes procedimientos en modo matemático (hasta que presione la tecla w) para deshacer la última operación de teclas y para rehacer la operación de teclas que acaba de deshacer. - Para deshacer la última operación de teclas presione: aD(UNDO) - Para rehacer una operación de teclas que acaba de deshacer, presione: aD(UNDO) nuevamente. • También puede utilizar UNDO para cancelar una operación de la tecla A. Luego de presionar A para borrar una expresión ingresada, puede restaurar el contenido de la pantalla anterior a presionar A, presionando aD(UNDO). • También puede utilizar UNDO para cancelar la operación de una tecla de cursor. Si presiona e durante la entrada y luego presiona aD(UNDO), el cursor retornará a la posición en la que estaba antes de presionar e. • Si el teclado tiene bloqueo alfabético la operación UNDO queda deshabilitada. Si presiona aD(UNDO) con el teclado bloqueado alfabéticamente, se procesa la misma operación de borrado asociada con la tecla D sola. Ejemplo b+vbe D aD(UNDO) c A aD(UNDO)
- 27. 1-17 k Visualización de resultados en modo matemático Las fracciones, matrices, vectores y listas producidas mediante cálculos en el modo de entrada/salida matemático se visualizan en formato natural, esto es, tal como aparecen en los libros de texto. Visualización de resultados de muestra • Las fracciones se visualizan como fracciones impropias o bien como fracciones mixtas según la configuración de “Frac Result”. Para detalles, vea “Uso de la pantalla de configuración” (página 1-27). • Las matrices se visualizan en formato natural, hasta 6 × 6. Una matriz con más de seis filas o columnas se visualizará en una pantalla MatAns, que es la misma pantalla utilizada en el modo de ingreso lineal. • Los vectores se visualizan en formato natural, hasta 1 × 6 o 6 × 1. Un vector con más de seis filas o columnas se visualizará en una pantalla VctAns, que es la misma pantalla utilizada en el modo de entrada/salida lineal. • Las listas de hasta 20 elementos se visualizan en formato natural. Una lista con más de 20 elementos se visualizará en una pantalla ListAns, que es la misma utilizada en el modo de ingreso lineal. • Las flechas que aparecen en los bordes izquierdo, derecho, superior o inferior indican que hay datos fuera de la pantalla, en la dirección señalada. Puede utilizar las teclas de cursor para desplazar la pantalla y ver los datos que desea. • Si presiona 2(DEL)1(DEL • L) con el cálculo seleccionado, se borrarán tanto el resultado como el cálculo que lo originó. • No puede omitirse el signo de multiplicación antes de una fracción impropia o de una fracción mixta. Asegúrese de introducir siempre un signo de multiplicación para estos casos. Ejemplo: 2× 2 5 c*cvf • Una operación de la tecla M, x, ó !)(x–1 ) no puede ser seguida inmediatamente por otra operación de la tecla M, x, ó !)(x–1 ). En este caso, utilice paréntesis para mantener separadas las operaciones de tecla. Ejemplo: (32 )–1 (dx)!)(x–1 ) k Función historial La función historial mantiene un registro de las expresiones y resultados en el modo de ingreso matemático. Se mantienen, como máximo, 30 juegos de expresiones y resultados.
- 28. 1-18 b+cw *cw También puede editar las expresiones mantenidas mediante el historial para recalcularlas. Esto hará que todas las expresiones, comenzando por la expresión editada, sean recalculadas. Ejemplo Cambiar “1+2” por “1+3” y volver a calcular Ejecute la siguiente operación de acuerdo con el ejemplo mostrado arriba. ffffdDdw • El valor conservado en la memoria de respuesta corresponde siempre al resultado del último cálculo procesado. Si el contenido del historial incluye operaciones que utilizan la memoria de respuesta, la edición de un cálculo podría afectar el valor de la memoria de respuesta utilizado en los cálculos subsiguientes. - Si tiene una serie de cálculos que utilizan la memoria de respuesta para incluir el resultado del cálculo anterior en el siguiente, la edición de un cálculo puede afectar los resultados de todos los demás cálculos ejecutados posteriormente. - Cuando el primer cálculo del historial incluye el contenido de la memoria de respuesta, el valor de la memoria de respuesta es 0 pues no hay en el historial ningún cálculo previo. k Uso del portapapeles para copiar y pegar en el modo matemático Puede copiar al portapapeles una función, un comando u otro valor ingresado y luego pegar el contenido del portapapeles en otra posición. • En modo matemático puede especificar solo una línea como rango para el destino de la copia. • La operación CUT de corte puede efectuarse solamente para el modo de ingreso lineal. No es compatible con el modo de ingreso matemático. u Copiar texto 1. Utilice las teclas para mover el cursor a la línea que desea copiar. 2. Presione !i(CLIP). El cursor cambiará a “ ”. 3. Presione 1(CPY·L) para copiar el texto seleccionado al portapapeles. u Pegar texto Mueva el cursor a la ubicación donde desea pegar el texto y seguidamente presione !j(PASTE). El contenido del portapapeles se copia en la posición del cursor.
- 29. 1-19 k Operaciones en el modo de ingreso matemático En esta sección se ven ejemplos de cálculo en modo matemático. • Para conocer detalles sobre operaciones de cálculo, vea “Capítulo 2 Cálculos manuales”. u Ejecución de cálculos en el modo de ingreso matemático Ejemplo Operación = 4×5 6 10 3 = 3 π 2 1 ( ) cos (Angle: Rad) A6v4*5w Ac(!E(π)v3e)w log28 = 3 123 = 1,988647795 7 2 + 3 × 3 64 − 4 = 10 A4(MATH)2(logab) 2e8w A!M(x ') 7e123w A2+3*!M(x ') 3e64e-4w 4 3 = 0,1249387366 log A4(MATH)3(Abs)l3v4w 20 73 5 2 + 3 = 4 1 10 23 + 2 3 1,5 + 2,3i = i A2v5e+3!v(()1e4w A1.5+2.3!a(i)wM dx d ( ) x3 + 4x2 + x − 6 x = 3 = 52 A4(MATH)4(d/dx)vM3e+4 vx+v-6e3w 2x2 + 3x + 4dx = 3 404 ∫ 5 1 A4(MATH)6(g)1(∫dx) 2vx+3v+4e1 e5w (k 2 − 3k + 5) = 55 ∑ k=2 6 A4(MATH)6(g)2(Σ)a,(K)x-3a,(K) +5ea,(K)e2e6w k Ejecución de cálculos con matrices/vectores en el modo de entrada/ salida matemático u Especificación de la dimensión (tamaño) de una matriz/vector 1. En el modo RUN•MAT, presione !m(SET UP)1(Math)J. 2. Presione 4(MATH) para visualizar el menú MATH. 3. Presione 1(MAT) para visualizar el siguiente menú. • {2×2} ... {ingresa una matriz de 2 × 2} • {3×3} ... {ingresa una matriz de 3 × 3} • {m×n} … {ingresa una matriz o vector de m filas × n columnas (hasta 6 × 6)} • {2×1} ... {ingresa un vector de 2 × 1} • {3×1} ... {ingresa un vector de 3 × 1} • {1×2} ... {ingresa un vector de 1 × 2} • {1×3} ... {ingresa un vector de 1 × 3}
- 30. 1-20 Ejemplo Crear una matriz de 2-filas × 3-columnas. 3(m×n) Especifique el número de filas. cw Especifique el número de columnas. dw w u Ingreso de los elementos de una matriz Ejemplo Efectuar el cálculo que se muestra abajo: La siguiente operación continúa el ejemplo del cálculo de la página anterior. bebvceedde bdveeefege *iw u Asignar una matriz creada usando el método matemático a una matriz del modo MAT Ejemplo Asignar el resultado del cálculo a Mat J. !c(Mat)!-(Ans)a !c(Mat)a)(J)w • Presionando la tecla D con el cursor posicionado en la parte superior izquierda de la matriz se borrará la matriz entera. D ⇒ × 8 33 6 5 1 13 4 1 2 × 8 33 6 5 1 13 4 1 2
- 31. 1-21 k Uso de los modos gráficos y del modo EQUA en el modo matemático Mediante el modo matemático combinado con cualquiera de los modos que se mencionan abajo, se pueden ingresar expresiones numéricas tal como figuran en los libros de texto y ver los resultados en el formato natural de la pantalla. Modos que permiten la entrada de expresiones tal como figuran en los libros de texto: RUN•MAT, e•ACT, GRAPH, DYNA, TABLE, RECUR, EQUA (SOLV) Modos compatibles con el formato natural: RUN•MAT, e•ACT, EQUA La siguiente descripción muestra operaciones en modo matemático combinado con los modos GRAPH, DYNA, TABLE, RECUR y EQUA y cálculos en modo natural vistos en modo EQUA. • Para más detalles de estas operaciones, consulte las secciones que tratan cada cálculo en particular. • Vea “Ingreso de operaciones en el modo de ingreso matemático” (página 1-11) y “Operaciones en el modo de ingreso matemático” (página 1-19) para conocer detalles sobre el modo de ingreso matemático y visualización de resultados en el modo RUN•MAT. • La entrada y visualización en modo e•ACT son idénticas a las del modo RUN•MAT. Encontrará más información sobre la operación del modo e•ACT en el Capítulo 10 “eActivity”. u Entrada y salida en modo matemático en el modo GRAPH Puede ingresar expresiones gráficas en modo matemático en los modos GRAPH, DYNA, TABLE y RECUR. Ejemplo 1 En el modo GRAPH, ingrese la función y= − −1 2 x2 ' 2 x ' y seguidamente grafíquela. Asegúrese de que la configuración inicial en View Window corresponda con la predeterminada. mGRAPHvxv!x(')c ee-vv!x(')cee -bw 6(DRAW) Ejemplo 2 En el modo GRAPH, ingrese la función y= x2 − x−1dx ∫ x 4 1 2 1 0 y seguidamente grafíquela. Asegúrese de que la configuración inicial en View Window corresponda con la predeterminada.
- 32. 1-22 mGRAPHK2(CALC)3(∫dx) bveevx-bvce v-beaevw 6(DRAW) • Entrada y salida en modo matemático y visualización de resultados en modo EQUA Puede utilizar el modo matemático para ingreso y visualización en modo EQUA como se muestra más abajo. • En el caso de sistemas de ecuaciones (o también llamadas ecuaciones simultáneas) (1(SIML)) y ecuaciones de grado superior (2(POLY)), la soluciones se presentan en formato natural (fracciones, ', π se muestran en formato natural) cuando sea posible. • En el caso de Solver (3(SOLV)), puede utilizar el modo de ingreso natural en modo matemático. Ejemplo Resolver la ecuación cuadrática x2 + 3x + 5 = 0 en modo EQUA mEQUA!m(SET UP) cccc(Complex Mode) 2(a+bi)J 2(POLY)1(2)bwdwfww 5. Menú de opciones (OPTN) El menú de opciones permite acceder a funciones y características científicas no marcadas en el teclado de la calculadora. El contenido del menú de opciones difiere según el modo actual de la calculadora al presionar la tecla K. • El menú de opciones no está disponible si presiona K cuando está configurado como sistema numérico predeterminado alguno entre los modos binario, octal, decimal o hexadecimal. • Para más detalles sobre los comandos incluidos en el menú de opciones (OPTN), vea el ítem “Tecla K”en “Lista de comandos del modo PRGM” (página 8-38). • El significado de cada ítem del menú de opciones se trata en las secciones que describen cada modo. La lista siguiente muestra el menú de opciones que aparece cuando el modo RUN•MAT (o RUN) o PRGM fue seleccionado. Los ítems marcados con un asterisco (*) no están disponibles en el modelo fx-7400G.
- 33. 1-23 • {LIST} ... {menú de funciones de lista} • {MAT}* ... {menú de operaciones con matrices/vectores*1 } (*1 No disponible en el modelo fx-9750GII.) • {CPLX} ... {menú de cálculos con números complejos} • {CALC} ... {menú de análisis de funciones} • {STAT} ... {menú de valores estimados de estadística de variables apareadas} (fx-7400G) {menú de valores estimados de estadística de variables apareadas, distribuciones, desviación estándar, varianza y funciones de prueba} (todos los modelos menos la fx-7400G) • {CONV} ... {menú de conversiones métricas} • {HYP} ... {menú de cálculos con funciones hiperbólicas} • {PROB} ... {menú de cálculos de probabilidades/distribuciones} • {NUM} ... {menú de cálculos numéricos} • {ANGL} ... {menú para conversiones de ángulos/coordenadas, ingreso/conversión modo sexagesimal} • {ESYM} ... {menú de símbolos de ingeniería} • {PICT} ... {menú para guardar/abrir gráficos} • {FMEM} ... {menú de memoria de funciones} • {LOGIC} ... {menú de operadores lógicos} • {CAPT} ... {menú de captura de pantalla} • {TVM}* ... {menú de cálculos financieros} • Los ítems PICT, FMEM y CAPT no están disponibles cuando se selecciona “Math” en el modo “Input/Output” de la pantalla de configuración. 6. Menú de datos de variables (VARS) Para recuperar datos de variables, presione J para visualizar el menú correspondiente. {V-WIN}/{FACT}/{STAT}/{GRPH}/{DYNA}/{TABL}/{RECR}/{EQUA}/{TVM}/{Str} • Observe que los ítems EQUA y TVM aparecen asociados a las teclas de función (3 y 4) solo cuando se accede al menú de datos de variables desde el modo RUN•MAT (o RUN) o PRGM. • Si alguno de los modos binario, octal, decimal o hexadecimal está configurado como sistema numérico predeterminado, el menú de datos de variables no estará disponible al presionarse J. • Algunos ítems de menú pueden no figurar dependiendo del modelo de calculadora. • Para más detalles sobre los comandos incluidos en el menú de datos de variables (VARS), vea el ítem “Tecla J” en “Lista de comandos del modo PRGM” (página 8-38). • Los ítems marcados con un asterisco (*) no están incluidos en el modelo fx-7400G. u V-WIN — Recuperación de valores de la ventana V-Window • {X}/{Y}/{T,} ... {menú del eje x}/{menú del eje y}/{menú T,} • {R-X}/{R-Y}/{R-T,} ... {menú del eje x}/{menú del eje y}/{menú T,} para el sector derecho del gráfico doble • {min}/{max}/{scal}/{dot}/{ptch} ... {valor mínimo}/{valor máximo}/{escala}/{valor del punto*1 }/{pitch}
- 34. 1-24 *1 El valor del punto se calcula como el rango de visualización (valor Xmax –valor Xmin) dividido por el pitch del punto de la pantalla (126). Normalmente, el valor del punto se calcula en forma automática desde los valores mínimos y máximos. Al cambiarse el valor del punto, el máximo se recalcula automáticamente. u FACT — Recuperación de los factores del zoom • {Xfct}/{Yfct} ... {factor del eje x}/{factor del eje y} u STAT — Recuperación de datos estadísticos • {X} … {datos x con una sola variable/con dos variables} • {n}/{x̄}/{Σx}/{Σx2 }/{x}/{sx}/{minX}/{maxX} ... {cantidad de datos}/{media}/{suma}/{suma de los cuadrados}/{desviación estándar poblacional}/{desviación estándar muestral}/ {valor mínimo}/{valor máximo} • {Y} ... {datos de la variable apareada y} • {}/{Σy}/{Σy2 }/{Σxy}/{x}/{sy}/{minY}/{maxY} ... {media}/{suma}/{suma de los cuadrados}/ {suma de los productos de datos x y datos y}/{desviación estándar poblacional}/ {desviación estándar muestral}/{valor mínimo}/{valor máximo} • {GRPH} ... {menú de datos de gráfico} • {a}/{b}/{c}/{d}/{e} ... {coeficiente de regresión y coeficientes polinomiales} • {r}/{r2 } ... {coeficiente de correlación}/{coeficiente de determinación} • {MSe} ... {error cuadrático medio} • {Q1}/{Q3} ... {primer cuartil}/{tercer cuartil} • {Med}/{Mod} ... {mediana}/{modo} de datos ingresados • {Strt}/{Pitch} ... histograma {división de inicio}/{pitch} • {PTS} ... {menú de resumen de puntos} • {x1}/{y1}/{x2}/{y2}/{x3}/{y3} ... {coordenadas de puntos} • {INPT}* ... {valores de entrada de cálculos estadísticos} • {n}/{¯ x}/{sx}/{n1}/{n2}/{¯ x1}/{¯ x2}/{sx1}/{sx2}/{sp} ... {tamaño muestral}/{media muestral}/ {desviación estándar muestral}/{tamaño de la muestra 1}/{tamaño de la muestra 2}/ {media de la muestra 1}/{media de la muestra 2}/{desviación estándar de la muestra 1}/{desviación estándar de la muestra 2}/{desviación estándar de la muestra p} • {RESLT}* ... {valores de salida de cálculos estadísticos} • {TEST} ... {resultados de pruebas} • {p}/{z}/{t}/{Chi}/{F}/{p̂}/{p̂1}/{p̂2}/{df}/{se}/{r}/{r2 }/{pa}/{Fa}/{Adf}/{SSa}/{MSa}/{pb}/{Fb}/ {Bdf}/{SSb}/{MSb}/{pab}/{Fab}/{ABdf}/{SSab}/{MSab}/{Edf}/{SSe}/{MSe} ... {valor p}/{puntuación z}/{puntuación t}/{valor χ2 }/{valor F}/{proporción estimada de la muestra}/{proporción estimada de la muestra 1}/{proporción estimada de la muestra 2}/{grados de libertad}/{error estándar}/{coeficiente de correlación}/ {coeficiente de determinación}/{valor p del factor A}/{valor F del factor A}/{grados de libertad del factor A}/{suma de cuadrados del factor A}/{cuadrados medios del factor A}/{valor p del factor B}/{valor F del factor B}/{grados de libertad del factor B}/{suma de cuadrados del factor B}/{cuadrados medios del factor B}/{valor p del factor AB}/{valor F del factor AB}/{grados de libertad del factor AB}/{suma de cuadrados del factor AB}/{cuadrados medios del factor AB}{grados de libertad del error}/{suma de cuadrados del error}/{cuadrados medios del error} • {INTR} ... {resultados de intervalos de confianza} • {Left}/{Right}/{p̂}/{p̂1}/{p̂2}/{df} ... {límite inferior del intervalo de confianza (extremo inferior)}/{límite superior del intervalo de confianza (extremo superior)}/{proporción estimada de la muestra}/{proporción estimada de la muestra 1}/{proporción estimada de la muestra 2}/{grados de libertad}
- 35. 1-25 • {DIST} ... {resultados de distribuciones} • {p}/{xInv}/{x1Inv}/{x2Inv}/{zLow}/{zUp}/{tLow}/{tUp} ... {distribución de probabilidad o cálculo de la distribución acumulativa (valor p)}/{resultado del cálculo de distribución acumulativa de t-Student inversa, χ2 , F, binomial, Poisson, geométrica o hipergeométrica}/{límite superior (extremo derecho) o inferior (izquierdo) de la distribución normal acumulativa inversa}/{límite superior (derecho) de la distribución normal acumulativa inversa}/{límite inferior (izquierdo) de la distribución normal acumulativa}/{límite superior (derecho) de la distribución normal acumulativa}/ {límite inferior (izquierdo) de la distribución t-Student acumulativa}/{límite superior (derecho) de la distribución t-Student acumulativa} u GRPH — Recuperación de funciones gráficas • {Y}/{r} ... {función expresada en coordenadas rectangulares o desigualdad definida con funciones}/{función expresada en coordenadas polares} • {Xt}/{Yt} ... gráfico de función paramétrica {Xt}/{Yt} • {X} ... {gráfico de X=constante} • Presione estas teclas antes de ingresar un valor para especificar un área de memoria. u DYNA* — Recuperación de los datos de configuración de gráficos dinámicos • {Strt}/{End}/{Pitch} ... {valor inicial del rango del coeficiente}/{valor final del rango del coeficiente}/{incremento del valor del coeficiente} u TABL — Recuperación de la configuración de tablas y de contenidos • {Strt}/{End}/{Pitch} ... {valor inicial del rango de una tabla}/{valor final del rango de una tabla}/{incremento de valor de una tabla} • {Reslt*1 } ... {contenido de la matriz de una tabla} *1 El ítem “Reslt” aparece solamente cuando el menú TABL se visualiza en los modos RUN•MAT (o RUN) y PRGM. u RECR* — Acceso a fórmula de recursión*1 , rango de tabla y contenido de tabla • {FORM} ... {menú de datos de fórmula de recursión} • {an}/{an+1}/{an+2}/{bn}/{bn+1}/{bn+2}/{cn}/{cn+1}/{cn+2} ... expresiones {an}/{an+1}/{an+2}/{bn}/{bn+1}/ {bn+2}/{cn}/{cn+1}/{cn+2} • {RANG} ... {menú de datos de rango de tabla} • {Strt}/{End} ... rango de tabla {valor inicial}/{valor final} • {a0}/{a1}/{a2}/{b0}/{b1}/{b2}/{c0}/{c1}/{c2} ... valor {a0}/{a1}/{a2}/{b0}/{b1}/{b2}/{c0}/{c1}/{c2} • {anSt}/{bnSt}/{cnSt} ... origen de convergencia/divergencia fórmula de recursión {an}/{bn}/ {cn} gráfico (gráfico WEB) • {Reslt*2 }* ... {matriz de contenidos de tabla*3 } *1 Cuando no hay ninguna función o tabla numérica de fórmula de recursión en la memoria se produce un error. *2 “Reslt” está disponible solamente en los modos RUN•MAT y PRGM. *3 Los contenidos de la tabla se almacenan automáticamente en la memoria de respuesta de matrices (MatAns).
- 36. 1-26 u EQUA* — Recuperación de coeficientes y soluciones de ecuaciones*1 *2 • {S-Rlt}/{S-Cof} ... matriz de {soluciones}/{coeficientes} para ecuaciones lineales con dos a seis incógnitas*3 • {P-Rlt}/{P-Cof} ... matriz de {soluciones}/{coeficientes} para ecuaciones cuadráticas o cúbicas *1 Los coeficientes y las soluciones se almacenan automáticamente en la memoria de respuesta de matrices (MatAns). *2 Las condiciones siguientes generan un error: - Cuando no hay coeficientes ingresados para la ecuación. - Cuando no hay soluciones obtenidas para la ecuación. *3 Los coeficientes y los datos de la solución en memoria de una ecuación lineal no pueden ser recuperados al mismo tiempo. u TVM* — Recuperación de datos de cálculo financiero • {n}/{I%}/{PV}/{PMT}/{FV} ... {cantidad de periodos (vencimientos)}/{tasa de interés anual}/{valor presente}/{pago}/{valor futuro} • {P/Y}/{C/Y} ... {períodos de pago por año}/{períodos de capitalización por año} u Str — Comando Str • {Str} ... {memoria de cadenas de caracteres} 7. Menú de programas (PRGM) Para visualizar el menú de programas (PRGM), ingrese al modo RUN•MAT (o RUN) o PRGM desde el menú principal y seguidamente presione !J(PRGM). Las siguientes son las selecciones disponibles en el menú de programas (PRGM). • Las opciones del menú de programas (PRGM) no se muestran si está seleccionado “Math” como modo “Input/Output” en la pantalla de configuración. • {COM} ...... {menú de comandos de programa} • {CTL} ....... {menú de comandos de control de programas} • {JUMP}..... {menú de comandos de salto} • {?} ............ {comando de entrada} • {^} .......... {comando de salida} • {CLR} ....... {menú de comando de borrado} • {DISP} ...... {menú de comando de visualización} • {REL} ....... {menú de operadores relacionales de salto condicional} • {I/O} ......... {menú de comandos de control/transferencia de E/S} • {:} ............. {comando de instrucciones múltiples} • {STR} ....... {comando de cadenas caracteres} El menú de tecla de función siguiente aparece si se presiona !J(PRGM) en el modo RUN•MAT (o RUN) o en el modo PRGM con el sistema numérico configurado como binario, octal, decimal o hexadecimal. • {Prog}....... {llamada a un programa} • {JUMP}/{?}/{^}/{REL}/{:}
- 37. 1-27 Las funciones asignadas a las teclas de función son idénticas a las del modo Comp. Para conocer en detalle los comandos disponibles en los diversos menús a los que puede acceder desde el menú de programas, vea “Capítulo 8 Programación”. 8. Uso de la pantalla de configuración La pantalla de configuración de modos muestra la configuración actual y permite realizar los cambios necesarios. El procedimiento siguiente muestra cómo cambiar un ajuste básico. u Cambio de configuración de modos 1. Seleccione el ícono que desee y presione w para ingresar a un modo y visualizar su pantalla inicial. En este caso ingresaremos al modo RUN•MAT (o RUN). 2. Presione !m(SET UP) para ver la pantalla de configuración de modos. • Esta pantalla de configuración es uno de los ejemplos posibles. El contenido de la pantalla varía de acuerdo al modo en que se encuentra la calculadora y a su configuración actual. 3. Utilice las teclas de cursor f y c para desplazar el selector hacia el ítem cuyo ajuste desea cambiar. 4. Presione la tecla de función (1 a 6) correspondiente al ajuste que desea realizar. 5. Luego de realizar los cambios que desea, presione J para salir de la pantalla de configuración. k Menús de teclas de función en la pantalla de configuración Esta sección describe el ajuste que puede realizar mediante las teclas de función en la pantalla de configuración. indica configuración predeterminada. Los ítems marcados con un asterisco (*) no están disponibles en el modelo fx-7400G. u Mode (modo de cálculo binario, octal, decimal, hexadecimal) • {Comp} ... {modo de cálculo aritmético} • {Dec}/{Hex}/{Bin}/{Oct} ... {decimal}/{hexadecimal}/{binario}/{octal} u Frac Result (formato de visualización del resultado de una fracción) • {d/c}/{ab/c} ... fracción {impropia}/{mixta} u Func Type (tipo de gráfico de función) Presionando una de las teclas de función siguientes también cambia la función de la tecla v.
- 38. 1-28 • {Y=}/{r=}/{Parm}/{X=} ... gráfico {coordenada rectangular (tipo Y=f(x))}/{coordenada polar}/{paramétrico}/{coordenada rectangular (tipo X=f(y))} • {Y}/{Y}/{Yt}/{Ys} ... gráfico de desigualdad {yf(x)}/{yf(x)}/{y≥f(x)}/{y≤f(x)} • {X}/{X}/{Xt}/{Xs} ... gráfico de desigualdad {xf(y)}/{xf(y)}/{x≥f(y)}/{x≤f(y)} u Draw Type (método de dibujo de gráficos) • {Con}/{Plot} ... {puntos conectados}/{puntos sin conectar} u Derivative (visualización del valor de derivadas) • {On}/{Off} ... {activación de visualización}/{desactivación de visualización} con las funciones de gráfico a tabla, de tabla y gráfico y de trazado en uso u Angle (unidad angular predeterminada) • {Deg}/{Rad}/{Gra} ... {grados}/{radianes}/{grados centesimales} u Complex Mode (modo complejo) • {Real} ... {cálculo de números reales solamente} • {a+bi}/{r∠} ... visualización de {formato rectangular}/{formato polar} de un cálculo complejo u Coord (visualización de coordenadas del puntero gráfico) • {On}/{Off} ... {activación de visualización}/{desactivación de visualización} u Grid (visualización del reticulado en el gráfico) • {On}/{Off} ... {activación de visualización}/{desactivación de visualización} u Axes (visualización de ejes en el gráfico) • {On}/{Off} ... {activación de visualización}/{desactivación de visualización} u Label (visualización de etiquetas de ejes) • {On}/{Off} ... {activación de visualización}/{desactivación de visualización} u Display (formato de visualización) • {Fix}/{Sci}/{Norm}/{Eng} ... {cantidad de lugares decimales}/{cantidad de dígitos significativos}/{ajuste de visualización normal}/{modo ingenieril} u Stat Wind (método de ajuste de V-Window para un gráfico estadístico) • {Auto}/{Man} ... {automático}/{manual} u Resid List (cálculo residual) • {None}/{LIST} ... {sin cálculo}/{especificación de lista para los residuos calculados} u List File (configuración de visualización de archivo de lista) • {FILE} ... {configuración de archivo de lista en pantalla} u Sub Name (nombres de lista) • {On}/{Off} ... {activación de visualización}/{desactivación de visualización} u Graph Func (visualización del gráfico de la función durante el dibujo y el trazado) • {On}/{Off} ... {activación de visualización}/{desactivación de visualización}
- 39. 1-29 u Dual Screen (condición del modo de la pantalla doble) • {G+G}/{GtoT}/{Off} ... {gráfico a ambos lados de la pantalla doble}/{gráfico en un sector y tabla numérica en el otro sector de la pantalla doble}/{desactivación de la pantalla doble} u Simul Graph (modo de graficación simultánea) • {On}/{Off} ... {activación de graficación simultánea (todos los gráficos se dibujan simultáneamente)}/{desactivación de graficación simultánea (los gráficos se dibujan según orden numérico)} u Background (visualización del fondo de un gráfico) • {None}/{PICT} ... {sin fondo}/{especificación de imagen de fondo de un gráfico} u Sketch Line (tipo de línea solapada) • { }/{ }/{ }/{ } ... {normal}/{gruesa}/{quebrada}/{puntos} u Dynamic Type* (tipo de gráfico dinámico) • {Cnt}/{Stop} ... {sin parar (continuo)}/{parada automática luego de 10 dibujos} u Locus* (modo de lugar geométrico en graficación dinámica) • {On}/{Off} ... {lugar geométrico dibujado}/{lugar geométrico sin dibujar} u Y=Draw Speed* (velocidad de graficación dinámica) • {Norm}/{High} ... {normal}/{alta velocidad} u Variable (generación de tabla y ajustes de dibujo gráfico) • {RANG}/{LIST} ... {uso de rango de tabla}/{uso de datos de lista} u Σ Display* (visualización de valor de Σ en la tabla de recursión) • {On}/{Off} ... {activación de visualización}/{desactivación de visualización} u Slope* (visualización de la derivada en la posición actual del cursor en un gráfico de secciones cónicas) • {On}/{Off} ... {activación de visualización}/{desactivación de visualización} u Payment* (ajuste del período de pago) • {BGN}/{END} ... ajuste de {comienzo}/{fin} del período de pago u Date Mode* (ajuste de cantidad de días por año) • {365}/{360} ... cálculo de intereses usando {365}*1 /{360} días por año *1 El año de 365 días debe usarse para calcular fechas en el modo TVM. De lo contrario, se producirá un error. u Periods/YR.* (especificación de intervalos de pago) • {Annu}/{Semi} ... {anual}/{semestral} u Ineq Type (relleno en gráfico de desigualdades) • {AND}/{OR} ... Al graficar varias desigualdades, {rellenar áreas donde todas las condiciones de las desigualdades se cumplen}/{rellenar áreas donde cada condición de una desigualdad se cumple}
- 40. 1-30 u Simplify (simplificación de resultados auto/manual) • {Auto}/{Man} ... {simplificación automática y visualización}/{visualización sin simplificación} u Q1Q3 Type (fórmulas de cálculo Q1/Q3) • {Std}/{OnData} ... {Dividir el total de la población desde el centro en dos grupos, uno superior y uno inferior, con Q1 la mediana del grupo inferior y Q3 la mediana del grupo superior}/{Asignar a Q1 el valor del elemento cuya frecuencia acumulativa sea mayor a 1/4 y más cercana a 1/4 y asignar a Q3 el valor del elemento cuya frecuencia acumulativa sea mayor a 3/4 y más cercana a 3/4} Los siguientes ítems no están disponibles en los modelos fx-7400G y fx-9750G. u Input/Output (modo de entrada/salida) • {Math}/{Line} ... modo de ingreso {matemático}/{lineal} u Auto Calc (cálculo automático en hoja de cálculo) • {On}/{Off} ... {ejecuta}/{no ejecuta} las fórmulas automáticamente u Show Cell (modo de visualización de celda de la hoja de cálculo) • {Form}/{Val} ... {fórmula}*1 /{valor} u Move (dirección del cursor en la celda de la hoja de cálculo)*2 • {Low}/{Right} ... {mover abajo}/{mover a la derecha} *1 Si selecciona Form, una fórmula en una celda se visualiza como tal. Esto no afecta a ningún dato de la celda que no sea una fórmula. *2 Especifica la dirección en que se mueve el cursor de la celda al presionarse la tecla w para registrar la entrada de una celda, cuando el comando Sequence genera una tabla numérica y cuando recupera datos de la memoria de listas. 9. Uso de la captura de pantalla En cualquier momento, mientras opera la calculadora, podrá capturar la imagen actual de la pantalla y guardarla en la memoria de captura. u Capturar una imagen de la pantalla 1. Opere la calculadora y visualice la pantalla que desea capturar. 2. Presione !h(CAPTURE). • Se visualiza el cuadro de diálogo de selección del área de la memoria.
- 41. 1-31 3. Ingrese un valor entre 1 y 20 y seguidamente, presione w. • La imagen de la pantalla será capturada y guardada en el área de la memoria de captura denominada “Capt n” (n = el valor que usted ingrese). • No podrá capturar la imagen de pantalla de un mensaje que indica el estado de progreso de una operación o de una comunicación de datos. • Se generará un error de memoria si en la memoria principal no hay espacio suficiente para almacenar la captura de pantalla. u Abrir una imagen de pantalla desde la memoria de captura Esta operación solo es posible con el modo Linear de entrada y salida seleccionado. 1. En el modo RUN•MAT (o RUN), presione K6(g) 6(g)5(CAPT)(4(CAPT) en el fx-7400G) 1(RCL). 2. Introduzca un número de la memoria de captura en el rango de 1 a 20 y, a continuación, presione w. • Se verá la imagen guardada en la memoria de captura. 3. Para salir de la imagen y regresar a la pantalla de partida en el paso 1, presione J. • También puede usar el comando RclCapt en un programa para llamar la imagen de pantalla desde la memoria de captura. 10. Si tiene problemas... Si encuentra problemas al intentar llevar a cabo operaciones, antes de suponer algún desperfecto en la calculadora intente lo siguiente: k Retorne la calculadora a su configuración original 1. Desde el menú principal, ingrese al modo SYSTEM. 2. Presione 5(RSET). 3. Presione 1(STUP) y seguidamente presione 1(Yes). 4. Presione Jm para retornar al menú principal. Ingrese al modo correcto y realice el cálculo nuevamente, monitoreando los resultados en la pantalla. k Restart y Reset u Restart Si la calculadora comienza a funcionar anormalmente, puede reiniciarla presionando el botón RESTART. Utilice el botón RESTART solo como último recurso. Normalmente, al presionar RESTART se vuelve a cargar el sistema operativo, por lo que los programas, los gráficos y otros datos en la memoria de la calculadora se conservan.
- 42. 1-32 ¡Importante! La calculadora guarda los datos del usuario (memoria principal) al apagarse y los vuelve a cargar al encenderse. Al presionar el botón RESTART, la calculadora se reinicia y carga los datos guardados. Esto implica que si presiona RESTART luego de editar un programa, un gráfico de función u otros datos, todos los datos que no hayan sido guardados se perderán. u Reset Utilice el reset cuando desee eliminar todos los datos actualmente en memoria y regresar a la configuración predeterminada. Antes de realizar la operación de reset, haga una copia escrita de los datos importantes. Vea más detalles en “Reset” (página 12-4). k Mensaje de pilas bajas Si aparece en pantalla el mensaje siguiente, apague de inmediato la calculadora y reemplace las pilas de la manera indicada. Si continúa usando la calculadora sin reemplazar las pilas, la alimentación se desactivará automáticamente para proteger el contenido de la memoria. Cuando sucede esto, no podrá volver a encender la calculadora y existe el riesgo de que el contenido de la memoria se altere o pierda completamente. • Una vez que aparece el mensaje de pilas bajas, no podrá realizar transferencias de datos. fx-9860GⅡ SD fx-9860GⅡ fx-9860G AU PLUS fx-9750GⅡ fx-7400GⅡ Botón RESTART fx-9860GⅡ SD fx-9860GⅡ fx-9860G AU PLUS fx-9750GⅡ fx-7400GⅡ Botón RESTART
- 43. 2-1 Capítulo 2 Cálculos manuales 1. Cálculos básicos k Cálculos aritméticos • Ingrese las operaciones aritméticas como se escriben, de izquierda a derecha. • Para ingresar un valor negativo utilice la tecla - antes de ingresar el número. • Los cálculos internos utilizan una mantisa de 15 dígitos. El resultado se presenta redondeado con una mantisa de 10 dígitos. • En los cálculos aritméticos combinados, la multiplicación y la división tienen prioridad sobre la suma y la resta. Ejemplo Operación 56 × (–12) ÷ (–2,5) = 268,8 56*-12/-2.5w (2 + 3) × 102 = 500 (2+3)*1E2w 2 + 3 × (4 + 5) = 29 2+3*(4+5w*1 4×5 6 = 0,3 6/(4*5)w *1 Los paréntesis de cierre (inmediatamente antes de la operación de la tecla w) pueden omitirse, sin importar cuántos niveles de paréntesis sean necesarios. k Cantidad de lugares decimales, cantidad de dígitos significativos, rango de pantalla normal [SET UP]- [Display] -[Fix] / [Sci] / [Norm] • Los cálculos internos se realizan con una mantisa de 15 dígitos sin importar que se hayan especificado los lugares decimales o los dígitos significativos y los valores exhibidos se guardan con una mantisa de 10 dígitos. Utilice la función Rnd del menú de cálculos numéricos (NUM) (página 2-13) para redondear el valor en pantalla según la cantidad de lugares decimales y dígitos significativos fijados. • La cantidad de lugares decimales (Fix) y dígitos significativos (Sci) se mantiene hasta que se los cambia o hasta que se modifica la configuración de la pantalla (Norm). Ejemplo 1 100 ÷ 6 = 16,66666666... Condición Operación Pantalla 100/6w 16.66666667 4 lugares decimales !m(SET UP) ff 1(Fix)ewJw 16.6667 5 dígitos significativos !m(SET UP) ff 2(Sci)fwJw 1.6667E+01 Cancela la especificación !m(SET UP) ff 3(Norm)Jw 16.66666667 *1 Los valores visualizados se redondean según lo que especifique. *1 *1 *1 *1 2
- 44. 2-2 Ejemplo 2 200 ÷ 7 × 14 = 400 Condición Operación Pantalla 200/7*14w 400 3 lugares decimales !m(SET UP) ff 1(Fix)dwJw 400.000 El cálculo continúa usando la capacidad de 10 dígitos de la pantalla. 200/7w * 14w 28.571 Ans × I 400.000 • Si el mismo cálculo se realiza usando el número de dígitos especificado: 200/7w 28.571 El valor guardado internamente se redondea al número de lugares decimales especificado en la pantalla de configuración. K6(g)4(NUM)*4(Rnd)w * 14w 28.571 Ans × I 399.994 200/7w 28.571 También podrá especificar la cantidad de lugares decimales para redondeo de los valores internos en un cálculo determinado. (Ejemplo: Especificar un redondeo con dos cifras decimales 6(g)1(RndFi)!-(Ans),2) w * 14w RndFix(Ans,2) 28.570 Ans × I 399.980 * fx-7400GII: 3(NUM) k Secuencia prioritaria de cálculo Esta calculadora emplea para el cálculo de las partes de una fórmula, lógica algebraica verdadera, en el siguiente orden: 1 Funciones del tipo A • Transformación de coordenadas Pol (x, y), Rec (r, θ) • Funciones que incluyen paréntesis (tales como derivadas, integrales, Σ, etc.) d/dx, d2 /dx2 , ∫dx, Σ, Solve, FMin, FMax, List→Mat, Fill, Seq, SortA, SortD, Min, Max, Median, Mean, Augment, Mat→List, DotP, CrossP, Angle, UnitV, Norm, P(, Q(, R(, t(, RndFix, logab • Funciones compuestas*1 , List, Mat, Vct, fn, Yn, rn, Xtn, Ytn, Xn 2 Funciones del tipo B En este caso, se ingresa primero el valor y luego se presiona la tecla de función. x2 , x–1 , x!, ° ’ ”, símbolo de ingeniería (ENG), unidad angular °, r , g 3 Potencias/raíces ^(xy ), x ' 4 Fracciones ab /c 5 Formato de multiplicación abreviada para π, nombres de memoria o nombres de variable. 2π, 5A, Xmin, F Start, etc. 6 Funciones del tipo C En este caso, se presiona la tecla de función y luego se ingresa el valor de su argumento. ', 3 ', log, In, ex , 10x , sen, cos, tan, sen–1 , cos–1 , tan–1 , senh, cosh, tanh, senh–1 , cosh–1 ,
- 45. 2-3 tanh–1 , (–), d, h, b, o, Neg, Not, Det, Trn, Dim, Identity, Ref, Rref, Sum, Prod, Cuml, Percent, AList, Abs, Int, Frac, Intg, Arg, Conjg, ReP, ImP 7 Formato de multiplicación abreviada para funciones de tipo A, funciones de tipo C y paréntesis. 2' 3, A log2, etc. 8 Permutaciones, combinaciones nPr, nCr 9 Comandos de conversión métrica 0 ×, ÷, Int÷, Rnd ! +, – @ Operadores de relación =, ≠, , , ≥, ≤ # And (operador lógico), and (operador entre bits) $ Or, Xor (operador lógico), or, xor, xnor (operador entre bits) *1 Se puede combinar el contenido de múltiples ubicaciones (fn) de memoria de función o memoria de gráfico (Yn, rn, Xtn, Ytn, Xn) dentro de funciones compuestas. Especificando fn1(fn2), por ejemplo, resulta la función compuesta fn1°fn2 (vea la página 5-7). Una función compuesta puede componer hasta cinco funciones. Ejemplo 2 + 3 × (log sen2π2 + 6,8) = 22,07101691 (unidad angular = Rad) • Dentro de un término de un cálculo RndFix no es posible usar una expresión de cálculo diferencial, diferencial cuadrática, integral, Σ, de valor máximo/mínimo, Solve, RndFix o logab. • Si funciones, con la misma prioridad se utilizan en serie, la ejecución se realiza de derecha a izquierda. ex In 120 → ex {In( 120)} Si no, la ejecución es de izquierda a derecha. • Las funciones compuestas se ejecutan de derecha a izquierda. • Cualquier contenido entre paréntesis recibirá la prioridad más alta. k Pantalla para el manejo de números irracionales (fx-9860GII SD/fx-9860GII/fx-9860G AU PLUS solamente) Puede configurar la calculadora para mostrar resultados en formato de número irracional (incluyendo ' o π) para ello elija el modo de ingreso matemático: seleccione “Math” en el modo “Input/Output” de la pantalla de configuración. Ejemplo ' 2 + ' 8 = 3' 2 (Input/Output: Math) !x(')ce+!x(')iw 1 2 3 4 5 6 1 2 3 4 5 6
- 46. 2-4 u Rango de pantalla para resultados con ' En formato ' la visualización de un resultado con ' es posible hasta dos términos. Los resultados en formato ' toman una de las siguientes formas. ± a' b, ± d ± a' b, ± a' b c ± d' e f • A continuación se muestran los rangos con que cada uno de los coeficientes (a, b, c, d, e, f) puede verse en formato '. 1 a 100, 1 b 1000, 1 c 100 0 d 100, 0 e 1000, 1 f 100 • En los casos que se muestran abajo, es factible que un resultado sea visto en formato ' aun si sus coeficientes (a, c, d) están fueran del rango mencionado. Un resultado en formato ' utiliza un denominador común. a' b c + d' e f → a´' b + d´' e c´ *c´ es el mínimo común múltiplo de c y f. Como el resultado utiliza un denominador común, puede todavía ser visto en el formato ' aunque los coeficientes (a´, c´, d´) están fuera del rango correspondiente a los coeficientes (a, c, d). Ejemplo: ' 3 11 + ' 2 10 = 10' 3 + 11' 2 110 Cálculos de ejemplo Este cálculo: produce este tipo de pantalla: 2 × (3 – 2' 5) = 6 – 4' 5 Formato ' 35' 2 × 3 = 148,492424 (= 105' 2)*1 Formato decimal 150' 2 25 = 8,485281374*1 23 × (5 – 2' 3) = 35,32566285 (= 115 – 46' 3)*1 Formato decimal ' 2 + ' 3 + ' 8 = ' 3 + 3' 2 Formato ' ' 2 + ' 3 + ' 6 = 5,595754113*2 Formato decimal *1 Formato decimal pues los valores están fuera de rango. *2 Formato decimal porque el resultado tiene tres términos. • El resultado se presenta en formato decimal aun cuando un resultado intermedio tenga más de dos términos. Ejemplo: (1 + ' 2 + ' 3) (1 – ' 2 – ' 3) (= – 4 – 2' 6) = –8,898979486 • Si la fórmula tiene un término ' y un término que no puede verse como fracción, el resultado se verá en formato decimal. Ejemplo: log3 + ' 2 = 1,891334817
- 47. 2-5 u Rango de pantalla para resultados con π π Un resultado se muestra en formato π en los siguientes casos. • Cuando el resultado puede verse en la forma nπ n es un entero hasta |106 |. • Cuando el resultado puede verse en la forma a b c π o b c π Sin embargo, {cantidad de dígitos a + cantidad de dígitos b + cantidad de dígitos c} deberá ser menor o igual a 9 cuando el anterior a b c o b c es reducido.*1 *2 El máximo número de dígitos permitidos c es tres.*2 *1 Cuando c b, la cantidad de dígitos a, b y c se cuenta cuando la fracción se convierte de una fracción impropia ( b c ) a una mixta (a b c ). *2 Cuando “Simplify” está configurado como “Manual” el resultado puede verse en formato decimal, cuando estas condiciones se satisfacen. Cálculos de ejemplo Este cálculo: produce este tipo de pantalla: 78π × 2 = 156π Formato π 123456π × 9 = 3490636,164 (= 11111104 π)*3 Formato decimal 105 568 824 π = 105 71 103 π Formato π 2 258 3238 π = 6,533503684 129 1619 π 2 *4 Formato decimal *3 Formato decimal porque la parte entera del resultado es mayor o igual que |106 |. *4 Formato decimal porque la cantidad de dígitos del denominador es mayor o igual que cuatro en el formato a b c π. k Operaciones de multiplicación sin un signo de multiplicación El signo de multiplicación (×) puede omitirse en cualquiera de las siguientes operaciones: • Antes de las funciones del tipo A (1 en la página 2-2) y funciones del tipo C (6 en la página 2-2), excepto para los signos negativos Ejemplo 1 2sen30, 10log1,2, 2' 3, 2Pol(5, 12), etc. • Antes de constantes, nombres de variables, nombres de memorias Ejemplo 2 2π, 2AB, 3Ans, 3Y1, etc. • Antes de la apertura de un paréntesis Ejemplo 3 3(5 + 6), (A + 1)(B – 1), etc. Si realiza un cálculo que incluye operaciones de división y de multiplicación en el que el signo de multiplicación se ha omitido, se insertarán paréntesis automáticamente como se muestra en el siguiente ejemplo.
- 48. 2-6 • Cuando se omite un signo de multiplicación inmediatamente antes de un paréntesis abierto o después de uno cerrado. Ejemplo 1 6 ÷ 2(1 + 2) → 6 ÷ (2(1 + 2)) 6 ÷ A(1 + 2) → 6 ÷ (A(1 + 2)) 1 ÷ (2 + 3)sen30 → 1 ÷ ((2 + 3)sen30) • Cuando un signo de multiplicación se omite inmediatamente antes de una variable, una constante, etc. Ejemplo 2 6 ÷ 2π → 6 ÷ (2π) 2 ÷ 2' 2 → 2 ÷ (2' 2) 4π ÷ 2π → 4π ÷ (2π) Si ejecuta un cálculo en el cual se ha omitido el signo de multiplicación inmediatamente antes de una fracción (incluidas las fracciones mixtas), los paréntesis se insertarán automáticamente como se muestra en los ejemplos a continuación. Ejemplo (2 × 3 1 ): 3 1 2 → 3 1 2 ( ) Ejemplo (sen 2 × 5 4 ): sen 5 4 2 → sen ( ) 5 4 2 k Desbordamiento y errores Cuando se excede un rango de entrada o de cálculo o se intenta un ingreso no válido, se lanza un mensaje de error en pantalla. Mientras se vea el mensaje de error, será imposible operar con la calculadora . Para más detalles, vea “Tabla de mensajes de error” en la página α-1. • La mayoría de las teclas de la calculadora quedan no operativas mientras se muestra un mensaje de error. Presione J para borrar el error y regresar a la operación normal. k Capacidad de la memoria Cada vez que presione una tecla se utilizan uno o dos bytes. Algunas de las funciones que requieren un byte son: b, c, d, sin, cos, tan, log, In, ' y π. Algunas de las funciones que requieren dos bytes son: d/dx(, Mat, Vct, Xmin, If, For, Return, DrawGraph, SortA(, PxIOn, Sum y an+1. • En los modos de ingreso/egreso Linear y Math la cantidad de bytes necesarios para ingresar funciones y comandos es diferente. Para mayor información acerca del número de bytes requerido para cada función en el modo de ingreso matemático, vea la página 1-11. 2. Funciones especiales k Cálculos mediante variables Ejemplo Operación Pantalla 193.2aav(A)w 193.2 193,2 ÷ 23 = 8,4 av(A)/23w 8.4 193,2 ÷ 28 = 6,9 av(A)/28w 6.9
- 49. 2-7 k Memoria u Variables (memoria alfabética) Este modelo de calculadora maneja hasta 28 variables como estándar. Puede utilizar variables para almacenar valores necesarios dentro de cálculos. Las variables se identifican con nombres de una sola letra y se dispone de las 26 letras del alfabeto más r y θ. El máximo valor que puede asignarse a una variable requiere 15 dígitos para la mantisa y 2 dígitos para el exponente. • El contenido de las variables queda guardado aun cuando se apague la calculadora. u Asignar un valor a una variable [valor] a [nombre de variable] w Ejemplo 1 Asignar 123 a la variable A Abcdaav(A)w Ejemplo 2 Sumar 456 a la variable A y almacenar el resultado en la variable B Aav(A)+efga al(B)w u Asignar el mismo valor a más de una variable [valor]a [nombre de primera variable]a3(~) [nombre de última variable]w • No puede utilizar ni “r” ni “θ” como nombres de variable. Ejemplo Asignar el valor 10 a las variables desde la A hasta la F Abaaav(A) a3(~)at(F)w u Memoria de cadenas de caracteres En la memoria puede almacenar hasta 20 cadenas de caracteres (denominadas Str 1 a Str 20). Las cadenas guardadas pueden verse en pantalla o utilizarse en funciones y comandos que sean compatibles con el uso de cadenas de caracteres como argumentos. Para ver más detalles sobre cadenas, vea “Cadenas de caracteres” (página 8-19). Ejemplo Asignar la cadena “ABC” a Str 1 y mostrar luego Str 1 en pantalla A!a( A -LOCK)E(”)v(A) l(B)I(C)E(”)a(Libera Alpha Lock.) aJ6(g)5(Str)*bw
- 50. 2-8 5(Str)*bw * fx-7400GII: 6(Str) La cadena se muestra justificada a izquierda. • Realice la operación anterior en modo Linear. No es compatible con el modo de ingreso matemático. u Memoria de funciones [OPTN]-[FMEM] La memoria de funciones es conveniente para el almacenamiento temporal de expresiones usadas con frecuencia. Para un almacenamiento a largo plazo, recomendamos usar el modo GRAPH para las expresiones y el modo PRGM para los programas. • {STO}/{RCL}/{fn}/{SEE} ... {almacenamiento de función}/{llamada a la función}/ {especificación del área de una función como nombre de una variable en una expresión}/{lista de funciones} u Guardar una función Ejemplo Almacenar la función (A+B) (A–B) como memoria de función número 1 (av(A)+al(B)) (av(A)-al(B)) K6(g)6(g)3(FMEM)* 1(STO)bw * fx-7400GII: 2(FMEM) JJJ • Si la memoria de función en la que desea almacenar una función ya está ocupada por otra, al guardar la nueva reemplazará la anterior. • También puede usar a para almacenar una función en la memoria dentro de un programa. En este caso, debe encerrar la función entre comillas dobles. u Recuperar una función Ejemplo Recuperar el contenido de la memoria de función número 1 AK6(g)6(g)3(FMEM)* 2(RCL)bw * fx-7400GII: 2(FMEM) • La función abierta aparece en la posición actual del cursor en pantalla.
- 51. 2-9 u Recuperar una función como una variable Adaav(A)w baal(B)w K6(g)6(g)3(FMEM)*3(fn) b+cw * fx-7400GII: 2(FMEM) u Visualizar una lista de las funciones disponibles K6(g)6(g)3(FMEM)* 4(SEE) * fx-7400GII: 2(FMEM) u Borrar una función Ejemplo Borrar el contenido de la memoria de función número 1 A K6(g)6(g)3(FMEM)* 1(STO)bw * fx-7400GII: 2(FMEM) • Si ejecuta la operación de almacenamiento con el display en blanco, elimina la función en la memoria de función especificada. k Función de respuesta La función de respuesta almacena automáticamente el último resultado calculado al presionar w(a menos que el resultado de la operación de la tecla w genere un error). El resultado se almacena en la memoria de respuesta. • La memoria de respuesta puede retener un número de hasta 15 dígitos para la mantisa y 2 dígitos para el exponente. • El contenido de la memoria de respuesta no se borra al presionar la tecla A ni cuando se apaga la calculadora.
- 52. 2-10 u Uso del contenido de la memoria de respuesta en un cálculo Ejemplo 123 + 456 = 579 789 – 579 = 210 Abcd+efgw hij-!-(Ans)w fx-7400GII, fx-9750GII... • El contenido de la memoria de respuesta no cambia si una operación asigna valores a la memoria alfabética (por ejemplo: faal(B)w). fx-9860GII SD, fx-9860GII, fx-9860G AU PLUS... • La operación de acceso al contenido de la memoria de respuesta es diferente según sea el modo de ingreso mátemático o lineal. Para mayor información, vea “Función historial” (página 1-17). • Si realiza una operación asignando un valor a una memoria Alfa (tal como faal(B) w), el contenido de la memoria de respuesta se actualiza en el modo matemático pero no en el lineal. k Ejecución de cálculos continuos La memoria de respuesta permite usar el resultado de un cálculo como uno de los argumentos del cálculo siguiente. Ejemplo 1 ÷ 3 = 1 ÷ 3 × 3 = Ab/dw (Continuando)*dw Los cálculos continuos pueden usarse también con funciones del tipo B (x2 , x–1 , x!, en la página 2-2), +, –, ^(xy ), x ', ° ’ ”, etc. 3. Unidades angulares y formato de visualización Antes de realizar un cálculo por primera vez, deberá usar la pantalla de configuración para especificar la unidad angular y el formato de visualización. k Configuración de la unidad angular [SET UP]- [Angle] 1. En la pantalla de configuración, seleccione “Angle”. 2. Presione la tecla de función para elegir la unidad angular que desea especificar, luego presione J. • {Deg}/{Rad}/{Gra} ... {grados}/{radianes}/{grados centesimales}
- 53. 2-11 • La relación entre grados, grados centesimales y radianes se muestra a continuación. 360° = 2π radianes = 400 grados centesimales 90° = π/2 radianes = 100 grados centesimales k Ajuste del formato de visualización [SET UP]- [Display] 1. En la pantalla de configuración, seleccione “Display”. 2. Presione la tecla de función para el ítem que desee configurar y luego presione J. • {Fix}/{Sci}/{Norm}/{Eng} ... {especificación de cantidad de lugares decimales}/ {especificación de cantidad de dígitos significativos}/{ajuste de visualización normal}/ {modo ingenieril} u Especificación de la cantidad de lugares decimales (Fix) Ejemplo Especificar dos lugares decimales 1(Fix)cw Ingrese el número que corresponda a la cantidad de lugares decimales que desee especificar (n = 0 a 9). • Los valores visualizados se redondearán con la cantidad de lugares decimales fijados. u Especificación de la cantidad de dígitos significativos (Sci) Ejemplo Fijar tres dígitos significativos 2(Sci)dw Ingrese el número que corresponda a la cantidad de cifras significativas que desee fijar (n = 0 a 9). Si ingresa 0, la cantidad de cifras significativas será de 10. • Los valores visualizados se redondearán a la cantidad de cifras significativas determinadas. u Configuración del display normal (Norm 1/Norm 2) Presione 3(Norm) para cambiar entre Norm 1 y Norm 2. Norm 1: 10–2 (0,01) |x|, |x| 1010 Norm 2: 10–9 (0,000000001) |x|, |x| 1010
- 54. 2-12 u Especificar el modo de visualización con notación ingenieril (modo Eng) Presione 4(Eng) para cambiar entre notación ingenieril y notación estándar. Con notación ingenieril en uso, el indicador “/E” aparecerá en pantalla. Los siguientes símbolos pueden usarse para convertir valores a la notación ingenieril, por ejemplo 2.000 (= 2 × 103 ) → 2k. E (Exa) × 1018 m (mili) × 10–3 P (Peta) × 1015 μ (micro) × 10–6 T (Tera) × 1012 n (nano) × 10–9 G (Giga) × 109 p (pico) × 10–12 M (Mega) × 106 f (femto) × 10–15 K (kilo) × 103 • En notación ingenieril, la mantisa automáticamente se convierte en un número entre 1 y 1000 y el exponente se ajusta convenientemente. 4. Cálculos con funciones k Menús de funciones Esta calculadora incluye cinco menús de funciones que dan acceso a funciones científicas no presentadas en el panel de teclas. • El contenido del menú de funciones difiere según el modo de ingreso desde el menú principal antes de presionar la tecla K. Los ejemplos siguientes muestran los menús de funciones que aparecen en el modo RUN • MAT (o RUN) o PRGM. u Cálculos con funciones hiperbólicas (HYP) [OPTN]-[HYP] • {sinh}/{cosh}/{tanh} ... {seno hiperbólico}/{coseno hiperbólico}/{tangente hiperbólica} • {sinh–1 }/{cosh–1 }/{tanh–1 } ... {seno hiperbólico inverso}/{coseno hiperbólico inverso}/{tangente hiperbólica inversa} u Cálculos de probabilidades/distribuciones (PROB) [OPTN]-[PROB] • {x!} ... {Tecla para calculo del factorial: ingrese primero el número y luego presione esta tecla.} • {nPr}/{nCr} ... {permutaciones}/{combinaciones} • {RAND} ... {generación de números aleatorios} • {Ran#}/{Int}/{Norm}/{Bin}/{List} ... {generación de números aleatorios (0 a 1)}/{generación de números aleatorios}/{generación de números aleatorios según una distribución normal con valor medio y desviación estándar }/{generación de números aleatorios según una distribución binomial basada en n intentos y probabilidad p}/{generación de números aleatorios (0 a 1) y almacenamiento de resultados en ListAns} • {P(}/{Q(}/{R(} ... probabilidad normal {P(t)}/{Q(t)}/{R(t)} • {t(} ... {valor de variable normalizada t(x)}