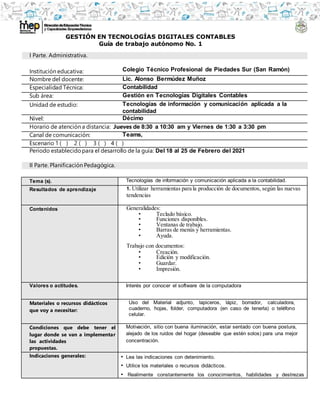
GTA No. 1 GESTIÓN EN TECNOLOGÍAS DIGITALES CONTABLES.docx
- 1. GESTIÓN EN TECNOLOGÍAS DIGITALES CONTABLES Guía de trabajo autónomo No. 1 I Parte. Administrativa. Institución educativa: Colegio Técnico Profesional de Piedades Sur (San Ramón) Nombre del docente: Lic. Alonso Bermúdez Muñoz Especialidad Técnica: Contabilidad Sub área: Gestión en Tecnologías Digitales Contables Unidad de estudio: Tecnologías de información y comunicación aplicada a la contabilidad Nivel: Décimo Horario de atención a distancia: Jueves de 8:30 a 10:30 am y Viernes de 1:30 a 3:30 pm Canal de comunicación: Teams, Escenario 1 ( ) 2 ( ) 3 ( ) 4 ( ) Período establecidopara el desarrollo de la guía: Del 18 al 25 de Febrero del 2021 II Parte. Planificación Pedagógica. Tema (s). Tecnologías de información y comunicación aplicada a la contabilidad. Resultados de aprendizaje 1. Utilizar herramientas para la producción de documentos, según las nuevas tendencias Contenidos Generalidades: • Teclado básico. • Funciones disponibles. • Ventanas de trabajo. • Barras de menús y herramientas. • Ayuda. Trabajo con documentos: • Creación. • Edición y modificación. • Guardar. • Impresión. Valores o actitudes. Interés por conocer el software de la computadora Materiales o recursos didácticos que voy a necesitar: Uso del Material adjunto, lapiceros, lápiz, borrador, calculadora, cuaderno, hojas, folder, computadora (en caso de tenerla) o teléfono celular. Condiciones que debe tener el lugar donde se van a implementar las actividades propuestas. Motivación, sitio con buena iluminación, estar sentado con buena postura, alejado de los ruidos del hogar (deseable que estén solos) para una mejor concentración. Indicaciones generales: • Lea las indicaciones con detenimiento. • Utilice los materiales o recursos didácticos. • Realimente constantemente los conocimientos, habilidades y destrezas
- 2. desarrollados. • Revise su trabajo para asegurarse que todo lo solicitado fue realizado. • Deberá de realizar los ejercicios solicitados en esta guía, se debe de plasmar el trabajo en hojas blancas, que van dirigidos a sus portafolios ( los cuales empezarán uno provisional en sus casas, con un folder sencillo para cuando regresemos puedan ingresarlo al actual) Preguntas exploratorias para responder y reflexionar en torno al tema planteado y el valor o actitud. • ¿Qué sabía antes de estos temas y qué sé ahora? • ¿Qué importancia posee este tema para mi futuro laboral profesional? • ¿Qué es el teletrabajo, sus ventajas y desventajas? Planificación de las actividades que realiza el estudiante. Actividades para el aprendizaje 1 Cuestionario sobre Microsoft Word 1. Que es Microsoft Word_ 2. Cuáles son las características de un procesador de palabras como Word. 3. Explique que es la barra de acceso rápido y elabore un dibujo. 4. Escriba según corresponda el elemento de la ventana y explique brevemente cada elemento 1. ¿Cómo sabemos cuál es el nombre del documento en Microsoft Word? En la Barra de título, cuando tenemos Microsoft Word abierto Si no lo hemos guardado, no podemos saberlo Con el explorador de Windows Leyéndolo en la barra de estado
- 3. 1. La tecla INTRO ENTER en Microsoft Word se utiliza para... Todas las opciones son ciertas. Introducir tablas. Introducir imágenes. Introducir texto en la siguiente línea. 2. La tecla RETROCESO se utiliza para eliminar una letra o un espacio No se/No responde Falso Cierto ¿Qué es retroceso?? no se 3. La pestaña Archivo contiene las opciones Salir y Cerrar, ¿qué diferencia hay entre ellas? No se Salimos en ambas no hay diferencia En una salimos del programa y en cerrar cerramos el documento Salimos del programa y cerramos todo 4. ¿Qué es Word? Permite realizar cálculos con fórmulas lógicas Procesador de palabras para la elaboración de documentos formales Editor de presentaciones e imágenes Sirve para escribir 5. Es el espacio entre líneasde texto Interlineado o espaciado Espacio entre caracteres Tabulación No sé Pasos de actividades de aprendizaje de la Semana 1. Lea detenidamente el material proporcionado por la docente y desarrolle los ejercicios propuestos anteriores. 2. Subir la GTA resuelta a la plataforma TEAMS. 3. En caso de enviar la GTA escaneada, proceda de la siguiente manera:
- 4. Nombre del documento GTA 1, nombre del estudiante. Al escanear el documento las hojas deben decir el nombre del estudiante, la GTA que entrega, y las hojas deben venir numeradas. Al escanear la GTA, debe hacerlo en orden, procurando que todas las hojas tengan la misma orientación. Procure, que las imágenes sean legibles para poderlo revisar. Si tiene algún problema, debe comunicarse con el docente, para que autorice enviarlas por algún otro medio Se recomienda usar la aplicación para celular CamScanner. Evidencias Evidencias de Conocimiento: Desarrollo de las “Actividades para el Aprendizaje”, en hojas blancas, para agregarlo posteriormente al Portafolio de Evidencias. III Parte. Instrumento para el registro del proceso de autoaprendizaje y autoevaluación de los criterios de desempeño, considerados en las actividades de mediación y estrategias de evaluación diagnóstica y formativa, planificadas en la guía de trabajo autónomo. En cuanto al proceso de autoaprendizaje durante el desarrollo de la guía de trabajo autónomo. Reviso las acciones realizadas durante la construcción del trabajo. Marca una X encima de cada símbolo al valorar el desempeño del trabajo realizado a través de la autoevaluación. SI realizo lo solicitado. No realizo lo solicitado. Leí las indicaciones con detenimiento. Apliqué hábitos de higiene y seguridad durante el desarrollo del trabajo Mostré una actitud positiva hacia el trabajo. Utilicé los materiales o recursos didácticos. Realimenté constantemente los conocimientos, habilidades y destrezas desarrollados. Revisé mi trabajo para asegurarme si todo lo solicitado fue realizado. Considero satisfactorio el trabajo que realicé.
- 5. En cuanto al proceso de autoevaluación de los criterios de desempeño, considerados en las actividades de mediación y de evaluación diagnóstica y formativa, planificadas en la guía de trabajo autónomo. Valoro lo realizado al terminar por completo el trabajo. Marca una X encima de cada símbolo al valorar el desempeño del trabajo realizado a través de la autoevaluación. Leo el material enviado: ¿Puedo explicar cómo guardar un documento en Word? ¿Logro establecer, cambiar o quitar una contraseña de un documento en Word? ¿Reconozco la utilidad de los botones en Word? “El secreto real del éxito es el entusiasmo”. Walter Chrysler.
- 6. INSTRUCCIONES DE USO DE WORD Objetivo 4: Aplicar las funciones básicas de un procesador de textos en la creación de documentos. Elementos de la pantalla de Word Al entrar a Word aparecerá la siguiente ventana: La ventana principal de Word se puede dividir en los siguientes elementos: a. Barra de Inicio Rápido (Nueva característica en Office 2007). b. Barra de Título de la ventana de Word, incluye el nombre del libro abierto. c. Botones clásicos de las ventanas de Windows (minimizar, maximizar y cerrar). d. Agrupación de todas las Barras de Herramientas de Word. Esta forma de presentar las barras de herramientas es otra de las nuevas características en Office 2007. Se dividen en fichas o etiquetas, la activa en la figura es la opción “Inicio” en la cual se incorporan todas las funciones referidas al formato. Con un doble clic sobre cualquiera de las etiquetas se ocultan las herramientas. e. Conjunto de herramientas agrupadas dentro de las fichas. En el caso de la figura se ven todas las herramientas “Formato” incorporadas dentro de la ficha “inicio”. f. Reglas. Permiten establecer tabulaciones, sangrías y márgenes. g. Puntero del ratón. La imagen del puntero del ratón puede modificarse de acuerdo a la operación realizada en ese momento. h. Barras de desplazamiento. Permiten el movimiento a través del largo y ancho del documento.
- 7. i. Barra de estado. Muestra detalles del documento tales como, por ejemplo, el número total de páginas. j. Punto de inserción. Muestra el lugar donde aparecerá el texto que se escribe. k. Zoom sobre la hoja. Permiten ampliar o reducir el porcentaje de “zoom” de forma rápida y precisa. También se dispone de controles para cambiar la vista de la hoja. 1. Archivo Información general del documento, permite proteger el documento, ver la información, detectar problemas. Nuevo: Crea un documento nuevo con la plantilla que elija. Abrir: se puede acceder a los documentos abiertos recientemente. Guardar: Determinar dónde se va a guardar el documento, carpetas, etc. Guardar como: la misma función de guardar, también permite guardar un documento que ya está guardado, pero con otro nombre, en otra carpeta o dispositivo de almacenamiento. Imprimir: imprimir los documentos seleccionados y editar todo lo relacionado a la impresión. Compartir: Compartir el documento en la aplicación elegida. Exportar: Permite guardar el documento en otro formato, por ejemplo, PDF. Cerrar: Cierra el documento.
- 8. 2. Inicio : Permite pegar la información antes seleccionada y copiada o cortada, las tijeras cortan la información seleccionada, las dos páginas juntas copian la información seleccionada y la escoba copia el formato de la información seleccionada, para poder utilizarla en otra palabra, texto o documento Permite seleccionar el tipo de lera, el tamaño, aplicar formato, como resaltar la letra con la N (negrita), la K (cursiva) aplica una breve inclinación al documento seleccionado, S (subrayado) subraya la información seleccionada, abc tacha la información que desee, X2 X2 permiten asignar el texto en la parte superior o inferior en el texto, según se desee, cambiar a mayúscula o minúscula, cambiar el color del texto, marcar el texto, elimina el formato al texto y lo devuelve al inicio. Primera tres opciones permiten insertar viñetas, seguidas por la sangría, y el orden de palabras ascendente o descendente según lo prefiera, en la segunda línea se encuentra el alineado a la derecha, centro, izquierda y justificar, respectivamente, seguido por el interlineado, que da el espacio entre reglones, asignar color a tablas o total de palabras, párrafos o textos seleccionados, seguido por la opción de bordes que permite dar formato a cuadros y tablas. Permite buscar palabras en un documento, reemplazarlas o bien seleccionarlas; también se puede presionar la tecla CTRL B 3. Insertar. Permite elegir una portada, crear nuevas páginas, o el salto de página que su función es crear páginas nuevas y asignarles diferente información en cuanto a encabezado, pie de página y numero de página.
- 9. La opción tabla permite insertar o dibujar la tabla, con la cantidad de filas y columnas que se desea. Desde esta opción podemos insertar imágenes almacenadas en el computador, o desde internet, así como las formas o los esquemas por medio del SmartArt y realizar columnas. La opción de gráficos nos permite representar información, al seleccionarla nos abre una ventana como la que se muestra a continuación En ella se puede elegir el tipo de gráfico que se considere más conveniente, los que generalmente se utilizan para representar información son el circular también conocido comopastel, el de barras y columnas. Al insertar el grafico de su elección el permite ingresar la información para representar lo deseado y modificar la información que usted desee.
- 10. Permite ingresar un comentario para recordar algo importante, si se dese eliminar el comentario, solo se debe hacer clic derecho sobre él y elegir eliminar comentario. Encabezado, pie de página y número de página. Encabezado
- 11. Pie de página Número de página:
- 12. Se inserta un cuadro en el que se puede escribir cuando se desea. Permite insertar símbolos que usualmente no se encuentran en el teclado, o bien ecuaciones. 4. Diseño de página. Temas. Permite elegir un tema respectivo para el documento, así como editar los colores y cambiar la fuente (tipo de letra). Marca de agua: asigna una marca borrosa en el centro de la hoja. Color de página: permite cambiar el color a las páginas. Bodes: Aplica el borde elegido a las páginas. 5. Disposición. Márgenes: modifica los anchos y largo de página. Orientación: se elige entre vertical u horizontal. Tamaño: elije el tamaño del papel en el que se trabajará. Columnas: Si se desea que el documento tenga más de una columna. 6. Referencias. Permite insertar tabla de contenidos, previamente agregados los títulos. Insertar notas al pie de un documento. Insertar cita (bibliografía). Previamente insertado el título Permite elegir el estilo de formato que se aplicará al documento.
- 13. Opción de insertar título en cuadros y gráficos. Insertar tabla de ilustraciones: previamente insertado los títulos. 7. Revisar. Ortografía y gramática: permite revisar la ortografía de un documento. Idioma: Elige el idioma del procesador. Traducir: Traduce un texto a un idioma de elección. Teclas rápidas. Modifica la vista de las páginas, así como el zoom.
