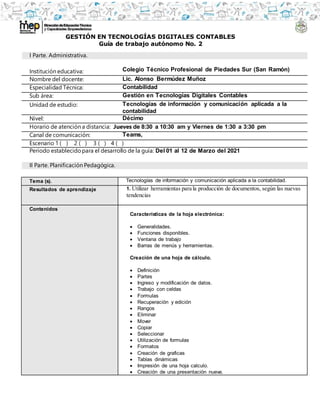
GTA No. 2 GESTIÓN EN TECNOLOGÍAS DIGITALES CONTABLES.docx
- 1. GESTIÓN EN TECNOLOGÍAS DIGITALES CONTABLES Guía de trabajo autónomo No. 2 I Parte. Administrativa. Institución educativa: Colegio Técnico Profesional de Piedades Sur (San Ramón) Nombre del docente: Lic. Alonso Bermúdez Muñoz Especialidad Técnica: Contabilidad Sub área: Gestión en Tecnologías Digitales Contables Unidad de estudio: Tecnologías de información y comunicación aplicada a la contabilidad Nivel: Décimo Horario de atención a distancia: Jueves de 8:30 a 10:30 am y Viernes de 1:30 a 3:30 pm Canal de comunicación: Teams, Escenario 1 ( ) 2 ( ) 3 ( ) 4 ( ) Período establecidopara el desarrollo de la guía: Del 01 al 12 de Marzo del 2021 II Parte. Planificación Pedagógica. Tema (s). Tecnologías de información y comunicación aplicada a la contabilidad. Resultados de aprendizaje 1. Utilizar herramientas para la producción de documentos, según las nuevas tendencias Contenidos Características de la hoja electrónica: Generalidades. Funciones disponibles. Ventana de trabajo Barras de menús y herramientas. Creación de una hoja de cálculo. Definición Partes Ingreso y modificación de datos. Trabajo con celdas Formulas Recuperación y edición Rangos Eliminar Mover Copiar Seleccionar Utilización de formulas Formatos Creación de graficas Tablas dinámicas Impresión de una hoja calculo. Creación de una presentación nueva.
- 2. Uso de asistentes. Elementos de la dispositiva Características y propiedades Combinaciones de colores. Ajuste de la dispositiva en el papel. Impresión de dispositivas. Combinación de archivos de diapositivas para la presentación. Valores o actitudes. Interés por conocer el software de la computadora Materiales o recursos didácticos que voy a necesitar: Uso del Material adjunto, lapiceros, lápiz, borrador, calculadora, cuaderno, hojas, folder, computadora (en caso de tenerla) o teléfono celular. Condiciones que debe tener el lugar donde se van a implementar las actividades propuestas. Motivación, sitio con buena iluminación, estar sentado con buena postura, alejado de los ruidos del hogar (deseable que estén solos) para una mejor concentración. Indicaciones generales: • Lea las indicaciones con detenimiento. • Utilice los materiales o recursos didácticos. • Realimente constantemente los conocimientos, habilidades y destrezas desarrollados. • Revise su trabajo para asegurarse que todo lo solicitado fue realizado. • Deberá de realizar los ejercicios solicitados en esta guía, se debe de plasmar el trabajo en hojas blancas, que van dirigidos a sus portafolios ( los cuales empezarán uno provisional en sus casas, con un folder sencillo para cuando regresemos puedan ingresarlo al actual) Preguntas exploratorias para responder y reflexionar en torno al tema planteado y el valor o actitud. • ¿Qué sabía antes de estos temas y qué sé ahora? • ¿Qué importancia posee este tema para mi futuro laboral profesional? • ¿Qué es el teletrabajo, sus ventajas y desventajas? Planificación de las actividades que realiza el estudiante. Actividades para el aprendizaje En caso de tener un computador disponible realice la práctica siguiente: Práctica 1: Guarde un libro nuevo con el nombre de práctica 2, realice una tabla y gráfico por hoja, asígnele nombre a cada una de las hojas, así como, elabore gráficos y tablas con la información que se suministra, elija el tipo según corresponda, dé formato, aplique color a las tablas y los gráficos. Utilice los tres tipos de gráficos indicados en el material. 1. La empresa el Porvenir S.A. presenta los siguientes gastos mensuales: administrativos ₡ 50.000,00, ventas ₡ 30.000,00, operativos ₡ 15.000,00. 2. La empresa ABC necesita realizar un comparativo de gastos de los tres cuatrimestres del 2011, elabore un gráfico para representar la información con los siguientes datos: enero-abril administrativos $100.000,00, por ventas $70.000,00, operativos $125.000,00, mayo-agosto administrativos $95.000,00,
- 3. ventas $80.000,00, operativos $100.000,00, setiembre-diciembre administrativos $105.000,00, ventas $90.000,00, operativos $110.000,00 3. La empresa el Hierro S.A necesita realizar una comparación de ventas y compras para los siguientes años, ayude a representar la información por medio de gráficos, con los siguientes datos: 2000 ventas $7.000,00 compras $3.200,00, 2001 ventas $8.500,00 compras $4.100,00, 2002 ventas $11.200,00 compras $6.500,00, 2003 ventas $15.000,00 compras $7.300,00. 4. Juan necesita representar un comparativo de los ingresos que ha tenido en los años 2001, 2002, 2003 en su empresa, por medio de gráficos, con la siguiente información ayude a Juan a representar lo que él necesita: año 2001 alquiler $400,00, ventas $2.000,00, CxC $650,00, otros $720,00, año 2002 alquiler $350,00, ventas $2.150,00, CxC $600,00, otros $770,00, año 2003 alquiler $500,00, ventas $2.350,00, CxC $780,00, otros $750,00 Tipo de ingreso 2001 2002 2003 Alquiler $400,00 $350,00 $500 Ventas $2.000,00 $2.150,00 $2.350,00 CxC $650,00 $600,00 $780,00 Otros $720,00 $770,00 $750,00 En caso de NO tener un computador disponible realice la práctica siguiente: Pasos de actividades de aprendizaje de la Semana 1. Lea detenidamente el material proporcionado por la docente y desarrolle los ejercicios propuestos anteriores. 2. Subir la GTA resuelta a la plataforma TEAMS. 3. En caso de enviar la GTA escaneada, proceda de la siguiente manera: Nombre del documento GTA 1, nombre del estudiante.
- 4. Al escanear el documento las hojas deben decir el nombre del estudiante, la GTA que entrega, y las hojas deben venir numeradas. Al escanear la GTA, debe hacerlo en orden, procurando que todas las hojas tengan la misma orientación. Procure, que las imágenes sean legibles para poderlo revisar. Si tiene algún problema, debe comunicarse con el docente, para que autorice enviarlas por algún otro medio Se recomienda usar la aplicación para celular CamScanner. Evidencias Evidencias de Conocimiento: Desarrollo de las “Actividades para el Aprendizaje”, en hojas blancas, para agregarlo posteriormente al Portafolio de Evidencias. III Parte. Instrumento para el registro del proceso de autoaprendizaje y autoevaluación de los criterios de desempeño, considerados en las actividades de mediación y estrategias de evaluación diagnóstica y formativa, planificadas en la guía de trabajo autónomo. En cuanto al proceso de autoaprendizaje durante el desarrollo de la guía de trabajo autónomo. Reviso las acciones realizadas durante la construcción del trabajo. Marca una X encima de cada símbolo al valorar el desempeño del trabajo realizado a través de la autoevaluación. SI realizo lo solicitado. No realizo lo solicitado. Leí las indicaciones con detenimiento. Apliqué hábitos de higiene y seguridad durante el desarrollo del trabajo Mostré una actitud positiva hacia el trabajo. Utilicé los materiales o recursos didácticos. Realimenté constantemente los conocimientos, habilidades y destrezas desarrollados. Revisé mi trabajo para asegurarme si todo lo solicitado fue realizado. Considero satisfactorio el trabajo que realicé. En cuanto al proceso de autoevaluación de los criterios de desempeño, considerados en las actividades de mediación y de evaluación diagnóstica y formativa, planificadas en la guía de trabajo autónomo.
- 5. Valoro lo realizado al terminar por completo el trabajo. Marca una X encima de cada símbolo al valorar el desempeño del trabajo realizado a través de la autoevaluación. Leo el material enviado: ¿Puedo explicar cómo guardar un documento en Word? ¿Logro establecer, cambiar o quitar una contraseña de un documento en Word? ¿Reconozco la utilidad de los botones en Word? “El secreto real del éxito es el entusiasmo”. Walter Chrysler.
- 6. Objetivo: Aplicar las herramientas que presenta una hoja electrónica para la elaboración de documentos. EXCEL Excel es una herramienta que nos permite hacer cálculos de manera rápida y sencilla, dibujar gráficos a partir de la información que hemos dibujado, hacer análisis profundos de grandes cantidades de información y muchas otras cosas. La apariencia de Excel es muy sencilla, una rejilla que divide el espacio en celdas. Estas celdas son la mínima estructura de Excel y en ellas podemos hacer las siguientes operaciones: Escribir texto Insertar valores Insertar fórmulas Modificar el formato …. LA BARRA DE OPCIONES Esta barra de opciones es: Donde en cada una de las pestañas tenemos opciones diferentes para poder trabajar con Excel. Una descripción sencilla: Archivo: permite guardar, abrir un archivo, imprimir y modificar algunas opciones. Inicio: nos permite copiar y pegar, modificar algunos aspectos de formato, crear formato condicional…
- 7. Diseño de página: nos permite hacer algunas modificaciones avanzadas acerca de nuestra hoja de Excel Fórmulas: nos enseña las diferentes fórmulas que podemos añadir en Excel y algunas otras opciones relacionadas con las fórmulas de Excel que ya son un poco menos básicas. Datos: tiene funcionalidades como Filtrar y Ordenar que veremos en este tutorial de Excel básico y muchas otras opciones relacionadas con datos. Revisar: puedes utilizar sus funcionalidades para proteger la hoja de Excel, insertar comentarios, corregir ortografía… Vista: nos ayuda a modificar los parámetros de visualización de nuestro archivo de Excel. Desarrollador: por defecto está oculta aunque yo la tengo habilitada. Es para usuarios avanzados de Excel que tengan nociones de programación. ABRIR, CERRAR, INSERTAR FUNCIÓN… Lo más básico en Excel es abrir y cerrar esta herramienta. Abrir Excel Cerrar Excel Crear un nuevo libro en blanco Insertar números o palabras en una celda Aprender a dar formato Insertar una función ABRIR / CREAR UN LIBRO DE EXEL Para abrir un libro de Excel debemos hacer click en el icono de Excel que tendremos en el escritorio o seleccionando el icono de Excel del menú de Windows. Una vez que hayamos hecho esto veremos una pantalla como la siguiente: Como puede verse en la imagen, para abrir un libro podemos hacer click en “Libro en blanco” como está señalado en la imagen o hacer click en cualquiera de las otras plantillas que Excel nos propone. También podremos buscar una plantilla en línea a través del buscador de la parte superior. Si ya tenemos un archivo previamente guardado navegaremos por las carpetas del explorador de Windows hasta que lo encontremos y haremos doble clic sobre el archivo para poder abrirlo. Si queremos abrir un libro que previamente hayamos abierto simplemente haremos clic sobre el mismo a la izquierda de la pantalla de Excel donde registra “Recientes”.
- 8. CERRAR UN LIBRO DE EXCEL Para cerrar un libro en Excel haremos click en el icono con forma de X de la parte superior derecha de la hoja Al cerrar el libro, si no lo hemos guardado, nos aparecerá una ventana en la que nos pregunta si queremos cerrar nuestro libro de Excel. Elegiremos para guardarlo una carpeta en el ordenador donde nos venga bien guardar nuestros libros de Excel. Después haremos click en el botón “Guardar” y listo. El archivo de Excel ya se habrá guardado. GUARDAR UN LIBRO DE EXCEL Normalmente, antes de cerrar un archivo, elegiremos una ruta para guardarlo. Para poder guardar un libro de Excel deberemos hacer click en la pestaña Archivo (en la esquina superior derecha) y después haremos click en la opción “Guardar como” como vemos en la siguiente imagen: Se debe de guardar constantemente los cambios utilizando “Ctrl + G”, para evitar perder información de manera involuntaria INSERTAR VALORES EN EXCEL Para insertar valores o textos en Excel nos colocaremos en la celda que queremos escribir y directamente comenzaremos a escribir lo que queramos. Inicialmente Excel es muy útil para hacer listas de cosas puesto que es una manera muy ordenada de poder hacer un listado en diferentes columnas. En la imagen anterior podemos ver como al escribir en una celda el texto también aparece en la barra superior de fórmulas. En esta barra también podremos escribir nuestros textos, números o fórmulas DAR FORMATO EN EXCEL Si queremos dar un poco de formato a los números o textos que hemos escrito podemos usar para ello las herramientas que podemos encontrar en la pestaña de Inicio de Excel.
- 9. En esta pestaña, a través de los grupos de iconos de FUENTE y ALINEACIÓN podremos dar formato a nuestras celdas en Excel con una gran facilidad. Como puede verse en esta imagen, hemos dado un formato muy sencillo pero diferente a cada una de las celdas. INSERTAR UNA FUNCIÓN EN EXCEL Existen dos maneras: Escribir la fórmula de memoria Insertar una fórmula. ESCRIBIR FÓRMULAS EN UNA CELDA Siempre que se desee utilizar las fórmulas, únicamente se deben de presionar las teclas SHIFT 0, en la celda que se desea activar la formula, seguidamente escribir los montos o seleccionar las celdas a las que desea activar la fórmula y se continúa eligiendo el símbolo según la operación que se desea activar
- 10. Por ejemplo En algunos casos Excel automáticamente detectará todas las posibles fórmulas que empiezan como está escribiendo. En la siguiente imagen puede verse un desplegable donde Excel sugiere varias funciones: INSERTAR FÓRMULAS MANUALES INSERTAR FÓRMULAS Para insertar una fórmula deberemos ir a: Pestaña Fórmulas >> Grupo Biblioteca de Funciones Una vez que estemos en esta pestaña seleccionaremos de los desplegables la función que más nos convenga.
- 11. FUNCIÓN SUMA Esta función permite hacer sumas de celdas o de rangos de celdas. En la siguiente imagen vemos como se usa la función suma para sumar tres celdas diferentes. Para ello, insertaremos la función SUMA (quizás debas ver cómo insertar una función primero) y después iremos seleccionando cada uno de los valores que queremos sumar. Si lo que queremos es sumar toda una columna de valores podremos hacerlo aún más rápido seleccionando rápidamente todos los valores con el ratón. FUNCIÓN CONTAR Esta función es muy sencilla y también se usa muchísimo. Esta función nos permitirá contar los valores numéricos que se encuentran dentro de un rango. Como puede verse en la siguiente imagen, el rango que hemos seleccionado va desde la celda 5 hasta la celda 20. Esto son 16 celdas pero la función CONTAR sólo devuelve como resultado 13. Esto es porque no cuenta ni las celdas vacías ni aquellas que contengan palabras.
- 12. FUNCIÓN PROMEDIO Esta función es la que nos permite obtener la media de una serie de valores. Al igual que en la función SUMA, podremos ir seleccionando las celdas una a una o seleccionar un completo rango de celdas. NOTA: muy importante, la función PROMEDIO devuelve la media aritmética. Si desea hallar otro tipo de media o la moda o la media, Excel tiene una función para todas ellas. Ve a Fórmulas >> Biblioteca de funciones y busca entre las funciones estadísticas. Ajusta el texto en misma celda en varias líneas Orientación: Gira el texto en la dirección deseada.
- 13. Formato de números (fechas, moneda, etc) Aumenta decimales Disminuya decimales Insertar: filas, celdas, columnas u hojas, que también se logra haciendo clic derecho sobre la fila o columna que se desea insertar. Eliminar: Celdas, filas, columnas u hojas. Formato: De celdas, columnas, filas y hojas. COMBINAR Y CENTRAR CELDAS Esta opción combina 1 o más celdas para que pueda quedar centrado en una por ejemplo Como se logra observar en la imagen se encuentran combinadas desde la columna “A” hasta la columna “G”, de las filas 1,2 y 3
- 14. ORDENAR Y FILTRAR UNA TABLA FILTRAR UNA TABLA Imagina que tienes una tabla que quieres filtrar como la de la siguiente imagen: Si queremos filtrar, por ejemplo, por el tipo de Servicio (es decir, columna B) nos situaremos en las cabeceras de la tabla y las seleccionaremos. En este caso será en la fila 1. Después seleccionamos la pestaña Datos y dentro del grupo Ordenar y Filtrar hacemos click en el botón con forma de embudo como se puede ver en la siguiente imagen en la parte derecha: Al hacer esto nos aparecerán unas pequeñas flechas en cada una de las celdas de la tabla como las siguientes:
- 15. Al hacer click sobre una de estas flechas aparecerá un pequeño desplegable como el de la siguiente imagen en el que podemos seleccionar los datos que queremos que estén visibles. Para ello, desmarcaremos aquellos que no queremos que aparezca. Al darle al botón de Aceptar, la tabla aparecerá completamente filtrada y sólo aparecerán aquellas filas en cuya columna B ponga Móvil y Móvil + Fijo. ORDENAR UNA TABLA Pero en ocasiones lo que necesitaremos es ordenar nuestra tabla por uno de sus campos. Por ejemplo, nos puede convenir hacerlo según un valor numérico y podremos ordenar de manera: Ascendente: primero veremos los números menores al principio. Descendente: primero veremos los números mayores al principio. También podremos hacerlo según orden alfabético o al revés, es decir, de la A a la Z o de la Z a la A. En cualquier caso, para poder ordenar una tabla tenemos dos maneras básicas de hacerlo: A través de los botones de filtro de la tabla. A través del cuadro de diálogo “Ordenar”. Si queremos ordenar una tabla de manera rápida pincharemos en las flechas de las cabeceras que nos permiten hacer los filtros. Como puedes ver en la siguiente imagen, el desplegable que aparece tiene dos opciones en la parte superior para poder llevar a cabo una ordenación de los valores (en este caso numéricos):
- 16. Aunque como puedes ver en la tercera opción también podremos ordenar según los colores de la tabla si es que hemos marcado con colores algunas filas de la tabla y queremos que aparezcan primero. La segunda opción para ordenar una tabla es un poco más compleja pero no mucho más y lo que nos permite es ordenar siguiendo varias reglas. Para acceder a este tipo de filtro deberemos ir a la pestaña Datos y dentro del grupo “Ordenar y Filtrar” hacer click en el botón Ordenar como se puede ver marcado en la siguiente imagen: Al hacer click aparecerá una ventana como al siguiente en la que podemos elegir las diferentes opciones para ordenar nuestra tabla. MODIFICAR FORMATO DESTACAR UN TEXTO En ocasiones necesitaremos destacar un texto (por ejemplo si queremos crear un título). Para ello usaremos las opciones de la pestaña Inicio. Estas opciones nos permiten modificar:
- 17. Negrita y cursiva Tamaña de fuente Tipo de fuente Color de fondo de la celda Color de la celda Añadir bordes a la celda Por ejemplo, si queremos destacar un texto; se debe de hacer lo siguiente: Como se puede observar en la imagen anterior se ha cambiado el formato de fondo de las celdas adyacentes a rojo, la letra en blanco, hemos aumentado el tamaño de letra y la hemos puesto en Negrita. UN EJEMPLO DE FORMATO CUADRO #1 CUADRO #2
- 18. En el cuadro #1 se observa una tabla sin formato, en el cuadro #2 se observa la misma tabla pero con formato FORMATO DE NÚMEROS Para dar formato a los números, diríjase con el curso a la pestaña Inicio y en el grupo Número haz click en el desplegable. Al hacerlo aparecerá una lista de opciones como la siguiente: Y podrás elegir el formato numérico que más te convenga en cada caso. TABLAS Y GRÁFICOS TABLAS: Es muy útil para representar información con el fin de que sea de fácil compresión para quien tenga que trabajar con ello, acomodar datos, ingresar formulas, crear registros, pequeños sistemas, en fin un sin número de utilidades. Se elige el rango en el que se va a ubicar la tabla, tomando en cuenta la cantidad de filas y columnas y seguidamente se inserta la tabla. En caso de ser necesario se le cambia el nombre a las columnas por el que le sea más útil y se procede a ingresar los datos Gráficos: Se ingresan los datos y se da formato a la tabla, posteriormente se seleccionan los datos que se tomarán en cuenta para los gráficos, de la siguiente manera:
- 19. El título se debe ingresar, los porcentajes se eligen en el tipo de gráfico. Cuando se tiene más de una serie es recomendable usar gráficos de columnas o barras. Se ingresan los datos y da formato a la tabla, se seleccionan los datos. Posteriormente se elige el gráfico y se inserta. ₡- ₡ 100 ₡ 200 ₡ 300 ₡ 400 ₡ 500 Ventas por trimestre 2001 2002 2003
- 20. Hipervínculo La función HIPERVINCULO en Excel crea un enlace o un salto que puede abrir un documento almacenado en un servidor de red, en una intranet, en internet o en otra unidad de disco. Cuando haga clic en la celda que contenga la función HIPERVINCULO, Microsoft Excel abrirá el archivo almacenado en ubicación del vínculo. En una celda se anota una palabra clave y se hace clic en hipervínculo, automáticamente se presenta la opción de elegir el documento o carpeta al que se le hará el hipervínculo, cuando se inserta basta con hacer clic sobre la celda a la que se le aplicó el hipervínculo, para que nos abra el documento o carpeta, es una función muy útil, por ejemplo para ingresar directamente a una carpeta que contenga documentos varios, con el fin de no tener muchos documentos abiertos a la vez, o bien para consultar datos, leyes etc. Práctica 2: En un libro nuevo realice lo que se detalla a continuación, además asígnele nombre y color a la hoja. Realice los siguientes hipervínculos incluyendo todo lo que a continuación se muestra
