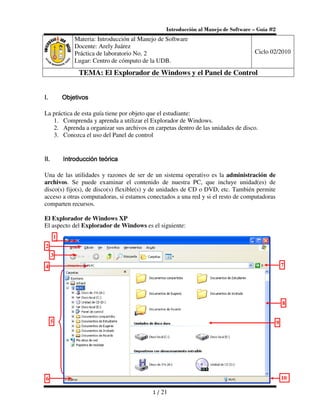
Guia windows
- 1. Introducción al Manejo de Software – Guía #2 Materia: Introducción al Manejo de Software Docente: Arely Juárez Práctica de laboratorio No. 2 Ciclo 02/2010 Lugar: Centro de cómputo de la UDB. TEMA: El Explorador de Windows y el Panel de Control I. Objetivos La práctica de esta guía tiene por objeto que el estudiante: 1. Comprenda y aprenda a utilizar el Explorador de Windows. 2. Aprenda a organizar sus archivos en carpetas dentro de las unidades de disco. 3. Conozca el uso del Panel de control II. Introducción teórica Una de las utilidades y razones de ser de un sistema operativo es la administración de archivos. Se puede examinar el contenido de nuestra PC, que incluye unidad(es) de disco(s) fijo(s), de disco(s) flexible(s) y de unidades de CD o DVD, etc. También permite acceso a otras computadoras, si estamos conectados a una red y si el resto de computadoras comparten recursos. El Explorador de Windows XP El aspecto del Explorador de Windows es el siguiente: l 2 3 4 7 8 5 9 6 10 1/ 21
- 2. Introducción al Manejo de Software – Guía #2 El Explorador de Windows, al igual que casi todos los programas de Windows se muestra en una ventana que tiene las siguientes partes: 1. Barra de título 7. Botón ir 2. Barra de menú 8. Barra desplazamiento vertical 3. Barra de herramientas estándar 9. Panel principal del Explorador 4. Barra de dirección 10. Control para cambiar tamaño de la 5. Área de unidades y carpetas ventana 6. Barra de estado (por defecto oculta) Estos elementos ya los hemos descrito en la guía anterior. Lo novedoso acá es el área de carpetas y unidades, que no se mostraba en la ventana Mi PC de la guía anterior. Sin embargo, cualquier ventana de Windows puede mostrar el área de Carpetas si se habilita en el menú Ver Barra del Explorador Carpetas o si se hace clic en el botón Carpetas de la Barra de botones estándar. Con el Explorador de Windows se puede ver: 1. La estructura jerárquica de archivos, carpetas y unidades de la computadora, 2. Otras computadoras conectadas en red con nuestra computadora, 3. Los archivos y carpetas contenidos en una unidad o carpeta. Otras operaciones que se pueden realizar con el Explorador de Windows son: 1. Organizar los archivos en carpetas 2. Copiar, mover archivos entre unidades o carpetas. 3. Eliminar o enviar a la papelera de reciclaje, los archivos que ya no tienen utilidad. 4. Renombrar archivos y carpetas. 5. Abrir un archivo ejecutando, de una vez, el programa apropiado. 6. Buscar un archivo o carpeta. En los puntos anteriores se han mencionado algunos conceptos que sería bueno definir, para dejar claro su significado. Estos son: a) Carpeta b) Archivo Conceptos básicos Una carpeta es un compartimiento dentro de la unidad de almacenamiento que puede contener objetos del sistema. Estos objetos pueden ser archivos, accesos directos (se trata de iconos vinculados a un recurso desde los cuales podemos ejecutar programas, abrir archivos, acceder a una unidad de disco o a un recurso de red), o bien, otras carpetas. Una carpeta se abre haciendo doble clic sobre su icono, o sobre el símbolo (+) en el panel de unidades y carpetas del Explorador de Windows y se cierra pulsando en el símbolo (-) junto a su icono. 2/ 21
- 3. Introducción al Manejo de Software – Guía #2 Un archivo es una colección de información relacionada que es administrada por el sistema operativo. Dicho de otra forma, podemos decir que un archivo es un conjunto de bytes almacenados en una unidad de almacenamiento (secundaria) bajo un nombre que sirve para poder identificarlo en su uso posterior. El nombre de un archivo debe ser único dentro de una ubicación específica. Esto significa que no pueden existir dos archivos con el mismo nombre y extensión en una misma carpeta. Si dos archivos tienen idéntico nombre pero extensión diferente pueden coexistir en la misma carpeta. Otro concepto básico importante es el byte, que se define como la unidad mínima de información utilizada para medir el tamaño de nuestros archivos o documentos. Es como si utilizáramos un metro de medir, pero en vez de medir longitudes medimos la cantidad de información que tiene nuestro archivo. Algunas equivalencias importantes en términos de bytes son: un Kilobyte (Kb) son 1024 bytes, un Megabyte (Mb) son 1024 Kb, un Gigabyte son 1024 Mb III III. Utilización del Explorador de Windows. El Explorador de Windows puede utilizarse de muchas formas y con distintos propósitos. La utilidad más práctica de este programa es copiar, mover, buscar, crear, eliminar y renombrar archivos y carpetas. Buscar archivos y carpetas Si quisiéramos localizar la carpeta llamada Mis imágenes en el Disco local (C:), entonces se pueden realizar los siguientes pasos: a) Apuntar con el ratón sobre el Disco local (C:) en el área de carpetas b) Hacer clic derecho sobre ese recurso. c) Al hacerlo, aparecerá un menú contextual, sobre el que debe dar clic en la opción Buscar... 3/ 21
- 4. Introducción al Manejo de Software – Guía #2 d) En el diálogo Resultado de la búsqueda que aparecerá debe escribir el nombre del archivo o carpeta que desea buscar Escriba el nombre del archivo o carpeta Si se trata de un archivo de texto o documento de Word, puede escribir una palabra o frase que recuerde que estaba escrita en dicho documento. Nota importante: Existen patrones de búsqueda que se pueden utilizar cuando no recordamos el nombre de un archivo, pero si la extensión. O cuando recordamos el nombre del archivo, pero no su extensión. El comodín más útil para realizar búsquedas utilizando patrones es el asterisco (*). Por ejemplo, si deseamos buscar todos los archivos de Word (extensión .doc) debemos colocar en el campo Nombre de la ventana Buscar *.doc e) Haga clic en el botón Búsqueda y espere un momento mientras Windows realiza la búsqueda del archivo o patrón de archivos que especificó. La siguiente figura muestra la ventana de Resultado de la búsqueda cuando ha terminado de realizarse dicha búsqueda Copiar y mover archivos y carpetas Si queremos copiar o mover archivos de una carpeta a otra, el Explorador de Windows es la mejor opción para hacerlo. 4/ 21
- 5. Introducción al Manejo de Software – Guía #2 a) Abra una nueva ventana del Explorador de Windows presionando simultáneamente la tecla Windows y la letra E del teclado (< > + <E>). b) Al abrirse la ventana del Explorador haga un clic en la carpeta que contiene el archivo que quiere copiar o mover. Haga clic en la carpeta que desea copiar o mover c) Arrastre el icono del archivo que desea copiar o mover (en este ejemplo se hará sobre el icono del archivo llamado prueba.doc) hacia el área de carpetas y suéltelo sobre el icono de la carpeta llamada guiaspracticas2005 que está dentro de la carpeta guiaspracticas. La clave del arrastre está en esperar, antes de soltar el botón izquierdo del ratón, a que la carpeta destino guiaspracticas2005 se seleccione. NOTA: Cuando se arrastra en una misma unidad los archivos se mueven, si se hace en unidades diferentes los archivos se copian. Para hacer que dentro de una misma unidad se copien los archivos y no se muevan se puede realizar el arrastre con clic derecho y seleccionar la opción Copiar aquí del menú contextual. Al soltar el botón derecho del ratón aparecerá el menú contextual que se muestra. Haga clic en la opción Copiar aquí para hacer una copia del archivo sin eliminarlo de la carpeta origen. 5/ 21
- 6. Introducción al Manejo de Software – Guía #2 Renombrar y eliminar archivos y carpetas Con el Explorador de Windows también podemos renombrar una carpeta o eliminarla. Una forma de cambiar nombre a un archivo es seleccionar el archivo con el ratón y luego hacer clic en el menú Archivo del Explorador y buscar la opción Eliminar del menú que se despliega y luego hacer clic en ella. El procedimiento para cambiar nombre (renombrar) a un archivo o carpeta es similar. La diferencia está en que debe buscarse la opción Cambiar nombre en el menú Archivo, en vez de Eliminar. Vistas del Explorador de Windows El Explorador de Windows XP nos ofrece cinco tipos diferentes de vistas. Las vistas se suelen utilizar para poder visualizar los archivos y carpetas de las unidades de forma más conveniente a nuestros intereses. El tipo de vista seleccionada debería depender del tipo de archivos al que queramos tener acceso. Las vistas de Windows XP se pueden acceder de dos formas. Desde el menú Ver de la ventana del Explorador o desde el botón Vistas en la barra de herramientas botones estándar. Observe las siguientes figuras: Para examinar archivos de imágenes es conveniente utilizar la vista de Vistas en miniatura o la vista de Tira de imágenes. Estas vistas tienen un aspecto como el que se muestra a continuación: Vistas en miniatura. Organiza los archivos y carpetas en filas y columnas. Muestra barras de desplazamiento si es necesario. 6/ 21
- 7. Introducción al Manejo de Software – Guía #2 Organiza los iconos de los archivos en una tira de imágenes en la parte inferior del panel principal. Muestra en la parte superior el archivo de imagen seleccionado. Configuración de las opciones de carpeta Las opciones de carpeta permiten configurar la forma en que se comportará una ventana del Explorador de Windows y permite establecer ciertas opciones sobre la forma en que se mostrarán los archivos y si se mostrarán o no archivos ocultos y de sistema. Para acceder al diálogo Opciones de carpeta debe hacer clic en el menú Herramientas y luego en la opción Opciones de carpeta del submenú. El diálogo posee cuatro fichas, como las que se muestran a continuación: General, Ver, Tipos de archivo y Archivos sin conexión 7/ 21
- 8. Introducción al Manejo de Software – Guía #2 En la ficha General puede establecerse la forma en que se mostrarán las ventanas de Explorador. La ficha Ver le permite establecer si la vista que está usando la desea aplicar a todas las carpetas y además le permite realizar ciertas configuraciones avanzadas. En la ficha Tipos de archivos puede establecer con qué programa se debe abrir un determinado tipo de archivo. Estas son las más importantes. La ficha Archivos sin conexión puede utilizarse para trabajar con archivos y rogramas disponibles en la red incluso cuando no esté conectado. IV. Utilización del Panel de Control. El Panel de control es una aplicación de Windows que nos permite configurar el entorno de trabajo. Con el Panel de control se puede personalizar el sistema operativo, incrementar su rendimiento y, algunas veces, solucionar problemas. El aspecto del Panel de control en Windows XP es el siguiente: Vista organizada por categorías del Panel de control. 8/ 21
- 9. Introducción al Manejo de Software – Guía #2 El Panel de control de Windows XP puede mostrarse en una de las vistas anteriores. En la primera, debe ubicarse por categoría el elemento buscado. En la segunda, se muestran los elementos individualmente, tal y como, en los sistemas operativos Windows anteriores. Con el Panel de control pueden configurarse las propiedades de pantalla, configuraciones regionales e idiomas, cuentas de usuario y establecer la fecha y hora del sistema. También pueden instalarse y desinstalarse programas. Además, puede configurar el teclado y el ratón de la computadora. Configuraciones regionales y de idioma Cuando se instala Windows XP deberían configurarse correctamente las opciones regionales y de idioma de una vez para que otros programas muestren la información de la forma más correcta de acuerdo al país en el que se está usando la computadora. Por ejemplo, el formato de las fechas, el formato de la moneda cuando se utilizan cantidades de dinero, el formato de los números cuando tienen varias cifras y cantidades decimales, etc. Al cargar el Panel de control busque la opción Opciones regionales, de idioma y de fecha y hora y haga doble clic sobre ella, si tiene la vista por categorías. En el caso de que tenga la vista clásica, hágalo sobre la opción Configuración regional y de idioma. En el cuadro de diálogo Configuración regional y de idioma se establece en el área Estándares y formatos de la ficha Opciones regionales el formato que utilizarán las aplicaciones para los números, monedas, fechas y horas. Puede dejar los valores por defecto para el estándar seleccionado o personalizarlo, de acuerdo a sus preferencias. Para ello debe hacer clic en el botón Personalizar y establecer las opciones mediante un diálogo con cuatro fichas adicionales. Diálogo Configuración regional y de idioma. En la sección Estándares y formatos de la ficha Opciones regionales puede establecer el formato que se dará a las cantidades numéricas, las cantidades monetarias, las fechas y las horas. El formato en concreto lo puede ver en la sección de ejemplos de esta misma área. En la sección Ubicación establece su ubicación geográfica seleccionando el país adecuado. Puede configurar estos formatos a su gusto haciendo clic en el botón Personalizar. 9/ 21
- 10. Introducción al Manejo de Software – Guía #2 En la ficha Idiomas de este mismo diálogo puede seleccionar el idioma preferido para su dispositivo de entrada, que por lo general será el teclado. Para ello haga clic en el botón Detalles de este diálogo. En la ficha Configuración del diálogo Servicios de texto e idiomas del dispositivo de entrada seleccione el idioma predeterminado del dispositivo de entrada y los servicios que se instalarán para cada idioma disponible del dispositivo de entrada. Si desea agregar otro idioma u otro servicio para un idioma seleccionado haga clic en el botón Agregar. 10 / 21
- 11. Introducción al Manejo de Software – Guía #2 En el pequeño diálogo Agregar idioma de entrada debe seleccionar el idioma del dispositivo de entrada si quiere agregar un idioma adicional y el tipo de distribución del teclado que utilizará para este. En el diálogo mostrado se tiene para agregar el idioma Inglés de Estados Unidos y una distribución de teclado Estados Unidos – Internacional. Haga clic en el botón Aceptar en todos los diálogos abiertos para aplicar los cambios. También puede hacer clic en el botón Aplicar antes de Aceptar para probar el resultado antes de cerrar el diálogo. En el procedimiento aprenderá a configurar las propiedades de pantalla. V. Procedimiento En esta parte se realizarán ejercicios prácticos y útiles con el Explorador de Windows. El objetivo será que aprenda a utilizar el Explorador de Windows para realizar diferentes tareas. Los procedimientos serán detallados paso por paso para que pueda analizar y comprender los detalles que comprenden dichos procedimientos. Procedimiento 1: Creación de estructuras de carpetas. 1. Abra el Explorador de Windows 2. Seleccione con un clic del ratón el Disco local (D:), si no hay unidad D: como disco local, seleccione Disco local (C:). 3. Haga clic en el menú Archivo, luego haga con el ratón a la opción Nuevo. Busque la opción Carpeta en el siguiente submenú y haga clic sobre ella. 11 / 21
- 12. Introducción al Manejo de Software – Guía #2 3. Aparecerá una carpeta nueva en el área o panel principal del Explorador de Windows. El nombre por defecto es Nueva carpeta, que usted puede cambiar en este momento. Mientras el Nombre actual de la carpeta esté en color inverso (generalmente azul con letras blancas), escriba el nombre que dará a la carpeta, Universidad en este ejercicio. Una vez escriba el nombre presione la tecla <ENTER> o haga clic en alguna área limpia sobre el panel principal del Explorador del Windows. Escriba acá el nombre de la carpeta, mientras esté el cursor del teclado activo y mientras el nombre Nueva carpeta esté en color inverso. Si el cursor se desactiva (por dar clic o presionar <ENTER>) deberá activar la opción Cambiar nombre haciendo clic derecho sobre el nombre de la carpeta o haciendo clic en el menú Archivo. 4. Podrá ver la carpeta nueva renombrada, como se muestra a continuación: Haga doble clic sobre el nombre de la carpeta, o sobre el icono de la carpeta para ingresar o abrir dicha carpeta. NOTA: Si realiza doble clic sobre el nombre de la carpeta puede activarse la opción Cambiar nombre. Esto sucede cuando se hace el doble clic muy despacio. Si esto sucede presione la tecla <ESC> y vuelva a intentarlo. 5. Si hizo el doble clic correctamente observará que en la barra de direcciones del Explorador de Windows aparece el nombre de la carpeta Universidad y en el área o panel principal del Explorador no habrá icono alguno. Esto porque la carpeta se acaba de crear y no tiene documentos ni subcarpetas. 6. Estando dentro de la carpeta Universidad creará tres carpetas y las nombrará siguiendo un procedimiento similar al descrito en los pasos 2 y 3. Tenga cuidado de no abrir o ingresar a ninguna de estas tres carpetas hasta que haya creado las 3. Para crear las carpetas utilizará otro método, que consiste en hacer clic derecho sobre el área del panel principal del Explorador de Windows 12 / 21
- 13. Introducción al Manejo de Software – Guía #2 Haga clic derecho sobre el área o panel principal del Explorador de Windows. Luego en el menú contextual apunte hacia la opción Nuevo y en el submenú siguiente haga clic en carpeta. Las tres carpetas deben quedar dentro de la carpeta Universidad. Por lo tanto, al terminar de crear las tres debe obtener lo siguiente en el Explorador 7. Ahora dentro de la carpeta Actividades creará las carpetas: Parciales y Seminarios, dentro de Materias las carpetas: Anatomía Humana I, Biomecánica I, IPD, Práctica Profesional y Tecnología de Taller I. La carpeta Otros no contendrá carpetas. La estructura de carpetas, en este momento, debe quedar así: 8. Ahora dentro de Anatomía Humana I creará las carpetas: Clases, Imágenes y Presentaciones; dentro de Biomecánica I creará las carpetas: Clases, Investigación y Material de apoyo; dentro de IPD creará: Clases, Portafolio y Prácticas; dentro de Práctica 13 / 21
- 14. Introducción al Manejo de Software – Guía #2 Profesional I creará: Indicaciones y Prácticas y dentro de Tecnología de Taller I, creará: Clases y Documentos. La estructura final debe quedar como se muestra a continuación: Procedimiento 2: Copiar y mover archivos. 1. Abra del Explorador de Windows, si no está abierto (revise la barra de tareas). 2. Haga clic en la carpeta Mis documentos y cree un archivo de texto, haciendo clic derecho sobre el área o panel principal del Explorador. En el menú contextual que aparecerá, apunte a la opción Nuevo y luego, a la opción Archivo de texto. 3. Aparecerá un nuevo documento de texto con el nombre en color inverso y con el cursor del teclado parpadeando para ser renombrado con el nombre que usted decida. 14 / 21
- 15. Introducción al Manejo de Software – Guía #2 Renómbrelo MisDatosPersonales y presione <ENTER> para dar por aceptado el nuevo nombre. 4. Haga doble clic sobre el archivo que acaba de crear y digite lo siguiente cuando se abra el Bloc de notas. Complete con sus datos el archivo anterior y guárdelo. NOTA: Cuando guarde el archivo no se abrirá ninguna ventana Guardar como, debido a que usted ya había proporcionado un nombre para este archivo cuando lo creó desde el Explorador de Windows. Por ello solo se actualizarán los cambios que realizó en el archivo. 5. Mueva el archivo de texto MisDatosPersonales desde la carpeta Mis documentos hasta la carpeta Otros que se encuentra dentro de Universidad. Para ello arrastre el archivo con el ratón Ejercicio adicional: Cree un nuevo Documento, esta vez con el programa WordPad, y escriba unas cuantas líneas con sus impresiones sobre esta materia. No escriba más de 5 líneas. Cuando termine guarde el archivo con el nombre ImpresionesIPD. Luego, copie el archivo a la Carpeta IPD, que se encuentra dentro de Universidad y Materias. Procedimiento 3: Cambiar las Vistas del Explorador de Windows 1. Expanda el árbol de carpetas de la carpeta Universidad haciendo clic en el símbolo más (+) que acompaña al icono de la carpeta . Cuando tenga todo el árbol expandido haga clic en la carpeta Materias. NOTA: Si ya estaban expandidas las carpetas de Universidad, omita este paso. 15 / 21
- 16. Introducción al Manejo de Software – Guía #2 2. Haga clic en el botón Vistas que se muestra en la barra de Herramientas Botones Estándar del Explorador de Windows. Si no está visible haga clic sobre el botón que aparece al final de dicha barra o maximice la ventana del Explorador. Botón Vistas de la barra de herramientas Botones Estándar. Al hacer clic en este botón se muestra un menú con las opciones Vistas en miniatura, Mosaicos, Iconos, Lista y Detalles. La siguiente figura muestra el menú con las diferentes Vistas que se muestran al hacer clic sobre dicho botón. 3. En el menú mostrado anteriormente haga clic en cada una de las opciones y observe los cambios en el panel principal del Explorador de Windows, utilice una carpeta en la que existan imágenes para ver todas las opciones. Además de estas podrá ver una opción llamada Tira de imágenes. Procedimiento 4: Eliminar archivos o carpetas. 1. Primero seleccione el archivo o carpeta que quiere eliminar. Para ello expanda el árbol de carpetas de Universidad y luego de clic en Otros. 2. Seleccione el archivo MisDatosPersonales.txt y luego presione la tecla Suprimir (Delete). Otra forma de eliminar archivo es hacer clic derecho sobre el archivo (o carpeta) a eliminar y luego clic en la opción Eliminar del menú contextual 3. En el cuadro de diálogo que aparece haga clic en el botón Sí para confirmar que desea borrar el archivo. El resultado es que el icono del archivo ya no aparece en el panel principal del Explorador de Windows. 16 / 21
- 17. Introducción al Manejo de Software – Guía #2 Procedimiento 4: La Papelera de reciclaje Cuando se eliminan los archivos del disco duro, estos van a parar a la Papelera de reciclaje, de donde pueden recuperarse si después de pensarlo nos damos cuenta de que no debían ser eliminados. Esta es la configuración por defecto de la Papelera; sin embargo, la Papelera de reciclaje puede ser configurada para que los archivos eliminados sean borrados del disco duro de una sola vez. Esta configuración hace que no sea posible rescatar archivos eliminados si más tarde nos arrepentimos. Hagamos el siguiente procedimiento para entender mejor. 1. Abra el Explorador de Windows y expanda la carpeta Universidad. 2. Seleccione la carpeta Otros y arrástrela hacia la Papelera de reciclaje que está en el panel Carpetas del Explorador de Windows. 3. Si se le pide confirmación de Eliminar carpeta haga clic en el botón Sí del cuadro de diálogo, para confirmar que realmente desea eliminar la carpeta Otros. Normalmente, puede ser que no se le pida confirmación. 4. Ahora vamos a restaurar la carpeta eliminada. Para hacerlo haga clic en el icono Papelera de reciclaje en el panel de Carpetas del Explorador. 5. Haga clic derecho sobre el archivo que quiere recuperar de la Papelera de reciclaje. 6. En el menú contextual, haga clic en la opción Restaurar. 7. El icono del archivo ya no aparecerá en la Papelera de reciclaje. Haga clic en la carpeta Universidad y se dará cuenta que está nuevamente la carpeta que eliminó antes. Procedimiento 5: Configurar la papelera de reciclaje 1. Abra el Explorador de Windows, Si no lo está ya. 2. Busque en el panel de Carpetas la Papelera de reciclaje y haga clic derecho en ella. 17 / 21
- 18. Introducción al Manejo de Software – Guía #2 3. En el menú contextual haga clic en la opción Propiedades 4. En el diálogo Propiedades de la papelera de reciclaje verifique que la información coincida con la que se muestra a continuación: 5. Active la casilla de verificación No mover archivos a la Papelera de reciclaje. 6. Borre nuevamente la carpeta Otros y búsquela en la Papelera de reciclaje. Saque una conclusión de lo que ocurrió con esta nueva configuración. 7. Desactive la opción No mover archivos a la Papelera de reciclaje. Procedimiento 6: Cambiando las propiedades de pantalla 1. Abra el Panel de control haciendo clic en el botón de Inicio y luego en la opción Panel de control del menú Inicio. 18 / 21
- 19. Introducción al Manejo de Software – Guía #2 2. En la ventana Panel de control busque el icono Apariencia y temas y haga un clic sobre él. Haga clic en este icono o en su título (Apariencia y temas) 3. En la ventana que aparece a continuación haga clic en la tarea Cambiar el tema del escritorio Haga clic en esta tarea 4. En el diálogo Propiedades de pantalla haga clic en el control de menú desplegable rotulado como Tema: y seleccione Clásico de Windows 19 / 21
- 20. Introducción al Manejo de Software – Guía #2 5. Vea el resultado. Vuelva la configuración al tema Windows XP. 6. Ahora cambie usted el fondo del Escritorio de Windows. Si no tiene imágenes en la computadora descargue alguna de Internet. VI. Investigación complementaria 1. Investigue cómo se hace para que la ventana de Mi PC se convierta en una ventana idéntica a la del Explorador de Windows. Esto es, que muestre en el panel izquierdo las carpetas y unidades de su PC. 2. Investigue qué combinación de teclas hace que se elimine un archivo sin pasar por la Papelera de reciclaje; es decir, borrarlo por completo de la computadora sin opción a recuperarlo. 3. Investigue qué tecla de control debe presionarse para hacer que se pueda copiar archivos o carpetas en la misma unidad, arrastrando con el ratón. 20 / 21
- 21. Introducción al Manejo de Software – Guía #2 VII. Evaluación de Práctica de Laboratorio II. Fecha: ____________________ Nombre del alumno: _____________________________________ Carnet: ___________________ Firma: ________________________ Nombre y firma del docente: __________________________________ I. Evaluación del contenido practico Objetivos a evaluar: Que el alumno sea capaz de: • Administrar archivos y carpetas a través del explorador de Windows • Configurar dispositivos básicos desde el Panel de Control. Criterios - Sabe cómo entrar al Explorador de Windows Si No - Reconoce las partes del Explorador de Windows Si No - Sabe la diferencia entre una carpeta y un archivo Si No - Puede buscar archivos o carpetas Si No - Puede hacer uso de los diversos tipos de vistas de los archivos y Si No carpetas - Crear directorios y mover o copiar archivos dentro de las creadas por si Si No mismo II. Evaluación general ¿Cómo realiza el trabajo asignado? Excelente Muy Bien Bueno Regular ¿Necesita ayuda del instructor? Ninguna Un poco Varias Veces Siempre III. Evaluación de actitudes Muy Criterios Excelente Bueno Regular Bueno 1. Puntualidad 2. Participación 3. Cooperación 21 / 21
