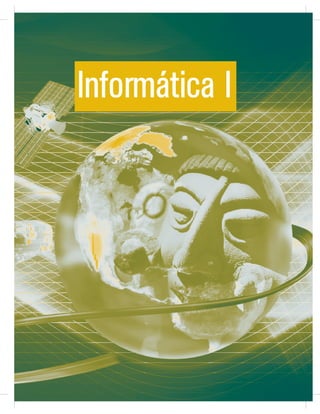
Informática I: Introducción a las TIC
- 2. DERECHOS RESERVADOS Queda prohibida la reproducción o trans- misión total o parcial del texto de la pre- sente obra, bajo cualquier forma electró- nica o mecánica, incluyendo fotocopiado, almacenamiento en cualquier sistema de recuperación de información o grabado sin el consentimiento previo y por escrito del editor. 3ª Edición Julio 2011 Impreso en México Dirección y realización del proyecto L.C.C. Gabriel Barragán Casares Director General del Colegio de Bachilleres del Estado de Yucatán Planeación y coordinación Lic. Alejandro Salazar Ortega Director Académico Metodología y estrategia didáctica Lic. Lorenzo Escalante Pérez Jefe del Departamento de Servicios Académicos Coordinador de la asignatura primera y segunda edición Ing. Héctor Antonio González González Colaboradores de la primera y segunda edición LCC. Citlali Guadalupe Nieves Guerrero Ing. Joana Florisel Álvarez Magaña Ing. Cuauhtémoc Sánchez Chin Lic. Fátima del Rosario Alcocer Martín Revisión de la tercera edición Ing. Héctor Antonio González González Informática I II
- 3. LA REFORMA INTEGRAL DE LA EDUCACIÓN MEDIA SUPERIOR La Educación Media Superior (EMS) en México enfrenta desafíos que podrán ser permita a sus distintos actores avanzar ordenadamente hacia los objetivos propues- tos. Es importante saber que la EMS en el país está compuesta por una serie de sub- sistemas que operan de manera independiente, sin correspondencia a un panorama encontrar los objetivos comunes de esos subsistemas para potenciar sus alcances y de esta manera lograr entre todos reglas claras de operación. Es importante para el desarrollo de la EMS, que ustedes docentes y estudiantes conozcan los ejes que la regulan, cómo opera y los retos que enfrenta en la actualidad para asumir a partir de dicho conocimiento una actitud diferente que nos permita coadyuvar en este esfuerzo. Los diferentes subsistemas de la EMS han realizado cambios en sus estruc- que la población a la que atiende (jóvenes entre los 15 y 21 años aproximadamente) adquiriera conocimientos y habilidades que les permitan desarrollarse de manera satisfactoria, ya sea en sus estudios superiores o en el trabajo y, de manera más ge- neral, en la vida. En esta misma línea, no se debe perder de vista el contexto social de la EMS: de ella egresan individuos en edad de ejercer sus derechos y obligaciones como ciudadanos, y como tales deben reunir, en adición a los conocimientos y ha- tengan un impacto positivo en su comunidad y en el país en su conjunto. Es en este contexto que las autoridades educativas del país, han propuesto la Reforma Integral de la Educación Media Superior (RIEMS), cuyos objetivos con- sisten en dar identidad, calidad, equidad y pertinencia a la EMS, a través de me- canismos que permitan articular los diferentes actores de la misma en un Sistema Nacional de Bachillerato dentro del cual se pueda garantizar además de lo anterior, de los mismos. Lo anterior será posible a partir del denominado Marco Curricular Común (MCC) de la RIEMS, el cual se desarrolla considerando el modelo de competencias, y que incluye: Competencias Genéricas, Competencias Disciplinares (básicas y exten- didas) y Competencias Profesionales (básicas y extendidas). Esta estructura permite observar de manera clara, los componentes comunes entre los diversos subsistemas, así como aquellos que son propios de cada uno y que por consiguiente, los hace dis- tintos. Lo anterior muestra cómo la RIEMS respeta la diversidad del nivel educativo del país, pero hace posible el Sistema Nacional del Bachillerato, conformado por las distintas instituciones y subsistemas que operan en nuestro país. Bachillerato Universitario Bachillerato General Bachilleratos Tecnológicos Competencias Genéricas Competencias Disciplinares Básicas Competencias Disciplinares extendidas dfsfsd Competencias Profesionales Básicas Competencias Profesionales Básicas Competencias Profesionales Extendidas Competencias Profesionales Extendidas III
- 4. Una competencia es la integración de habilidades, conocimientos y acti- programas de estudio existentes y se adapta a sus objetivos; no busca reemplazarlos, Nuestro subsistema pertenece al conjunto de los que ofrecen bachillerato en los estudiantes capacidades que les permitan adquirir competencias genéricas, competencias disciplinares básicas y extendidas, además de competencias profesio- nales básicas. Las competencias genéricas son las que todos los bachilleres deben estar en él; les capacitan para continuar aprendiendo de forma autónoma a lo largo de sus vidas, y para desarrollar relaciones armónicas con quienes les rodean, así como par- las once competencias genéricas, agrupadas en sus categorías correspondientes: Se autodetermina y cuida de sí 1) Se conoce y valora a sí mismo y aborda problemas y retos teniendo en cuenta los objetivos que persigue. 2) Es sensible al arte y participa en la apreciación e interpretación de sus expresiones en distintos géneros. 3) Elige y practica estilos de vida saludables. Se expresa y comunica 4) Escucha, interpreta y emite mensajes pertinentes en distintos contextos mediante la utilización de medios, códigos y herramientas apropiados. 5) Desarrolla innovaciones y propone soluciones a problemas a partir de métodos establecidos. 6) Sustenta una postura personal sobre temas de interés y relevancia gene- Aprende de forma autónoma 7) Trabaja en forma colaborativa 8) Participa y colabora de manera efectiva en equipos diversos. Participa con responsabilidad en la sociedad 9) Participa con una conciencia cívica y ética en la vida de su comunidad, región, México y el mundo. 10) Mantiene una actitud respetuosa hacia la interculturalidad y la diversidad de creencias, valores, ideas y prácticas sociales. IV
- 5. 11) Contribuye al desarrollo sustentable de manera crítica, con acciones res- ponsables. Las competencias disciplinares son las nociones que expresan conocimien- tos, habilidades y actitudes que consideran los mínimos necesarios de cada campo contextos y situaciones a lo largo de la vida. Las competencias disciplinares pueden ser básicas o extendidas. Las competencias disciplinares básicas procuran expresar las capacidades que todos los estudiantes deben adquirir, independientemente del plan y programas de estudio que cursen y la trayectoria académica o laboral que elijan al terminar sus estudios de bachillerato. Las competencias disciplinares básicas dan sustento a la de egreso de la EMS y pueden aplicarse en distintos enfoques educativos, conteni- dos y estructuras curriculares; se organizan en los campos disciplinares siguientes: Matemáticas, Ciencias Experimentales (Física, Química, Biología y Ecología), Ciencias Lógica, Ética, Filsofía y Estética) y Comunicación (Lectura y Expresión oral y escrita, Literatura, Lengua extranjera e Informática). Para la asignatura Introducción a las ciencias sociales se tienen las siguien- tes competencias disciplinares básicas: PROPÓSITO La guía didáctica de Informática I, permitirá al estudiante reconocer la importan- cia de las Tecnologías de Información y Comunicación, a través del estudio de sus elementos básicos. Revisará las partes y el funcionamiento de una computadora, continuando con un análisis de algunos de los programas y herramientas más co- munes, tales como el sistema operativo, los antivirus, el procesador de textos y las y la forma en que funcionan. Todo esto con el objetivo de acercar al estudiante a valorar las herramientas con las que se cuenta actualmente y las pueda utilizar en su favor o de la sociedad. ESTRATEGIA DIDÁCTICA Para contribuir al desarrollo de las sesiones de aprendizaje en el aula, se estableció una estrategia que permita integrar los elementos del programa de la asignatura, con los materiales de apoyo y la actividad de docentes y estudiantes. - tende ser un algoritmo que el docente deba seguir al pie de la letra, sino que debe adaptarlo a las características propias del contexto en el que se desarrollan las sesio- nes de aprendizaje. La estrategia consta de siete pasos o etapas, mismas que deberán cono- cerse en las primeras sesiones, para un mejor desarrollo de las mismas. Los pasos se listan y describen a continuación: V
- 6. Evaluación diagnóstica o activación de conocimientos. Contextualización. Problematización. Desarrollo de saberes: conocimientos, habilidades, actitudes y valores. Síntesis de resultados de aprendizaje. Evaluación de la competencia a través de un portafolio de evidencias de aprendizaje. EVALUACIÓN DIAGNÓSTICA O ACTIVACIÓN DE CONOCIMIENTOS En el proceso de construcción del aprendizaje, es indispensable para el facilitador tener evidencia de los aprendizajes previos que el alumno ha adquirido y considerar que es a partir de los mismos que se desarrollarán los nuevos. CONTEXTUALIZACIÓN En el desarrollo de competencias se hace necesario el aprendizaje contextual, es - tudiantes. La contextualización deberá realizarse al inicio de cada bloque en los que se organizan los contenidos en los programas de estudio. PROBLEMATIZACIÓN En el modelo de competencias que la RIEMS establece, el contenido toma un sig- por tanto la problematización debe estar presente a lo largo de toda la estrategia en el aula. DESARROLLO DE SABERES: CONOCIMIENTOS, HABILIDADES, ACTITUDES Y VA- LORES facilita el quehacer del estudiante en la adquisición de competencias. En esta etapa de la estrategia, estudiantes y docentes deben estar pendientes del proceso de asi- milación. Galperin lo describe como un proceso de etapas y no como un fenómeno inmediato. Las distintas etapas del proceso de asimilación que el alumno experimenta para desarrollar el aprendizaje son: la etapa de motivación la cual debe fomentarse y mantenerse durante todo el curso, recordemos que si un alumno no está motiva- do, difícilmente aprenderá. La segunda etapa de este proceso es la formación de la competencia. La RIEMS sugiere la creatividad como método o forma de enseñanza VI
- 7. importantes, la orientación al alumno, que como ya dijimos debe estar precedida por una buena carga de motivación, dicha orientación puede ser de dos tipos, completa en la que el maestro le proporciona al alumno todos los aspectos de un contenido, e incompleta en la cual se dejan ciertos aspectos de un contenido para que el alumno pueda descubrir o investigar por sí mismo. La generalidad es otro aspecto impor- docente puede mostrar hechos concretos relativos a algún contenido o puede abar- car el mismo contenido pero por medio de hechos generales, que tengan alguna relación con el concepto que se expone al alumno. se presenta de dos formas pre-elaborada e independiente. En el primero, el alumno llega a obtener el aprendizaje de manera conjunta con el facilitador y en la segunda los alumnos adquieren el conocimiento en forma independiente. SÍNTESIS DE RESULTADOS DE APRENDIZAJE de conocimiento, desempeño, producto y actitud de manera que el docente cuente con estrategias para la evaluación formativa logrando involucrar al estudiante en procesos de coevaluación. ACTIVIDAD INTEGRADORA en cada asignatura, el facilitador y los estudiantes ante la evidencia recopilada en la etapa anterior, pueden establecer estrategias que permitan mayor grado de claridad los estudiantes. TAREA SIGNIFICATIVA la vida cotidiana del estudiante y se hace referencia a las situaciones en las cuales éstos resultarán útiles prácticamente al estudiante. EVALUACIÓN DE LA COMPETENCIA Para llevar a cabo la evaluación sumativa de las competencias que se indican en los programas de estudio, se contempla esta etapa la cual debe verse como parte del pro- ceso, es decir, no debe en ningún momento separarse de la formativa. La mejor forma de lograr esta unidad será integrando un portafolio de evidencias de aprendizaje. VII
- 8. Contenido Bloque I: Operas las funciones básicas del sistema operativo y garantizas la seguridad de la información 2 Sesión A: Funciones básicas de una computadora 6 Conceptos básicos de las TIC’s 7 Funcionamiento básico de una computadora 11 Elementos de una computadora 12 Manejo del equipo de cómputo 19 Sesión B: El Sistema Operativo 21 Concepto de sistema operativo 22 ¿Cuáles son las funciones del sistema operativo? 22 Entorno de trabajo del sistema operativo 22 Operaciones básicas en el sistema operativo 27 Sesión C: Protección de la información 35 Virus computacionales 36 Los antivirus 37 Bloque II: Navegas y utilizas recursos de la red 44 Sesión A: Tecnologías de la Información y Comunicación 47 Tecnologías de la Información y la Comunicación (TIC’s) 48 El correo electrónico 49 Grupos de discusión 53 Foros de discusión 57 VIII
- 9. IXIX Medidas de protección de la información 61 Ventajas y desventajas de las TIC’s 63 Sesión B: Búsqueda de información a través de las TIC’s 69 Tecnologías de la Información y Comunicación 69 Sesión C: Educación en línea 74 Educación y formación en línea a través de las TIC’s 75 Características de la educación en línea 76 Cómo acceder a los cursos en línea 78 Bloque III: Elaboras documentos 86 Sesión A: La importancia de un procesador de texto y la planeación de un documento 89 Definición, ventajas y aplicaciones 90 Acceso y ambiente de trabajo de un procesador de texto 94 Sesión B: Elaboración de un documento 99 Entrar y salir del procesador de textos 100 Guardar un documento 101 Uso de la ayuda del procesador de textos 102 Configuración de un documento 103 Edición de un texto 104 Formato de documentos 109 Sesión C: Operaciones de inserción 116 Operaciones de insercion 117 IX
- 10. Bloque IV: Elaboras presentaciones electrónicas 138 Sesión A: Planeación de la presentación electrónica 142 Definición de presentación electrónica 142 Importancia de la planeación de una presentación 143 Ambiente de trabajo de las presentaciones electrónicas 145 Interfaz de usuario 147 Guardar una presentación 150 Sesión B: Elaborar presentaciones electrónicas 153 Edición 154 Diseño de presentaciones 155 Animaciones y transiciones 159 Insertar sonidos y películas 161 Ayuda de las presentaciones electrónicas 164 Revisión ortográfica 165 Impresión de presentaciones electrónicas 167 Medidas de seguridad para proteger una presentación electrónica 169 Publicar una presentación en internet 172 X
- 11. XIXI Simbología empleada en la guía 1. Dinamización y motivación 2. Contextualización 3. Problematización 4. Desarrollo de criterios 5. Síntesis 6. Realimentación 7. Evaluación de la competencia XI
- 12. Operas las funciones básicas del sistema operativo y garantizas la seguridad de la información Bloque I:
- 13. Desempeños del estudiante al concluir el bloque Comprende el funcionamiento básico de una computadora (esquema entrada-proceso-salida). Maneja las herramientas de uso común de un sistema operativo. de forma ética y responsable. Objetos de aprendizaje Computadora. Sistema operativo. Seguridad de la información. Competencias a desarrollar Maneja las tecnologías de la información y la comunicación para obtener información y expresar ideas. Escucha, interpreta y emite mensajes pertinentes en distintos contextos mediante la utilización de medios, códigos y herramientas apropiados. Reconoce que la diversidad tiene lugar en un espacio democrático, de equidad, de dignidad y derechos de todas las personas, y rechaza toda forma de discriminación. Utiliza las tecnologías de la información y comunicación para investigar, resolver problemas, producir materiales y transmitir información.
- 14. Operas las funciones básicas del sistema operativo y garantizas la seguridad de la información bloque I Imagina que uno de tus tíos abre una tienda de computación, y te ofrece traba- jar en ella con un buen sueldo y facilidades para manejar tu horario. ¿Piensas que estás capacitado para resolver, como empleado, situaciones como describir las ca- racterísticas de una computadora o equipo de cómputo y sus funciones? ¿Hacer la comparación entre un equipo y otro para saber cuál es el mejor? ¿Cómo proteger la computadora? Dinamización y motivación Escribe cuáles de las habilidades anteriores posees y argumenta tu respuesta: Un integrante de tu equipo de Ética y Valores, el que escribió el trabajo en la computadora, se tuvo que retirar antes de la escuela y te ha dejado su memoria dispositivo en la computadora, te encuentras con algo así: ¿Qué archivo piensas que corresponde a la tarea solicitada? ¿Qué reco- mendaciones le harías a tu compañero para la próxima vez que ocurra algo así? 4
- 15. Contextualización El encargado del cibercafé que está cerca de tu casa te causa mucha molestia ya que cada vez que llegas para que te imprima algún trabajo de la escuela te dice “Tu USB tiene virus y no lo puedo abrir en mi computadora”, de tal manera que tienes que buscar otro lugar u otra opción para lograr tu objetivo. ¿Qué tipo de programa debe utilizar el encargado del ciber para arreglar el problema en el USB? ¿Cuál programa recomiendas para hacerlo? ¿Cómo debe realizar el proce- dimiento de reparación del USB? Las situaciones que leíste anteriormente pueden ser fácilmente resueltas cuando tienes conocimientos sobre los elementos apropiados. Por ejemplo, conocer correctamente las TIC y para qué sirven, las partes y funcionamiento de la compu- tadora, el manejo de archivos a través de un sistema operativo y la protección de tus documentos y dispositivos. En este bloque nos enfocaremos a que logres todos estos elementos. Proyecto Anuncio promocional de equipos de cómputo 1. Organizados en equipos de 3 o 4 integrantes realicen un anuncio en pliegos de papel para promocionar la venta de dos equipos de cómputo, uno para uso es- colar y otro para uso profesional. Investigar las características necesarias para cada uno de ellos en función del uso que se le dará y plasmarlas en el cartel. 2. Cada equipo deberá exponer al resto del grupo su anuncio y explicará las ca- otros programas, protección contra amenazas, dispositivos adicionales, precio, etc.) 3. elaborados. 5
- 16. Operas las funciones básicas del sistema operativo y garantizas la seguridad de la información bloque I Sesión A: Funciones básicas de una computadora Criterios a desarrollar: Comprendo los conceptos básicos de las TIC’s considerando su importan- cia en la actualidad. (Saber). Describo el funcionamiento básico de una computadora a partir de la Utilizo las funciones básicas de una computadora a través del manejo de los dispositivos. (Hacer). Considero importante el conocimiento de las partes y funcionamiento de una computadora debido a la utilidad que tiene. (Ser) Problematización ¿Por qué estudiamos Informática? - mo en los sitios que visitas frecuentemente, que en aquellos que no puedes ver. Las computadoras facturan los artículos del supermercado, despachan el combustible de los autos, le entregan dinero en el cajero automático a quien lo solicita, encienden y apagan la calefacción, controlan los vuelos de todos los aviones en los aeropuertos, elemento básico en nuestra vida, de la misma forma como lo fue, en su momento, el automóvil. La analogía es bastante profunda. Se conoce como Tecnologías de la Información y Comunicación (TIC’s) al interactivo de información. Nosotros vivimos en una era llamada “de la información”, debido a la importancia que el conjunto de tecnologías relacionadas con la produc- ción, comunicación, investigación, almacenamiento y transmisión de la información tiene en todo el mundo. En estas tecnologías, el elemento base es precisamente la computadora, porque se ha convertido en herramienta indispensable para casi todos los aspectos de la vida. Por esta razón, se hace necesario el conocimiento de las Tecnologías de la las partes que la componen y, a partir de ahí, aprender a utilizar las aplicaciones que nos ofrece para mejorar nuestra vida. En base a lo anterior, realiza la siguiente actividad. Escribe en el siguiente cuadro, 10 elementos (conceptos, dispositivos o ser- vicios) que creas que son parte de las TIC’s, y 10 elementos que no sean parte de ellas. Existe una época antes de la computado- ra, y una diferente después de ella. 6
- 17. Elementos que son parte de las TIC’s Elementos que NO son parte de las TIC’s ¿Qué utilidad tiene aprender Informática? Desarrollo de criterios Conceptos básicos de las TIC’s Informática La palabra Informática se formó al unir los términos “información” y “automática”, disciplina que posibilita el manejo lógico, automatizado y sistematizado de la infor- mación, a través del uso de Tecnologías de Comunicación y dispositivos electrónicos, 7
- 18. Operas las funciones básicas del sistema operativo y garantizas la seguridad de la información bloque I Sistema Un sistema es un conjunto de elementos que se vinculan e interactúan entre sí para lograr un objetivo. El automóvil es un ejemplo muy claro de sistema: está compuesto por un conjunto de partes (motor, llantas, guía, frenos, etc.), las cuales interactúan entre sí para poder lograr su objeti- vo, que es trasladar a las personas. La computadora como un sistema En nuestro curso, el concepto más importante, y que analiza- remos a continuación, es la computadora como sistema, sus partes y cómo interactúan éstas para que pueda funcionar. En el área de la Informática, se utiliza mucho el término sistema. Se habla de sistemas cuando un conjun- un dispositivo. De la misma manera que el automóvil, la computadora es un dispositivo electrónico que se compo- ne de diversas partes, tanto físicas (hardware) como lógicas (software). Todos los elementos tienen una función, pero por sí solos no servirían para nada. Se requiere de una in- terrelación entre ellos para que el equipo funcione y una persona lo pueda utilizar. Más adelante revisaremos el fun- cionamiento de este dispositivo. Computadora La computadora es un dispositivo electrónico capaz de recibir, procesar, producir, operaciones matemáticas, lógicas y tareas del ámbito cotidiano a través de los pro- gramas informáticos. Ejemplos de computadoras Existen distintos tipos de computado- ras para el uso personal, por ejemplo: Computadora Personal (PC). Tam- bién se le conoce como de Escritorio o Desktop. Laptop o Notebook. Netbook. Es una laptop de tamaño Servidores. Mainframes. 8
- 19. Hardware (componentes físicos) Con la palabra hardware se hace referencia al conjunto de elementos físicos o perifé- ricos que conforman una computadora. También llamados componentes tangibles, en virtud de que se pueden ver y tocar, estos elementos físicos o hardware incluyen todos los dispositivos que se encuentran dentro de la computadora, tales como el - dre, el cableado, etc., pero también aquellos elementos externos como el teclado, el mouse, las bocinas, la impresora y demás componentes periféricos. Software (componentes lógicos) Por software se entiende la totalidad de programas que proporcionan una serie de instrucciones tanto para la operación de los dispositivos de la computadora, como Se trata, en otras palabras, del conjunto de componentes intangibles de una computadora que se ejecutan dentro del hardware. Ejemplos de algunos de los o el Google, entre muchos otros, que se ejecutan dentro del hardware. Generalmente se distinguen 3 tipos de software o programas: Lenguajes de programación (Basic). Archivo En informática, todos los datos, instrucciones de programas, imágenes, música, etc., se almacenan en elementos llamados archivos. Un archivo es un conjunto de datos estructurados que se almacenan en una computadora u otro dispositivo y que puede ser utilizado por algún software Nombre y extensión extensión opcional que indica su tipo de formato, por ejemplo: guiadeinformatica. los nombres de archivos contenían ocho caracteres como máximo, más otros tres de extensión. Hoy en día, en cambio, pueden tener muchos más caracteres, dependien- do del sistema de archivos del que se trate. Las extensiones son las letras que los programas aplican automáticamente después del nombre de un archivo, al guardar un documento, y que van antecedidas - tensión (.cdr), mientras que los de Photoshop usan como extensión las letras (.psd). Ubicación: Cada archivo pertenece a un directorio o subdirectorio, cuyas rutas de acceso suelen comenzar con la unidad lógica que lo contiene y los sucesivos subdirectorios, hasta llegar al directorio contenedor, como en el siguiente ejemplo: Tamaño: El tamaño de los archivos se mide en bytes, kilobytes, megabytes y gigabytes, en función de la cantidad de caracteres que contienen. 9
- 20. Operas las funciones básicas del sistema operativo y garantizas la seguridad de la información bloque I Unidades de medida de los archivos 1 bit Bit proviene de Binary Digit, es un 1 o 0, es la unidad mínima de información 1 byte 8 bits (corresponde a un caracter) 1 KB (kilobyte) 1024 bytes 1 MB (megabyte) 1024 KB 1 GB (gigabyte) 1024 MB 1 TB (terabyte) 1024 GB 1 PB (petabyte) 1024 TB Contesta: 1) Escribe otros ejemplos de un sistema. 2) ¿Es lo mismo Informática que computación? ¿Por qué? 3) Investiga en internet o algún libro cuáles son los múltiplos del byte. 4) Un dispositivo de memoria de 2 MB podría almacenar más de dos millo- nes de letras. Si consideramos que una cuartilla tiene unas 1 500 letras incluyendo los espacios, entonces dicha memoria podría guardar 1300 cuartillas. En base a esto: a. Indica la cantidad exacta de letras que caben en 2 MB. (Recuerda que una letra ocupa un byte). b. Estima cuántas letras (incluyendo espacios) escribes por hoja en tu cuaderno y calcula cuántos cuadernos caben en 2MB. 10
- 21. 5) 6) Elabora un mapa conceptual del término “computadora”. Funcionamiento básico de una computadora El funcionamiento elemental de las computadoras está basado principalmente en tres etapas: la entrada, el proceso y la salida de la información, cada una de las cuales cuenta con determinados dispositivos que interactúan para alcanzar un resultado. Entrada Se denomina entrada al proceso mediante el cual se introducen datos e ins- su debido procesamiento. Esta etapa constituye el arranque del sistema para sus necesidades operativas. La comunicación entre el usuario y la com- putadora se lleva a cabo a través del teclado y el mouse, principalmente. 11
- 22. Operas las funciones básicas del sistema operativo y garantizas la seguridad de la información bloque I Proceso - tema en salidas. El microprocesador constituye el corazón de la PC: puede realizar cálculos y comparaciones, así como procesar diferentes tipos de instrucciones. La usuario de la computadora, con la ayuda de distintos programas, realiza diversas tareas. La información queda almacenada de forma permanente en el disco duro, donde también se encuentran los programas cargados en la PC. Salida La última fase es la salida de la información, que tiene lugar a través de un dispositivo por medio del cual se obtienen los resultados de los programas ejecutados en la compu- tadora, es decir, aquellos que arroja el procesamiento de las entradas, y que son mostrados al usuario a través del monitor, en forma de productos, servicios e información. La tarjeta de video envía la señal visual al monitor y, según la tecnología del sistema, entrega y recibe los datos direc- tamente al microprocesador, con conexiones en la tarjeta base. Otra de las salidas de datos más comunes es la impresora, que permite observar físicamente la informa- ción sobre la hoja de papel. Elementos de una computadora componentes que hacen posible esta labor. Dispositivos principales El Procesador o CPU (abreviatura de Central Processing Unit —unidad de proceso central, en inglés—) es un circuito que recibe y procesa la información, ejecutando instrucciones y programas, por lo que constituye el cerebro de la computadora, además de ser el elemento más importante, en términos de potencia. También lla- mado procesador central, el CPU produce la mayoría de los cálculos, y es el único dispositivo de proceso. 12
- 23. En la siguiente tabla te presentamos algunos ejemplos de procesadores actuales: Modelo de procesador Fabricante Características Celeron Intel Es el modelo más básico de procesador, por lo tanto el más lento. Intel Diseñado para trabajar en equipos portátiles netbook. Ofrece gran desempeño para las necesidades básicas. Pentium Dual Core Intel Procesador de doble núcleo, basado en la microarquitectura Core. Core 2 Duo Intel Contiene 2 núcleos de procesamiento para mejorar los juegos, video y edición de imágenes. Procesador de doble núcleo que es muy bueno para multitareas y edición básica de video e imágenes. Procesador de última generación. Diseñado para energía, siendo más estable que otros modelos. La memoria ROM (Read-Only Memory) o de sólo lectura es la que se em- plea para almacenar los programas que echan a andar la computadora y realizan los diagnósticos correspondientes. La mayoría de las computadoras poseen una reduci- da cantidad de memoria ROM (unos cuantos miles de bytes). La memoria RAM (Random Access Memory —memoria de acceso aleatorio, en inglés—) es aquella a cualquiera de cu- yos bytes se puede acceder directamente, sin tener que hacerlo antes a los bytes que les preceden. Se trata del tipo de memoria más común tanto en computadoras como en impresoras. Se dice que es una memoria volátil, toda vez que pierde su contenido en cuanto se apaga el equipo. 13
- 24. Operas las funciones básicas del sistema operativo y garantizas la seguridad de la información bloque I Dispositivos de entrada, salida y almacenamiento Los dispositivos de entrada se encargan de convertir la información en señales eléc- tricas que son almacenadas en la memoria central. Los más comunes son los tecla- dos y el mouse, aunque también hay lápices ópticos, palancas de mando (joystick), módems, escáneres, CD–ROM, memorias USB. Los dispositivos de salida, por su parte, permiten representar los resulta- dos (salida) del proceso de datos. Los más comunes son la pantalla o monitor, las plotters, las bocinas, las memorias USB y los CD, entre otros. Los dispositivos de almacenamiento son aquellos que guardan la informa- ción de la computadora tanto interna (en la memoria) como externamente (en los los discos duros, las memorias USB, las memorias EPROM, los CD y los CD–ROM, entre otros. Las dos primeras son conocidas como dispositivos de almacenamiento primario (o memoria principal), puesto que interactúan más de cerca con el procesa- Dispositivos de comunicación Módem de que puedan ser transmitidas a través de un medio. Permite enviar datos a otra computadora equipada con un módem, lo que hace posible descargar información desde la red mundial (World Wide Web) o enviar y recibir correspondencia electróni- ca (e-mail), por ejemplo. - madas telefónicas de voz. Tarjetas de red Las tarjetas de red o NIC (Network Interface Card) sirven para conectar un dispositivo a una red. Tienen el tamaño de una tarjeta estándar, y en ocasiones pueden estar integradas en las tarjetas madre. Se insertan en las llamadas ranuras de ampliación de las PC o, en el caso de las computadoras portátiles, mediante puertos USB. Hoy en día existe una amplia variedad de tarjetas de red y módems, tanto internos o externos, como de conexión física o inalámbricos, que se utilizan lo mis- mo para PC que para otros dispositivos como hubs, routers y switchs, e incluso para impresoras y escáneres, entre otros. 14
- 25. Ejemplos de hardware: Dispositivo Tipo o clase Imagen Ratón (mouse) Convencional Óptico Inalámbrico Teclado Convencional Ergonómico Inalámbrico Monitor CRT (Tubos de Rayos Catódicos) LCD (Pantalla plana de cristal líquido) 15
- 26. Operas las funciones básicas del sistema operativo y garantizas la seguridad de la información bloque I Dispositivo Tipo o clase Imagen Impresora Matriz Inyección de tinta Láser Unidades de almacenamiento CD/DVD Disco duro interno Disco duro externo Multi-lector de tarjetas de memoria Memoria USB 16
- 27. Actividad 1) Elabora un mapa mental acerca del funcionamiento básico de una com- putadora incluyendo sus principales dispositivos y los periféricos más co- munes. Puedes usar un esquema como apoyo. 2) que cuenta, incluyendo los que utiliza el encargado del área. Investiga en libros o internet para qué sirven los siguientes dispositivos y clasifícalos en entrada, proceso, salida o almacenamiento. Dispositivo Tipo Sirve para: Monitor Bocinas 17
- 28. Operas las funciones básicas del sistema operativo y garantizas la seguridad de la información bloque I Dispositivo Tipo Sirve para: Plotter Joystick Memoria USB Teclado Impresora Laser Disco Duro Cañón Escáner Tarea significativa 1) Investiga en alguna tienda de equipos de cómputo (puedes acudir a in- ternet o en el periódico), las características y precios de 3 computadoras diferentes, tomando en cuenta los dispositivos siguientes y su descrip- de pantalla, unidades ópticas, puertos USB, cámara, lector de tarjetas, bo- cinas, software incluido y precio. Compáralas con las de otros compañeros y determina cuál es la mejor en cuanto a características y precio. Pide al profesor que enliste las características necesarias en el equipo. 18
- 29. Cotización 1 Cotización 2 Cotización 3 Manejo del equipo de cómputo Como has visto, todos los componentes mencionados anteriormente, forman parte de un sistema informático. Todos están relacionados entre sí para que pueda funcio- nar la computadora y para que tú puedas realizar diversas tareas. - dora. Probablemente ya habrás tenido contacto con algún equipo de cómputo para las operaciones básicas que se realizan en la computadora: Encendido y apagado del equipo. Respaldo de documentos. Comunicación con otras computadoras. Actividad 1) asignado. Con ayuda del profesor o el encargado de laboratorio, localiza las características que tiene tu computadora (procesador, memoria, disco duro, etc.) y anótalas a continuación. 19
- 30. Operas las funciones básicas del sistema operativo y garantizas la seguridad de la información bloque I 2) Como tú sabes, en nuestros días, el uso de la computadora es algo co- mún. Casi todo el mundo tiene o utiliza una computadora. Escribe tu opi- nión sobre esta cuestión respondiendo las siguientes preguntas: a. ¿Qué diferencia hay entre un usuario común de computadora y uno que, además de usarla, sabe de Informática? b. Si a alguna persona no le interesa la Informática, ¿A qué crees que se deba? c. Si un empleado de una empresa tiene poco conocimiento de com- putación, pero en su trabajo lo requiere, ¿Qué es lo primero que debería hacer? d. ¿Qué piensas que sucederá con las TIC’s en un futuro cercano? Síntesis Para darte cuenta del avance que has tenido en esta sesión, realiza las siguientes actividades. decisión. 1. Podemos decir que una computadora es un sistema. 2. La diferencia entre hardware y software se basa en la ve- locidad de ejecución de pro- cesos. 20
- 31. 3. El procesador (CPU) es el componente más importan- te de la computadora ya que es el que determina la velo- cidad de ésta. 4. La memoria RAM y la ROM siempre deben tener la mis- ma capacidad en una com- putadora. Escribe en la línea el o los dispositivos que pueden usarse en cada etapa del funcionamiento de una computadora. Entrada Proceso Salida Sesión B: El Sistema Operativo Criterios a desarrollar: Describo qué es un sistema operativo considerando sus funciones y ele- mentos más importantes. (Saber). Administro los archivos de la computadora a través de las herramientas que ofrece el sistema operativo. (Hacer). Problematización Imagina que tu computadora encendida tiene una pantalla negra y una rayita parpadeando, esperando que le escribas alguna instrucción. Seguramente te preguntarías, ¿qué debo es- cribir?, ¿por qué no sale el mouse?, ¿cómo se reproduce un video?, ¿cómo entro a internet? Así eran antes los programas para ma- nejar una computadora. Han ido evolucionando rápidamente hasta convertirse en los progra- mas llamados sistemas operativos. A continua- de este tipo de software y el manejo de sus he- rramientas básicas. 21
- 32. Operas las funciones básicas del sistema operativo y garantizas la seguridad de la información bloque I Desarrollo de criterios Concepto de sistema operativo El sistema operativo es el programa indispensa- ble para el funcionamiento de la computadora, toda vez que en él se basan todos los progra- mas y aplicaciones de usuario, además de que controla y hace funcionar la totalidad del hard- ware instalado. Cuando enciendes tu computadora, el primer programa que se visualiza es el sistema operativo, por una razón muy sencilla, es el que organiza todos las acciones que va a realizar tu computadora, tales como abrir otros programas, almacenar archivos o reproducir algún video. Se le conoce también como “interfaz de la computadora”, es decir un inter- mediario entre la computadora y el usuario, es algo que nos permite comunicarnos con ella, o en otras palabras, que la computadora haga lo que nosotros deseamos. En el ambiente informático existen muchos sistemas operativos creados ¿Cuáles son las funciones del sistema operativo? Como todos los programas de computadora, un sistema operativo tiene tareas espe- Controlar el proceso de almacenamiento de datos en los diferentes dis- positivos. duro, etc.). Comunicar a la computadora con otros equipos. Proporcionar un ambiente idóneo para el fácil manejo de los programas. Entorno de trabajo del sistema operativo Para facilitar el manejo del sistema operativo, trabajaremos con uno en particular, 22
- 33. Sistema operativo Windows XP - intuitivo su manejo, sino para aprovechar las características cada vez más potentes del nuevo hardware. Entre sus principales características, destacan las siguientes: - muchos otros. El control sobre estos objetos se ejerce principalmente a través del ratón, por lo que el teclado se emplea básicamente para intro- ducir texto. Soporta la tecnología Plug & Play, es decir, cuando un nuevo dispositivo (una memoria USB, por ejemplo) es conectado al equipo, el sistema ope- Incorpora una gran diversidad de aplicaciones o accesorios para realizar distintas tareas y aprovechar las posibilidades multimedia y de comunica- ción que ofrece la computadora. Presenta distintas versiones: unas ideales para computadoras personales - Interfaz gráfica de usuario - remos a continuación. Cuando arranca el sistema operativo, una vez que se llevó a cabo automáticamente el chequeo interno de la computadora y se cargaron los contro- ladores necesarios, aparece el escritorio, que podrá tener distintos aspectos, dependiendo del sistema el usuario en el momento de personalizarlo. pantalla donde se lleva a cabo todo el trabajo, como abrir ventanas, mostrar íconos y menús, etc. El cursor del mouse, obviamente, no puede desplazarse fuera de sus límites. El botón Inicio despliega un menú que constituye la puerta - do del menú, se enlistan los programas, mientras que el derecho permite acceder a Mis documentos, por ejemplo. También brin- 23
- 34. Operas las funciones básicas del sistema operativo y garantizas la seguridad de la información bloque I Sigue estos pasos para explorar el menú Inicio: 1) Haz clic en el botón Inicio. 2) Desplaza el puntero del ratón a cada una de las opciones y observa la aparición de los distintos menús en cascada. 3) Haz clic (o desplaza el puntero del ratón) sobre “Todos los programas”. 4) Desplaza el puntero del ratón hacia la derecha y observa la aparición de otros menús en cascada. 5) Si deseas salir de los menús, haz clic fuera del área de estos o pulsa Esc en el teclado. La barra de tareas es la barra (generalmente de color azul) ubicada en la parte inferior de la pantalla, que sirve para organizar las ventanas de los progra- mas abiertos. El cursor e monitor de la computadora, y que obedece a los movimientos del mouse. Sirve para señalar o apuntar áreas de la pantalla, y su apariencia, velocidad y rastro dependen del software empleado. Los íconos son las imágenes que se encuentran en el escritorio de Windows, las aplicaciones, archivos, menús o herramientas en la interfaz de los programas. Para abrir un programa, carpeta o ar- chivo desde un ícono: 1) Coloca el puntero del ratón sobre el ícono. 2) 3) Haz doble clic sobre el ícono. Acceso directo - ciones alojados en distintas partes del sistema, pero que, a través de él, pueden ser abiertos o ejecutados desde el escritorio. Se trata, pues, de un mero vínculo hacia la aplicación o el archivo real al que representa. Se pueden crear todos los que sean ne- cesarios, lo que evita tener que duplicar los archivos, permitiendo ahorrar espacio en Mi PC. Muestra el contenido de la computadora, permitiendo no solo ver archivos sino copiarlos en disquetes, acceder al disco duro y a los gusto, instalar impresoras, etc. Mis sitios de red. Muestra las distintas computadoras conectadas a la red local ( ), y permite acceder a los discos duros compartidos de todas ellas. 24
- 35. Papelera de reciclaje. Muestra archivos previamente eliminados, permi- Ventanas El sistema operativo Windows XP te permite trabajar con los programas a través del uso de las ventanas. Todo el entorno se organiza con estos elementos. Las ventanas varían su apa- riencia de acuerdo a la aplicación que representa, es decir, una ventana del explorador de Windows no será igual a una de hoja de cálculo. A continuación explicamos las distintas barras que componen esta ventana: barra del título, que muestra el nombre de la carpeta en la que nos encontramos. La barra de menús permite acceder a la totalidad de operaciones que se - rán las opciones que lo componen. La barra estándar contiene botones para las operaciones más utilizadas, lo que agiliza la ubicación y ejecución de éstas. Si no está visible, se debe seleccionar el menú Ver, ahí la opción Barra de Herramientas, y a continuación la opción Estándar. El botón Atrás permite regresar, una a una en orden de inmediatez, a las páginas visitadas antes de llegar a la página presente. El botón de al lado, por el contrario, cuando está acti- vo permite ir a las página visitadas después de aquella en la que nos encontramos en el momento. El botón Arriba permite subir de nivel, es decir, des- plazarnos hacia la carpeta que contiene la carpeta actual. El botón de Búsqueda nos muestra una ventana en la que podemos buscar el archivo que nosotros le digamos. El botón Carpetas permite ver, en la parte izquierda de la ventana, la estructura de las carpetas, o bien, una zona con las tareas más frecuentes, de acuerdo con el archivo que tengamos seleccionado. El último botón permite cambiar las vistas de las carpetas (vista detalle, vista íconos grandes, etc.). La barra de direcciones muestra, o bien la dirección de la página web que se está visualizando, cuando estamos en internet; o bien el nombre de la carpeta en La barra de estado muestra información adicional sobre los elementos que se encuentran seleccionados. Se trata de una barra opcional, por lo que para activarla es preciso ir al menú Ver, y ahí seleccionar Barra de estado. 25
- 36. Operas las funciones básicas del sistema operativo y garantizas la seguridad de la información bloque I Actividad Contesta lo que se te pide. 1) Es el elemento del escritorio que se abre con doble clic del mouse. a. Barra de Tareas. b. Botón Inicio. c. Papel Tapiz. d. Íconos 2) a. Comunicarse con el centro de servicio del fabricante en caso de alguna falla. b. Comunicar a la computadora con otros equipos. c. d. Proporcionar un ambiente amigable para el usuario. 3) Los accesos directos son útiles porque: a. b. Evitan que los archivos se dupliquen. c. Permiten ubicar el archivo rápidamente. d. Todas las opciones anteriores. 4) 26
- 37. 5) Elabora un mapa conceptual del sistema operativo y sus funciones. Operaciones básicas en el sistema operativo reconocimiento de sus operaciones básicas. Es importante que, para recordar más fácil los procedimientos, los practiques varias veces y que pienses, siempre, ¿Qué es lo que quiero hacer? en la computadora y es el primero que visualizas cuando enciendes tu equipo, y es se cerraron bien y los prepara para la siguiente vez que se inicie la sesión. El explorador de Windows Un elemento muy importante en Windows es el explorador de archivos. El Explorador de Windows es el administrador de archivos del - te principal, pues permite administrar el equipo, crear, mover, cambiar, buscar o reemplazar archivos y carpetas. Características del Explorador de Windows - mite navegar entre las carpetas mediante pestañas, además de ofrecer información completa de todos los archivos, como ta- posibilita la creación de métodos abreviados de teclado propios. 27
- 38. Operas las funciones básicas del sistema operativo y garantizas la seguridad de la información bloque I Operaciones sobre archivos y carpetas Crear nuevas carpetas También se les llama directorios. La creación de carpetas nuevas permite organizar través de los siguientes pasos: 1) Desde Mi PC, llegar hasta la carpeta en la que se quiere crear la nueva carpeta. 2) Desde la ventana de la carpeta en la que se va a crear la nueva, hacer una de estas operaciones: a. b. Pulsar el botón secundario en una zona blanca de la ventana, elegir “Nuevo” y después elegir “Carpeta”. c. Hacer clic en el botón “Crear nueva carpeta” del panel de informa- ción de la ventana. 3) Escribir el nombre de la nueva carpeta. 4) Pulsar la tecla Intro. Tras estos pasos, la nueva carpeta estará creada y lista para ser utilizada al igual que las demás carpetas. Cambiar el nombre a un archivo o carpeta Existen varios métodos para cambiarle el nombre a un archivo o carpeta. Uno de ellos es: 1) Pulsar el botón secundario encima del archivo o carpeta cuyo nombre se desea cambiar. 2) Elegir el comando “Cambiar nombre”. 3) Escribir el nuevo nombre. 4) Pulsar Intro. Mover y copiar archivos y carpetas - pia de ellos. Los principales métodos para llevarlas a cabo son los siguientes: Mover o copiar usando el panel de tareas 1) Seleccionar los archivos y carpetas a mover o copiar. 2) Desde el panel de tareas comunes (el panel izquierdo), elegir “Mueve los elementos seleccionados” o “Copia los elementos seleccionados”, según lo que nos interese. 3) Aparece una ventana en la que deberemos elegir la unidad o carpeta en la que deseamos colocar los elementos que habíamos seleccionado en el paso 1. Para elegirla, tendremos que abrir en el panel las carpetas, hasta encontrar la deseada. 28
- 39. Usar el portapapeles Esta segunda forma de mover o copiar archivos ofrece una ventaja: no es necesario ver al mismo tiempo los objetos que se van a reubicar y la carpeta destino. Se lleva a cabo siguiendo los pasos que se mencionan a continuación: 1) Seleccionar los objetos a mover o copiar. 2) Seleccionar “Cortar” (si queremos mover) o “Copiar” (si queremos copiar) en el menú Edición o en el menú del botón secundario del ratón (si se usa el botón secundario, hay que pulsarlo encima de lo que está seleccionado). 3) Abrir la carpeta en la que se desean colocar los objetos. 4) Seleccionar Pegar en el menú Edición o en el menú del botón secundario del ratón. Borrar archivos Para borrar archivos ya seleccionados, se puede seguir cualquiera de los procedi- mientos que se enumeran a continuación: 1) Elegir “Eliminar” en el menú Archivo o en el menú del botón secundario. 2) Pulsar la tecla Supr. 3) 4) Pulsar el botón “Eliminar estos archivos” - reciclaje?”; en cambio, si van a ser eliminados para siempre, pregunta: ¿Está seguro que desea eliminar estos elementos?”. Borrar archivos constituye, sin lugar a dudas, una las operaciones más delicadas pues, de no llevarlo a cabo correctamente, puede generar pérdidas de información. Afortunadamente, Windows proporciona una herramienta que permi- te recuperar los datos borrados accidentalmente o por equivocación: la Papelera de reciclaje, cuya función explicamos a continuación. Papelera de reciclaje Tiene como propósito fungir como una genuina papelera, es decir, como un re- cipiente para depositar los papeles inútiles y otros desperdicios. Así, cuando se borra una carpeta o un archivo de Windows, sea deliberada o accidentalmente, va a parar a la Papelera, cuyo tamaño, no obstante, es limitado, por lo que, si se llena, elimina los archivos en ella contenidos por orden de antigüedad, para liberar espacio y poder alojar los archivos recién eliminados. Recuperar archivos de la Papelera En los casos en que se desea o necesita recuperar algún archivo de la Papelera, se debe proceder como sigue: 1) Entrar en la Papelera (haciendo doble clic) y seleccionar los archivos que se desea recuperar. 29
- 40. Operas las funciones básicas del sistema operativo y garantizas la seguridad de la información bloque I 2) o en el menú del botón secunda- rio. 3) Los archivos desaparecerán de la Papelera y serán enviados a la carpeta en la que se encontraban antes de su eliminación. Si la carpeta donde Organizar archivos Para ordenar los archivos guardados en una carpeta determinada, se debe realizar lo siguiente: 1) Localizar en el explorador la carpeta que se desea organizar. 2) Hacer clic en el menú “Ver” y seleccionar la opción “Organizar íconos”. 3) Instrucciones para apagar y reiniciar el equipo - pasos que se deben seguir para ello: 1) Hacer clic en el menú “Inicio”. 2) Hacer clic en “Apagar equipo”. 3) Se abre un cuadro de diálogo. Hacer clic en “Apagar”. Si se presentaron problemas durante la sesión o se instaló algún software nuevo, se puede reiniciar la computadora siguiendo los pasos que a continuación se enumeran: 1) Hacer clic en el menú “Inicio”. 2) Hacer clic en “Apagar equipo”. 3) Se abre un cuadro de diálogo. Hacer clic en “Reiniciar”. Siempre debe utilizarse este método para apagar o reiniciar la computa- dora. Nunca debe hacerse apretando el interruptor de encendido/apagado, pues podría dañarse el sistema. Práctica 1 Realiza en la computadora las siguientes actividades: 1. Realiza en la computadora las siguientes actividades: a) b) En tu USB, crear la siguiente estructura de carpetas: 30
- 41. P INGLÉS INTRODUCCIÓN c) d) En la carpeta Mis Documentos crear 3 archivos: Imagen de mapa de bits (usando Paint) Documento de texto (usando el bloc de notas) e) f) g) ¿Qué es MS-DOS? MS-DOS es un acrónimo de Disk Operating System, Sistema Operativo creado por Microsoft, y que tienen instalado la mayoría de los ordenadores PC. El DOS es, aparte de un sistema operativo, un conjunto de programas que nos permiten manipular información contenida en discos, de esta forma podemos trabajar con facilidad, comodidad y rapidez con éstos; además, el DOS coordina el funcionamiento del microprocesador para que todo se lleve a cabo de forma correc- ta en el interior de nuestro ordenador. versión en 1981. Las versiones que puedan existir, sirven para corregir errores detec- tados en la versión anterior o para mejorar ciertas partes del programa; si la variación por ejemplo, de las prestaciones de los nuevos microprocesadores, en gran parte para poder aprovechar sus ventajas. 31
- 42. Operas las funciones básicas del sistema operativo y garantizas la seguridad de la información bloque I 2. que recién creaste. 3. 4. 5. - Práctica 2 1) Crea en tu USB una estructura de carpetas como sigue: P IMÁGENES 2) - 3) y ponle el nombre: vectores.txt. 4) 5) Realiza las siguientes copias: » » - TERNET. 6) 7) Cambia los nombres de las siguientes carpetas: » » 32
- 43. 8) En tu USB, crea una nueva carpeta llamada SÍNTESIS. 9) Mueve toda la estructura de carpetas que creaste dentro de la carpeta SÍNTESIS. Tarea significativa Práctica 3 Utilizando los nombres y tipos de archivos de la imagen al inicio del bloque (el pro- blema de la tarea de Ética y Valores que se debía imprimir), realiza una organización de ellos mediante carpetas y subcarpetas según lo creas apropiado. Crea los archivos que puedas, y los que no, sustitúyelos con archivos de otro tipo usando los mismos nombres. Pide ayuda a tu facilitador. Guárdalo en tu USB dentro de una carpeta lla- Une con una línea el resultado correspondiente. Emplea la Calculadora para realizar las operaciones necesarias: 34² 328509 Contesta en tu libreta ¿Para que sirven los siguientes íconos? Síntesis ¿Qué tanto he aprendido en esta sesión? Contesta lo siguiente: 1) ¿Qué puede hacer la computadora sin el sistema operativo? a. Puede cargar los programas básicos en modo a prueba de fallos. b. Nada. El sistema operativo es esencial para su funcionamiento. c. Muestra una pantalla azul de error. d. 2) ¿Por qué se dice que el Sistema Operativo es una Interfaz? a. Porque se le pueden poner varias “máscaras” al papel tapiz. b. Porque al arrancar tiene que completar varias fases. c. Porque ayuda a que la computadora haga lo que tú quieres. d. Ninguna de las anteriores. 33
- 44. Operas las funciones básicas del sistema operativo y garantizas la seguridad de la información bloque I 3) Sobre las ventajas de trabajar con las ventanas del sistema operativo, po- demos decir que: a. Presenta un ambiente amigable al usuario. b. Puedes acceder más rápido a los programas. c. Organizas mejor los programas con los que trabajas aún siendo varios. d. Todas las anteriores. 4) ¿Cuál es la diferencia entre copiar y cortar un archivo o carpeta? a. No hay ninguna diferencia, es la misma operación. b. Que para copiar existen más métodos de ejecución. c. Que cuando se mueve un archivo o carpeta se elimina de su ubi- cación original. d. Ninguna de las anteriores. 5) Si en una carpeta tengo más de 100 archivos de diferente tipo, ¿cómo puedo saber cuál es el más grande? a. Cambio la forma de verlos usando el comando “Organizar íconos por Tamaño” en el menú “Ver” b. Cambio las vistas que se - c. d. No hay manera de saberlo. 6) ¿Qué ventajas tiene organizar los archivos en carpetas y subcarpetas? 7) - menta tu respuesta 34
- 45. Sesión C: Protección de la información Criterios a desarrollar: - ticas. (Saber). Ejecuto las medidas de seguridad con base en los requerimientos del equipo de cómputo. (Hacer). estudio de casos reales. (Ser). Problematización Basada en el libro Takedown: The Pursuit and Capture of Kevin Mitnick, America’s Most Wanted Computer Outlaw-By the Man Who Did It (Paperback). Datos de la película: Nombre en inglés: Hackers 2: The takedown País: Estados Unidos Dirección: Joe Chappelle Genero: Thriller más osado pirata ciberespacial. Comenzando su carrera antes de alcanzar la edad adulta, Kevin (interpretado por Skeet Ulrich) no demoró en desarrollar la capacidad fuese. por el FBI, Kevin sólo pudo ser capturado gracias a Tsutomu Shimomura (Russell El papel del personaje principal: Los problemas que ocasionó en las empresas: La forma en que fue capturado: 35
- 46. Operas las funciones básicas del sistema operativo y garantizas la seguridad de la información bloque I Desarrollo de criterios Virus computacionales - rra archivos, obligando a veces a reformatear la computadora. Los virus se propagan automáticamente, valiéndose para ello de cualquier medio a su disposición, cómo puede ser una lista de contactos del correo electrónico. En la red existe una gran cantidad de sitios con código malicio- so, que en unos instantes puede infectar una computadora. Tipos de virus de ejecución en la computadora. Caballo de troya Destruye un solo programa. Es un programa escondido en otro legítimo. Gusano o worm Desborda la memoria RAM. Se copia a sí mismo múltiples ocasiones. Virus de macros Destruye archivos y plantillas de Se hace pasar por una secuencia de órdenes de teclado y mouse. Por ejemplo, CTRL + G. Virus de boot Infecta y bloquea sectores de arranque del disco duro de la computadora (booteo). Se activan en el momento en que se arranca una computadora desde el boot (sector de arranque) infectado. Virus residentes Destruyen o alteran el funcionamiento de un programa o archivo. Se alojan en la memoria para afectar el programa. mutantes Afectan programas o archivos Cambian ciertas partes de su código fuente por medio de procesos de encriptación, lo que Cambia de nombre o contenido cada vez que se ejecuta. ¿Cómo sé que mi computadora tiene virus? A continuación te presentamos los síntomas típicos que presenta una computadora infectada por alguno de los diferentes tipos de virus revisados anteriormente: Sin motivo visible, el sistema operativo o algún programa tardan mucho tiempo en cargar. 36
- 47. Varía el tamaño del programa o archivo, sin ninguna causa aparente. espacio. La pantalla se torna azul o aparece el mensaje “32 bit error”. La luz del disco duro en el gabinete parpadea sin que se esté trabajando ni esté activado ningún protector de pantalla. La mejor solución contra estas nocivas plagas es un buen antivirus y un cortafuegos ( ) actualizados. Los antivirus una computadora es una tarea de vital importancia no solo para las personas sino, sobre todo, para aquellas empresas cuya actividad se sustenta en un sistema infor- mático. Para ello, resulta imprescindible adoptar medidas que permitan conservar el software en buen estado y a salvo de los ataques de virus y piratas informáticos. antivirus, herramientas diseñadas para detectar, bloquear y eliminar cualquier amenaza que puedan afectar a una computadora. Medidas para evitar que una computadora se infecte con algún virus Instalar un antivirus moderno, tenerlo activo y actualizarlo permanente- mente. No utilizar CD, USB o disquetes ajenos sin antes vacunarlos con el antivi- rus, especialmente si han sido utilizados en otra computadora. No instalar copias ilegales de programas en las computadoras. Revisar semanalmente todo el sistema. La seguridad de una computadora puede ser física o lógica. La primera es contra daños materiales tales como descomposturas, fallas de energía, incendios, - gación de datos. Norton es un ejemplo de antivirus que se destaca por las siguientes carac- terísticas: Protege los equipos contra una amplia gama de amenazas cibernéticas. Resguarda las computadoras contra el robo de identidad en línea. Realiza copias de respaldo automáticas y restaura archivos importantes, evitando pérdidas de información valiosa. 37
- 48. Operas las funciones básicas del sistema operativo y garantizas la seguridad de la información bloque I Optimiza el equipo, para que la computadora opere a su máxima capa- cidad. Protege las redes domésticas. Toda computadora o red institucional que no se encuentre correctamente protegida es vulnerable al ataque de virus, hackers, programas maliciosos distribui- dos a través de internet, spam y demás amenazas cibernéticas. Actividad Investiga en libros o en internet lo siguiente: 1. ¿Qué es el Spam? 2. ¿Qué es el Spyware? 3. ¿Qué es un Firewall? 4. En el ámbito de informática, ¿Qué son las cookies? 5. Escribe dos ejemplos para cada tipo de virus: a. Gusano b. Troyano c. De Boot - derás ahora a utilizar la herramienta elemental, el antivirus computacional. Realiza en la computadora la siguiente práctica: 38
- 49. Práctica 4 1. 2. Selecciona la opción para analizar todo el equipo (análisis profundo). 3. Inserta el USB. 4. Selecciona la opción para analizar “Disquetes” o “Unidades Extraíbles”, y realiza el análisis de tu USB. 5. 6. Realiza el análisis de la carpeta “Mis Documentos”. 7. 8. 9. 10. Escoge tres archivos diferentes y analízalos. 11. Cierra la ventana del antivirus. 12. Para realizar un análisis sin abrir el programa de antivirus, puedes utilizar el menú contextual de un archivo o carpeta. Solo tienes que hacer clic con el botón derecho sobre el archivo o carpeta, y seleccionar la opción de análisis que ofrece el antivirus instalado. Organizados en equipos de tres personas, contesten las siguientes pregun- tas en su libreta: 1. ¿Qué experiencia has tenido con algún virus informático? 2. ¿Cómo lo solucionaste? 3. ¿Qué medidas tomas para prevenirte de los virus? 4. ¿Qué antivirus tiene tu computadora (de tu casa o de la escuela)? 5. ¿Cada cuándo se actualiza dicho antivirus? 6. ¿Cuál crees que sea el mejor antivirus y por qué? 7. Compartan ante el grupo sus conclusiones. 39
- 50. Operas las funciones básicas del sistema operativo y garantizas la seguridad de la información bloque I Síntesis verdadera argumentando tu decisión. Falso/Verdadero Argumento Cuando una computadora tiene virus, no la debo tocar porque me puedo infectar. Cuando voy a insertar mi USB en la computadora, antes lo debo “vacunar”. Un antivirus se debe mantener siempre actualizado. El mejor antivirus es el que vende la empresa Microsoft 40
- 51. Rúbrica de la sesión A - empeño en esta sesión: Criterio Niveles de dominio Pre-formal Receptivo (Inicial) Resolutivo (Básico) Autónomo Estratégico Comprendo los conceptos básicos de las TIC’s considerando su importancia en la actualidad. (Saber). Describo el funcionamiento básico de una computadora a partir de la de sus componentes. (Saber). Utilizo las funciones básicas de una computadora a través del manejo de los dispositivos. (Hacer). Considero importante el conocimiento de las partes y funcionamiento de una computadora debido a la utilidad que tiene. (Ser). 41
- 52. Operas las funciones básicas del sistema operativo y garantizas la seguridad de la información bloque I Rúbrica de la sesión B - empeño en esta sesión: Criterio Niveles de dominio Pre-formal Receptivo (Inicial) Resolutivo (Básico) Autónomo Estratégico Describo qué es un sistema operativo considerando sus funciones y elementos más importantes. (Saber). archivos de la computadora a través de las herramientas que ofrece el sistema operativo. (Hacer). 42
- 53. Rúbrica de la sesión C - empeño en esta sesión: Criterio Niveles de dominio Pre-formal Receptivo (Inicial) Resolutivo (Básico) Autónomo Estratégico virus y antivirus más comunes considerando sus características. (Saber). Ejecuto las medidas de seguridad con base en los requerimientos del equipo de cómputo. (Hacer) grupo la importancia de proteger la información mediante el estudio de casos reales. (Ser) 43
- 54. Bloque II: Navegas y utilizas recursos de la red
- 55. Desempeños del estudiante al concluir el bloque - Objetos de aprendizaje Competencias a desarrollar
- 56. 46 bloque II Navegas y utilizas recursos de la red Dinamización y motivación - - - Proyecto Uso de las TIC’s para cotizar equipos de cómputo 1. 2. 3. -
- 57. 47 Sesión A: Tecnologías de la Información y Comunicación Criterios a desarrollar: - Problematización - - -
- 58. 48 bloque II Navegas y utilizas recursos de la red Desarrollo de criterios Tecnologías de la Información y la Comunicación (TIC’s) - - - - L Características de las TIC’s Inmateriabilidad. - - Instantaneidad. - Aplicaciones multimedia -
- 59. 49 - - Actividad 1) - 2) 3) a. b. c. El correo electrónico -
- 60. 50 bloque II Navegas y utilizas recursos de la red - usuario arroba servidor punto com Creación de una cuenta de correo electrónico - Crear una cuenta
- 61. 51 Nombre de registro - Nombre de registro -
- 62. 52 bloque II Navegas y utilizas recursos de la red - Quiero acce- der a mi cuenta Elementos principales de una cuenta de correo - Bandeja de entrada - - - -
- 63. 53 Actividad 1) 2) - 3) 4) Adjuntar - 5) - 6) Grupos de discusión - - - - -
- 64. 54 bloque II Navegas y utilizas recursos de la red Participar en un grupo de discusión - - Grupos - - - Buscar en Grupos
- 65. 55 - -
- 66. 56 bloque II Navegas y utilizas recursos de la red Cómo crear un grupo -
- 67. 57 Nivel de acceso - Crear mi grupo Finalizar Actividad 1) - 2) 3) - - Foros de discusión software -
- 68. 58 bloque II Navegas y utilizas recursos de la red Amenaza / Usuario
- 69. 59 Amenaza / Usuario - ¿Cómo participar en un foro de discusión? - Registrarse
- 70. 60 bloque II Navegas y utilizas recursos de la red Registrarse -
- 71. 61 Actividad Nombre de tu compañero Problema que investigó Dirección de la página Tema del foro Medidas de protección de la información - - -
- 72. 62 bloque II Navegas y utilizas recursos de la red Medidas de protección en las TIC’s phishing phishing - phisher phishing - - - - phishers Cinco sugerencias sobre los archivos adjuntos de correo electrónico software - software
- 73. 63 Actividad 1) - Ventajas y desventajas de las TIC’s - Ventajas Desventajas . -
- 74. 64 bloque II Navegas y utilizas recursos de la red Actividad
- 75. 65 Síntesis 1. a. b. c. d. e. 2) 3) 4) Bandeja de entrada - ¿Quién lo envía? ¿Envía copia a alguien más? ¿De qué trata el mensaje? ¿Cuándo lo recibiste? ¿Cuánto ocupa el mensaje? ¿Tiene archivo adjunto?
- 76. 66 bloque II Navegas y utilizas recursos de la red 2. 1. 2. 3. 4. 5. 6. 7. 8. 9. 10. 11. 12. 13.
- 77. 67 3. - Concepto Ventaja Desventaja Ejemplo
- 78. 68 bloque II Navegas y utilizas recursos de la red Concepto Ventaja Desventaja Ejemplo
- 79. 69 Sesión B: Búsqueda de información a través de las TIC’s Criterios a desarrollar: - - Problematización No lo sé, procuro no cargar mi memoria con datos que puedo encontrar en cualquier manual, ya que el gran valor de la educación no consiste en atiborrarse de datos, sino en preparar al cerebro a pensar por su propia cuenta y así - - - Desarrollo de criterios Tecnologías de la Información y Comunicación TIC’s todo el desarrollo tecnológico abocado hacia la comunicación -
- 80. 70 bloque II Navegas y utilizas recursos de la red A - - - - L - - - - -
- 82. 72 bloque II Navegas y utilizas recursos de la red Actividad - Web web red www World Wide Web - FTPs - - secured server protocol - - 1) 2) 3) - -
- 83. 73 - - Live Search Academic - 1) 2) peer review - 3) 4) 5) 6) - - - - comunes - -
- 84. 74 bloque II Navegas y utilizas recursos de la red Concepto Descripción Uso Ejemplo Sesión C: Educación en línea Criterios a desarrollar: - - Problematización - -
- 85. 75 Desarrollo de criterios Educación y formación en línea a través de las TIC’s - Conceptos - -
- 86. 76 bloque II Navegas y utilizas recursos de la red Concepto Características de la educación en línea Interactiva, Multimedia Abierta - Accesible Sincrónica y asincrónica
- 87. 77 Ofrece recursos en línea (on-line) Distribuida - Colaborativa Se basa en la comunicación horizontal, es decir, en aquella que se da en el nivel de Da seguimiento a los estudiantes Características de los estudiantes en línea Actividad 1) 2) 3)
- 88. 78 bloque II Navegas y utilizas recursos de la red Cómo acceder a los cursos en línea - -
- 89. 79 - - Elegir un curso apropiado 1) 2) 3) 4) 5) 6) 7) - software. 8) 9) 10)
- 90. 80 bloque II Navegas y utilizas recursos de la red Actividad 1) 2)
- 91. 81
- 92. 82 bloque II Navegas y utilizas recursos de la red Síntesis 1) 1. A 2. 3. 4. 5. 6. 7. 8. 9. 10. 11. 12. 13. 2) Nombre de la persona Curso que desea tomar Página que ofrece el curso Por qué escogiste esa página
- 93. 83 Rúbrica de la sesión A - Criterio Niveles de dominio Pre-formal Inicial- receptivo Resolutivo (básico) Autónomo Estratégico
- 94. 84 bloque II Navegas y utilizas recursos de la red Rúbrica de la sesión B y C - Criterio Niveles de dominio Pre-formal Inicial - receptivo Resolutivo (básico) Autónomo Estratégico
- 97. Desempeños del estudiante al concluir el bloque Objetos de aprendizaje Competencias a desarrollar - -
- 98. 88 Elaboras documentosbloque III Dinamización y motivación - - Contextualización Procesadores de texto, una herramienta que nos facilita mucho trabajo - - -
- 99. 89 software - Proyecto Tríptico del anuncio promocional de equipos de cómputo - 1. 2. - 3. 4. 5. 6. 7. 8. 9. 10. 11. Sesión A: La importancia de un procesador de texto y la planeación de un documento Criterios a desarrollar: -
- 100. 90 Elaboras documentosbloque III Problematización - Desarrollo de criterios Definición, ventajas y aplicaciones ¿Qué es un procesador de textos? - - software -
- 101. 91 Ventajas de un procesador de textos: - - Aplicaciones de los procesadores de textos: - -
- 102. 92 Elaboras documentosbloque III Actividad 1) 2) 3) 4) ¿Por qué planear? - -
- 104. 94 Elaboras documentosbloque III 2) Acceso y ambiente de trabajo de un procesador de texto Modo de operación Inicio Inicio Todos los programas - software
- 105. 95 Ambiente de trabajo de Word 2007 Área de Barra de Ahora observa los elementos de la ventana
- 106. 96 Elaboras documentosbloque III 1) Inicio Inicio - - - Inicio Centrar Párra- fo Nota: - 2) Insertar - 3) Diseño de página -
- 107. 97 4) Referencias 5) Correspondencia - 6) Revisar 7) Vista -
- 108. 98 Elaboras documentosbloque III Práctica 1 1) 2) 3) 4) 5) Nombre del procesador de texto Compañía que lo fabrica 1. 2. 3. 4. 5.
- 109. 99 Actividad adicional - - Falso/Verdadero Argumento 1. - 2. 3. - 4. - 5. - - 6. - Sesión B: Elaboración de un documento Criterios a desarrollar: -
- 110. 100 Elaboras documentosbloque III Problematización - Desarrollo de criterios Entrar y salir del procesador de textos Actividad
- 111. 101 Guardar un documento - Guardar como - - 1) 2) Guardar como 3) - -
- 112. 102 Elaboras documentosbloque III Uso de la ayuda del procesador de textos Barra de Pestañas - - Práctica 2 1) 2) 3)
- 113. 103 Configuración de un documento - - 1) Diseño de página 2) -
- 114. 104 Elaboras documentosbloque III - 3) - página - - Márgenes - - - Páginas Edición de un texto 1) 2) 3)
- 115. 105 Inicio Portapapeles - Mover o cortar - Copiar 1) 2) Portapa- peles Inicio 3) 4)
- 116. 106 Elaboras documentosbloque III Borrar - Buscar y reemplazar - 1) Inicio Edición 2) 3) Buscar Reemplazar
- 117. 107 - Deshacer y rehacer deshacer rehacer - Actividad Cortar Copiar Pegar Deshacer Rehacer ícono tarea ícono tarea ícono tarea ícono tarea ícono tarea
- 118. 108 Elaboras documentosbloque III Insertar salto de página 1) 2) Insertar Páginas Salto de Página 1) 2) Práctica 3 1) 2) a. b. c. d. 3) 4) - - -
- 119. 109 5) 6) 7) 8) 9) Formato de documentos - - - Fuentes (tipo, tamaño, estilo y color) - Inicio Fuente 1) 2) Inicio Fuente 3) 4)
- 120. 110 Elaboras documentosbloque III 1) 2) Inicio Fuente 3) - 4) Texto inicial Texto con formato Fuente Verdana Fuente Times New Roman Fuente tamaño 10 Fuente tamaño 18 Fuente sin negritas Fuente con negritas Fuente sin cursiva Fuente con cursiva Fuente sin subrayado Fuente con subrayado Fuente en color automático (negro) Fuente en color rojo Fuente sin resaltado Fuente con resaltado Subíndice Superíndice Alineación 1) 2) Inicio Párrafo 3)
- 121. 111 Sangría - - 1) 2) Inicio Párrafo 3) disminuir sangría aumentar sangría Pá- rrafo. Párrafo Tabulaciones Espaciado e interlineado - 1) 2) Párrafo - - Párrafo Inicio 3) Espaciado 4)
- 122. 112 Elaboras documentosbloque III Numeración y viñetas Lista numerada Lista con viñetas 1. 2. 3. 4. 5. 6. 7. Numeración 1) - 2) Párrafo Numeración 3) - 4) - Viñetas 1) 2) Inicio Párrafo Viñetas 3)
- 123. 113 Actividad 1) - 2) 3) Práctica 4 1) “Déjà vu” Una situación ya vivida L’Avenirdes Sciences Psychiques
- 124. 114 Elaboras documentosbloque III - 2) 3) 4) 5) 6) 7) 8) 9) Práctica 5 1) 2) 3) 4) 5) 6) 7) 8) - 9) - Actividad 1) a. b. c. d.
- 125. 115 2) a. b. c. d. 3) a. b. c. d. 4) a. b. c. d. 5) Síntesis Falso/Verdadero Argumento 1. 2. 3.
- 126. 116 Elaboras documentosbloque III Falso/Verdadero Argumento 4. 5. Actividad 1) 2) 3) 4) - 5) - 6) Sesión C: Operaciones de inserción Criterios a desarrollar: - - - Problematización -
- 127. 117 Desarrollo de criterios Operaciones de insercion - Insertar Inserción de imágenes software - 1) 2) Imagen Ilustraciones Insertar.
- 128. 118 Elaboras documentosbloque III 3) 1) Imágenes prediseñadas Ilustraciones Insertar 2) Buscar 3) 4) - 5) Insertar formas - Formato
- 129. 119 Insertar Ilustraciones For- mas Columnas en Word - 1) 2) Diseño de página Columnas 3) - Más columnas.
- 130. 120 Elaboras documentosbloque III 4) Columnas 5) Aceptar Insertar tablas Celda Celda Celda Celda Insertar Tabla Insertar tabla
- 131. 121 Seleccionar Secuencia de acciones 1) 2) 3) Operaciones con las tablas Diseño Presentación - Presentación -
- 132. 122 Elaboras documentosbloque III - Diseño Estilos de tabla Hipervínculos
- 133. 123 1) 2) Insertar Vínculos Hipervínculos 3) 4) Uso de sinónimos - Práctica 6 1)
- 134. 124 Elaboras documentosbloque III La exploración del espacio - - - - - - - - - - - - - - - - - - - - 2) 3) 4) 5)
- 135. 125 Práctica 7 1) 2) Empresa Ventas Actividad 3) 4) 5) 6) 7) 8) 9) 10) 11) Práctica 8 1) 2) 3) 4)
- 136. 126 Elaboras documentosbloque III Opciones de impresión - - Impresión Imprimir Imprimir Medidas de protección del documento - - -
- 137. 127 1) Guardar como 2) Herramientas Opciones generales 3) Contraseña de apertura - 4) Contraseña de escritura Recomen- dado sólo lectura 5) Aceptar 6) - Aceptar 7) Guardar 8) Sí Práctica 9 - 1) 2) 3) 4) 5) 6)
- 140. 130 Elaboras documentosbloque III 10. Práctica 10 1) Construcciones antiguas La Gran Muralla China - - - Las Pirámides de Egipto - -
- 141. 131 2) 3) 4) 5) 6) - 7) 8) 9) 10) - Práctica 11 1) 2) 3) Registro de facturas emitidas
- 142. 132 Elaboras documentosbloque III 1) - 2) 3) 4) 5)
- 144. 134 Elaboras documentosbloque III Rúbrica de la sesión A Criterio Niveles de dominio Pre-formal Receptivo (Inicial) Resolutivo (Básico) Autónomo Estratégico
- 145. 135 Rúbrica de la sesión B - Criterio Niveles de dominio Pre-formal Receptivo (Inicial) Resolutivo (Básico) Autónomo Estratégico
- 146. 136 Elaboras documentosbloque III Rúbrica de la sesión C Criterio Niveles de dominio Pre-formal Receptivo (Inicial) Resolutivo (Básico) Autónomo Estratégico
- 149. Desempeños del estudiante al concluir el bloque Objetos de aprendizaje Competencias a desarrollar - -
- 150. Elaboras presentaciones electrónicasbloque IV Dinamización y motivación Presentación 1 Presentación 2 Presentación 3 Ventajas y desventajas de una exposición con pliegos de papel Ventajas y desventajas de una presentación en la computadora y con un proyector 140
- 151. Contextualización - - - - Proyecto Presentación electrónica del anuncio promocional de equipos de cómputo - 1) 2) 3) - 4) 5) 6) 7) 8) 9) 10) 141
- 152. Elaboras presentaciones electrónicasbloque IV Sesión A: Planeación de la presentación electrónica Criterios a desarrollar: - - Problematización e. f. Desarrollo de criterios Definición de presentación electrónica - 142
- 153. - a. b. c. - d. - Importancia de la planeación de una presentación 143
- 154. Elaboras presentaciones electrónicasbloque IV - 1) 2) 3) 4) 5) 6) Ordenar la información 1) 2) 3) 4) Actividad 1) 2) 3) 144
- 155. 4) 5) 6) Ambiente de trabajo de las presentaciones electrónicas 145
- 156. Elaboras presentaciones electrónicasbloque IV Actividad 146
- 158. Elaboras presentaciones electrónicasbloque IV - - Salir 1) Salir 2) 3) Actividad 1) 148
- 160. Elaboras presentaciones electrónicasbloque IV Guardar una presentación - Guardado automático 1) Opciones 2) Guardar Opciones 3) Guardar información Autorrecuperación 4) Aceptar - nada - Guardar Guardar como 150
- 161. Guardar una presentación Guardar Guardar Guardar como tipo: Presentación .pptx Guardar Acceso rápido Guardar Práctica 1 1) Inicio 2) Programas PowerPoint 3) - Haga Clic para agregar título Título1 4) Guardar 5) Guardar en: Mis documentos 6) 7) Guardar 151
- 162. Elaboras presentaciones electrónicasbloque IV 8) Práctica Guardar. 9) Haga Clic para agregar subtítulo 10) Guardar como 11) Guardar en: 12) “ 13) Guardar 14) Síntesis Falso/Verdadero Argumento 152
- 163. Sesión B: Elaborar presentaciones electrónicas Criterios a desarrollar: - - Problematización Desarrollo de criterios Inicio Nueva diapositiva, - - Suprimir 153
- 164. Elaboras presentaciones electrónicasbloque IV Edición Insertar texto - 1) 2) 3) Copiar una diapositiva Diapositiva del área de esquema Inicio - 154
- 165. - Copiar Pegar - - - Práctica 2 1) 2) - Inicio Nueva diapositiva 3) Insertar Cuadro de texto 4) 5) 6) 7) 8) 9) Diseño de presentaciones - - 155
- 166. Elaboras presentaciones electrónicasbloque IV Insertar una imagen Insertar - imágenes prediseñadas - i) Insertar 156
- 168. Elaboras presentaciones electrónicasbloque IV Práctica 3 1) 2) Aceptar 3) Nombre Unidad 1 Unidad 2 Unidad 3 6 8 8 6 8 8 8 8 8 4) 5) 6) 158
- 169. Animaciones y transiciones Animaciones Personalizar animación Personalizar animación Agregar efecto tipo de efecto Trayectorias de desplazamiento. 159
- 170. Elaboras presentaciones electrónicasbloque IV Quitar - Inicio - - Velocidad - - Reproducir Transición de diapositiva Animacio- nes Transición a esta diapositiva Velocidad Sonido Avanzar a la diapositiva Aplicar a todo Práctica 4 1) 2) 3) - 160
- 171. 4) Práctica Animaciones Personalizar animación 5) Agre- gar efecto 6) Entrada Cuadro - 7) Inicio Después de la anterior 8) De Agregar efecto En- trada Zoom Desvanecido 9) Más efectos 10) Inicio Después de la anterior 11) Cuadro Énfasis 12) Inicio Después de la anterior 13) 14) Insertar sonidos y películas - - Insertar sonidos en una presentación 161
- 172. Elaboras presentaciones electrónicasbloque IV Insertar Sonido - - Clip multimedia Insertar sonidos de la galería multimedia 1) Inserta Sonido 2) Sonido Galería multimedia - Insertar sonidos desde un archivo 1) Insertar Sonido 2) Aceptar Insertar pista de un CD de audio 1) Insertar Sonido 2) Reproducir pista de audio de Cd 162
- 173. Aceptar Insertar películas desde la galería multimedia 1) Insertar Película 2) Películas Multimedia 3) 4) Insertar películas desde un archivo 1) Insertar Película 2) 3) Aceptar Práctica 5 1) 2) 3) Insertar Sonido 4) Sonido de la Galería multimedia 5) aplausos 6) Automáticamente 7) - 8) - 1) Opciones - 2) 3) 4) - 5) 163
- 174. Elaboras presentaciones electrónicasbloque IV Ayuda de las presentaciones electrónicas a) Ayuda b) - Práctica 6 Dibuja el botón Función Teclas de acceso rápido 164
- 175. Revisión ortográfica Ortografía Revisar Ortografía Ortografía No se encontró: Cambiar Cambiar todas - Omitir Omitir todas Agregar 165
- 176. Elaboras presentaciones electrónicasbloque IV Práctica 7 - 1) - 2) - 3) 4) Dibuja el Botón Función Teclas de acceso rápido 166
- 177. Dibuja el Botón Función Teclas de acceso rápido Impresión de presentaciones electrónicas Imprimir diapositivas 1) Diseño 2) Tamaño de diapositivas para: 3) Orientación Diapositivas Horizontal Vertical 167
- 178. Elaboras presentaciones electrónicasbloque IV Imprimir las diapositivas 1) Im- primir 2) Imprimir Diapositivas 3) Opciones Color Escala de grises - - 4) Imprimir 168
- 179. Imprimir presentaciones como documentos Vista preliminar Práctica 8 1. 2. 3. 4. 5. 6. 7. 8. Medidas de seguridad para proteger una presentación electrónica Contraseña - passwords 169
- 180. Elaboras presentaciones electrónicasbloque IV 5) Guar- dar como 6) Herramientas Opciones genera- les 7) a. Con- traseña de apertura. b. - Contraseña de escritura. Uso de antivirus - - - 170
- 181. - 1) 2) - 3) - Stop Pause 4) 5) End Repair Respaldo de la información - 171
- 182. Elaboras presentaciones electrónicasbloque IV Buscar en 1) Abrir 2) Buscar en 3) Copiar - 4) Pegar Publicar una presentación en internet Guardar como - Guardar como tipo página web pági- Guardar - 172
- 183. Publicar - Mostrar notas del orador - Cambiar Examinar - Publicar 173
- 184. Elaboras presentaciones electrónicasbloque IV Opcio- nes Web 174
- 185. Actividad 1) 2) 3) Prácticas complementarias Práctica 9 - Práctica 10 1) 2) a. - b. - c. d. 3) 4) 5) 6) 7) 8) 9) 10) 175
- 186. Elaboras presentaciones electrónicasbloque IV 11) 12) 13) 14) 15) 16) Síntesis 1) - a. b. c. d. 2) a. b. c. d. 3) - a. b. c. d. 4) a. b. c. d. 176
- 187. Cuestión Falso/verdadero Argumento Rúbrica de la sesión A - Criterio Niveles de dominio Pre-formal Receptivo (Inicial) Resolutivo (Básico) Autónomo Estratégico 177
- 188. Elaboras presentaciones electrónicasbloque IV Criterio Niveles de dominio Pre-formal Receptivo (Inicial) Resolutivo (Básico) Autónomo Estratégico Rúbrica de la sesión B - Criterio Niveles de dominio Pre-formal Receptivo (Inicial) Resolutivo (Básico) Autónomo Estratégico 178
- 189. Criterio Niveles de dominio Pre-formal Receptivo (Inicial) Resolutivo (Básico) Autónomo Estratégico 179
- 190. Elaboras presentaciones electrónicasbloque IV Glosario Comando. - CTRL (Control). - Enter (Intro o Entrar). - Genérico. Google. Informatización. - Interfaz. Licencia de Software. - software MP3. Multimedia. ) - Página web. - Router (ruteador). hardware SmartArt. URL (Uniform Resource Locator o Localizador Uniforme de Recursos) WAV: , , Windows Movie Maker: software - 180
- 191. Bibliografía Guía didáctica para Informática I. Informática I. Informática I. Informática I. Informática I. Informática I 181
- 192. Elaboras presentaciones electrónicasbloque IV 182