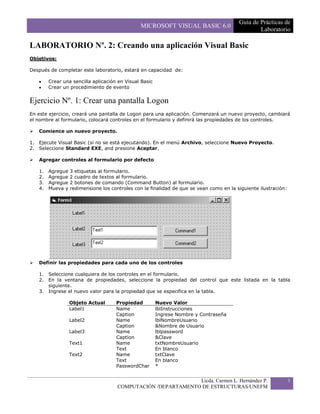
Laboratorio nº 2
- 1. LABORATORIO Nº. 2: Creando una aplicación Visual Basic<br />Objetivos:<br />Después de completar este laboratorio, estará en capacidad de: <br />Crear una sencilla aplicación en Visual Basic<br />Crear un procedimiento de evento<br />Ejercicio Nº. 1: Crear una pantalla Logon<br />En este ejercicio, creará una pantalla de Logon para una aplicación. Comenzará un nuevo proyecto, cambiará el nombre al formulario, colocará controles en el formulario y definirá las propiedades de los controles.<br />Comience un nuevo proyecto.<br />Ejecute Visual Basic (si no se está ejecutando). En el menú Archivo, seleccione Nuevo Proyecto.<br />Seleccione Standard EXE, and presione Aceptar.<br />Agregar controles al formulario por defecto<br />Agregue 3 etiquetas al formulario.<br />Agregue 2 cuadro de textos al formulario.<br />Agregue 2 botones de comando (Command Button) al formulario.<br />Mueva y redimensione los controles con la finalidad de que se vean como en la siguiente ilustración: <br />Definir las propiedades para cada uno de los controles<br />Seleccione cualquiera de los controles en el formulario.<br />En la ventana de propiedades, seleccione la propiedad del control que este listada en la tabla siguiente.<br />Ingrese el nuevo valor para la propiedad que se especifica en la tabla.<br />Objeto ActualPropiedadNuevo ValorLabel1NamelblInstruccionesCaptionIngrese Nombre y ContraseñaLabel2NamelblNombreUsuarioCaption&Nombre de UsuarioLabel3NamelblpasswordCaption&ClaveText1NametxtNombreUsuarioTextEn blancoText2NametxtClaveTextEn blancoPasswordChar*Command1NamecmdAceptarCaptionAceptarDefaultTrueCommand2NamecmdCancelarCaptionCancelarCancelTrueForm1NamefrmLogonCaptionIngrese su claveBorderStyle1 – Fixed Single<br />El resultado de esto deber parecerse a la siguiente ilustración: <br />Agregar código al evento clic del botón cmdAceptar<br />Haga doble clic sobre el botón de comando (command button) cmdAceptar. Para abrir la ventana del editor de código con el siguiente código insertado : <br />Private Sub cmdAceptar_Click()<br />End Sub<br />Agregue código al procedimiento del evento click para desplegar un mensaje con los valores actuales de la caja de texto (Text Box) Nombre y Clave : <br />MsgBox ″Nombre de Usuario: ″ & TxtNombreUsuario.text & ″, Clave: ″ & txtClave.text<br />Ejecute la aplicación. Escriba algo sobre el cuadro de texto del nombre de usuario y de la clave, y presione ACEPTAR. ¿Qué sucede?.<br />Escriba un nombre diferente de usuario y una clave diferente, presione ENTER. ¿Qué sucede?, Intercambie sus impresiones con la clase.<br />Cierre la aplicación y regrese al modo diseño.<br />Agregar código al evento clic del botón cmdCancelar<br />Haga doble clic sobre el botón de comando (command button) cmdCancelar. Para abrir la ventana del editor de código con el siguiente código insertado : <br />Private Sub cmdCancelar_Click ()<br />End Sub<br />Agregue código al procedimiento del evento click para desplegar un mensaje : <br />MsgBox ″Este botón cancela la acción″ <br />Ejecute la aplicación. Escriba algo sobre el cuadro de texto del nombre de usuario y de la clave, y presione CANCELAR. ¿Qué sucede?<br />Escriba un nombre diferente de usuario y una clave diferente, presione la tecla ESCAPE. ¿Qué sucede?, Intercambie sus impresiones con la clase.<br />Cierre la aplicación y regrese al modo diseño.<br />Asignar nombre a nuestro proyecto<br />En el menú Proyecto, seleccione Propiedades del proyecto1.<br />En el nombre del proyecto, escriba MiPrimerProyecto, y presione Aceptar.<br />Guardar el proyecto<br />En el menú Archivo, seleccione Guardar proyecto.<br />Cuando Visual Basic le pregunte si desea guardar el formulario, cambie la carpeta de destino a C:isualBasicaboratorio2, de el nombre frmLogon y presione guardar.<br />Cuando Visual Basic le pregunte si desea guardar el proyecto, cambie la carpeta de destino a C:isualBasicaboratorio2, mantenga el nombre MiPrimerProyecto y presione guardar.<br />Ejercicio Nº. 2: Agregar código enabled (Habilitado) y Disabled (Deshabilitado) a un botón<br />En este ejercicio, agregará código que habilitará el botón aceptar, solo cuando el nombre del usuario y la clave hayan sido ingresados en los cuadros de texto.<br />Cuando se diseña una aplicación, se debe minimizar la posibilidad de que los usuarios comentan errores. Una forma de hacer esto es, deshabilitando los controles que al ser seleccionados pueden causar algún error.<br />Habilitar el botón Aceptar.<br />En la ventana de propiedades, defina la propiedad Enabled del botón cmdAceptar a Falso/False.<br />Haga clic en el cuadro de texto TxtNombreUsuario.<br />Se abre la ventana del editor de código para el procedimiento del evento txtNombreUsuario_Change.<br />Agregue las siguientes líneas de código al evento Change del txtNombreUsuario : <br />If txtnombreUsuario.text <> ″″ And txtClave.text <> ″″ then <br />cmdAceptar.enabled = true<br />Else<br /> cmdAceptar.enabled = false<br />End Sub<br />Copie el código del evento txtNombreUsuario_Change() hacia el evento txtclave_change() del cuadro de texto txtClave.<br />Guarde y pruebe la aplicación. ¿Está el botón Aceptar habilitado?<br />Escriba el nombre del usuario. ¿Está el botón Aceptar habilitado?,¿Porque?, Comparta sus impresiones o dudas con la clase.<br />Escriba la clave del usuario. ¿Está el botón Aceptar habilitado?,¿Porque?, Comparta sus impresiones o dudas con la clase.<br />