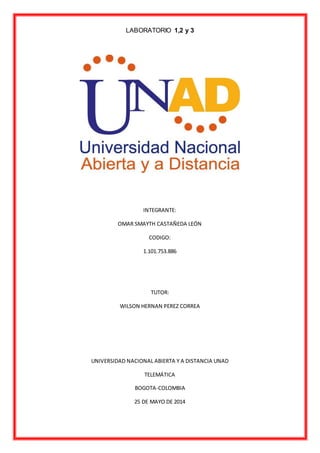
Laboratorios Telemática UNAD 2014
- 1. LABORATORIO 1,2 y 3 INTEGRANTE: OMAR SMAYTH CASTAÑEDA LEÓN CODIGO: 1.101.753.886 TUTOR: WILSON HERNAN PEREZ CORREA UNIVERSIDAD NACIONAL ABIERTA Y A DISTANCIA UNAD TELEMÁTICA BOGOTA-COLOMBIA 25 DE MAYO DE 2014
- 2. Contenido LABORATORIO 1...................................................................................................................3 CREAR UNA MÁQUINA VIRTUAL CON VIRTUALBOX ................................................................3 LABORATORIO 2.................................................................................................................16 Posibles Usos del Netcat.....................................................................................................16 Relays utilizando netcat:.....................................................................................................23 Utilizando Netcat como scanner de puertos.........................................................................30 LABORATORIO 3.................................................................................................................31 Tarea 1: Probar conectividad sin enrutamiento entre VLAN..................................................31 Tarea 2: Agregar VLAN........................................................................................................33 Tarea 3: Configurar direccionamiento IP..............................................................................36 Tarea 4: Probar nuevamente la conectividad........................................................................38
- 3. LABORATORIO 1 CREAR UNA MÁQUINA VIRTUAL CON VIRTUALBOX Para crear una Máquina Virtual con virtualbox, lo primero es descargar de la web el Oracle virtualbox, el link es el siguiente: https://www.virtualbox.org/wiki/Downloads Después que tengas el virtualbox descargado, lo instalas en tu ordenador, posteriormente se procede a descargar una imagen (.ISO) del sistema operativo que se desea instalar en la máquina virtual, si no tienes una imagen entonces busca un CD de instalación. Cuando ya esté instalado el virtualbox y la imagen del sistema operativo, se ejecuta el icono del virtualbox abriendo la siguiente ventana: Para crear una máquina virtual nueva se procede hacer Clic en el botón superior izquierda que dice Nueva, luego de presionar el botón Nueva aparece la siguiente venta:
- 4. La anterior ventana es el asistente para crear y configurar los parámetros de la máquina virtual, se hace Clic en el botón siguiente para continuar con la configuración En la anterior ventana es para ingresar el nombre de la Máquina Virtual,también seleccionar el tipo de Sistema Operativo y versión, como lo muestra la siguiente imagen: Se puede ver que se ha selecciona el Sistema Operativo Linux(en mi caso Mint 15) , posteriormente se hace clic en el botón siguiente para continuar con la configuración
- 5. Como lo Muestra la anterior imagen, ahora se configura la cantidad de memoria RAM que se debe asignar a la máquina Virtual, en este paso se debe tener en cuenta la cantidad de memoria RAM que posee la máquina Física, es decir, la máquina virtual que se esta creando es un computador virtual que comparte los recursos de sistema con la máquina física, si en llegado caso se asigna una gran cantidad de MB a la máquina virtual esta se la quita a la máquina física y por tanto la última mencionada trabajará con menos capacidades, por ejemplo, si nuestro computador físico tiene una capacidad de memoria RAM de 3GB, no se puede agregar a la máquina virtual 3GB, ya que esto ocasiona que se bloqueará la máquina física y proceder a realizar un apagado forzoso, por otra parte también hay que tener en cuenta la cantidad de memoria RAM con la que trabaja el sistema Operativo de la máquina virtual, es decir, si voy a instalar un sistema Operativo Linux Mint 15, se necesita como minimo 512MB de RAM y para un excelente rendimiento se recomienda 1GB y 5GB de almacenamiento. En este caso he decidido agregarle 1371 MB es decir 1.371GB de RAM, después de esta configuración se procede a hacer clic en el botón siguiente, en la cual el asistente nos preguntará que si ya poseemos un disco duro virtual o que si deseamos crear uno nuevo, en este caso seleccionaré crear uno nuevo, por lo tanto dejo por defecto las cosas, así coo lo muestra la siguiente imagen: Si ya se tiene un disco virtual creado, entonces se procede a seleccionar usar un disco duro existente y se busca el directorio donde se encuentra, tenga en cuenta la capacidad de almacenamiento que tiene ese disco duro virtual.
- 6. Una vez haciendo estos arreglos procedemos hacer clic al botón siguiente, que nos abre un nuevo asistente para la creación del disco virtual nuevo. Nos aparece una ventana como la siguiente: Ahora se procede a realizar clic al botón siguiente, que nos mostrará una ventana en la cual se configura el tipo de almacenamiento del disco y nos deja 2 opciones, la primera es almacenamiento de expansión dinámico y la segunda almacenamiento de tamaño fijo, si selecciona almacenamiento con tamaño fijo esta no crece y en su creación puede demorar dependiendo del tamaño de la imagen y del rendimiento del disco duro. Por otra parte si selecciona disco dinámico esta irá creciendo a medida que se vaya almacenando la información, para este caso voy a seleccionar disco de almacenamiento con expansión dinámica, tal como lo muestra la siguiente imagen: Después, se hace clic en el botón siguiente, abriendo una ventana en la cual se configura la localización y nombre del archivo para almacenar los datos del disco virtual, por defecto este archivo queda en Virtualbox VMs, y en la parte inferior se puede asignar la cantidad de GB al disco virtual, en mi caso voy a darle 20,65 GB, tenga presente la cantidad de almacenamiento de disco duro de su máquina física, por lo tanto queda así:
- 7. Ahora se hace clic al botón siguiente que nos llevará a una ventana con los parámetros anteriormente configurados, tal como lo muestra la siguiente imagen: Una vez de acuerdo con el resumen de la configuración, en seguida se hace clic en el botón Terminar, quedando como lo muestra la siguiente imagen: Al Comienzo se mencionó que se necesitaba una ISO o un CD de instalación que contuviera el sistema Operativo deseado, bueno esto es porque ahora se necesita instalar el disco duro, esto se realiza igual que una instalación de un sistema
- 8. operativo normal. Para ello seleccionamos la máquina virtual y hacemos clic en el botón superior de la venta que dice Iniciar, abriendo un asistente como el siguiente: Una abierta esta ventana hacemos clic en siguiente, inmediatamente se muestra una ventana ofreciendo la selección del medio de instalación, bueno en este procedimiento se utilizará una imagen ISO, por lo tanto procedo a buscar mi ISO en mi computador, para quienes van a utilizar un CD de instalación deben tener en cuenta la letra de la unidad anfitrión(Unidad de DVD) de su computador físico. después de buscar la ISO el asiste la cargará al virtualbox quedando una ventana como la siguiente: Después de montar la ISO en virtualbox se procede a dar clic en el botón siguiente, abriendo la ventana de resumen de configuración, tal como lo muestra la siguiente imagen:
- 9. Si estamos de acuerdo con lo resumido entonces se hace clic en el botón Terminar. Como se puede ver en la anterior imagen, comienza bootear el Sistema Operativo, cargando los ficheros para su uso LiveCd,, como lo muestra la siguiente imagen: Después de que cargue los ficheros nos aparecerá el escritorio de Linux Mint 15 en LiveCd, bueno, lo LiveCd, es una característica que tiene la distribuciones de Linux, permitiendo que el usuario primero explore el sistema y si es de su agrado
- 10. poderlo instalar en el disco duro, si no es de agrado, sencillamente reinicia el ordenador y listo. La siguiente imagen muestra el escritorio con LiveCd: Después de explorar el sistema operativo, en este caso lo instalaremos, por lo tanto hacemos clic en el icono que dice install Linux Mint, desplegando una ventana preguntando el idioma en que parezca la instalación:: Seleccionamos el idioma más conveniente, en mi caso español y procedemos haciendo clic en botón Continuar.
- 11. En la anterior imagen nos valida que cumplamos con unos requerimientos para la instalación, como lo son conexión a internet, 6 Gb de almacenamiento como mínimo y que esté conectado a una toma de corriente, después de validar la anterior información aparecen chuleados los requisitos y podremos proseguir dando clic en el botón continuar. Nos aparece una interfaz gráfica dando opción de instalación, en este caso se seleccionará la primera como lo muestra la anterior imagen, si en llegado caso se utilizó u disco duro virtual diferente, se podrá seleccionar la última opción en la cual podrá realizar particiones al disco. ya teniendo solucionado el tipo de instalación se hace clic en el botón Instalar ahora.
- 12. Ahora se procede a configurar parámetros de sistema, como la ubicación, en la anterior imagen muestra este paso, en mi caso seleccione Bogotá. posteriormente hago clic en Continuar, lo cual me lleva a configurar el tipo de teclado: He seleccionado Español Latino América en el idioma del teclado, sino están seguros en la parte inferior de las opciones hay una caja de texto en la cual pueden ingresar caracteres especiales con el ánimo de que automáticamente se seleccione el idioma del teclado. se hace clic en Continuar, Ahora se procede a configurar el usuario del sistema, en la cual se podrá ingresar la clave de inicio de sesión y pregunta si desea que cuando inicie la sesión pida o no la clave.
- 13. posteriormente se procederá a cargar la configuración y a instalar el Sistema Operativo, tal como lo muestra la siguientes imágenes: Una vez instalado el sistema con las configuraciones ya establecidas, aparecerá la siguiente interfaz gráfica pidiendo un reinicio del sistema:
- 14. hacemos clic en reiniciar ahora y la máquina virtual realiza el proceso de reinicio de sistema, apareciendo la siguiente imagen: Una reinicie en mi caso me pedirá usuario y contraseña, ya que en el proceso de instalación yo lo configuré así.
- 15. Una vez se ingrese el usuario y la contraseña, nos dejará ingresar al escritorio de Linux MInt 15,
- 16. Hemos finalizado la instalación de Linux Mint 15 en una máquina Virtual con el software de Oracle Virtualbox VM LABORATORIO 2 Posibles Usos del Netcat 1. Esta práctica consiste en pasar archivos de un host a otro utilizando Netcat: Elegimos un equipo cliente y un equipo servidor,Se seleccionará como servidor windows xp y como cliente al Linux mint 15 Cliente (Linux Mint 15) Servidor (Windows Xp) En un equipo servidor: digitamos Código: # netcat -l -p 5050 > pass.txt
- 17. Los parámetros aplicados al comando netcat o nc como por ejemplo -l, que hace poner en escucha o en modo de conexiones entrantes, es combinado con el parámetro -p, el cual permite agregar un número de puerto, es decir, con estos parámetros estamos diciendo colocar en escucha el puerto X, que en el caso de la práctica 2 de telemática es el 5050, además de esto con el código restante se está indicando crear un archivo plano llamado pass, el cual tendrá la información entrante por el puerto anteriormente mencionado. Ubicación del archivo pass.txt Anteriormente se muestra el archivo creado por los comandos > pass.txt, que se podrá encontrar en la siguiente ruta C:WINDOWSsystem32, Por otra parte si se abre el archivo encontraremos lo siguiente:
- 18. Se puede ver que el archivo esta vacío, eso es porque aún no ha capturado o escuchado nada por el puerto 5050. Para probar que exista una conexión entre nuestro cliente y servidor, realizamos un ping desde el servidor, pero antes averiguo la IP de ambos equipos Ip del servidor
- 19. ip del Cliente Como las anteriores imagenes detallan la ip del servidor (Windows) es 192.168.0.22 y la del Cliente (Linux) es 192.168.0.23. Entonces procedemos a realizar desde el servidor a un al cliente un ping y viceversa. Ping Desde Servidor al Cliente Ping desde el Cliente al Servidor
- 20. Como podemos apreciar existe conexión. En un equipo cliente: digitamos Código: # cat pass.txt | netcat ip_server 5050 Con los anteriores comandos nos podemos conectar al puerto y a la ip ingresadas, posteriormente podemos ver “conversación entre el servidor y cliente”:
- 21. Como muestra las imágenes anteriores el cliente se pudo conectar por medio de la ip y accediendo al puerto especificado, igualmente como se había programado anteriormente se creo un archivo plano llamado pass el cual contendrá la información de la escucha del puerto, tal como lo muestra la siguiente imagen: Ahora vamos a pasar un binario (un ejecutable, un simple fichero openoffice,...). En un equipo servidor: digitamos Código: # netcat -l -p 5050 > ej.odt
- 22. Al ejecutar en el dos los comandos anteriores el puerto 5050 se pone en escucha y se crea un archivo de openoffice llamado ej.odt. el la siguiente imagen se muestra el archivo creado: En un equipo cliente: digitamos Código: # cat salida.odt | netcat ip_server 5050
- 23. Después de conectarnos al puerto, realizaremos los mismos pasos que el primer ejercicio con la diferencia que el archivo ya no es plano sino un archivo odt Relays utilizando netcat: Para este ejercicio necesitaremos 3 máquinas distintas. Crearemos un relay en la máquina Linux utilizando un netcat ejecutándose en modo de escucha y como cliente. Este reenvío dirigirá los datos de una primera máquina(A) hacia otra(B). Esta máquina de reenvío conectará una primera máquina ejecutando un netcat en modo cliente con una tercera (C) ejecutando netcat en modo servidor o escucha. Una vez establecido, el reenvío podría permitir el acceso a esta última Máquina desde la máquina original. El host intermedio hace de proxy, de forma que nosotros nos conectamos a el y el nos conecta al servidor final, de esta forma conseguimos que sea más difícil rastrearnos, ya que en los logs del server aparecerá la Ip del host relay. Obviamente cuantos más hosts intermedios usemos más difícil se hará la tarea de rastrearnos.
- 24. Una manera de crear relays es unir la entrada y la salida de un cliente y servidor netcat utilizando un fichero especial denominado FIFO (First In, First Out). Podemos crear un fichero FIFO y utilizarlo para unir un netcat en modo servidor con un cliente con las siguientes órdenes: Digitamos Código: # mknod backpipe p # nc -l -p [puertoA] 0<backpipe | nc [IP_Destino] [Puerto_Destino] 1>backpipe Donde el puerto A es el puerto donde escucha el relay y Puerto_Destino es el puerto de la máquina destino (IP_Destino) donde hemos situado la puerta trasera con la shell. Es importante no poner espacios en las redirecciones (>,<). Estas redirecciones permiten dirigir la entrada y salida estándar hacia backpipe y no pueden tener espacios junto a ellos. Bueno comenzaremos con saber cuáles son nuestras ip en cada equipo Ip Servidor :192.168.0.14
- 25. Ip Cliente: 192.168.0.16 Ip Relay: 192.168.0.15 Ahora procedemos a dejar en escucha el servidor, por lo tanto: Digitamos Código: # nc -l -p 5555
- 26. Ahora nos dirigimos al la maquina que actuará como proxy (Linux Mint) y digitamos # mknod buffer p # netcat -l -p 1111 0<buffer # netcat 192.168.1.129 5555 1>buffer para mi caso mi archivo se llama backpipepor lo tanto e¿donde dice buffer ingrese backpipe en la primera línea se crea un archivo llamado buffer y seguidamente se utiliza el comando netcat para dejar en escucha el puerto 1111 posteriormente usamos el límite 0 para unir la entrada y después con la tercera línea se une la salida y guardarla la última conexión en el archivo buffer Es necesario que la entrada y salida se realizan en terminales aparte.
- 27. Relay puerto en escucha 1111 (entrada y salida estándar) En la imagen anterior se puede notar que en la salida (Termnal izquierda) la ip del servidor a cambiado a 192.168.0.17(Servidor) igualmente pasó con las otras 2 máquinas(Cliente:192.168.0.18 y Relay: 192.168.0.19) pero de todas maneras funciona el procedimiento siempre y cuando nos conectemos a la ip correcta. Como anteiormente se comentaba podemos ver que existe una conexion entre la maquina que hace de proxy y el servidor con la ip 192.168.0.17. Finalmente desde el cliente nos conectamos al proxy o relay utilizando los comandos netcat 192.168.0.18 tal como lo muestra la siguiente imagen: Conexión desde el Cliente al Relay
- 28. Después de realizar la conexión exitosa se realizaron pruebas como lo muestra la anterior imagen, desde el cliente se dígito hola soy el cliente(Cliente), en el Relay se puede ver este mensaje: Igualmente se escribrio desde el servidor “hola soy el servidor (servidor)“: y como se puede notar en la siguiente imagen el Relay y el cliente recibieronn el mensaje:
- 29. Para asegurarnos que la conexión desde el cliente hasta el servidor, ha sido "enmascarada" por el relay, vemos en el Servidor las conexiones activas, utilizando el comando Netstat así: Como se puede apreciar en conexiones activas nos aparece el protocolo (TCP), Dirección local(personal-2:5555), la Dirección remota(192.168.0.19), en esta dirección remota la ip es del relay y no la del cliente que es donde enviamos el mensaje, por lo tanto, se ha enmascarado la ip, con el ánimo de un rastreo más difícil, por ultimo nos aparece el Estado(Established) la cual está establecida esa conexión
- 30. Utilizando Netcat como scanner de puertos. Código: # nc -vv 192.168.0.14 22-25 Como se puede ver en la anterior imagen los puerto del 22 al 25 me aparecen con acceso denegado, pero también se puede hacer un escaneo con netstat an, tal como lo muestra la siguiente imagen: Como se puede apreciar en la anterior imagen también se puede realizar un scanner de los puertos con el anterior comando.
- 31. LABORATORIO 3 Tarea 1: Probar conectividad sin enrutamiento entre VLAN Comprobaremos las ip de cada equipo: Ip PC3 Ip PC1
- 32. Vamos a realizar un ping desde PC1 a PC3 Como se puede apreciar no existe una conexión entre la pc 1 y la 3.
- 33. Cmo se puede apreciar en la anterior imagen, no existen las vlan, se pudo comprovar ingresando los comandos “show vlan brief”. Tarea 2: Agregar VLAN Cree dos VLAN en S1, una para PC1 y otra para PC3. PC1 pertenece a VLAN 10 y PC3 pertenece a VLAN 30. Para crear las VLAN, emita los comandos vlan 10 y vlan 30 en el modo de configuración global. S1#configure terminal S1(config)#vlan10 S1(config-vlan)#vlan30 Para comprobar que las vlan fueron creadas de nuevo utilizaremos los comandos “do show vlan brief” y obtendremos lo siguiente:
- 34. Como se puede apreciar se crearon exitosamente las VLAN, ahora se le asignará un nombre a cada VLAN, a la VLAN 10 (Azul) y a la VLAN 30(Rojo). Asigne las VLAN a los puertos Cada puerto del Switch está asignado a una VLAN para permitir la comunicación entre ellas. Asigne los puertos del Switch de la siguiente manera: Asigne las interfaces Fa0/8 y Fa0/11 a la VLAN 10. Asigne las interfaces Fa0/5 y Fa0/6 a la VLAN 3
- 35. Para verificar que hayan quedado las interfaces en la VLAN correspondiente Como se puede apreciar las interfaces quedaron asignados correctamente. Pruebe la conectividad entre PC1 y PC3
- 36. No existe ninguna conexión entre las PC1 y la PC3, porque falta configurar las ip de cada interfaz usada del Router. Tarea 3: Configurar direccionamiento IP Configure direccionamiento IP en R1
- 37. Verifique los resultados Su porcentaje de finalización debe ser del 100%. De lo contrario, haga clic en Verificar resultados para saber cuáles son los componentes requeridos que aún no se completan
- 38. Tarea 4: Probar nuevamente la conectividad Haga ping entre PC1 y PC3.
